Many times in TechnoWikis we have explained to you about the different codes that Windows 10/11 generates when any error occurs with a component, whether software or hardware. These error codes allow the administrator to be certain where the error originated and from there take the necessary precautionary measures to correct it..
A common error is the error 0xa00f4244 which is directly linked to the integrated camera or that we connect via USB to the computer, this error is usually accompanied by the legend "We cannot find your camera" and the cause ranges from a bad installation and configuration until failures in the system itself. If you get this error, TechnoWikis has some suggestions for its comprehensive solution.
Below you will see different options to solve the 0xa00f4244 error in Windows, in detail each of these options..
To stay up to date, remember to subscribe to our YouTube channel!
SUBSCRIBE ON YOUTUBE
1 How to fix error 0xa00f4244 from Device Manager
Step 1
First of all we are going to work directly with the driver, for this we open the Device Manager:
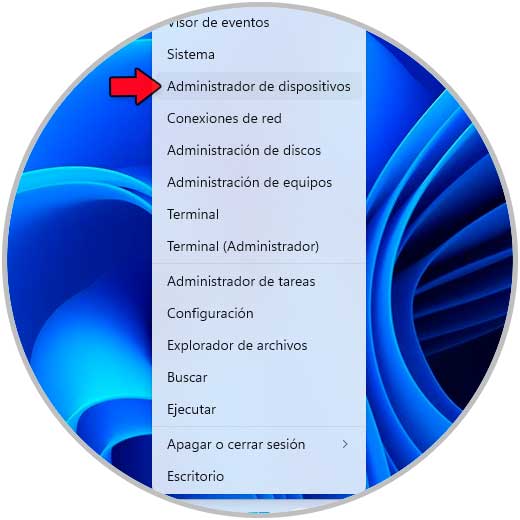
Step 2
In the Administrator window in some versions we can see the "Image devices" section but generally we go to "Monitors", this is directly associated with all the image devices that are connected to the computer, by displaying the "Monitors" option We will right click on the controller and select the "Disable device" option:
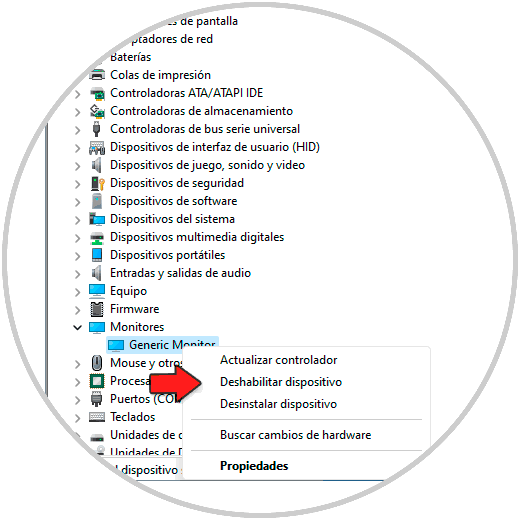
Step 3
Clicking there will open the following message:
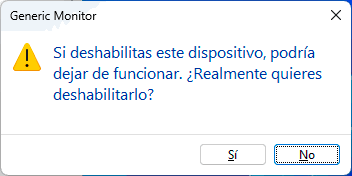
Step 4
We confirm the process and after a moment it will be possible to see that the device has been disabled:
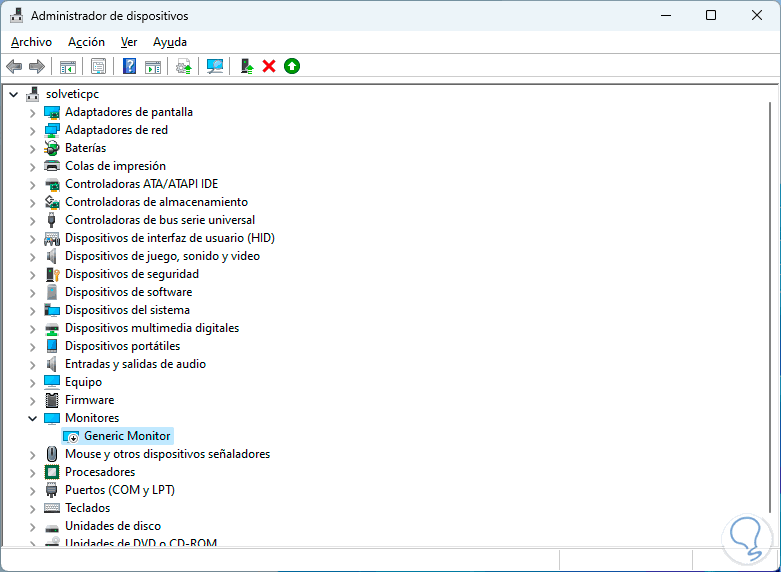
step 5
We right click on the controller again and this time we select the "Enable device" option:
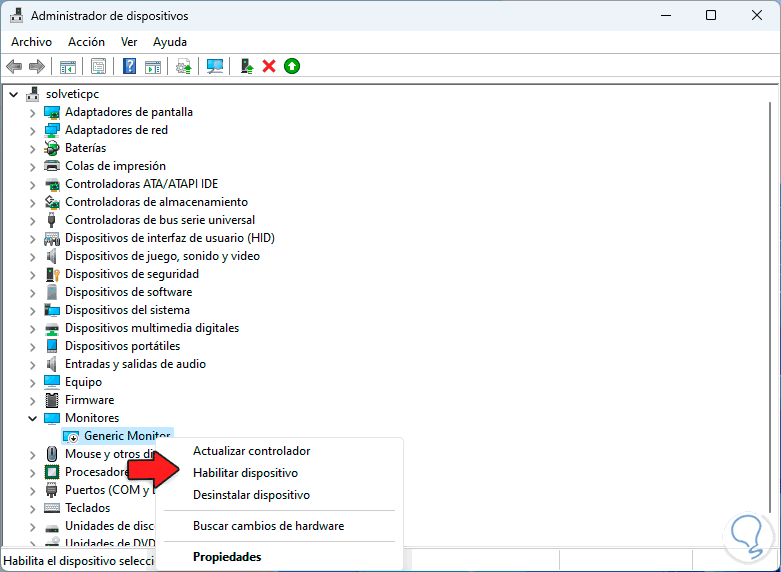
step 6
The device will be activated and enabled:
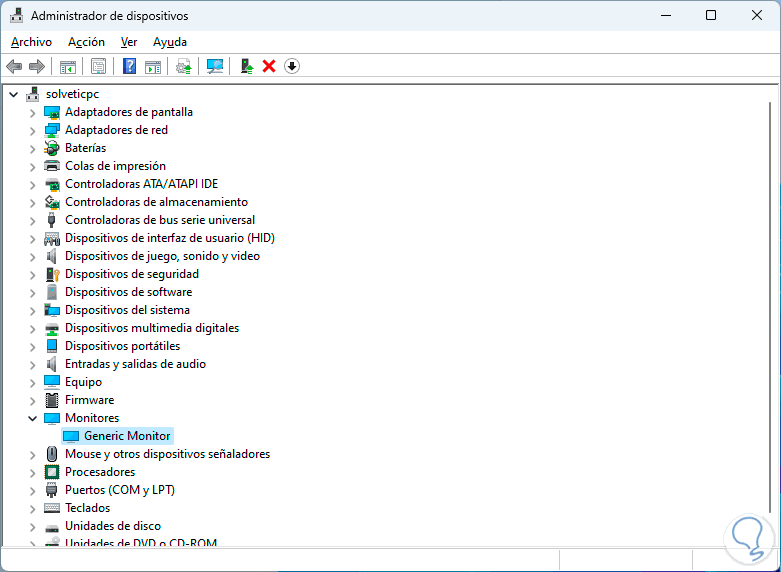
step 7
To complete the process we right click on the driver again and this time we select "Update driver":
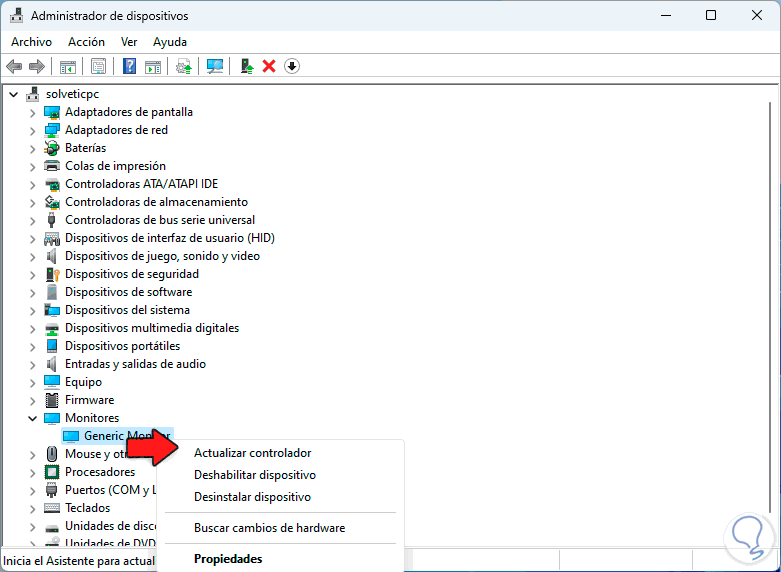
step 8
The following message will be displayed:
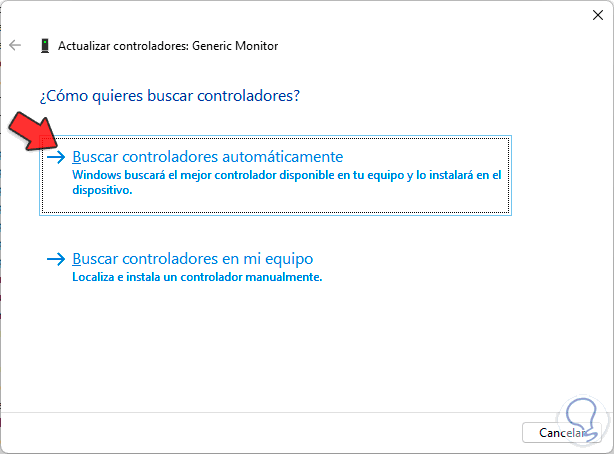
step 9
We click on "Search drivers automatically" and we must wait for the process of analysis and search for drivers to finish:
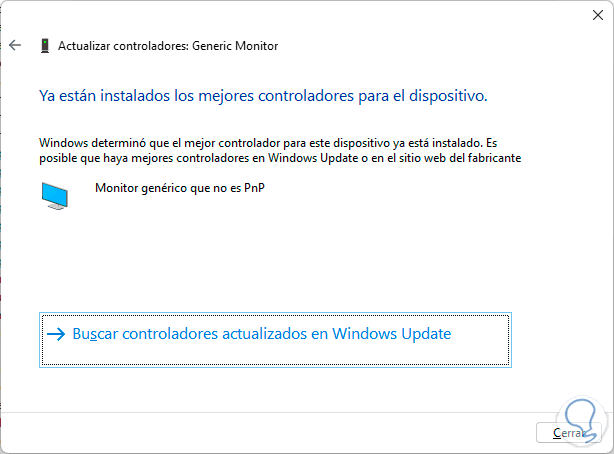
We can check after this that the camera works correctly.
2 How to fix error 0xa00f4244 from Settings
Step 1
With this method we seek to validate the permissions associated with the camera in Windows, to check it we will go to "Start - Settings - Privacy and security - Camera":
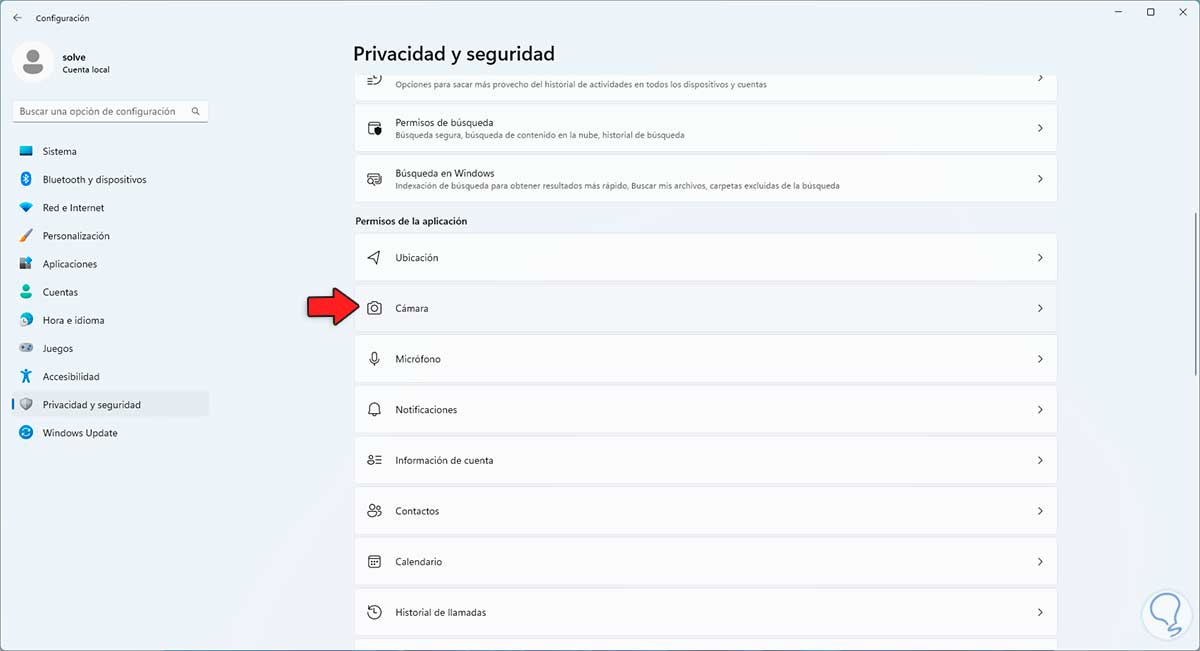
Step 2
By clicking there we must confirm that the "Access to camera" and "Camera" switches are active:
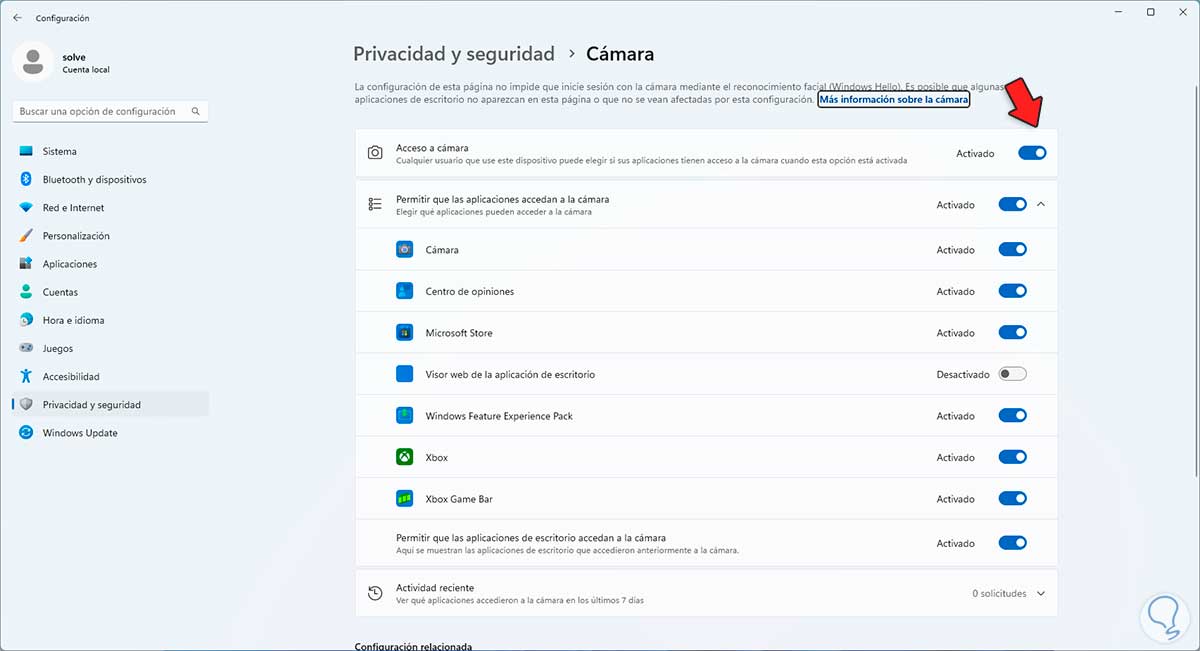
Then we validate that the camera works correctly..
3 How to fix error 0xa00f4244 from Windows Security
This case is special since many times the Windows antivirus can detect the camera as a threat because external attacks can be presented through it.
Step 1
We can temporarily disable the antivirus to see if it is the cause of the error, open Windows Security:
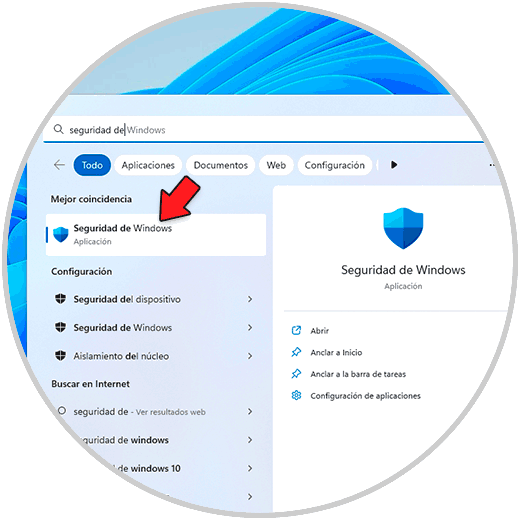
Step 2
We go to "Protection against viruses and threats":
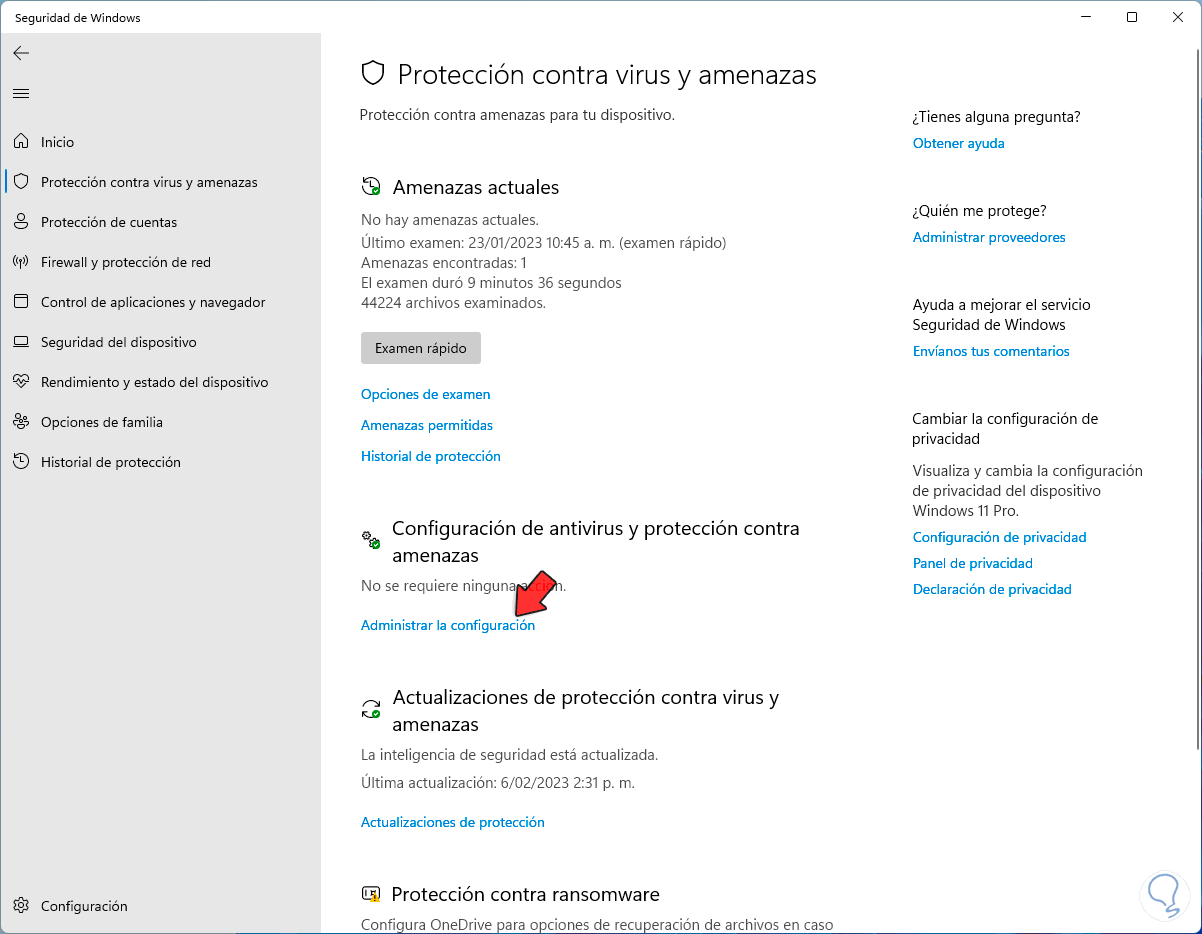
Step 3
We click on "Manage settings" to see this:
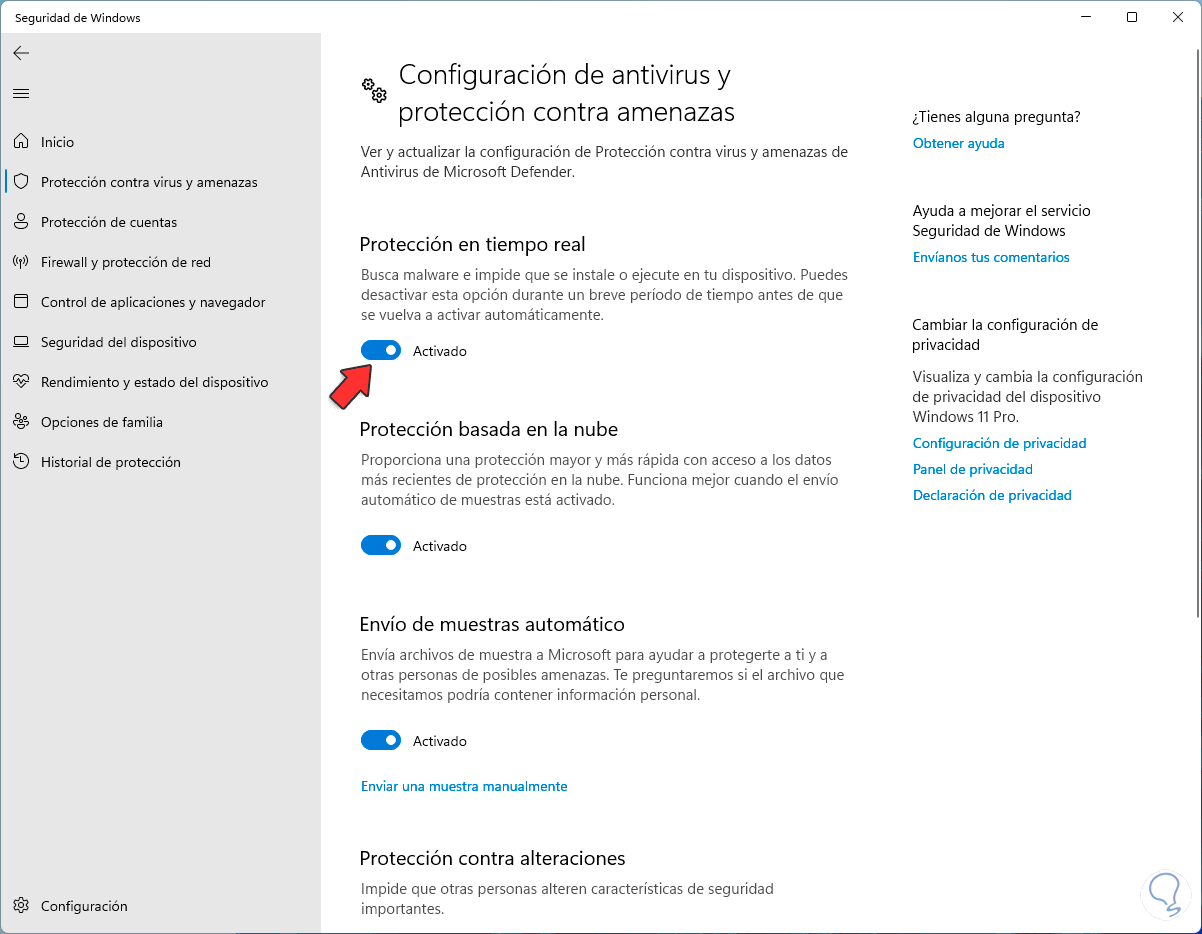
Step 4
We deactivate the "Real-time protection" switch and we must confirm the process:
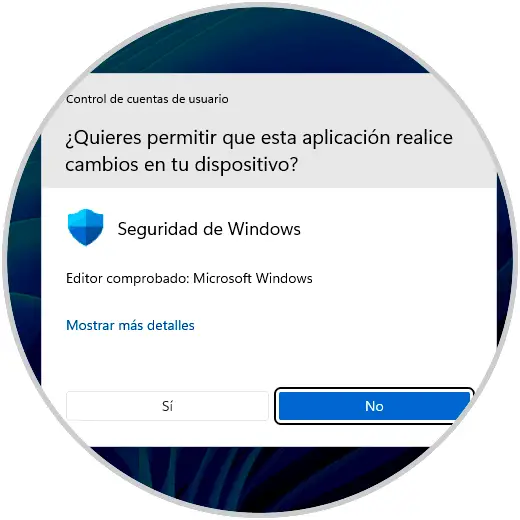
step 5
We will see that it has been deactivated:
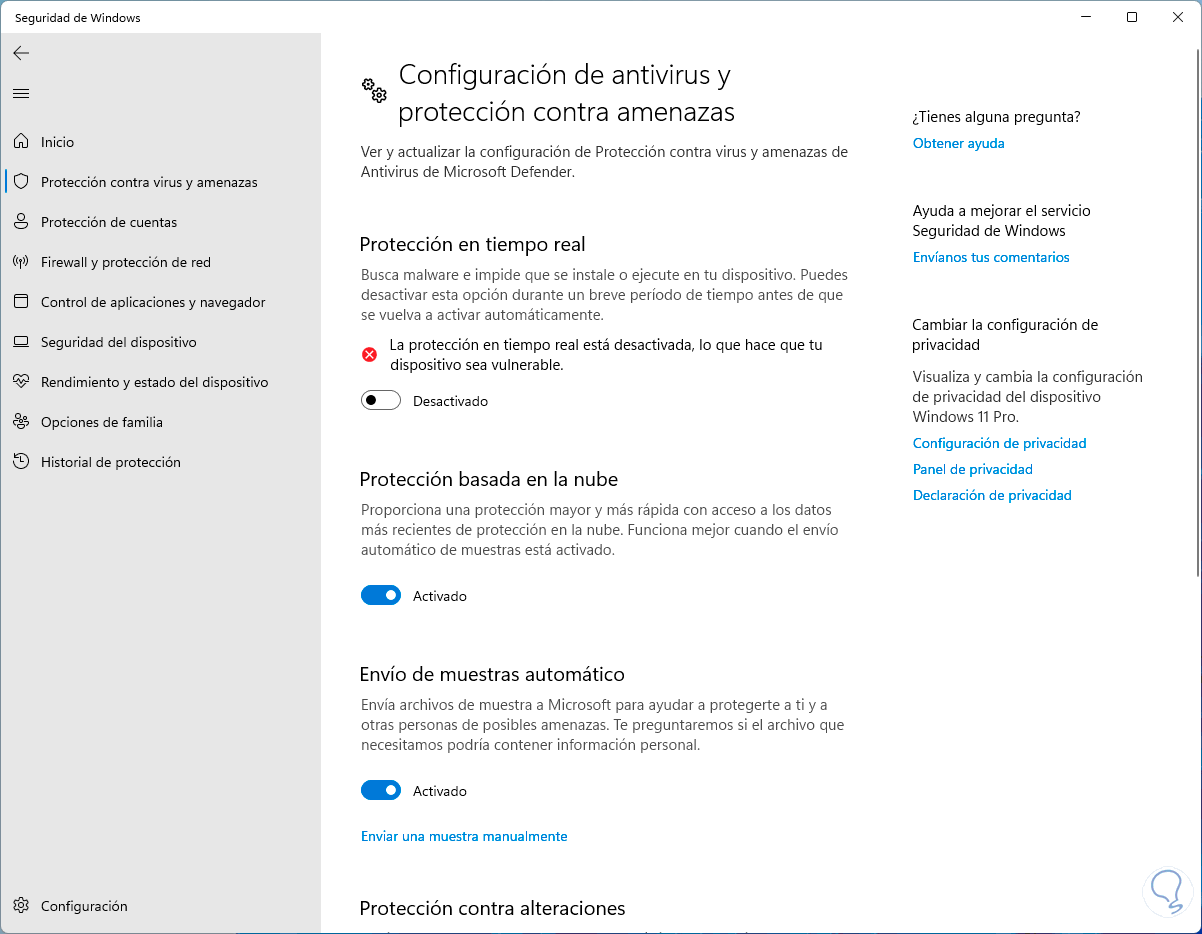
We check that the camera works.
These options will solve the error 0xa00f4244 in Windows.