Windows 10 and Windows 11 have an advantage for the administrator and advanced user and that is that when a blue screen error is generated in Windows 10 and a black screen in Windows 11, a code is assigned with which it is much easier to determine which is the error. error and based on this, take the necessary administrative and support measures. One of these errors is the error 0x0000011b which is an error directly related to the graphics driver of the video card but it is also an error that will pop up when trying to print from a network or remote printer which is shared. on a local computer..
Some probable causes may be a problem with the printer driver, the presence of a virus or that it is not updated or that it is incompatible with the system, something that has happened in Windows 11, but there are some other causes and TechnoWikis will explain in this tutorial How to correct this error and thus be able to print our documents correctly.
To stay up to date, remember to subscribe to our YouTube channel!
SUBSCRIBE ON YOUTUBE
1 Fix Error 0x0000011b from Updates
Although it seems strange, Windows updates can work against other processes and system tasks, but we are talking about some cumulative updates..
In particular three updates that are updates to critical security vulnerabilities in the operating system associated with remote code execution and elevation of privilege.
Step 1
To check if we have these updates installed, we open the Control Panel and we will see the following:
We click on "Uninstall a program" and the following window will open:
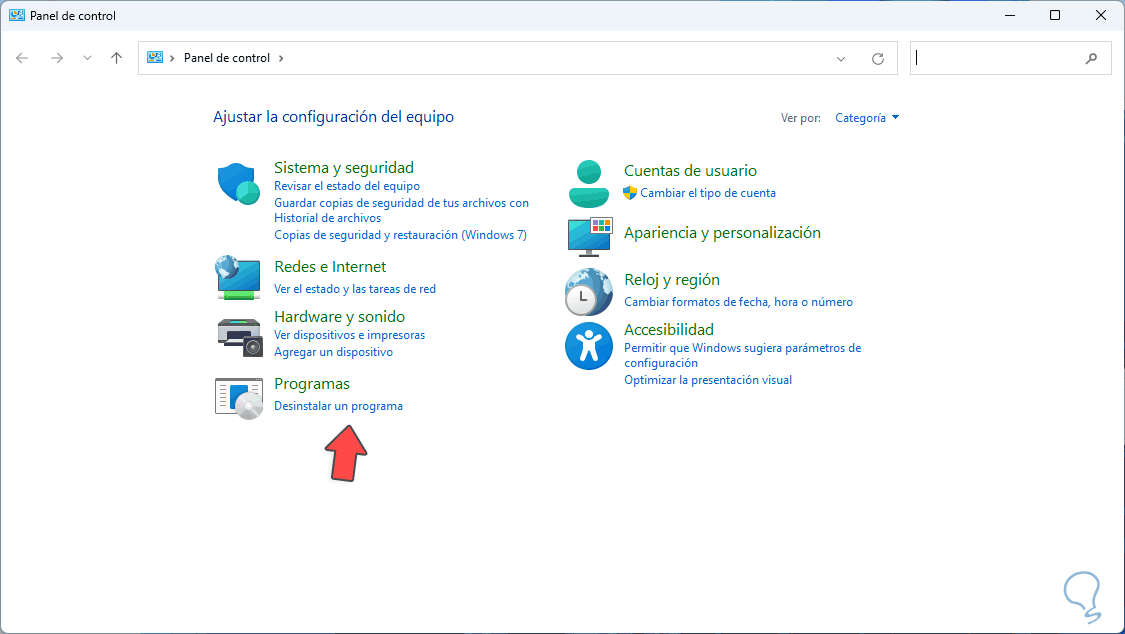
Step 2
There we click on "View installed updates".
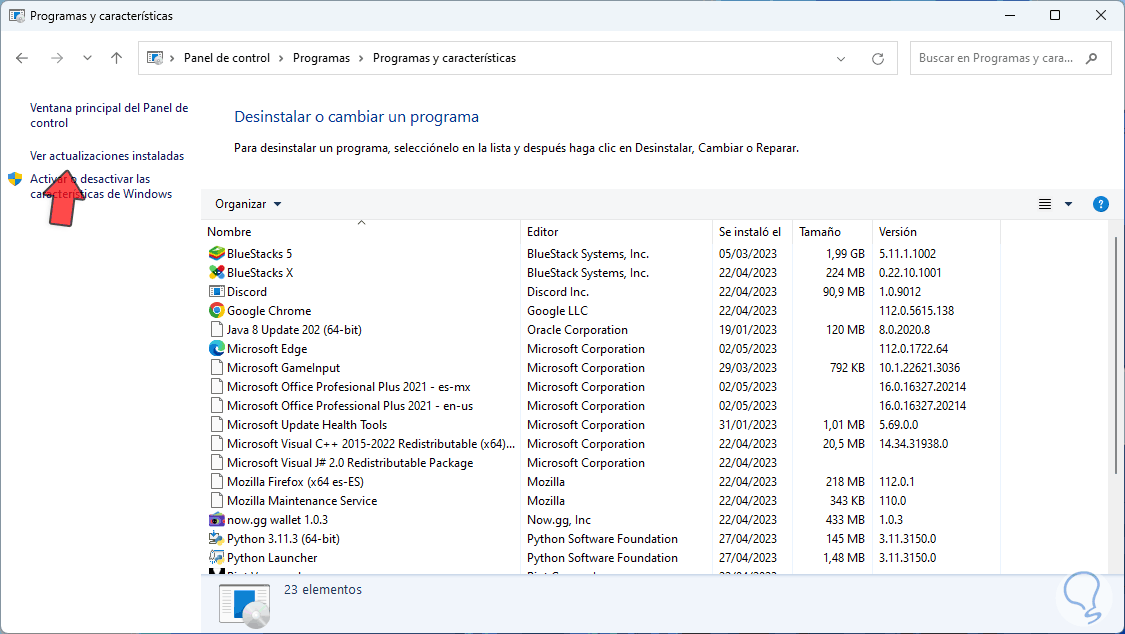
Step 3
Settings will open to see the updates that have been installed on the system:
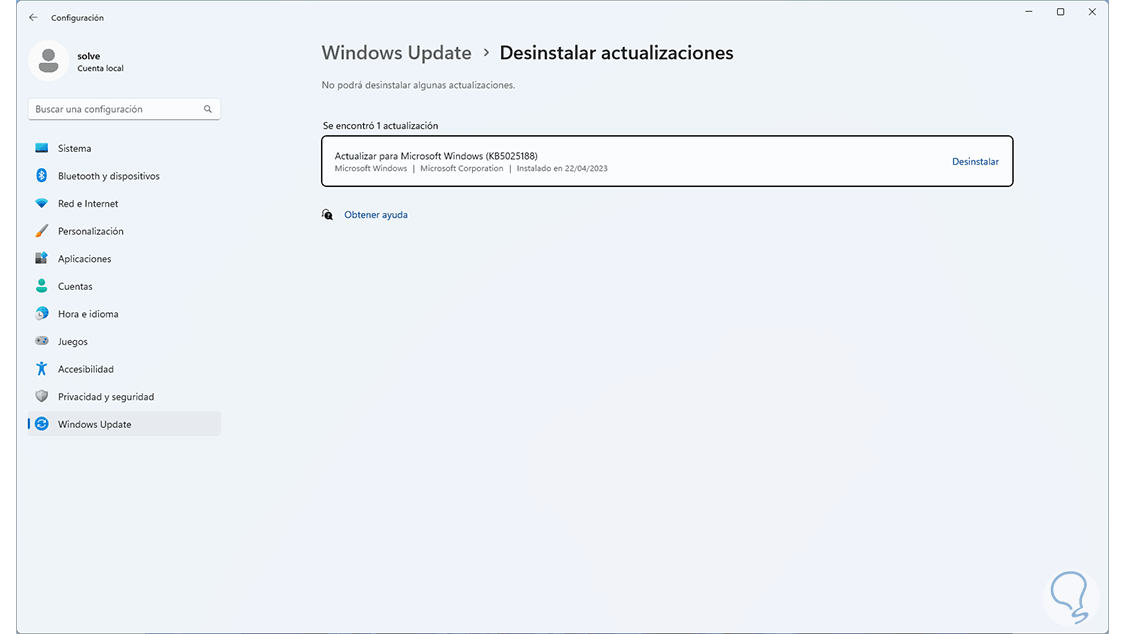
Step 4
We uninstall if any of these updates exist:
2 Fix Error 0x0000011b from Registry Editor
From the Registry Editor it is possible to edit a specific value to correct this problem and thus be able to use the printer without problems..
Step 1
For this we will go to the computer where the printer is connected and there we open the Registry Editor:
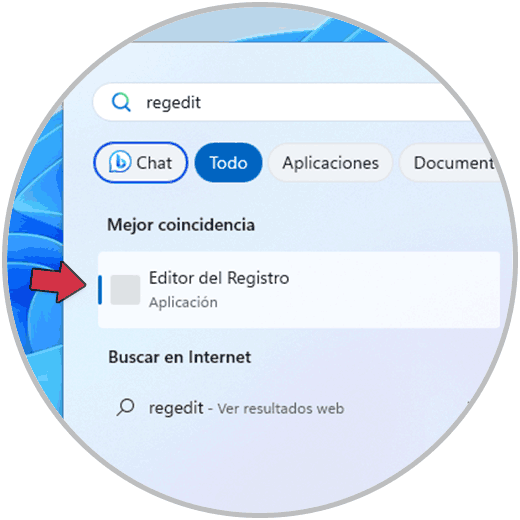
Step 2
We accept UAC permissions:
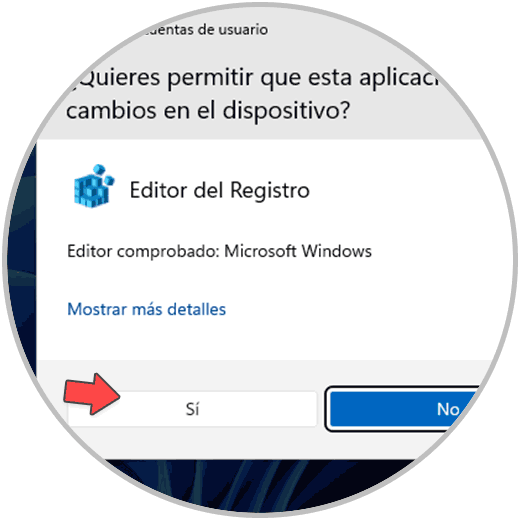
Step 3
Let's go to the route:
HKEY_LOCAL_MACHINE - SYSTEM - CurrentControlSet - Control – Print
Step 4
There we right-click somewhere and select the option "New - DWORD Value (32 bits)":
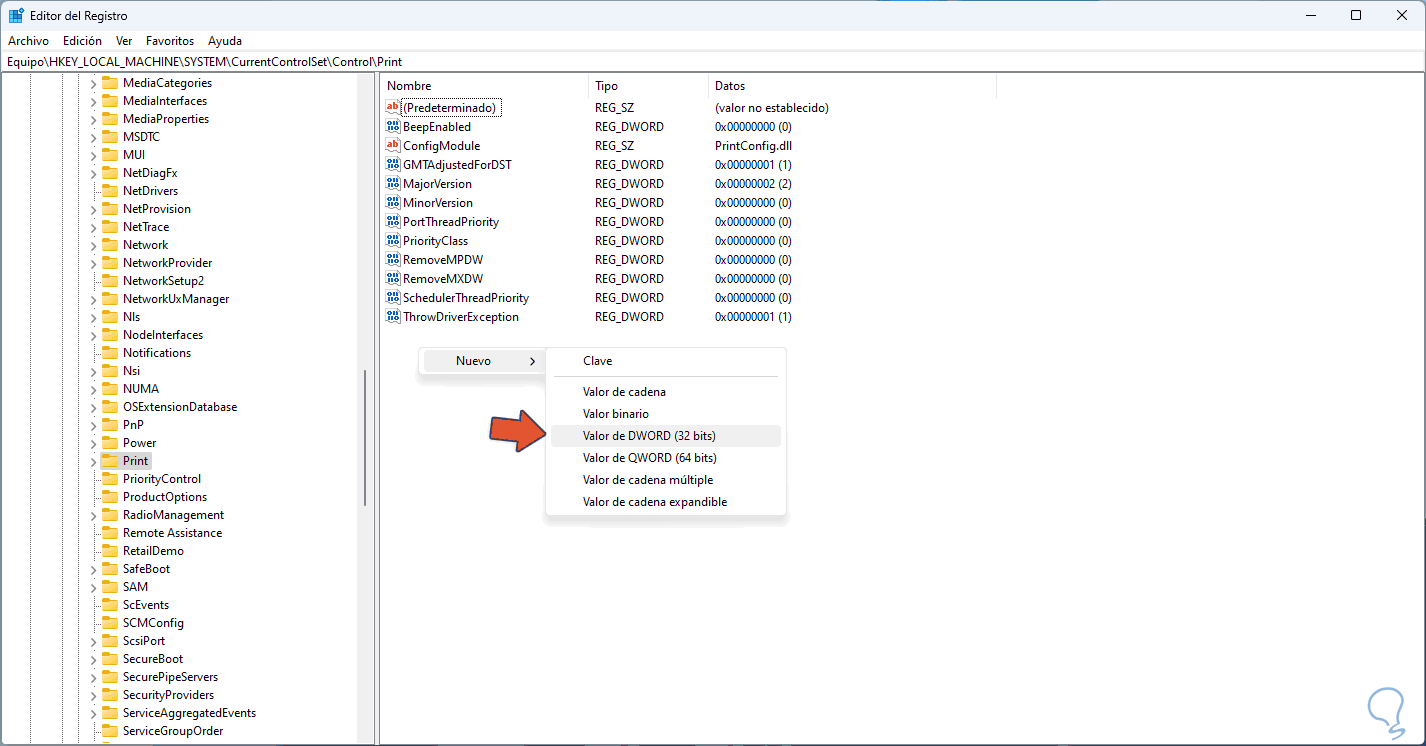
step 5
We assign the name "RcpAuthnLevelPrivacyEnabled":
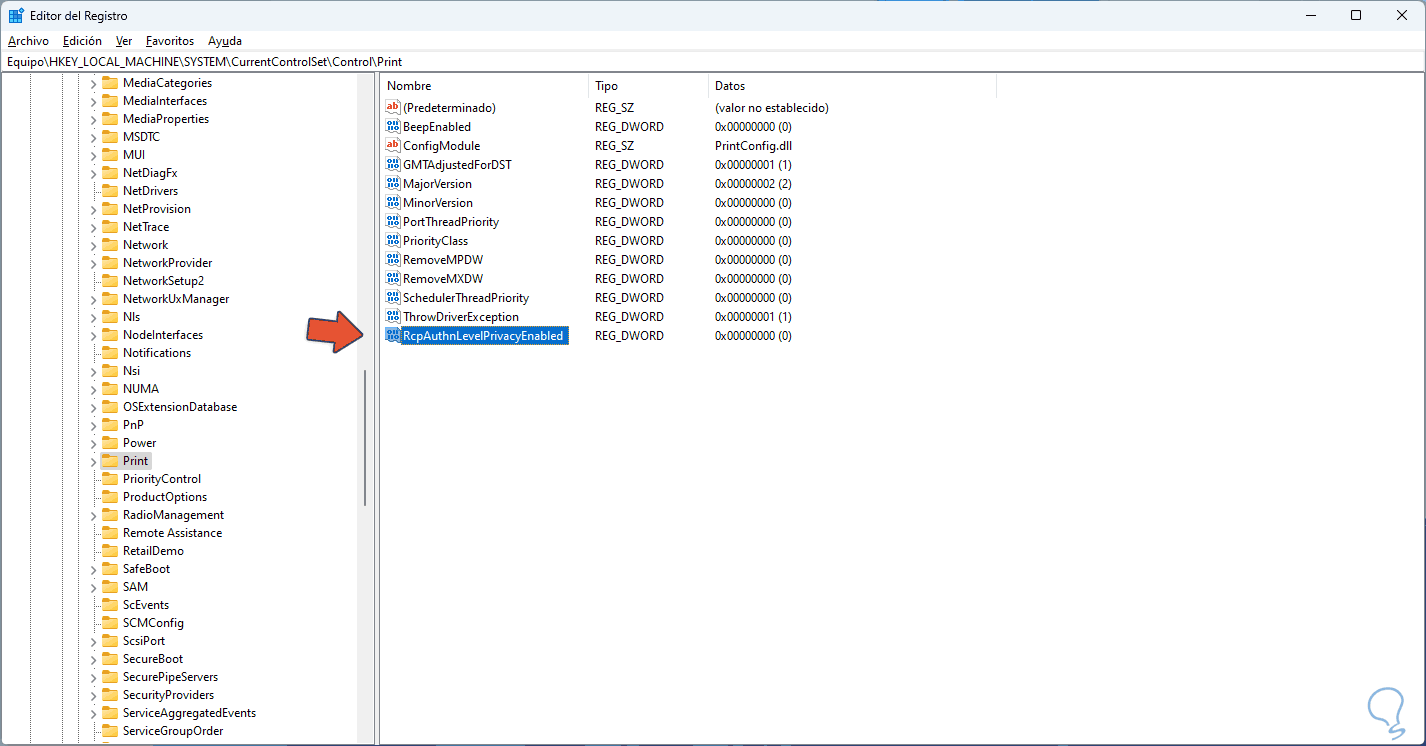
step 6
This registry value allows you to enable or disable privacy level authentication in Remote Procedure Call (RPC) network connections, if privacy level authentication is enabled, high security encryption will be used in order to protect network communications, the error may be directly due to a communication error with the remote computer since RPC allows network communication between various devices, we double-click on this value and validate that its value is zero (0):
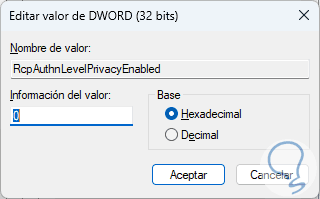
step 7
We close the registry editor and after this we restart Windows:
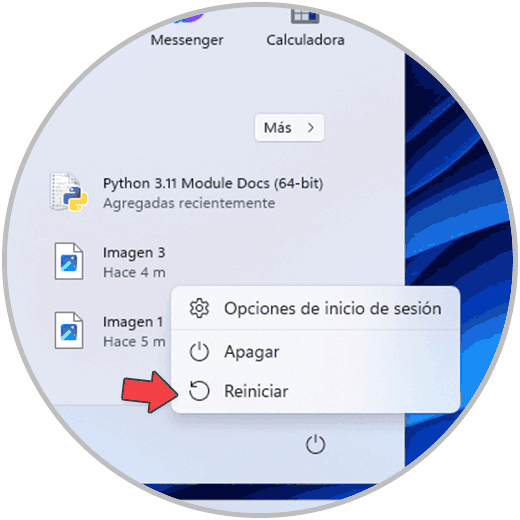
step 8
The system will be rebooted:
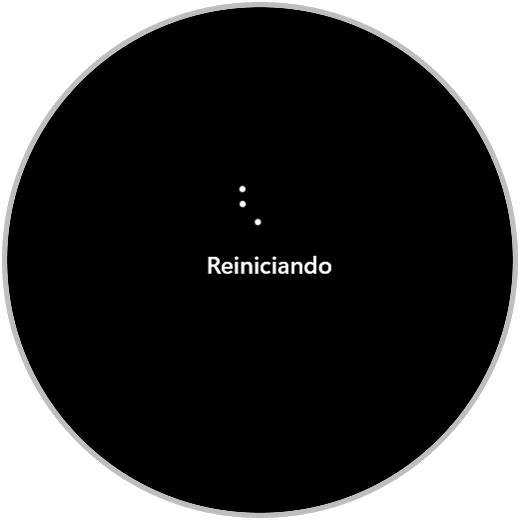
step 9
Now we can access the Network section from File Explorer or using Run and the IP to see the network resources where the printer will be:
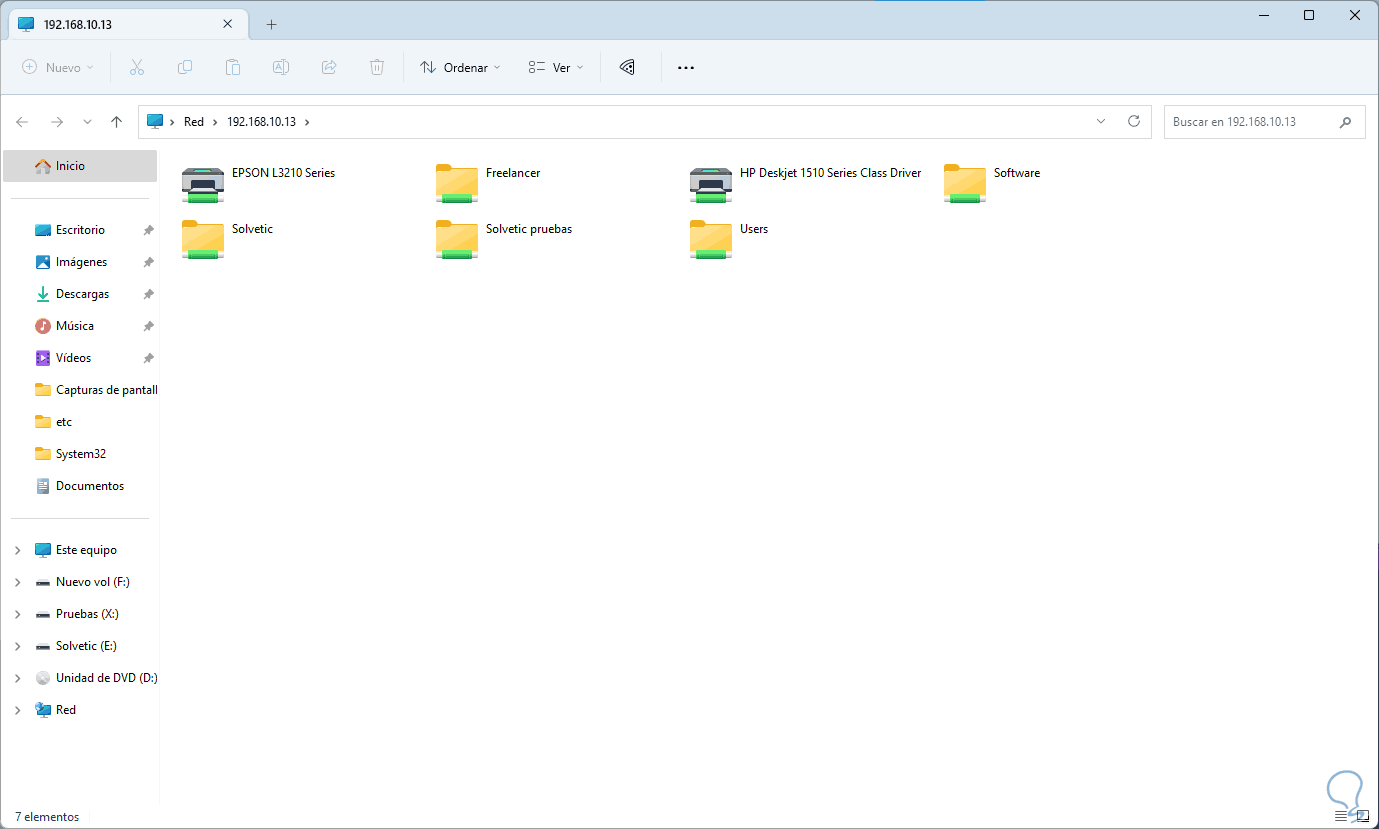
step 10
We right click on the printer and select "Connect":
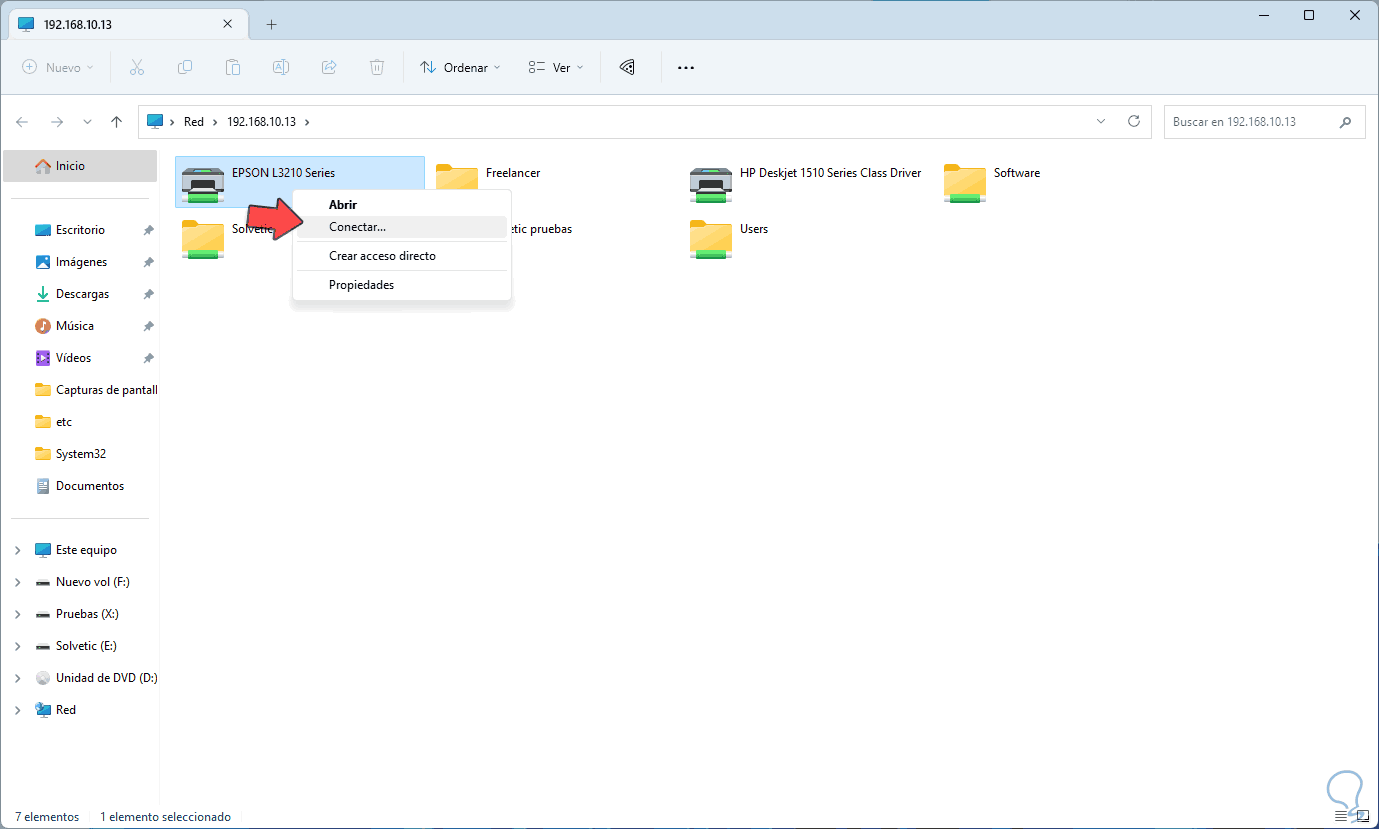
step 11
The connection process will start:

step 12
If it is the first time we connect we must enter access credentials:
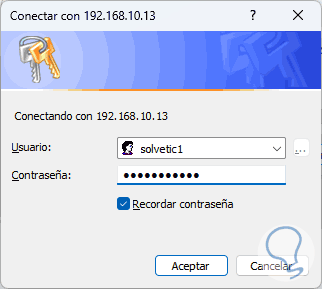
step 13
There you will have access to the printer or we can access it by entering the IP or the IP plus the name of the printer on the remote computer:
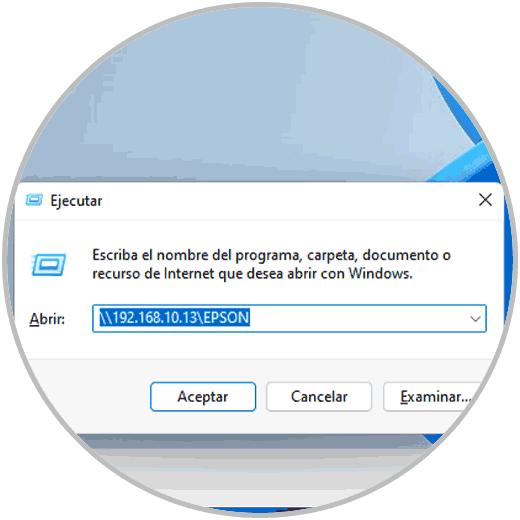
step 14
There the connectivity will have been established:
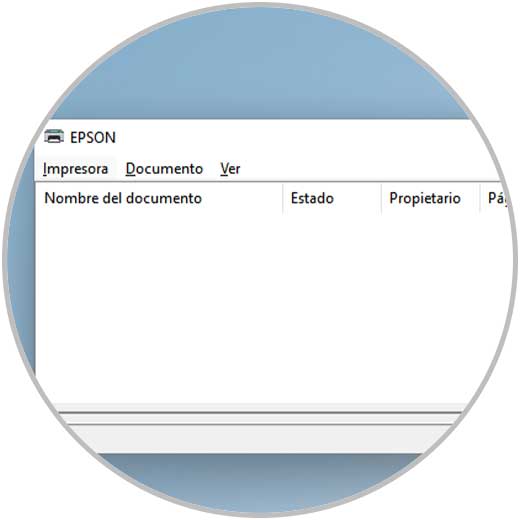
Note
To know the remote IP on the computer we must execute CMD from the console and we will know the address to use:
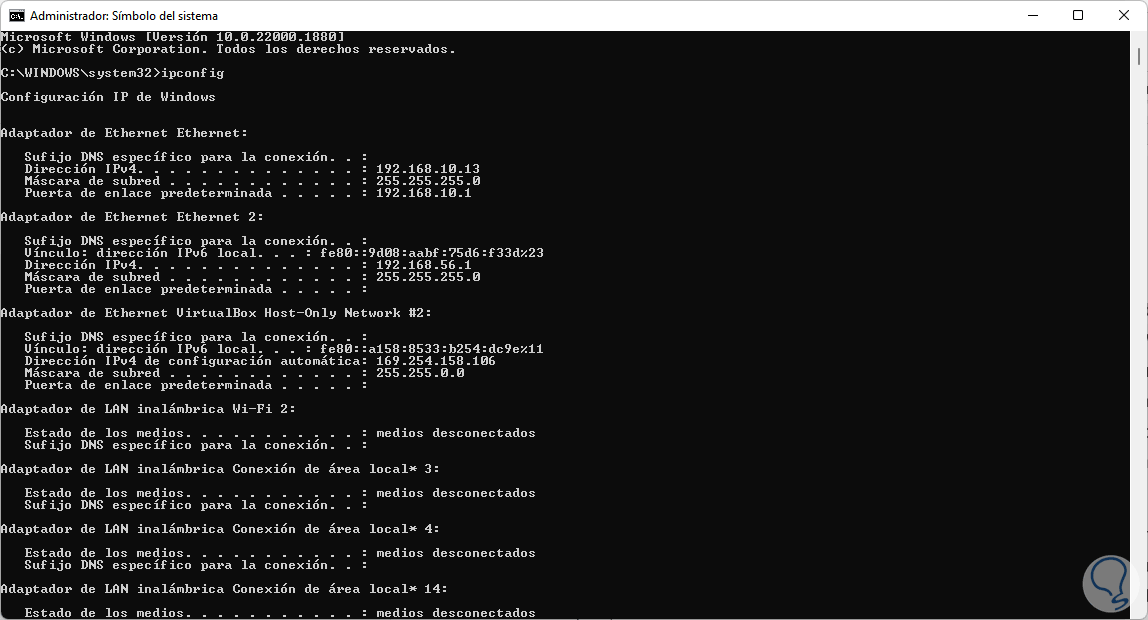
step 15
Some final advice that TechnoWikis gives you are:
- Check the printer connection
- Update the printer driver from Device Manager
- It does not hurt to run a scan to rule out viruses
Thus we will again have the possibility of printing without seeing the error 0x0000011b in Windows.