The temperature of the CPU is one of the most key aspects when using any computer since, as we know, the central core of the entire system is the CPU or processor, normally we can count on a temperature between 40 and 65 ºC (104 and 149 ºF) so that the loads and work processes are adequate and work in the estimated times. Keep in mind that when the PC is required for demanding applications, such as games or design apps, the CPU can reach temperatures above 70 and 80 °C (158 and 176 °F) and in modern processors the temperature can reach up to limit of 80 to 85 °C..
A sign that the CPU temperature is high occurs in situations such as:
- Slowness when executing tasks in the system and applications
There are several tools available to monitor the CPU temperature and at TechnoWikis we will explain them in detail, but first we will give you some tips to balance the CPU temperature:
- Have an environment where there is constant ventilation
- Perform regular maintenance on the equipment
- Replacing the fan after a period of life
To stay up to date, remember to subscribe to our YouTube channel!
SUBSCRIBE ON YOUTUBE
1 How to monitor CPU temperature in Windows 10 with MSI Afterburner
MSI Afterburner is one of the most popular applications not only to see CPU temperature but many other actions, MSI Afterburner can be downloaded for free at the following link:
MSI Afterburner
Characteristics
Among its characteristics we find:
- Integrates Overclocking tools to perform special configurations on the graphics card
- Allows you to manage clock frequency, GPU voltage and fan speed control
- Integrates OC Scanner which is an automated feature to improve gaming performance using higher FPS
- On Screen function available in the corner of the screen to access real-time information about system performance
- Allows you to create custom management profiles
Step 1
Open the MSI Afterburner app:
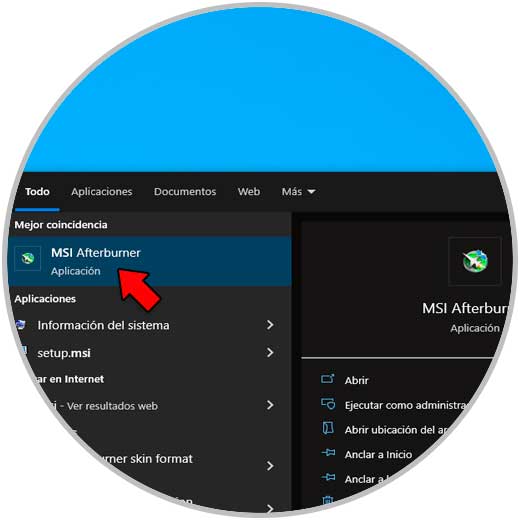
Step 2
We will see the following:

Step 3
In the app we click on the "i" icon to access the analysis information:
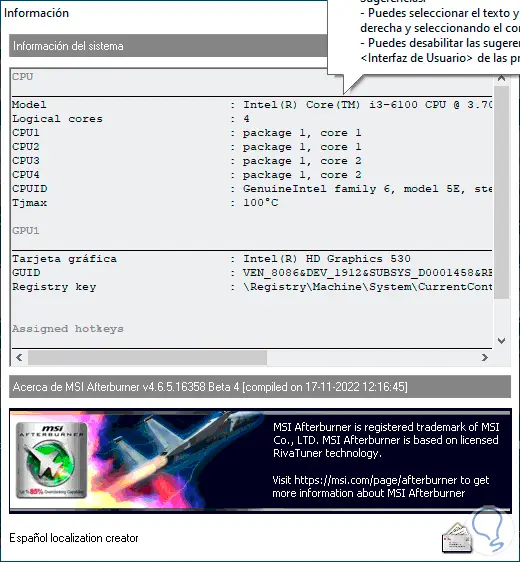
Step 4
We return to the application again:
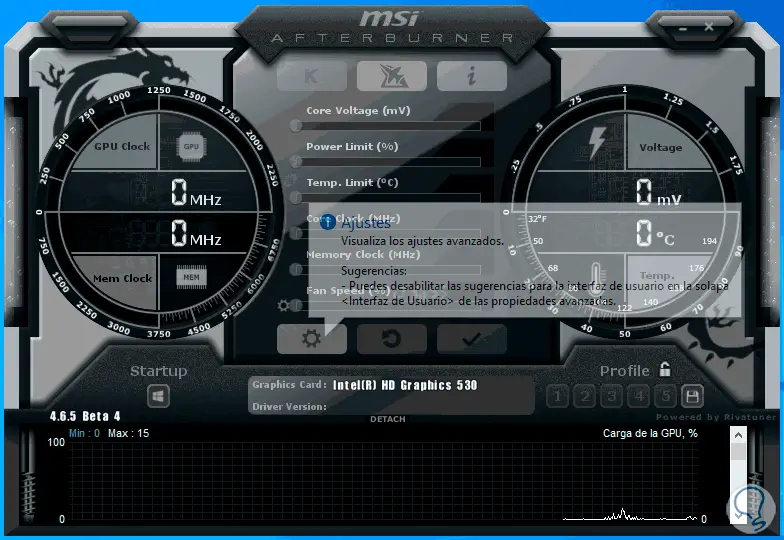
step 5
Now we click on the gear icon to access the settings:
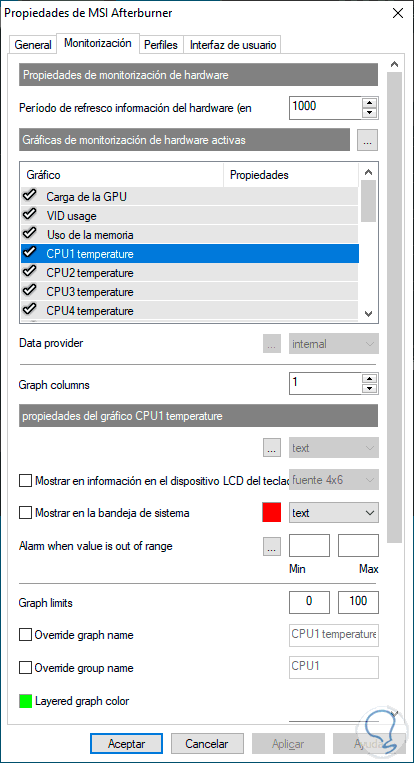
step 6
There we can define various aspects of the application and the parameters to be analyzed.
We can see the CPU temperature graphically and in real time:
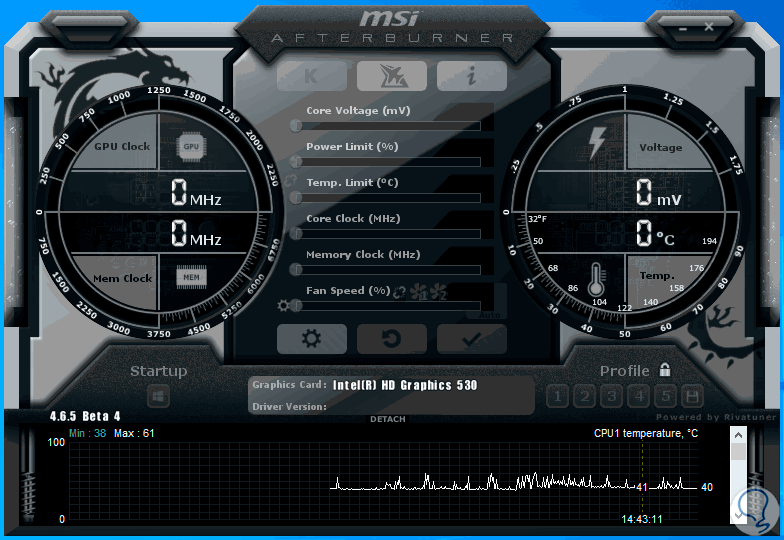
2 How to monitor CPU temperature in Windows 10 with Core Temp
Core Temp is another free application to access the real-time temperature of the CPU, one of its advantages is that it displays the temperature of each core individually, this information is obtained by accessing the DTS which provides accurate and higher temperature readings. resolution than default thermal sensors.
Its download is available at the following link:
Core Temp
Core Temp can be used on Intel, AMD or x86 processors.
Step 1
Open Core Temp:
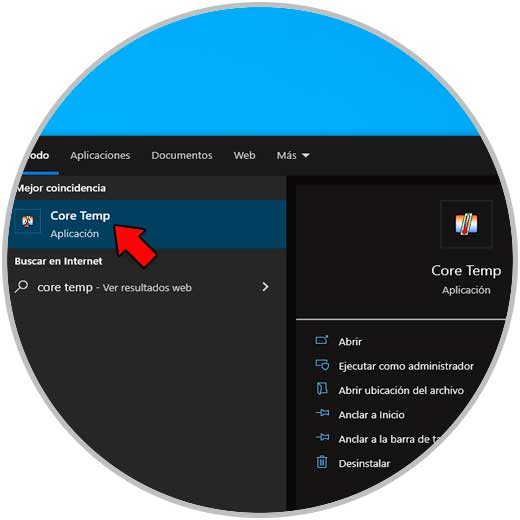
Step 2
In the pop-up window we find the CPU model and in the "Processor Temperature Readings" section we find the current temperature of the CPU and its cores:
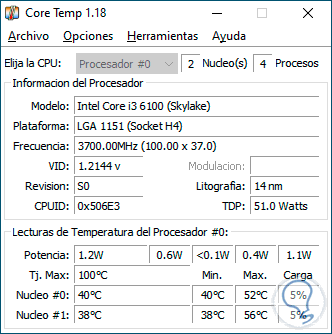
Step 3
By accessing the app settings it will be possible to determine the analysis frequency and intervals:
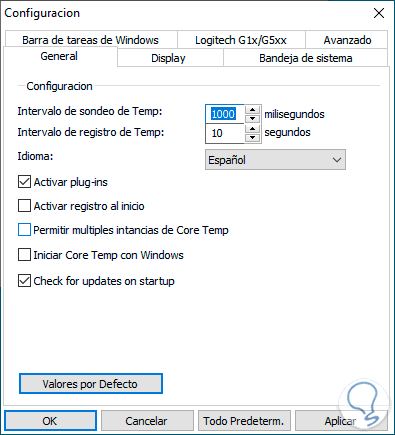
3 How to monitor CPU temperature in Windows 10 with Speccy
Speccy is one of the most complete applications since it offers us a wide set of details of all the system components at the hardware and software level. Its download is available at the following link:
Speccy
Step 1
Among its characteristics we find:
- Detailed reports of each element
Open Speccy:
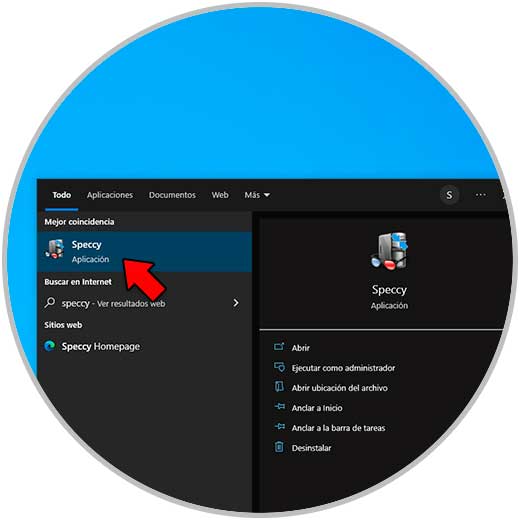
Step 2
In the "CPU" section we will see all the details of the processor including the temperature:
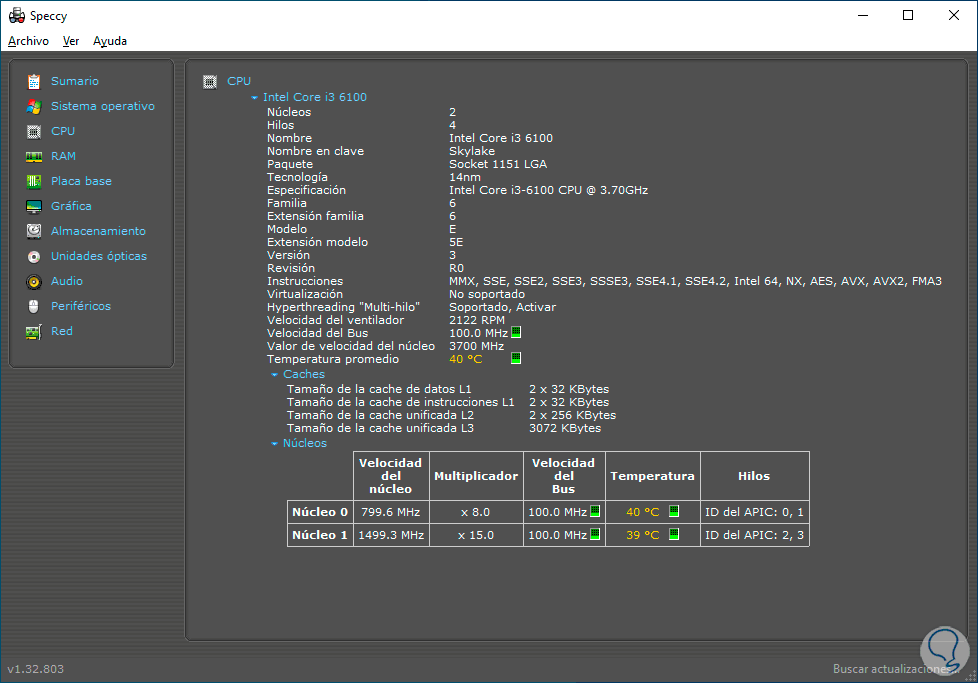
There we find the average temperature and the temperature of each core separately..
4 How to monitor CPU temperature in Windows 10 with Open Hardware Monitor
Another of the options available to check the CPU temperature in real time is Open Hardware Monitor which we can download at the following link:
Open Hardware Monitor
Step 1
This utility is in charge of monitoring the temperature sensors, fan speeds, voltages, load and clock speeds. To use it, we open the app from its executable:
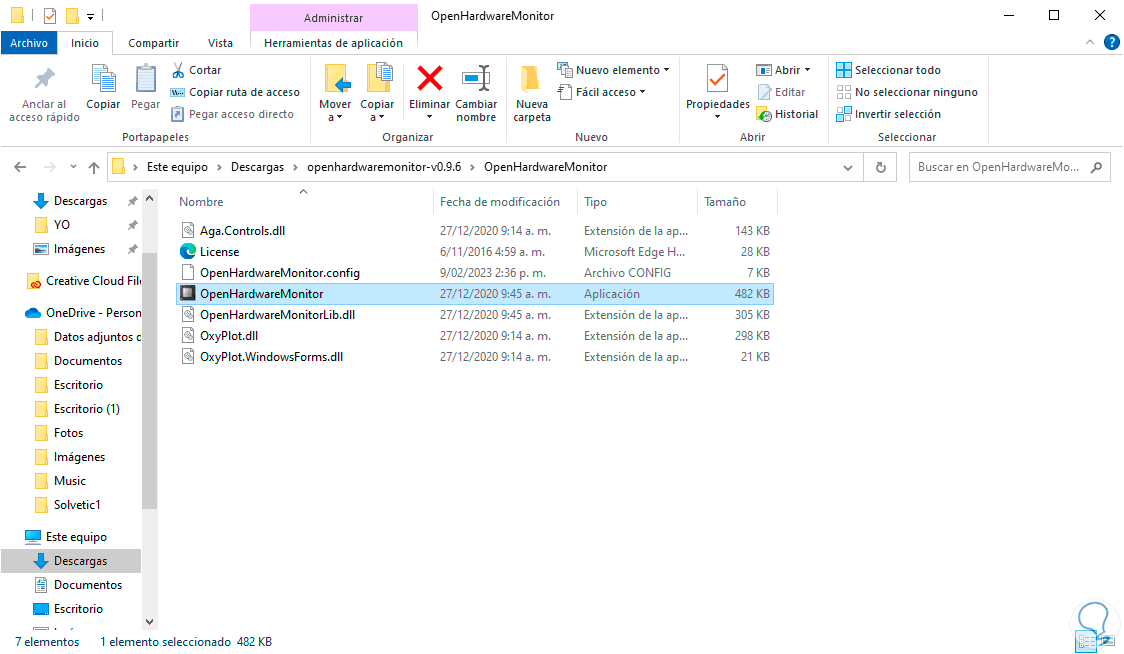
Step 2
We display the CPU section and in "Temperatures" we will see the current CPU temperature:
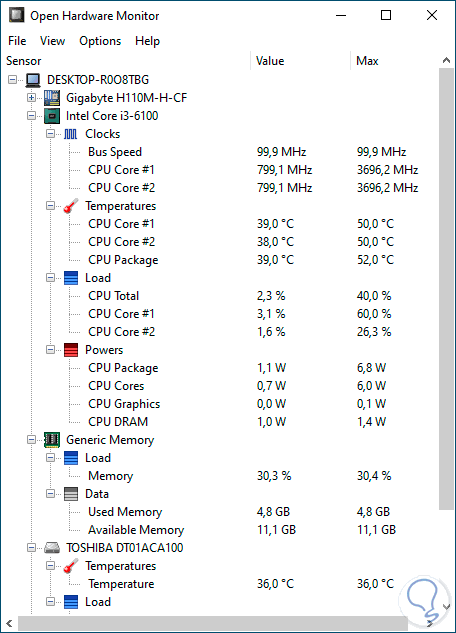
Step 3
It is possible to change the temperature identifier:
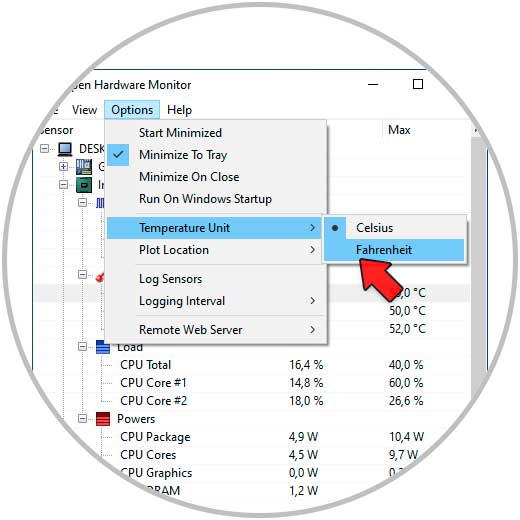
With these utilities we are now able to know the CPU temperature in real time and determine if any action is required.