PCs with Windows 10 and that have Intel processors have the Realtek driver for all audio processing and everything that it encompasses (music, movies, meetings) and this Realtek driver gives us features such as:
- It has 10 DAC channels which support 16/20/24-bit PCM format
- Main 16/20/24-bit SPDIF-OUT supporting 32k/44 sample rate
- Port-D/E/F integrated headphone amplifiers
- It has high quality analog differential CD input
- Supports up to four channels of microphone array input for AEC/BF applications
- Content protection for playback of DVD-Audio, Blu-ray DVD and HD-DVD audio content without frequency loss
- Compliant with Microsoft WLP 3.x audio requirements
- 3D™ direct sound compatible
- Emulation of 26 sound environments in order to improve the gaming experience
It is possible that due to some configuration or reinstallation issues the audio driver is absent which prevents any sound from being reproduced, TechnoWikis will explain how to install the Realtek High Definition driver in Windows 10..
To stay up to date, remember to subscribe to our YouTube channel!
SUBSCRIBE ON YOUTUBE
How to install Realtek High Definition Audio Windows 10
Step 1
First of all we must know the architecture of Windows 10 used, for this in the Start search engine we enter "msinfo32" and click on "System Information":
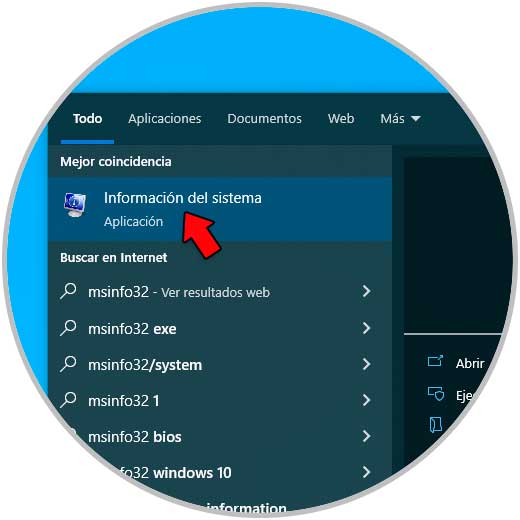
Step 2
In "System summary" we validate the used version of Windows in the "System type" line:
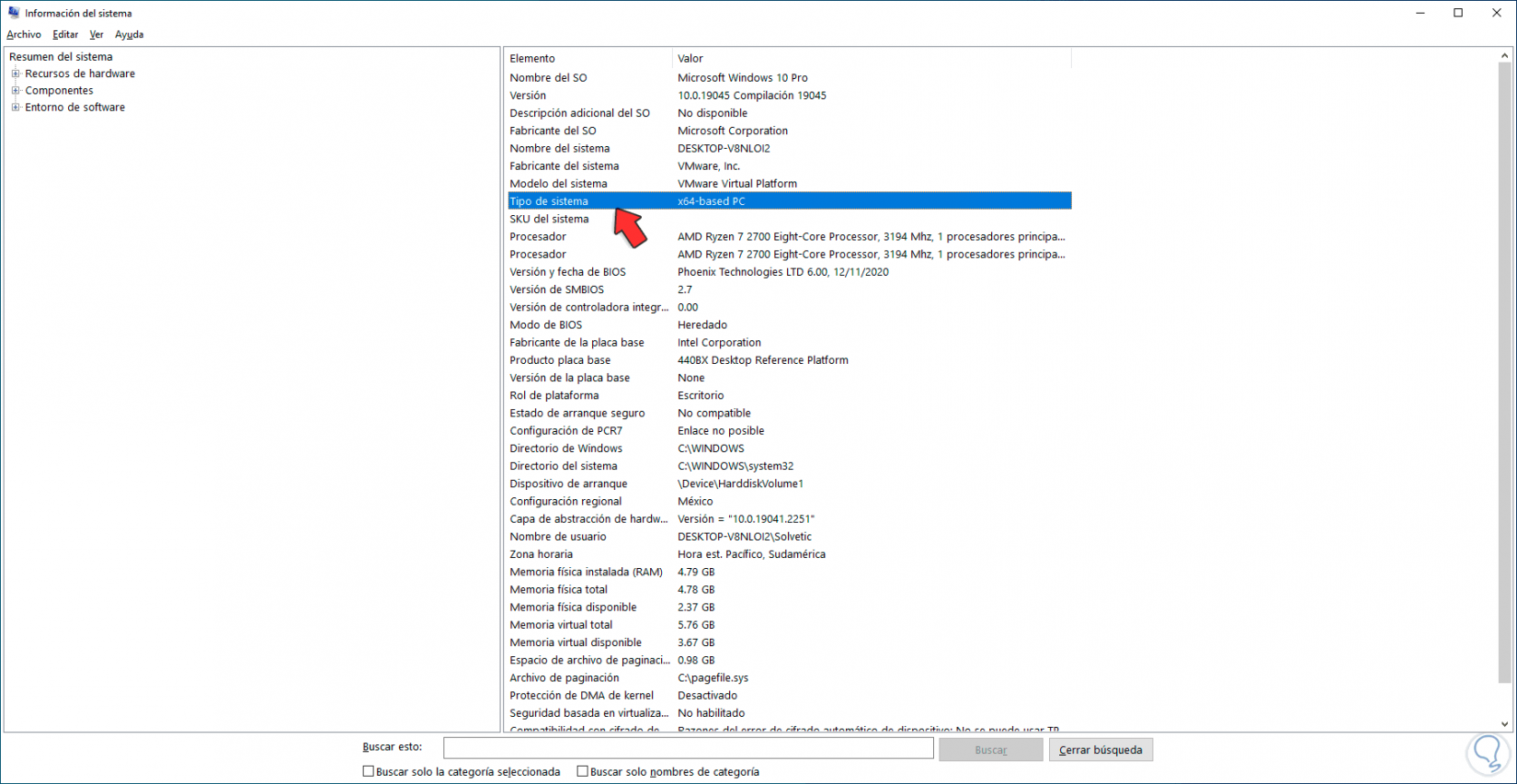
Step 3
We go to the Realtek URL in the following link:
realtek
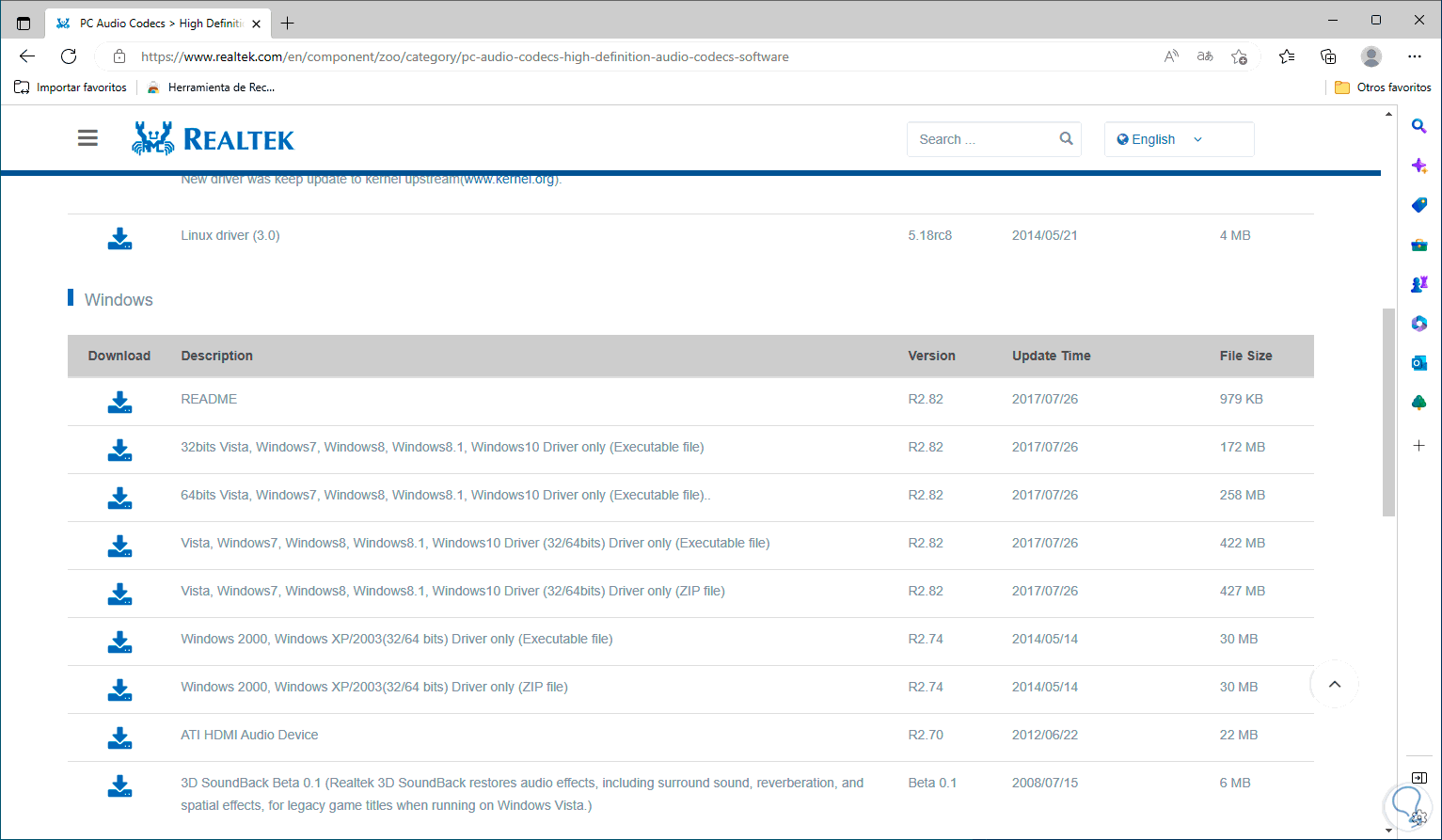
Step 4
We download the appropriate version of Windows 10, 32 or 64 bits, by clicking there we must accept the license terms:
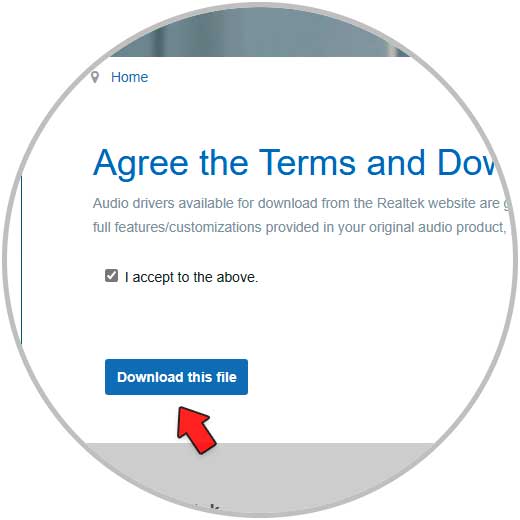
step 5
Then we complete the captcha to accept the download:
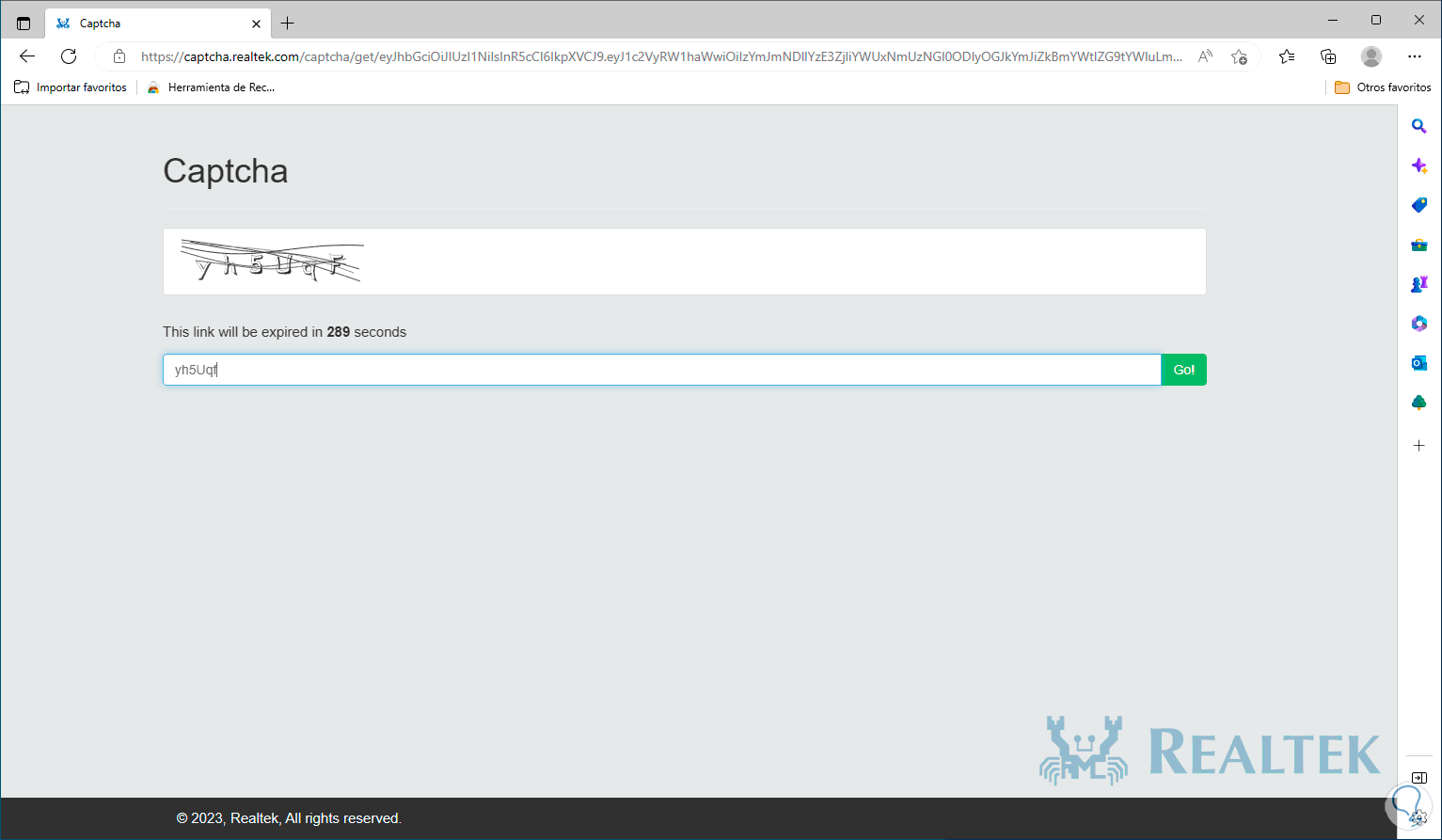
step 6
The driver download will start automatically:
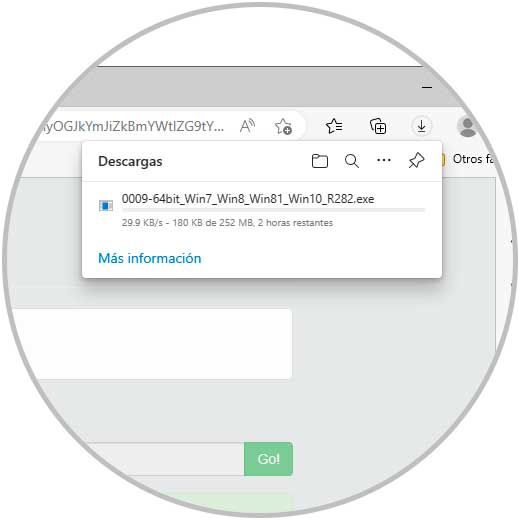
step 7
We check the download:
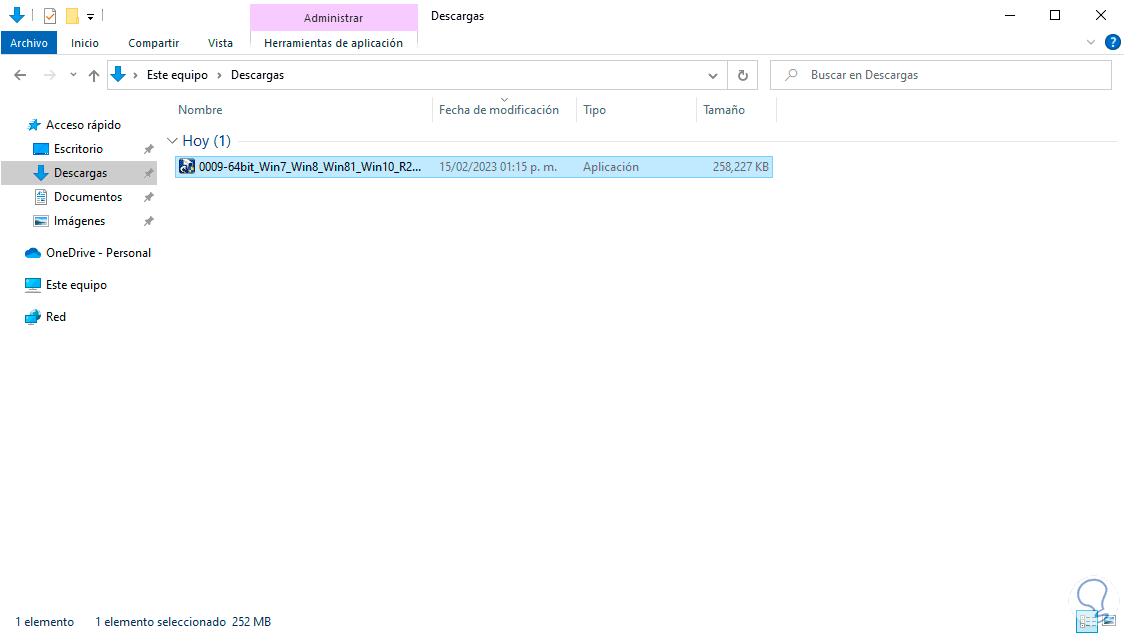
step 8
Run the downloaded file and it will be necessary to accept the UAC permissions:
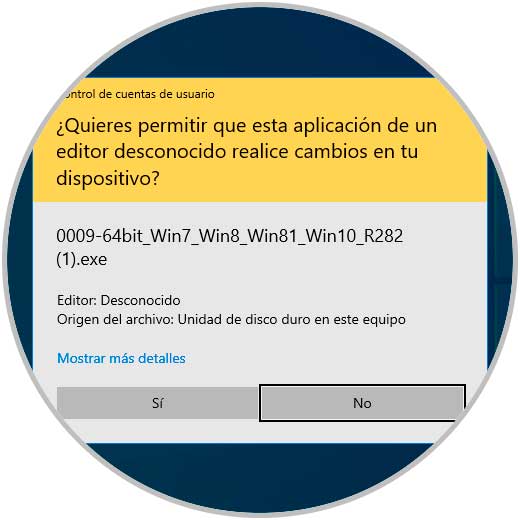
step 9
We wait for the process to start:
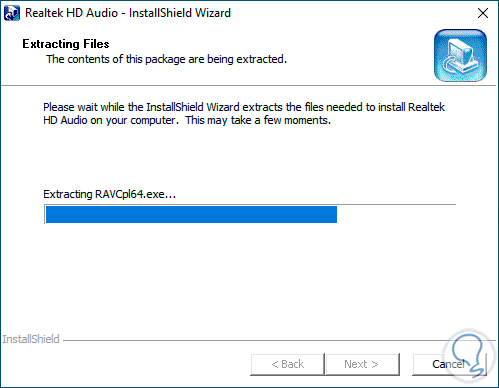
step 10
Now we will see the following:
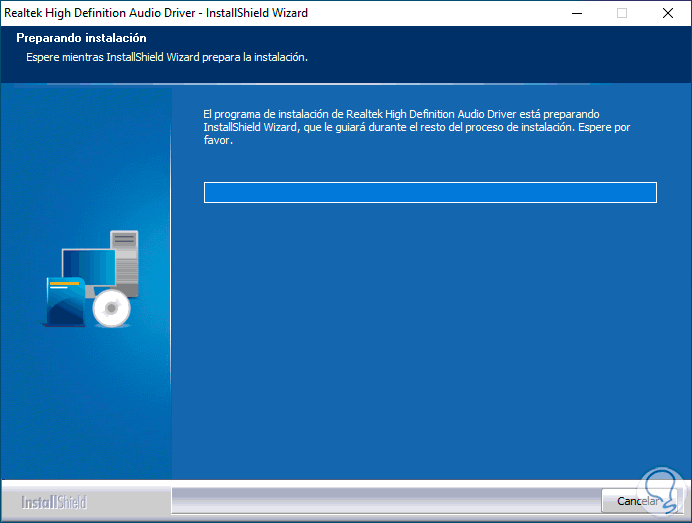
step 11
There we wait for the installer to load completely:
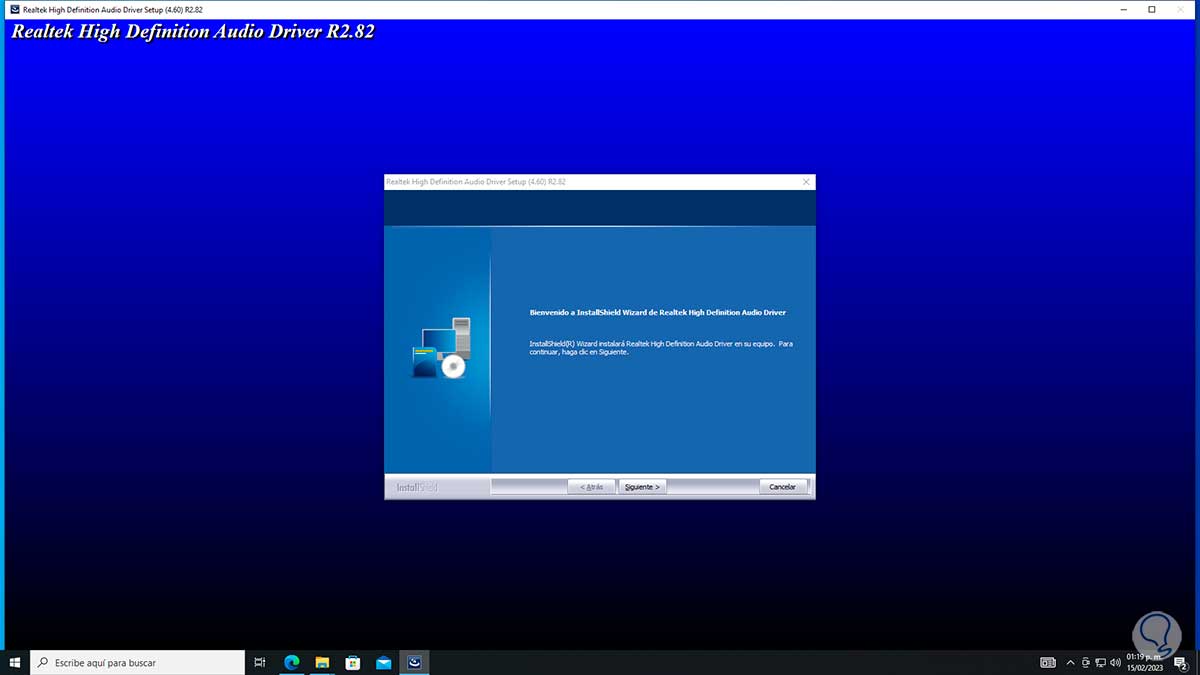
step 12
We click Next and follow the steps of the wizard:
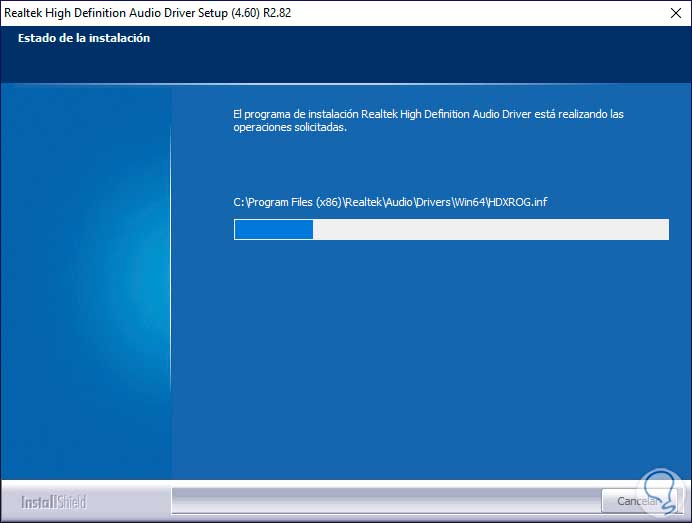
step 13
You will now be finishing the installation:
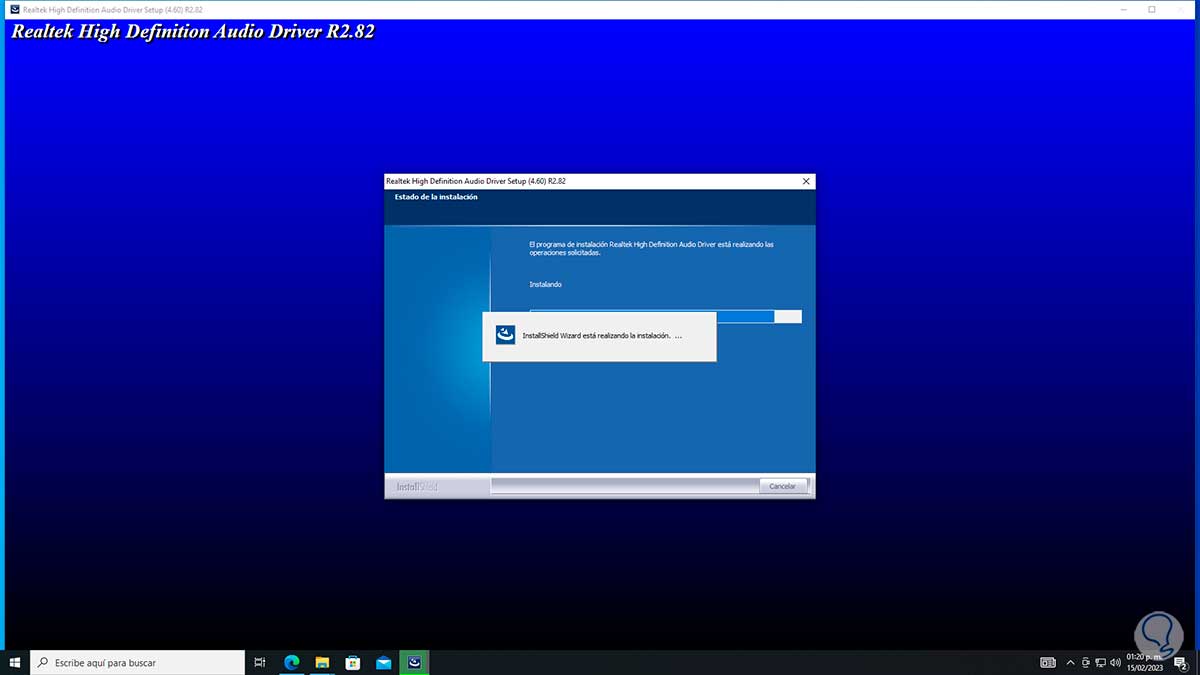
step 14
At the end we will see the following:
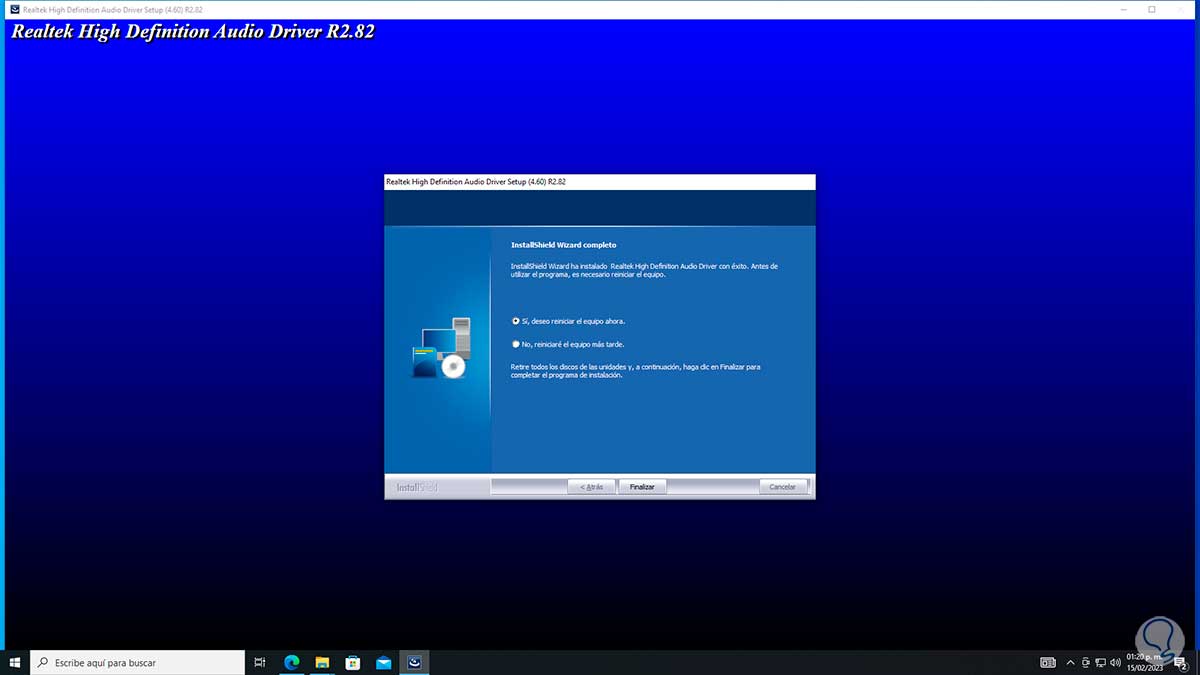
step 15
Restart Windows 10 to complete the process:
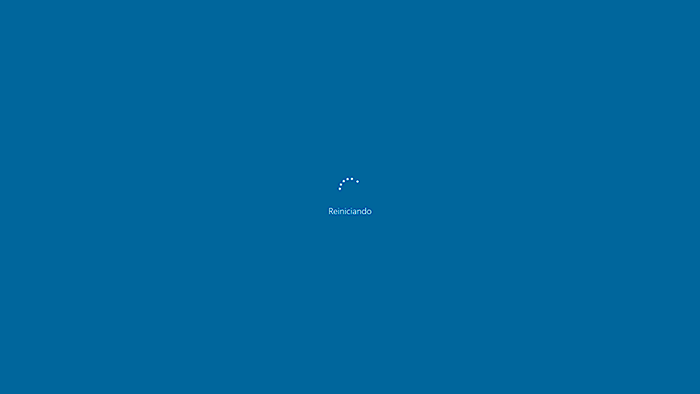
This is how to install Realtek drivers in Windows 10.