If you are one of the many who suffer from a Realtek High Definition audio driver error in Windows 10, you should see this solution because you are not alone..
This error usually occurs if you see that there is no sound after updating or reinstalling Windows 10. Or when it has been moved to a new version such as Windows 10 Creators Update, Windows 10 Spring Creators Update etc. Most likely, it is a driver problem or also called a Windows 10 audio driver.
Simplifying, the common mistake is usually that the Realtek High Definition Audio driver or driver is leaving you without sound, so your audio driver is probably missing or may be without updating or reinstalling the new version..
Follow these steps to detect and also be able to fix this Driver Realtek High Definition Audio error.
1. Detect Realtek High Definitio Audio codec driver error in Windows 10
Step 1
The first thing we should do is enter the Windows 10 device manager . Here we leave you all the ways to open it and enter.
To keep up, remember to subscribe to our YouTube channel! SUBSCRIBE
Step 2
Now inside we can check the errors of the drivers of our PC Windows 10. The ideal in this case is to expand the option "Sound Controllers, video and gaming devices".
Within this menu you can see the Realtek High Definition Audio. As you can see in the image, an error appears in the Realtek High Definition Audio driver with a yellow exclamation mark..
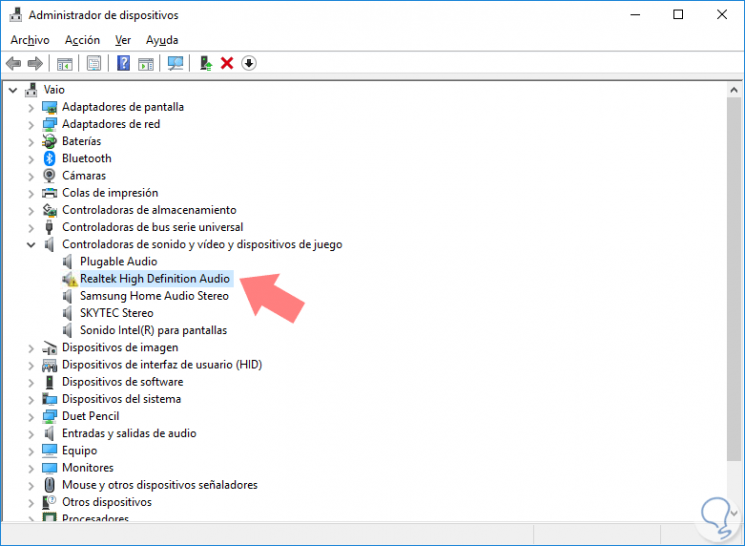
That is that you would have to update the driver or install the most recent version of its official Realtek page.
2. Download and install Realtek High Definitio Audio codec Windows 10 driver on official website
We recommend that you do this: Download and install the Realtek High Definitio Audio driver manually from the official website. Let's follow these steps.
Step 1
The first important thing is to know which is the official Realtek website for this. We leave the button below.
Realtek Audio Driver
Upon entering this button, you check the accept check and click on "Next".
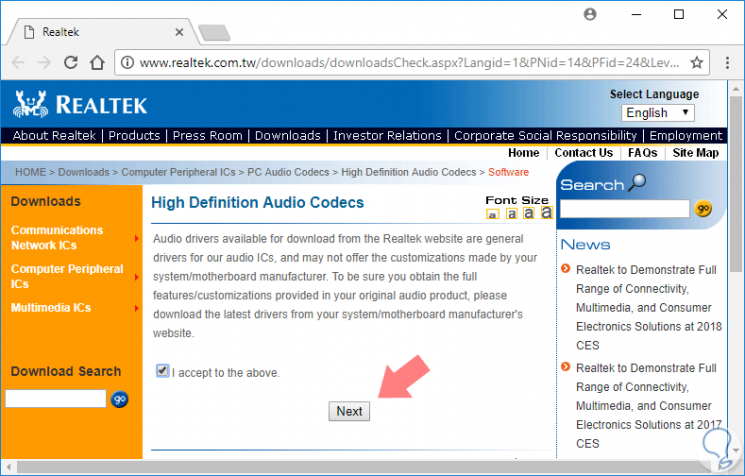
Step 2
With this you can see the following page where you can download the latest version of the Realtek High Definition Audio codec driver of all these Windows versions that you see below.
- 32bits Vista, Windows7, Windows8, Windows8.1, Windows10 Driver.
- 64bit Vista, Windows7, Windows8, Windows8.1, Windows10 Driver.
- Vista, Windows7, Windows8, Windows8.1, Windows10 Driver (32 / 64bits).
- Vista, Windows7, Windows8, Windows8.1, Windows10 Driver (32 / 64bits).
- Windows 2000, Windows XP / 2003 (32/64 bits).
- Windows 2000, Windows XP / 2003 (32/64 bits).
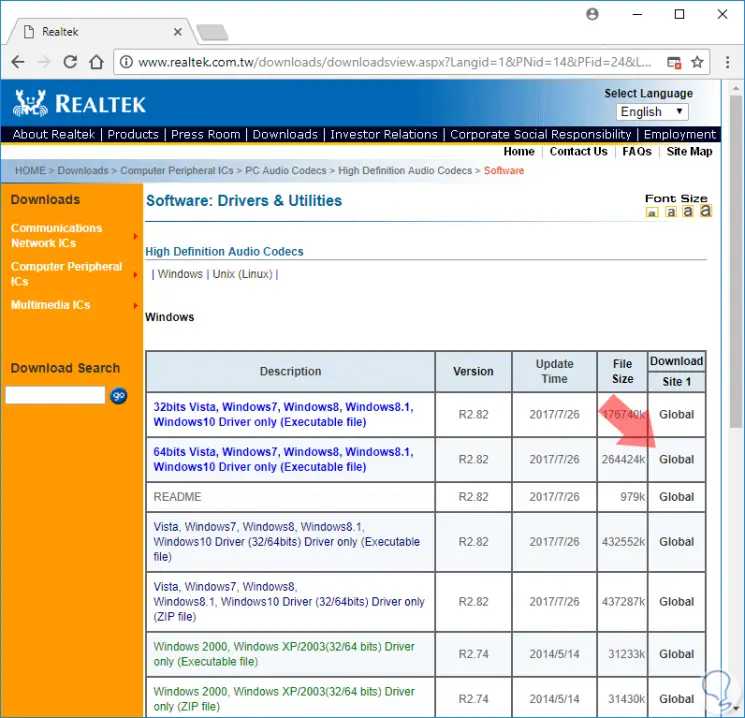
As you can see, you have the possibility of downloading multiple systems, in this case focusing on Windows and for this example of equipment, such as Windows 10 of 64 Bits, we download the marking in the image, if your Windows 10, 8, 7 device It is 32 bits select the correct one, which would be the one above.
Realtek released its Windows 10 drivers approximately one month before Windows 10 was released. To obtain them, you must go to the Realtek website, find the corresponding drivers with your specific Windows 10 flavor (32 or 64 bits) and download the driver manually.
Once you have downloaded the correct drivers for your system, double-click the downloaded file and follow the on-screen instructions to install the driver.
Step 3
We execute the downloaded file and the installation process of the Realtek driver for Windows 10 will begin.
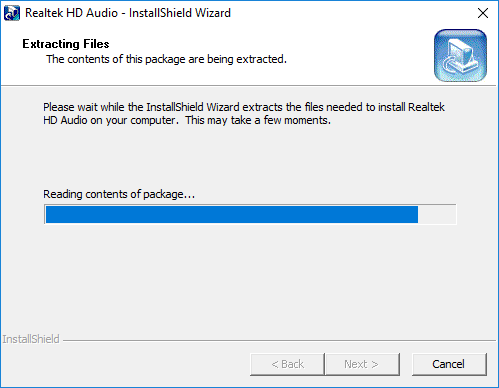
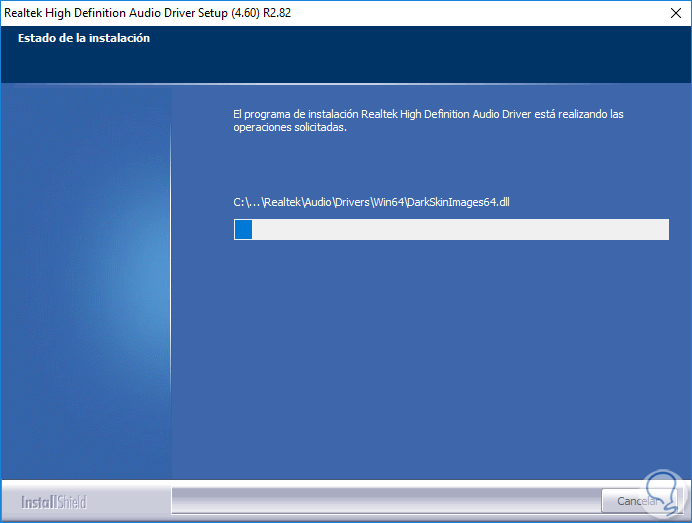
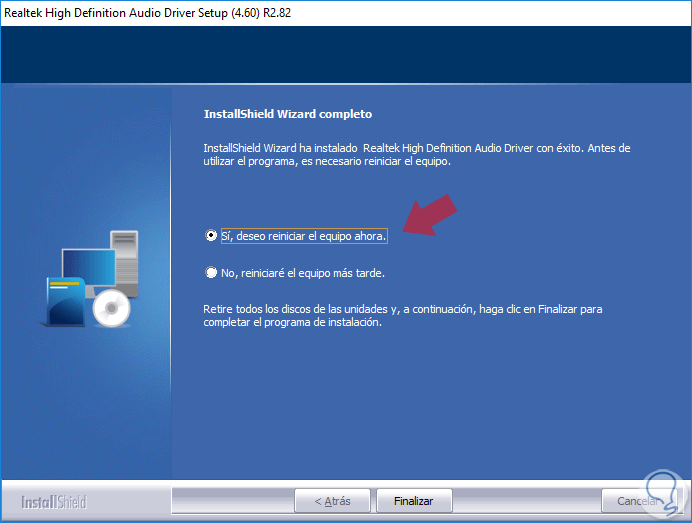
Once the installation process is finished, you will be asked to restart the Windows 10 computer so that all these changes are effective in the audio driver of your computer.
Step 4
When doing so, we recommend that you re-enter the device manager as before to see if the audio driver is installed correctly.
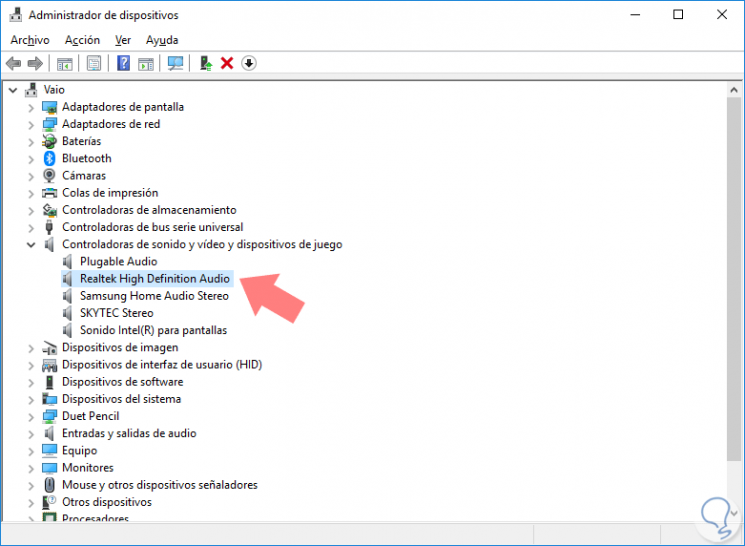
As you can see in the image when expanding the option "Sound Controllers, video and gaming devices" no longer appears with a yellow error mark on the driver, so we will have this error fixed to be able to listen again to the audio in Where you need it as you always had.