Many times we feel the need to reproduce the screen of our mobile phone in a larger one to share photos or videos in groups. When it comes to a Smart TV that has Miracast technology, this process is really simple and has no complications, but when our television is old and is not Smart TV, this process is a bit complicated..
In cases like this Chromecast becomes a really useful device, since, by connecting this device to our TV and configuring it correctly we can reproduce the screen of our mobile on our TV as if it were a Smart TV, although it is true that Chromecast only It has this function and does not have its own applications such as a TV Box or a Smart TV

You can purchase Chromecast from Google through the following link:
Buy Chromecast
Once you have purchased your Chromecast the next step will be to connect the HDMI end of it to your TV.
Note
To configure Chromecat in this tutorial with the mobile we have used an Xiaomi Mi A2 from Android. But you have the terminal that you have the process will be very similar to the one you see.
Now the steps to follow will be these:
To keep up, remember to subscribe to our YouTube channel! SUBSCRIBE
Step 1
After connecting your Chromecast on television you will see the following message on television:
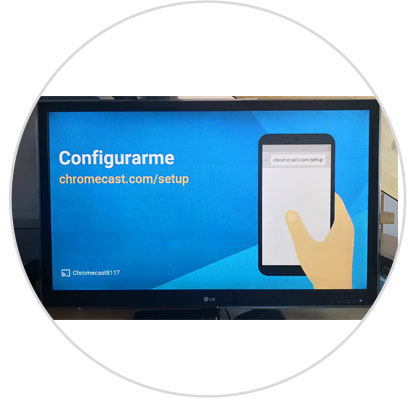
You must access the address that your mobile phone is using:
Chromecast.com/setup
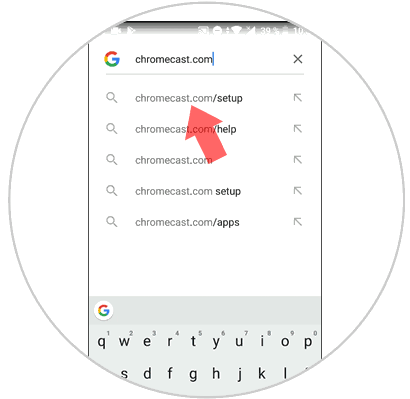
Step 2
You will appear on a new screen, which will tell you that you must install the free Google Home application to configure it. Click on the button to download from PlayStore. Once installed on your mobile device, open it and on the Google Home welcome screen press "Start".
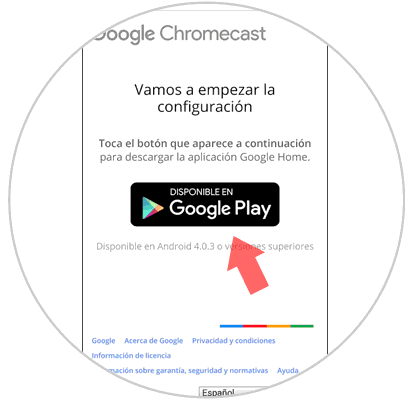
Step 3
Select the Gmail account you want to use Google Home with and press "OK."
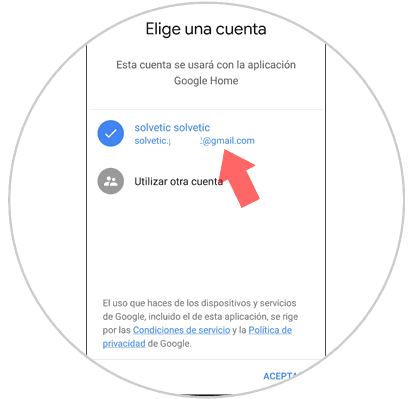
Step 4
Google Home will require permission from your location. Press "Next" and "Allow" to grant this permission to Google Home.
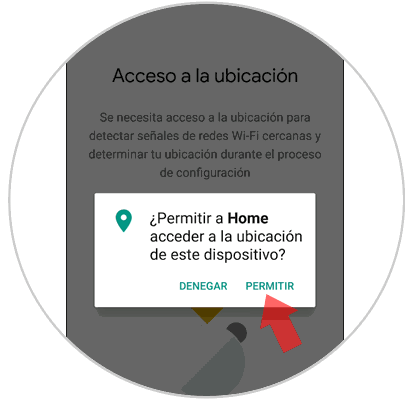
Step 5
Your mobile will search for the nearest Chromecast. When you find it press "Yes" to continue.
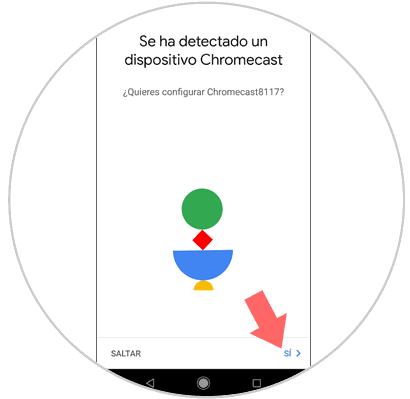
Step 6
The connection to Chromecast will be established.
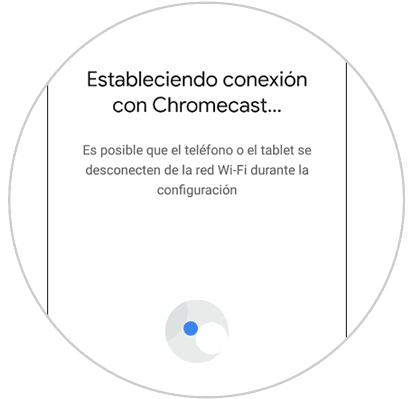
Step 7
The same alphanumeric code will appear on the mobile screen and the TV screen, which means that Chromecast and your mobile phone have been found.

Press yes on your mobile screen if this code matches:
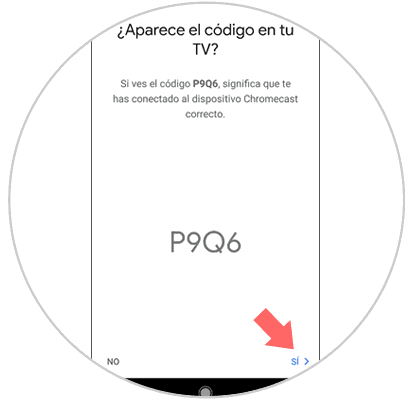
Step 8
Now you must enter Chromecast where the device is located. Click on the cabin in the house where Chromecast has been configured and click on “Nextâ€.
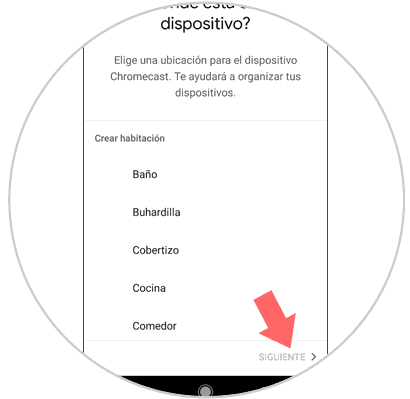
Step 9
Select the WiFi network to which you connect your mobile and click on “Nextâ€.
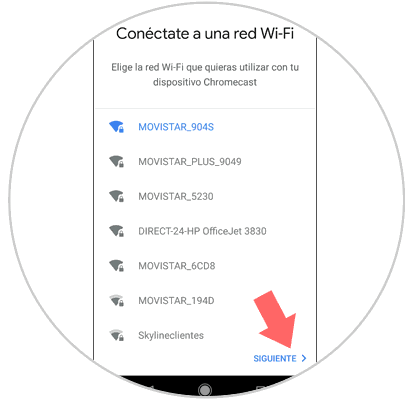
Step 10
The mobile will connect to the Wifi network:
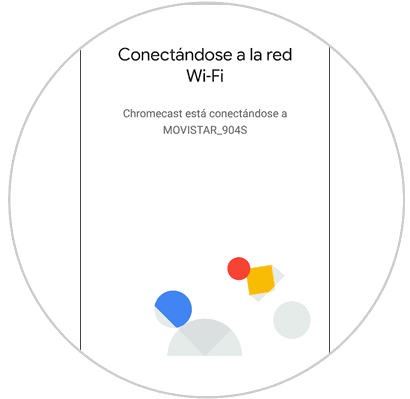
You will see how the Chromecast of the TV will also establish connection..

Step 11
You will already be connected. You will see the following on your mobile as you will need to update:
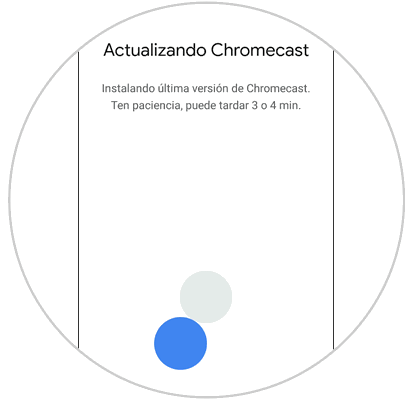
At the same time your TV will also need to update:

Note
It will be necessary to update the TV and the mobile so that both devices are linked correctly.
Step 12
When you update you will be ready. Now when you play on your mobile and click on the icon Send content this content will be automatically played on the TV and without wires.
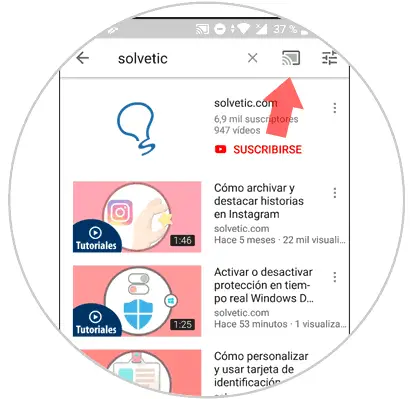
So it will be simple to connect Chromecast to your TV to be able to reproduce the screen of your mobile without wires and in a simple way.