Office applications are undoubtedly one of the most used when it comes to managing different documents and data, as well as our day-to-day email..
Outlook is the application integrated into Office with which it is sought that the user has a reliable, secure and full-featured alternative for everything related to mail, contacts and other elements, but in Windows environments it usually happens that when trying to access Outlook I get a no access error.
Correcting this has several solutions which TechnoWikis will explain in the following tutorial. Below you will see the steps that you must follow to know how to solve that Microsoft Outlook cannot be started, the Outlook window cannot be opened Solution by resetting the Navigation Pane in several ways, step by step each of them..
To stay up to date, remember to subscribe to our YouTube channel!
SUBSCRIBE ON YOUTUBE
1 Cannot start Microsoft Outlook cannot open Outlook window Solution by resetting the Navigation Pane
Step 1
The Outlook navigation panel is the user interface in which all the functions of the application are managed, with a reset of this it will be possible to recover access to Outlook, to achieve this we open Run:
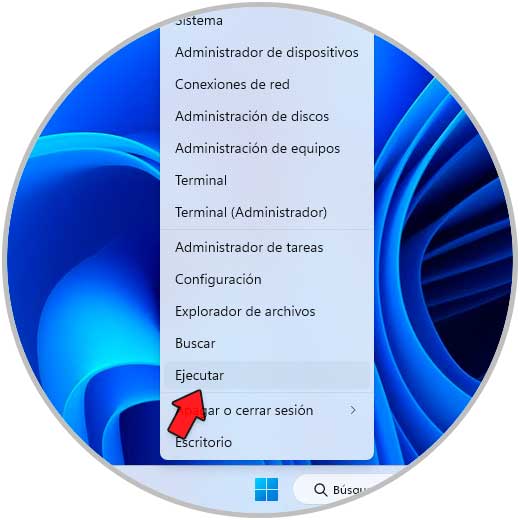
Step 2
We enter the following:
outlook.exe /resetnavpane
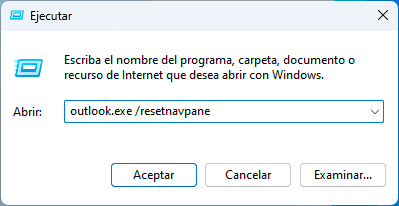
Step 3
Press Enter and Outlook will open:
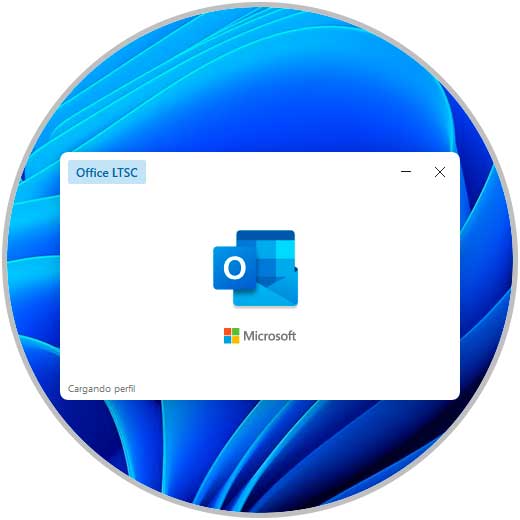
Step 4
You will have access to Outlook:
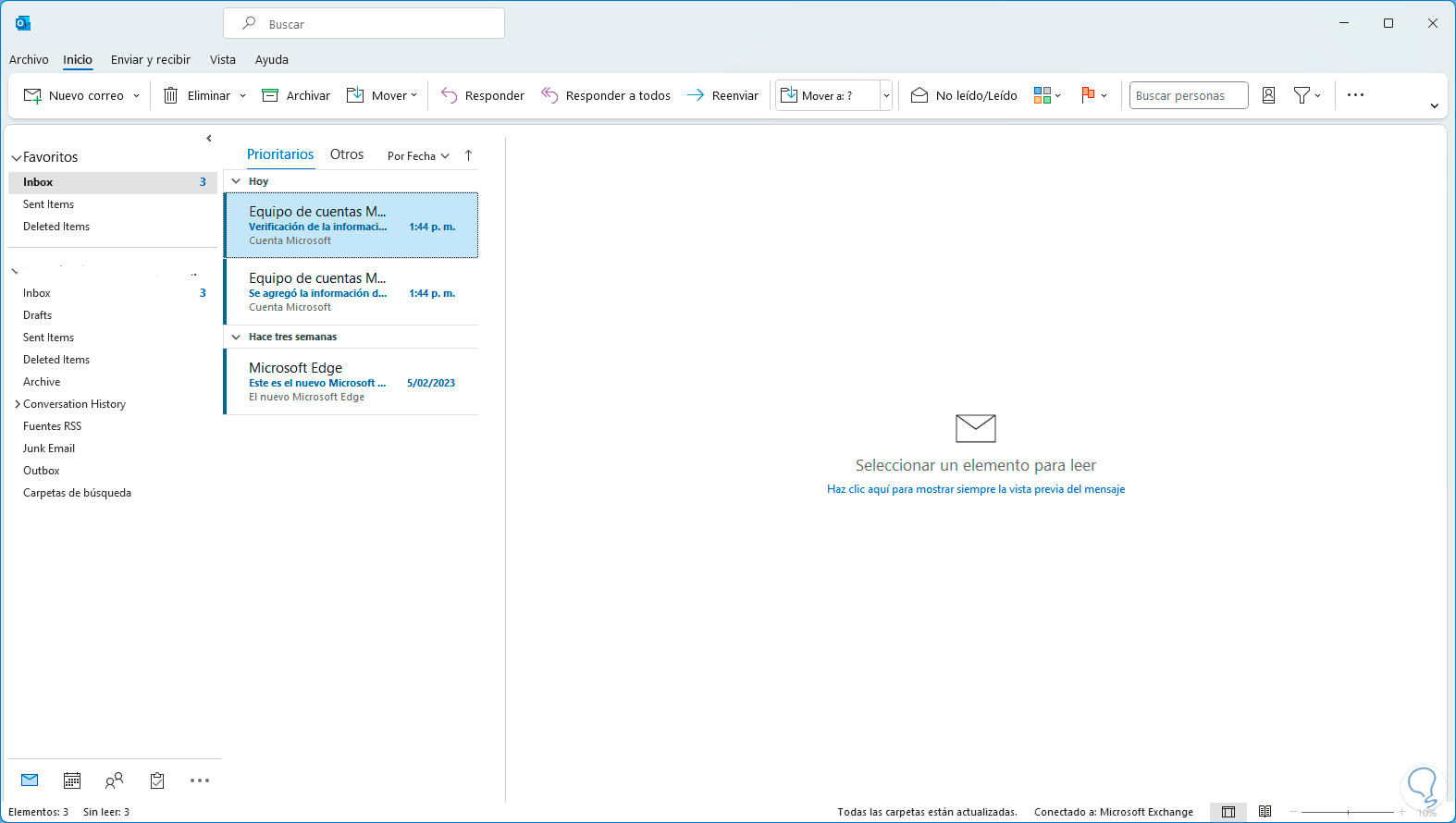
2 Cannot start Microsoft Outlook cannot open Outlook window Solution accessing in Safe Mode
This option allows Outlook to start in Safe Mode with a minimum of components since the cause of the access error may be due to some add-on installed in the app, with Safe Mode you will have more centralized control of everything.
Step 1
For this mode we open Run:
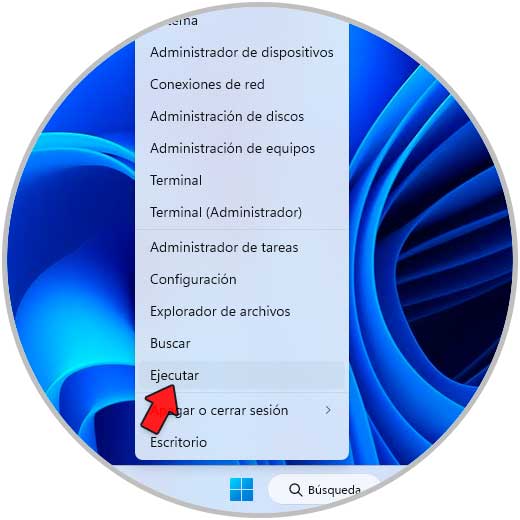
Step 2
Enter:
outlook.exe /safe
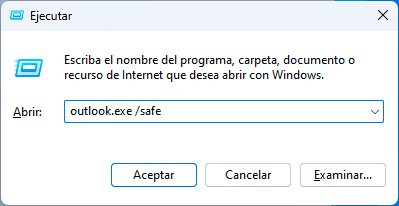
Step 3
When pressing Enter we must choose a profile to use:
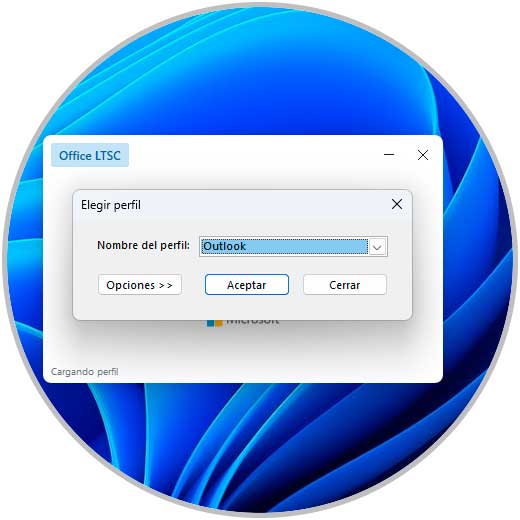
Step 4
Now you will have access to Outlook:
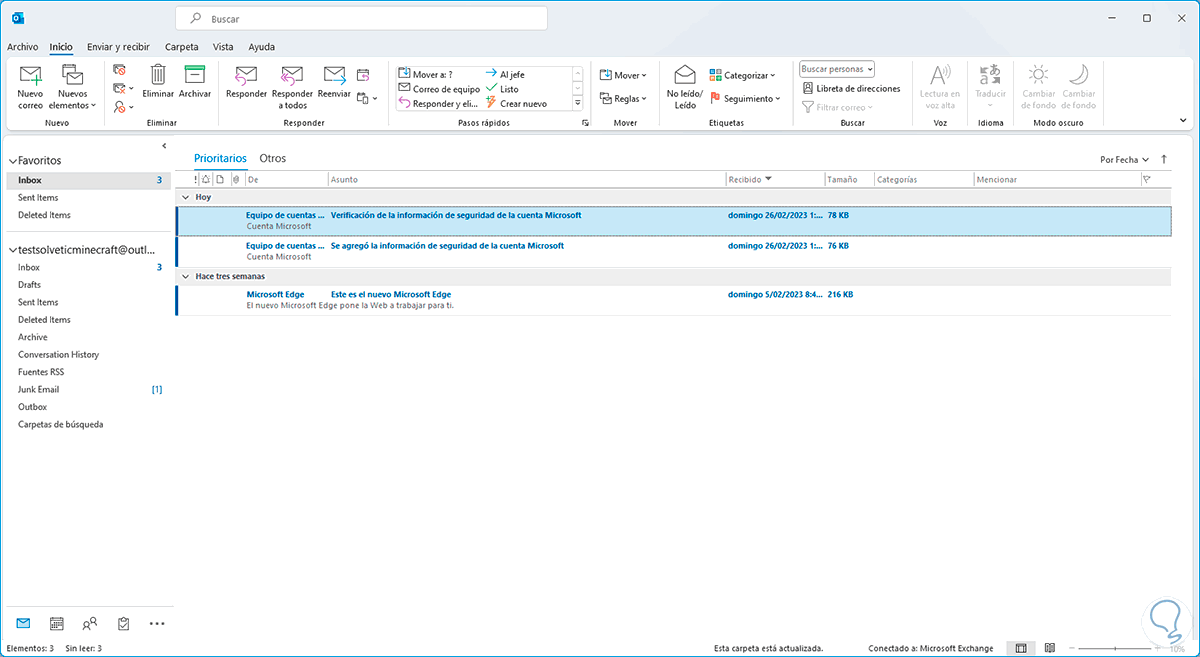
3 Cannot start Microsoft Outlook cannot open Outlook window Solution repairing Office
Another option to use is repairing Office, this is responsible for carrying out this process, the entire Office suite will be repaired.
Step 1
To achieve this we go to "Start - Settings - Applications - Installed applications":
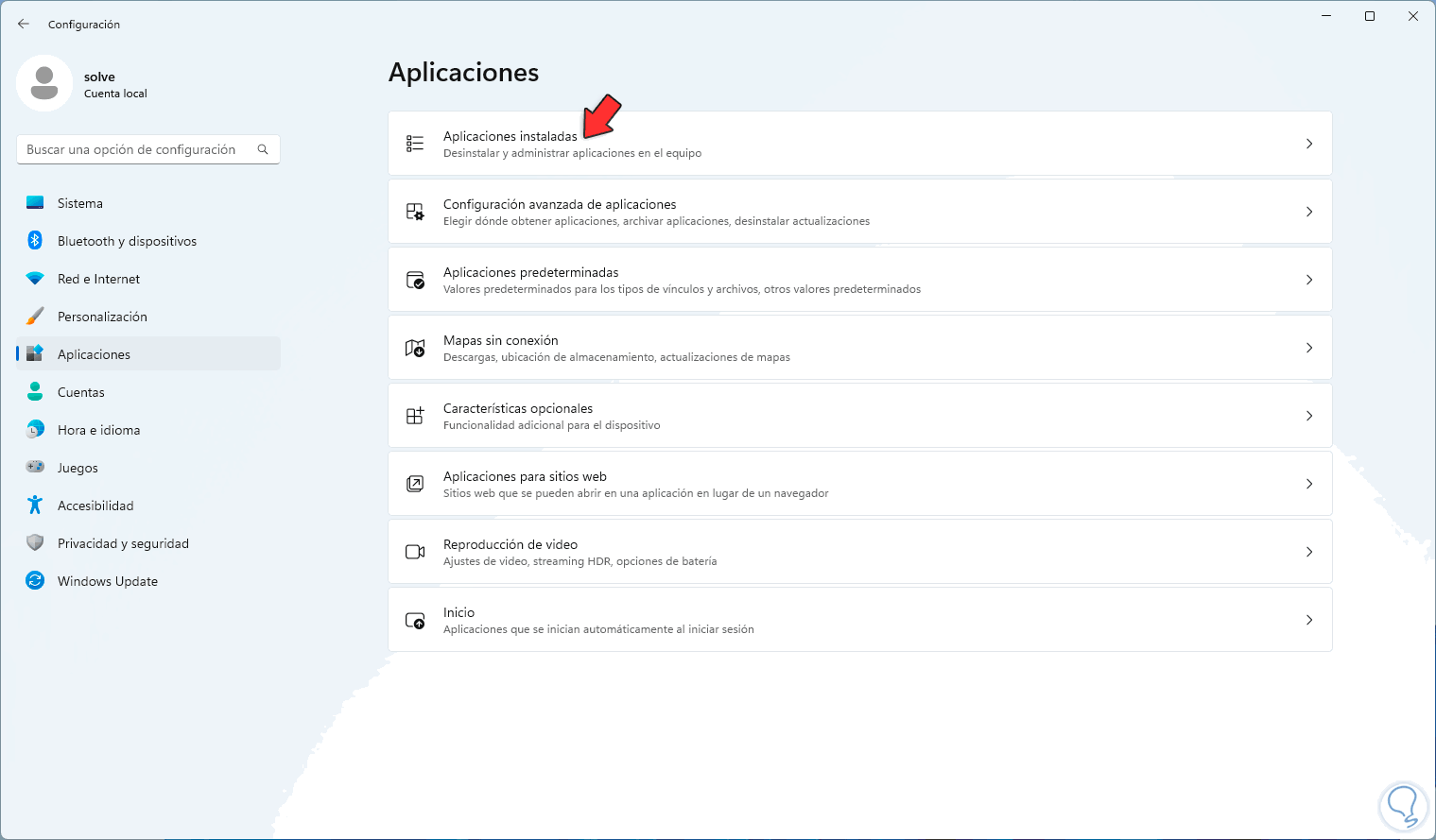
Step 2
We click on the Microsoft Office context menu and then select "Modify":
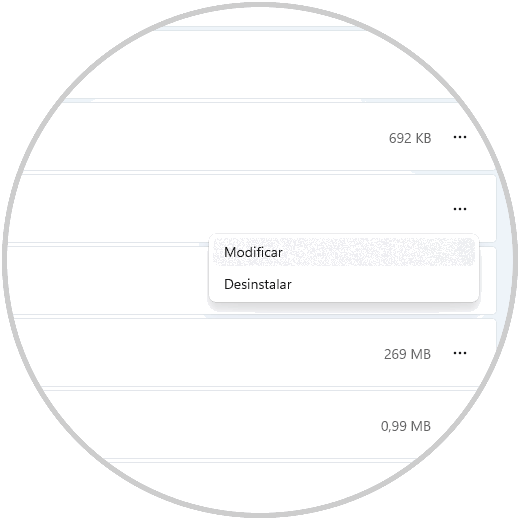
Step 4
Clicking there will open the following window:
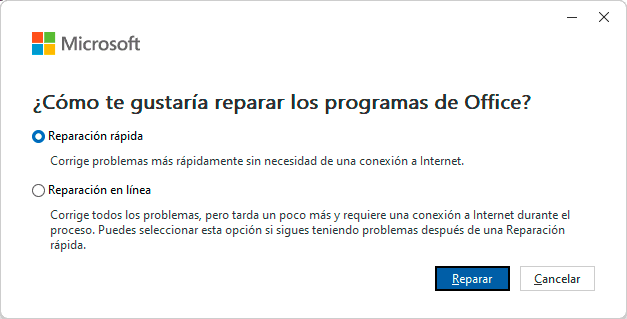
step 5
Activate the "Quick repair" box and then click on "Repair", we will see the following:
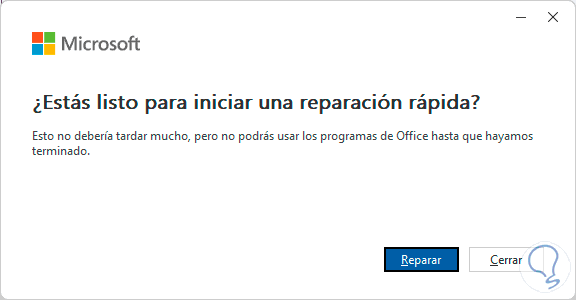
step 6
We click on "Repair" and wait for the process to finish:
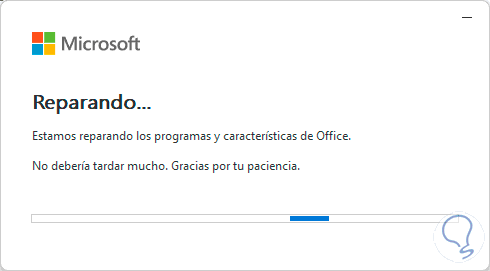
step 7
At the end of the process we will see the following:
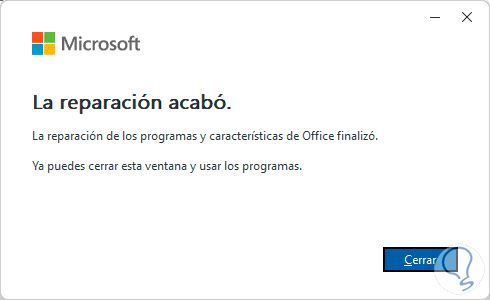
step 8
Open Outlook to see what works:
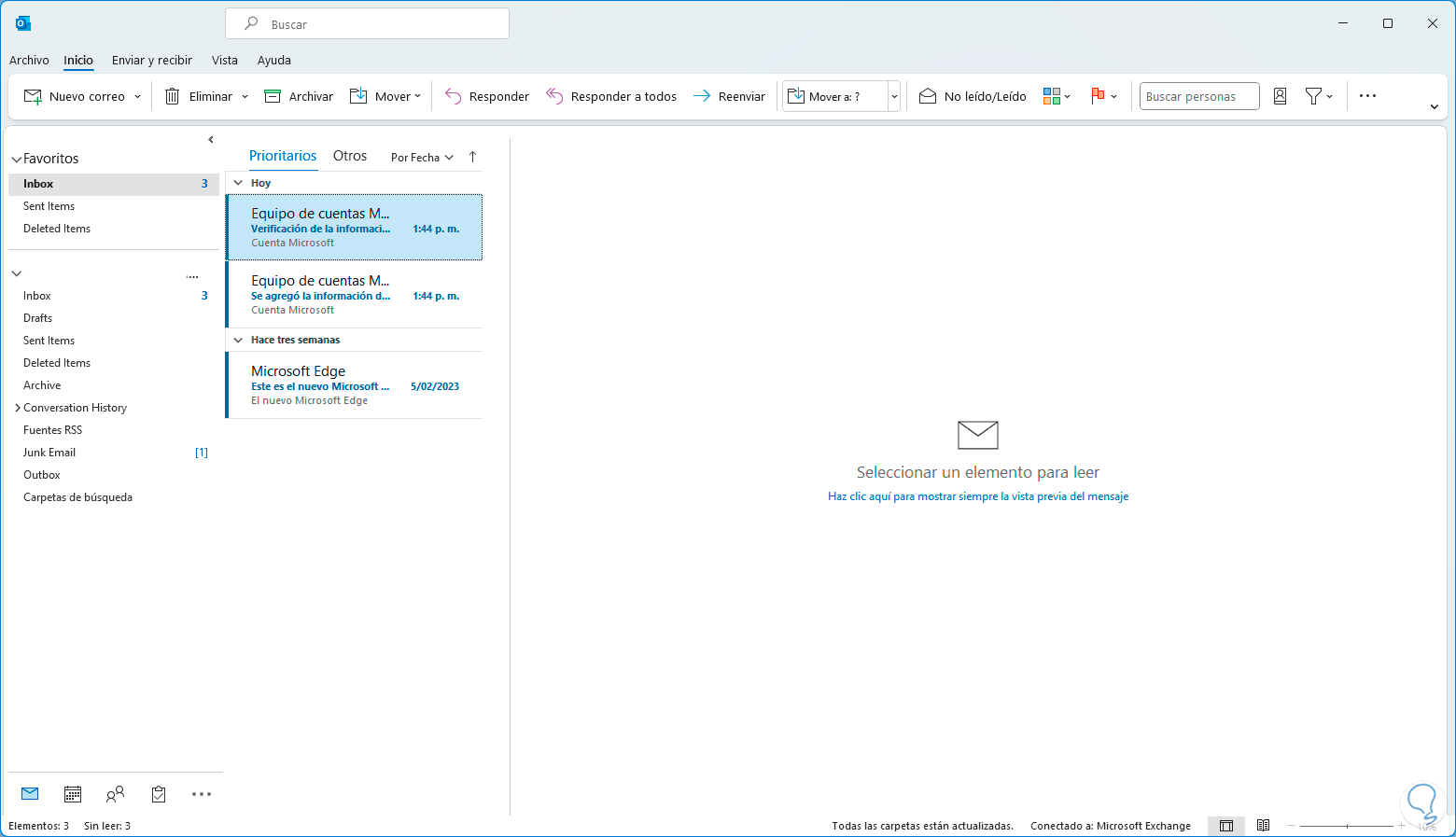
4 Cannot start Microsoft Outlook cannot open Outlook window Solution by creating a new profile
Finally it will be possible to create a new profile since it is likely that the current profile is corrupted.
Step 1
To create this we open the Control Panel, in the search engine we enter "outlook" and then we click on "Mail (Microsoft Outlook)":
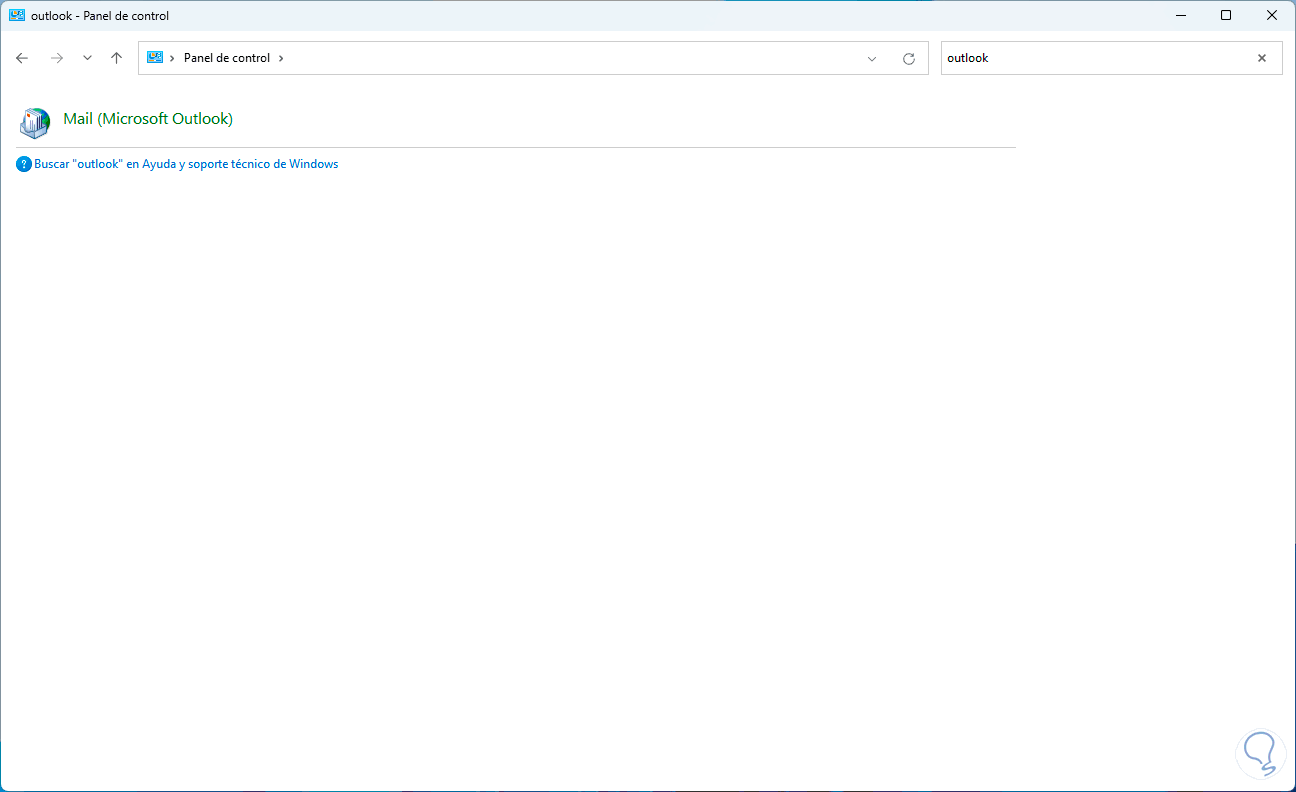
Step 2
The following window will open:
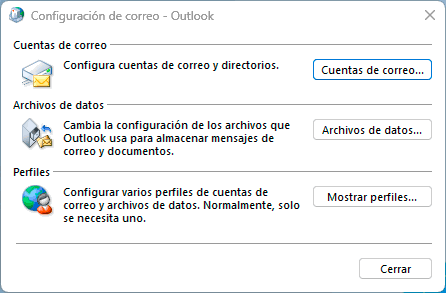
Step 3
Click on "Show profiles" to see this:
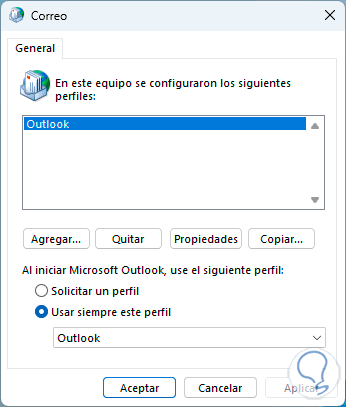
Step 4
We click on "Add" and assign a name:
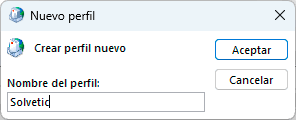
step 5
We click OK to see the following:
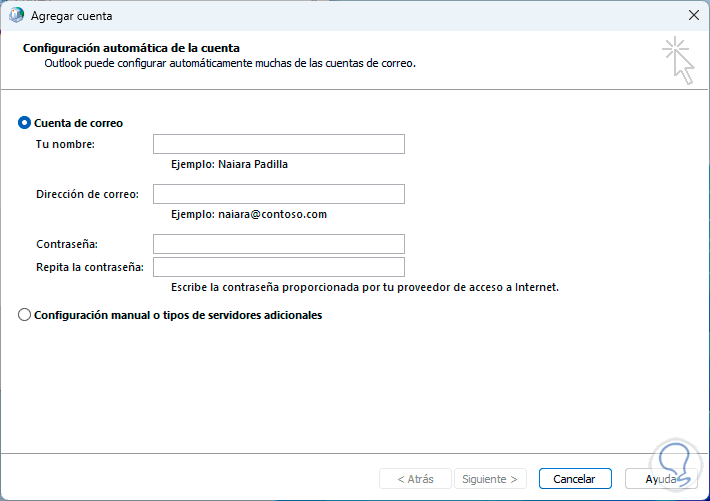
step 6
Activate the option "Manual configuration or additional types of servers":
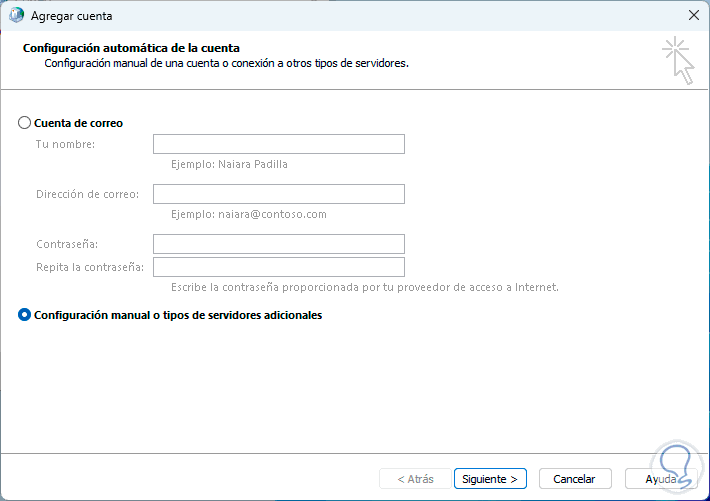
step 7
We click Next and there we activate the "POP or IMAP" box:
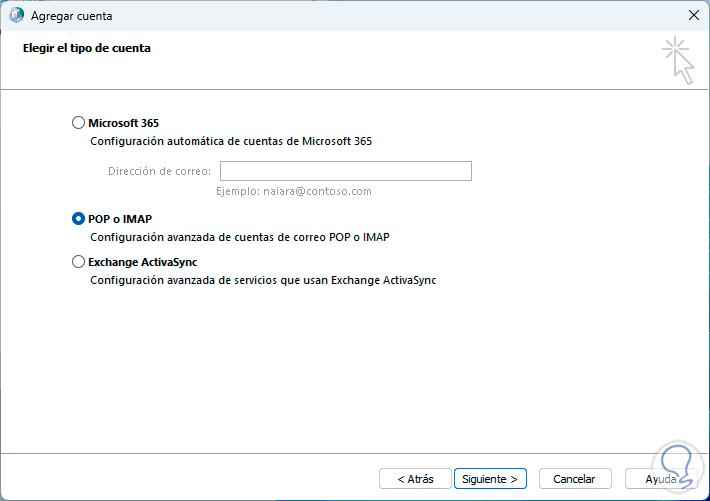
step 8
Then we fill in the details based on the domain used and then you have to wait for the profile to be created:
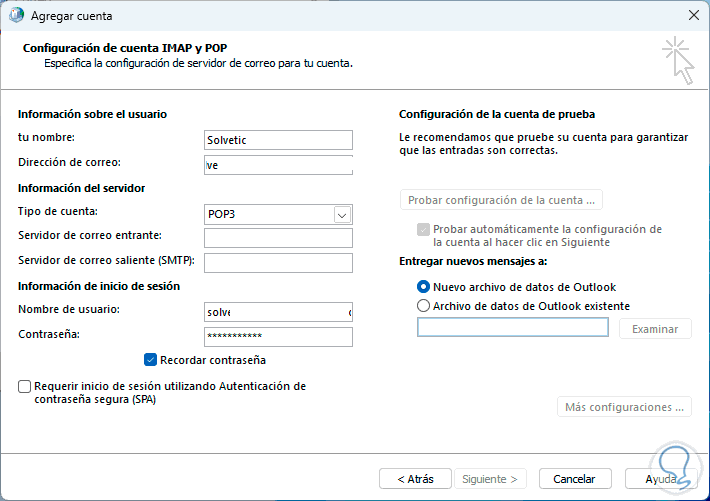
Note
It is key to know the domain servers to use.
With these methods we will be able to access Outlook and work on our emails and other options.