The Windows store or Microsoft Store allows us to download thousands of both free and paid applications for Windows and from the same Store it will be possible to update these applications but, like any application, it can present errors and one of the ones that we can see is the error of that the Store remains pending..
This may be due to an error in the Microsoft Store itself, an error in the application that we want to install, or a general system error. It is an error that we can correct in a simple way and TechnoWikis will teach you several ways to do it.
That is why below we will see the different steps that you must follow to know how to solve that the Microsoft Store remains pending, with several step-by-step options for each of them..
To stay up to date, remember to subscribe to our YouTube channel!
SUBSCRIBE ON YOUTUBE
1 Microsoft Store remains pending Solution by restarting the session
Many times the error is due to long periods of having the session active (although normally this is something that should not affect) since internal processes of the Store may be affected, to correct this we simply have to log out and log in again.
Step 1
To do this we open the Windows Store, click on the profile icon and close the session from there:
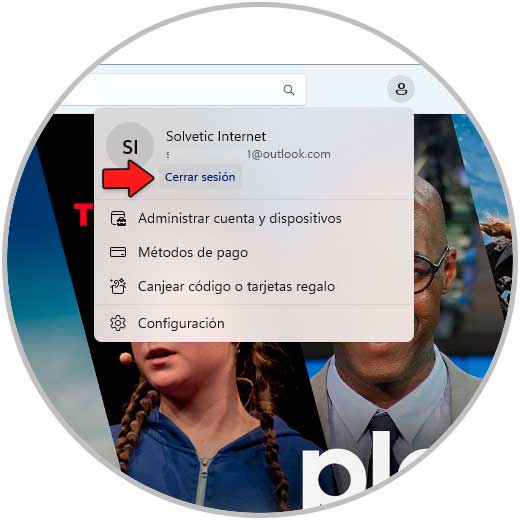
Step 2
Again we click on the profile icon and log in to the Store:
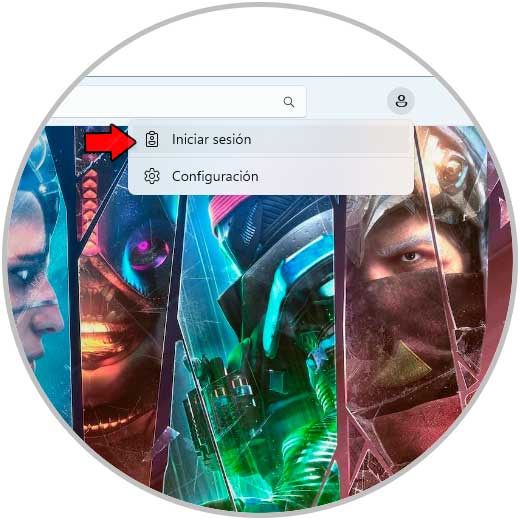
Step 3
Select the account to use or enter a new one:
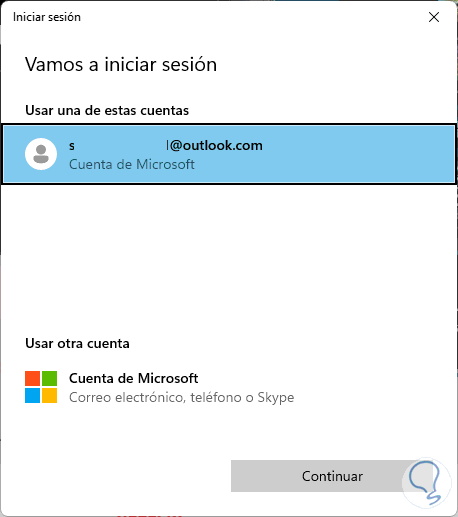
Step 4
Enter the account password:
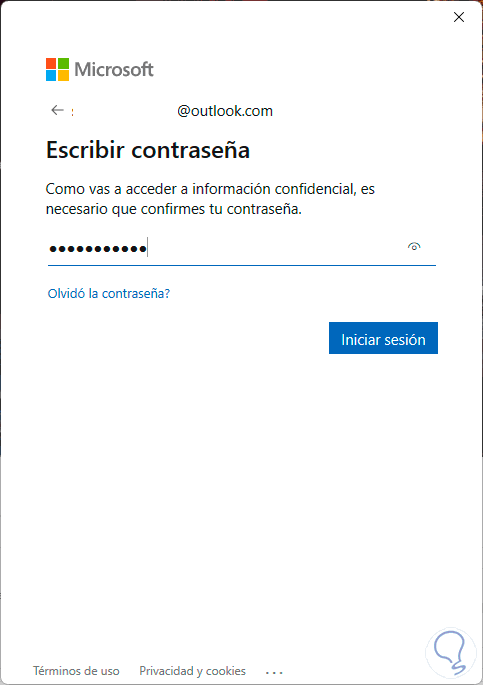
step 5
We will have access to the Windows Store again:
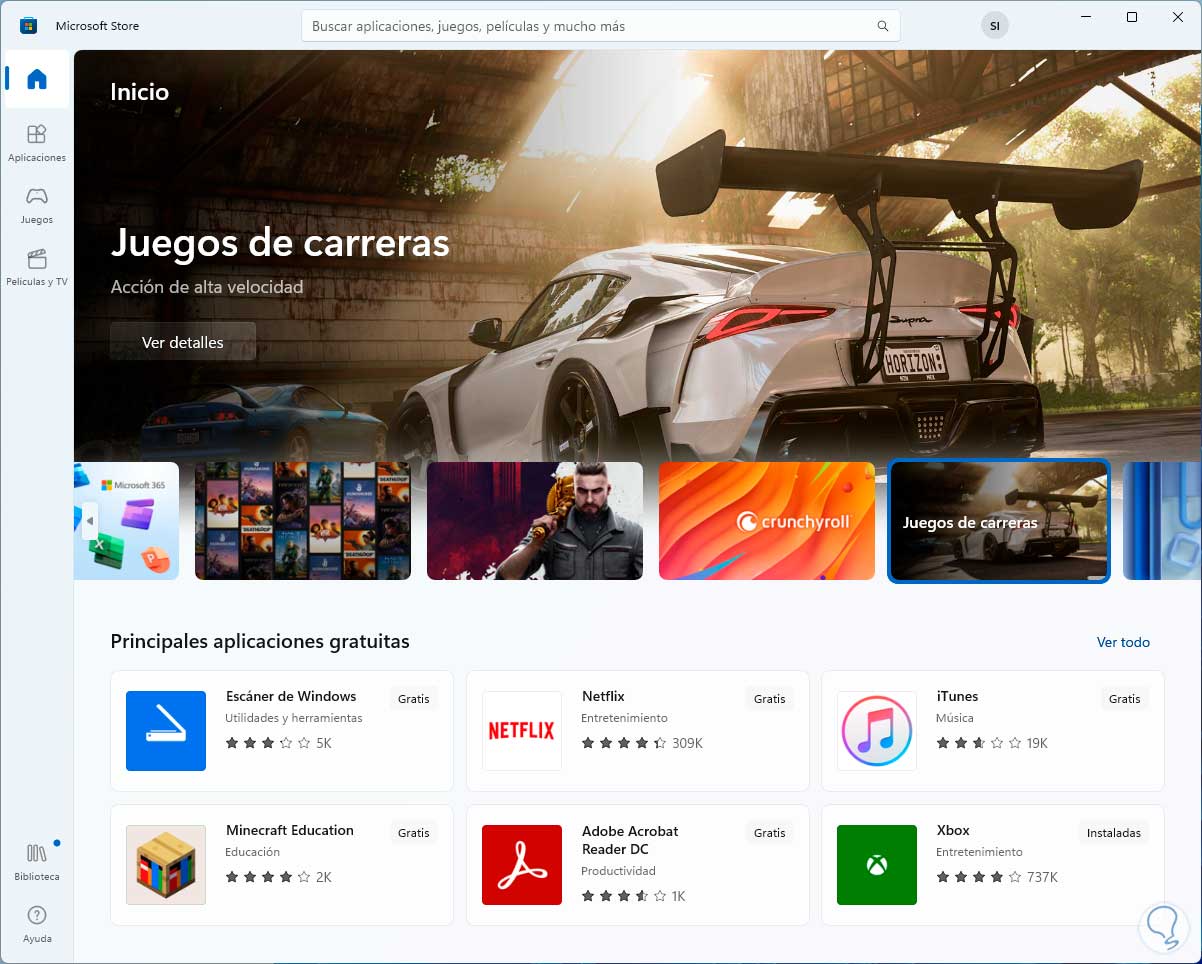
2 Microsoft Store remains pending Solution by resetting the Store from command
For this method we will use the wsreset command (Windows Store Reset) which is responsible for restoring the Windows Store through the command prompt.
Step 1
For use in the browser enter "wsreset":
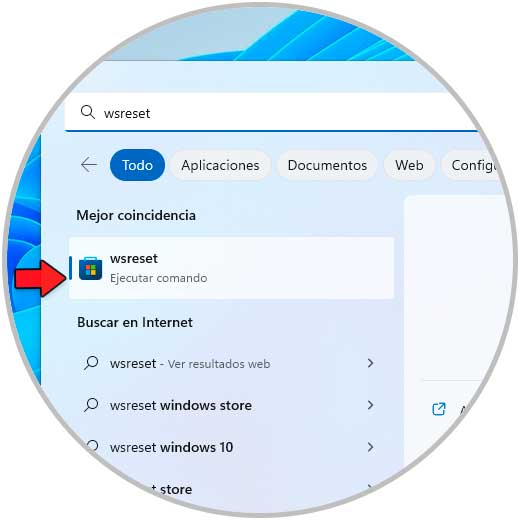
Step 2
We execute the command, the console will open for a few seconds and the Store will automatically open:
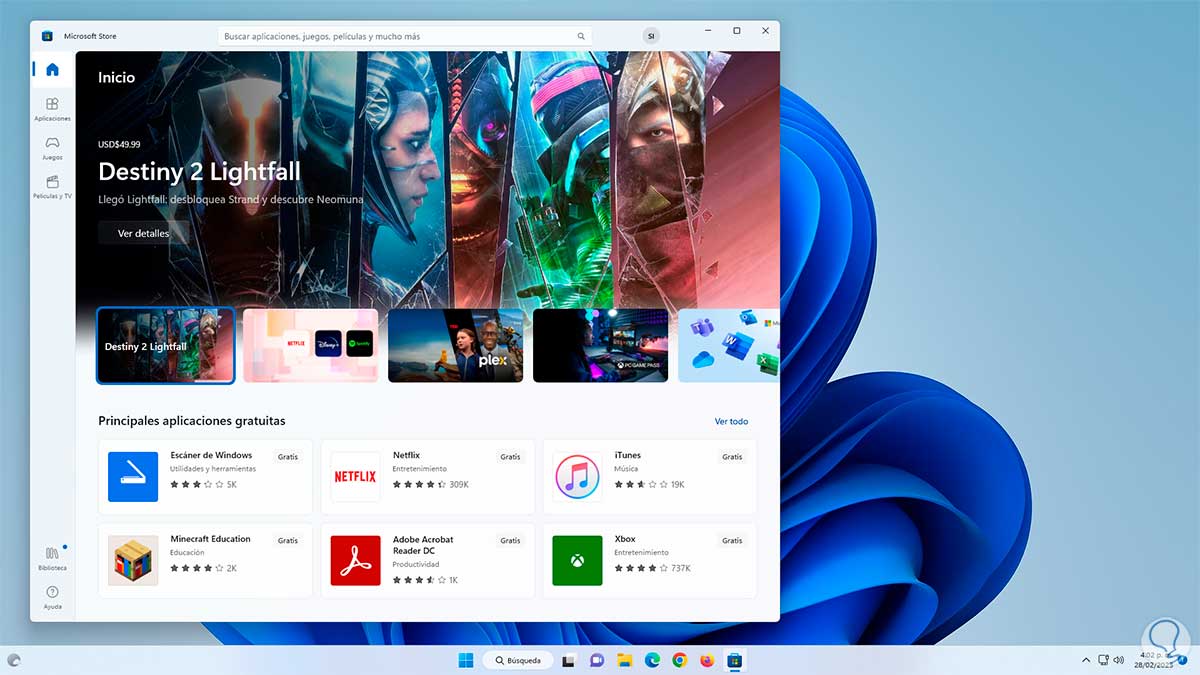
3 Microsoft Store stays pending Solution with the Troubleshooter
This is a tool integrated into Windows with which it seeks to carry out a series of steps to solve the most frequent system errors and automatically correct them or launch correction suggestions.
Step 1
In the search engine we enter "solve" and click on "Solve other problems":
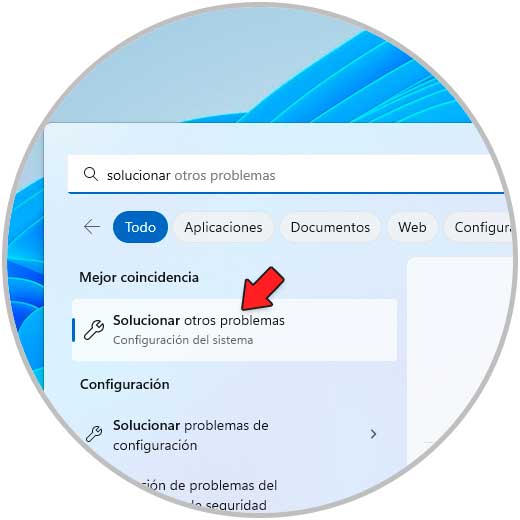
Step 2
In the window displayed in "Windows Store Applications" we click "Run":
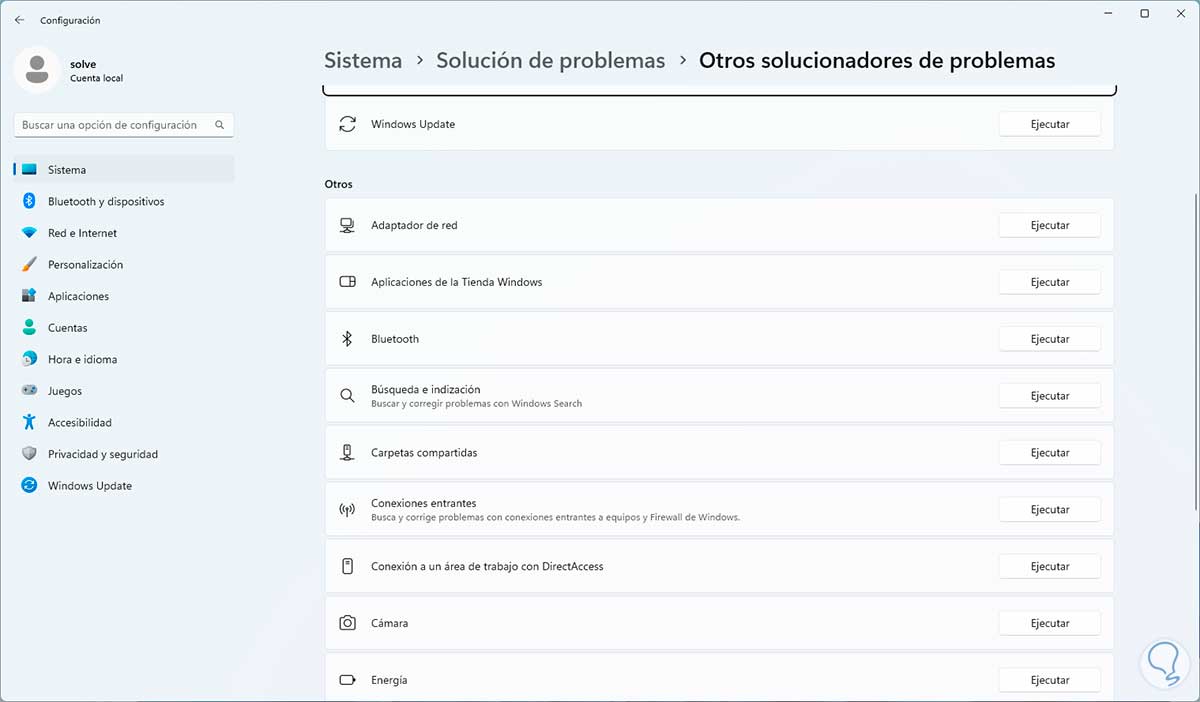
Step 3
The wizard will be launched:
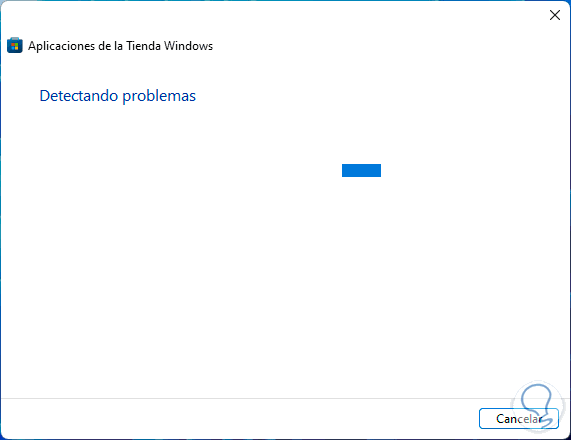
Step 4
We can see that the various associated processes are analyzed:
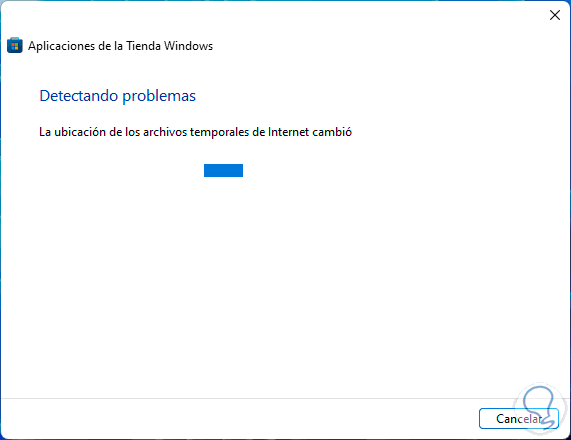
step 5
Wait for the process to reach its end:
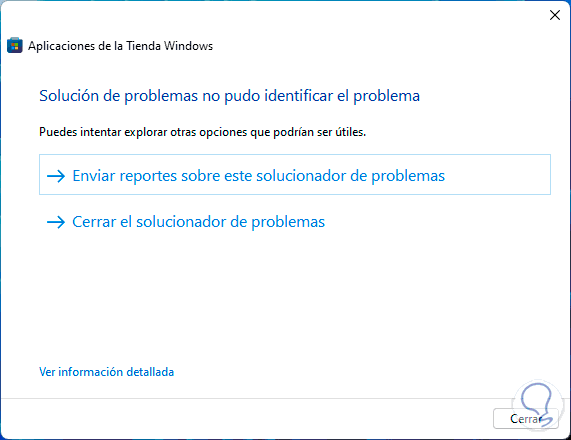
step 6
Open the Shop:
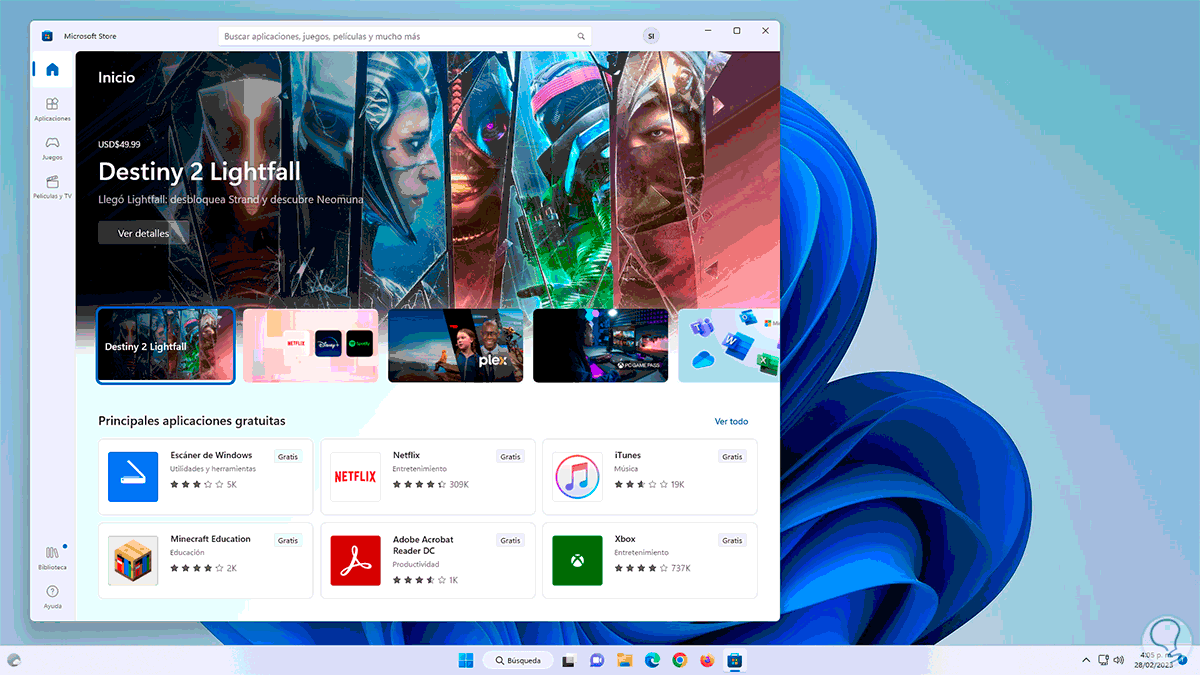
4 Microsoft Store remains pending Solution by resetting the Store from Settings
We can reset the store directly from Settings.
Step 1
In this case we will go to "Start - Settings - Applications - Installed applications":
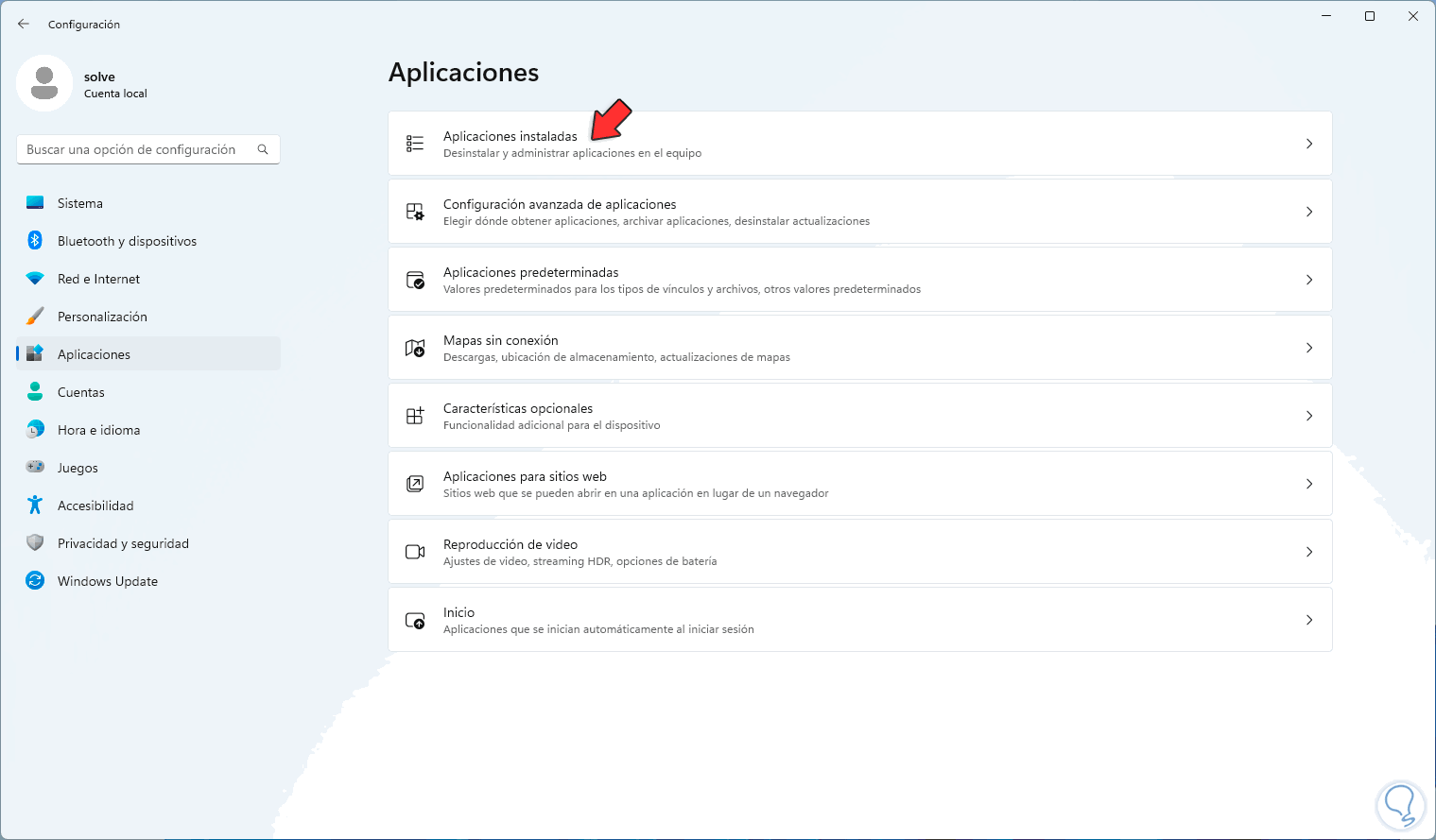
Step 2
We click on the Microsoft Store context menu, select "Advanced options":
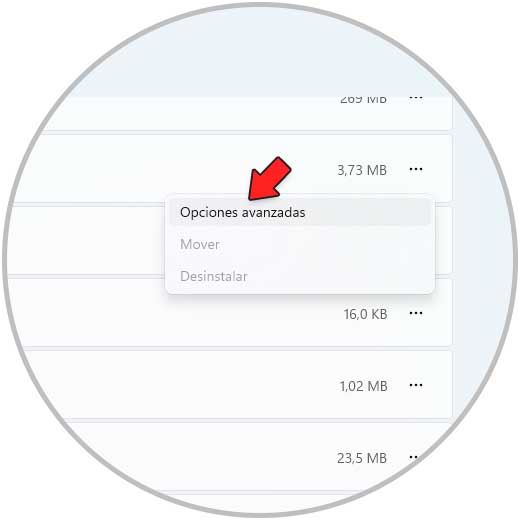
Step 3
We will see the following:
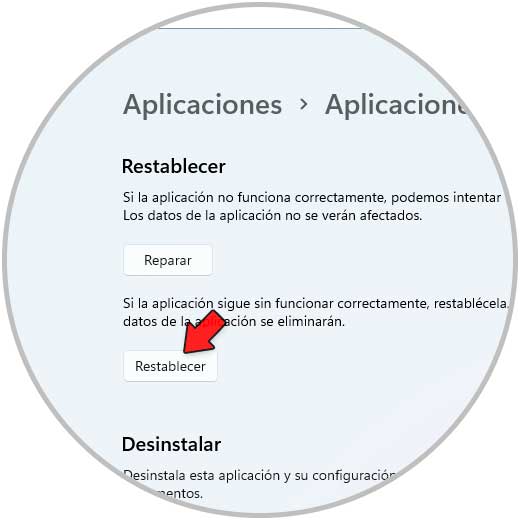
Step 4
We click on "Reset" and we must confirm the process:
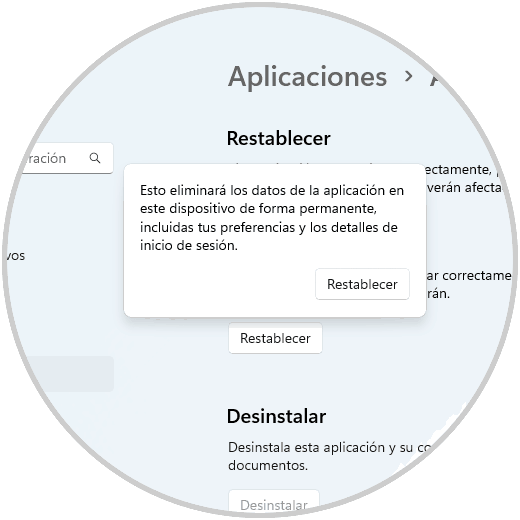
step 5
It will give way to the restoration of the Store:

step 6
Wait for it to finish:

step 7
Open the Windows Store:
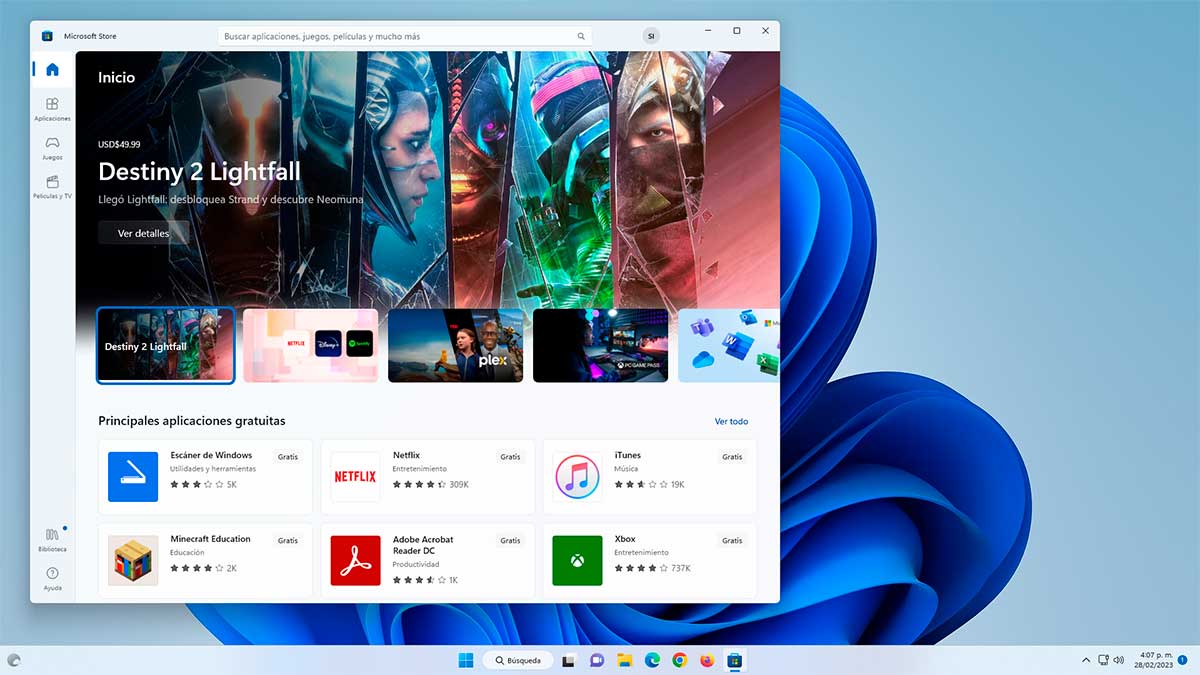
5 Microsoft Store is pending Solution from PowerShell
Finally we can resort to the PowerShell console to execute some commands focused on reinstalling the Store.
Step 1
We open PowerShell as administrator:
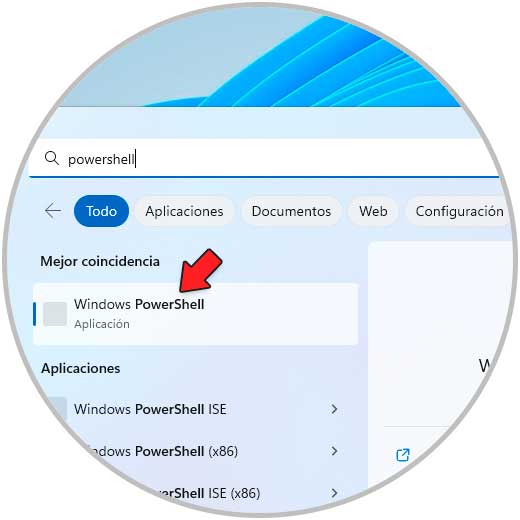
Step 2
We uninstall the Store:
Get-AppxPackage Microsoft.WindowsStore | Remove-AppxPackage
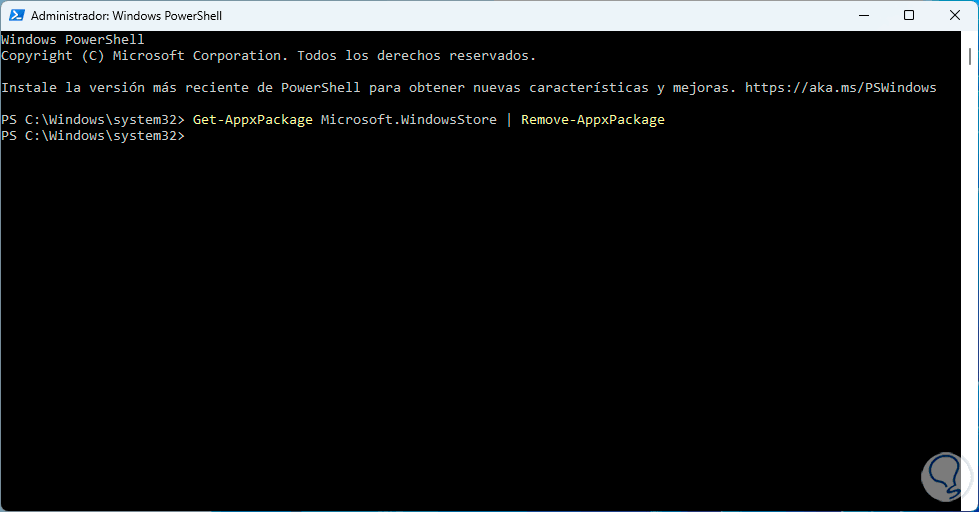
Step 3
We reinstall the Store:
Add-AppxPackage -register "C:\Program Files\WindowsApps\Microsoft.WindowsStore*\AppxManifest.xml" -DisableDevelopmentMode
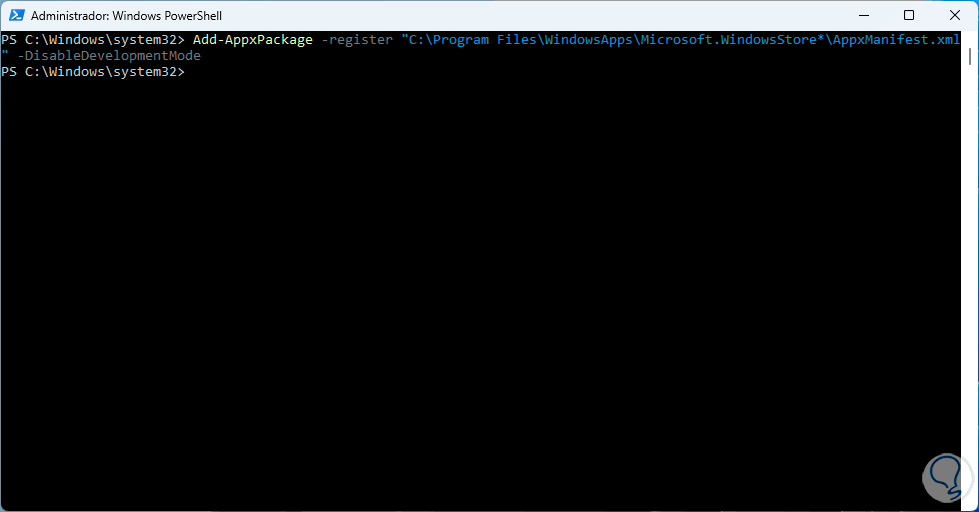
Step 4
Open the Shop:
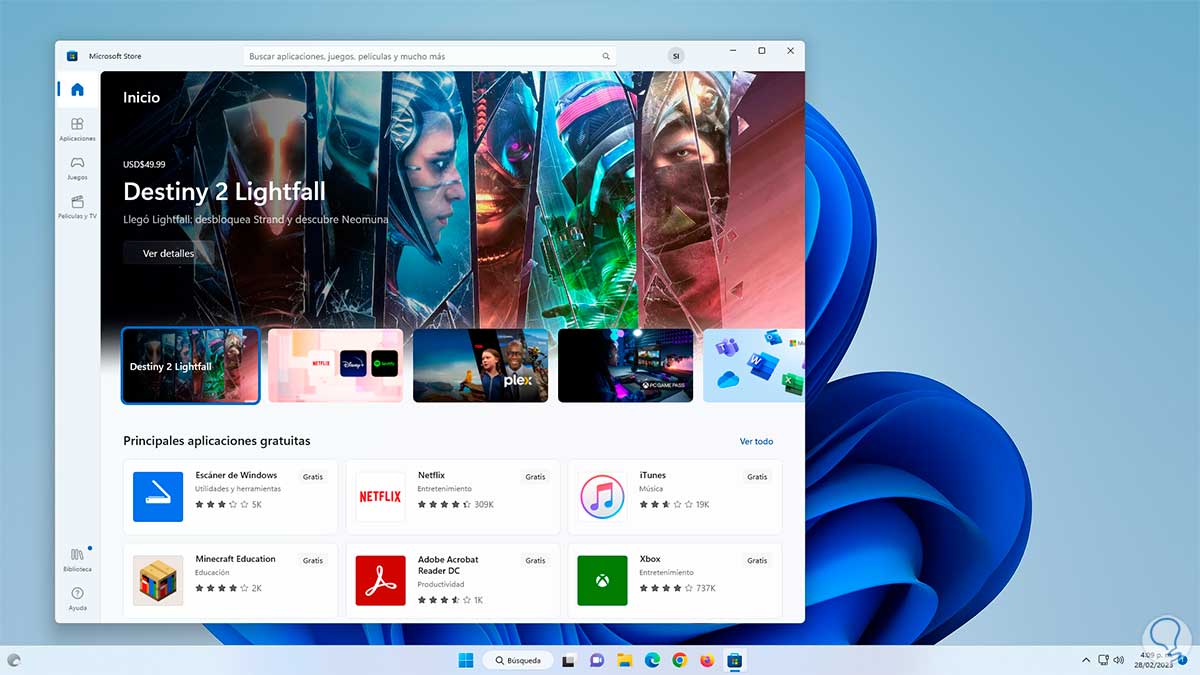
We see how each of these solutions is integral to help fix the pending Windows Store errors.