Microsoft Word provides its users with a wide portfolio of options so that the documents and text used are presented in the best possible way. There is no doubt that Word is one of the undisputed kings when it comes to managing files, since it offers great possibilities, and its ease of use makes it one of the star managers..
We have options for fonts, paragraphs, headings, margins and more, but one of the best ways to keep a document organized is by using an index or table of contents. This is nothing more than representing on the first page everything that we will find in the content of the document.
In this tutorial TechnoWikis will explain how to make an index in Word automatically. In this way you can create indexes in your documents quickly and easily step by step.
To stay up to date, remember to subscribe to our YouTube channel!
SUBSCRIBE ON YOUTUBE
1 How to make an index in Word
Step 1
We open Word and validate the content:
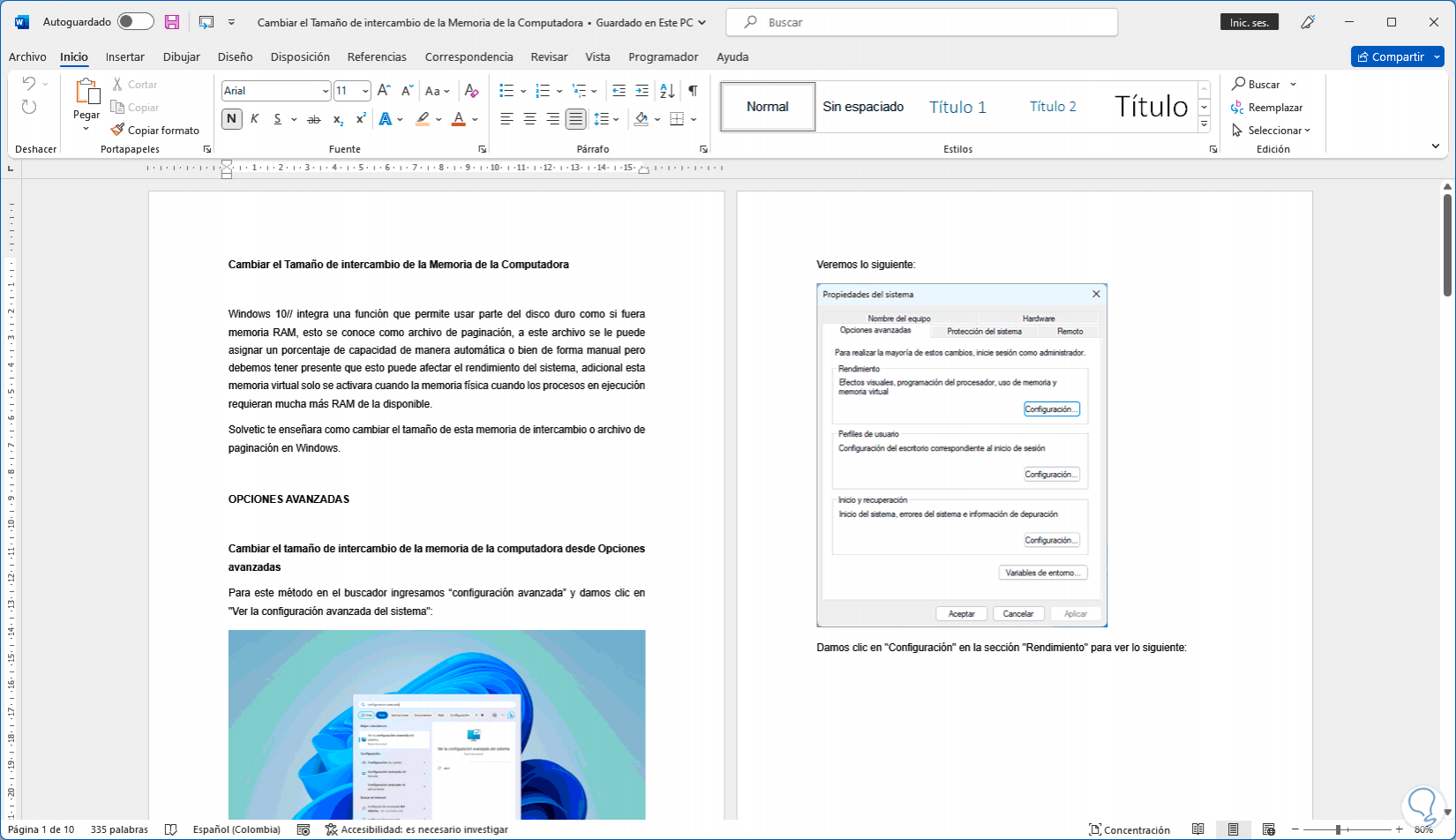
Step 2
We go to the initial page, then we will go to the menu "Layout - Breaks - Page":
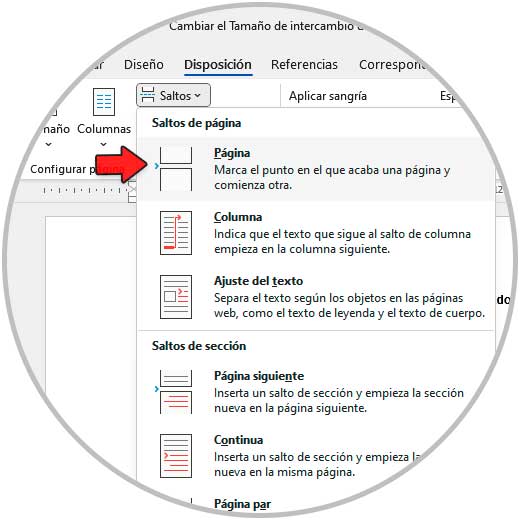
Step 3
We will see that this new page is added to the beginning:
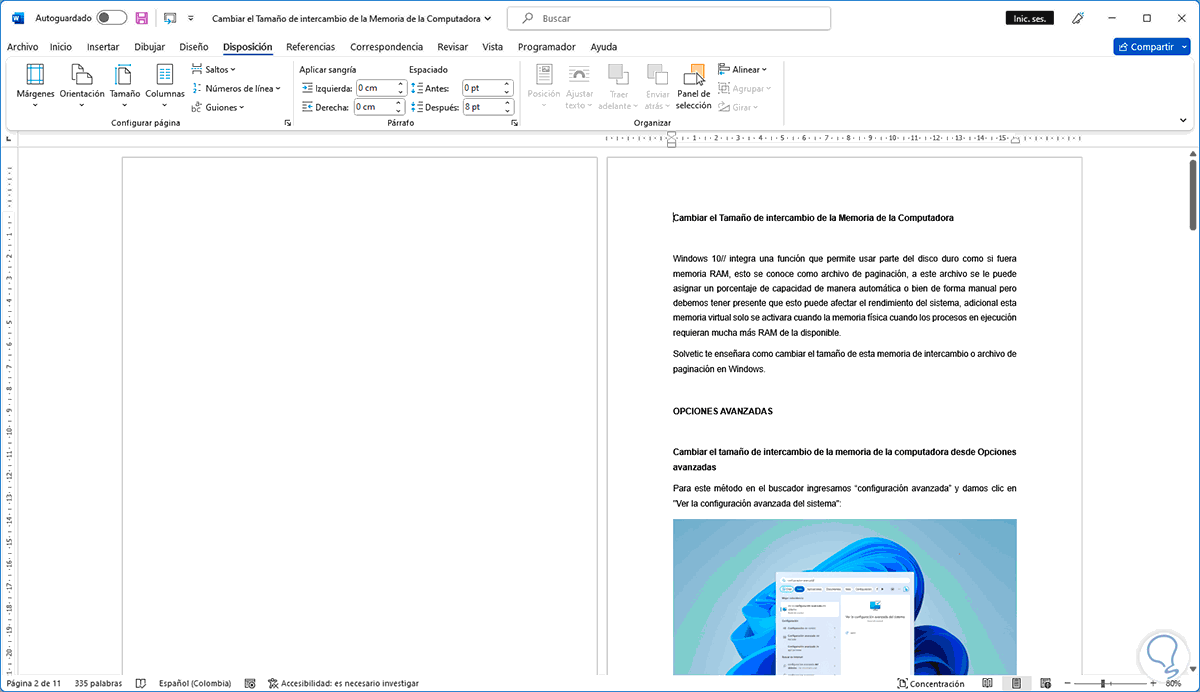
Step 4
We select the main titles:

step 5
In the "Start" menu we click on "Title 1" in the "Styles" group and this will be the appearance of the title:
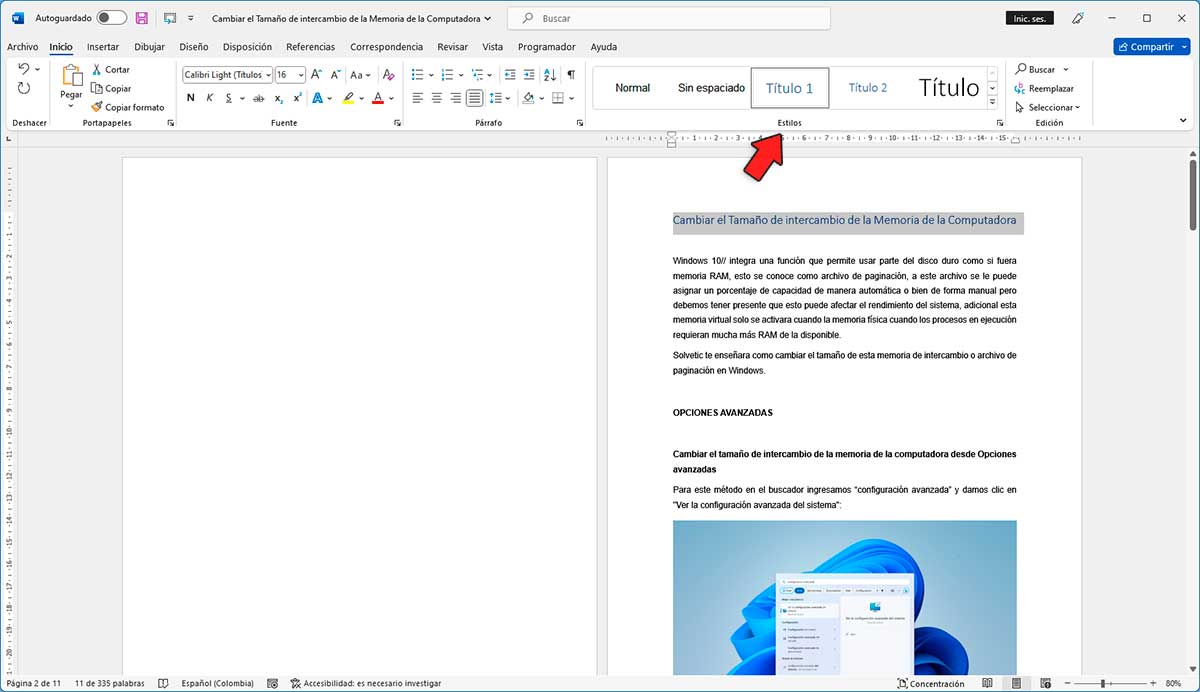
step 6
We will do this with each of the titles that we consider main:
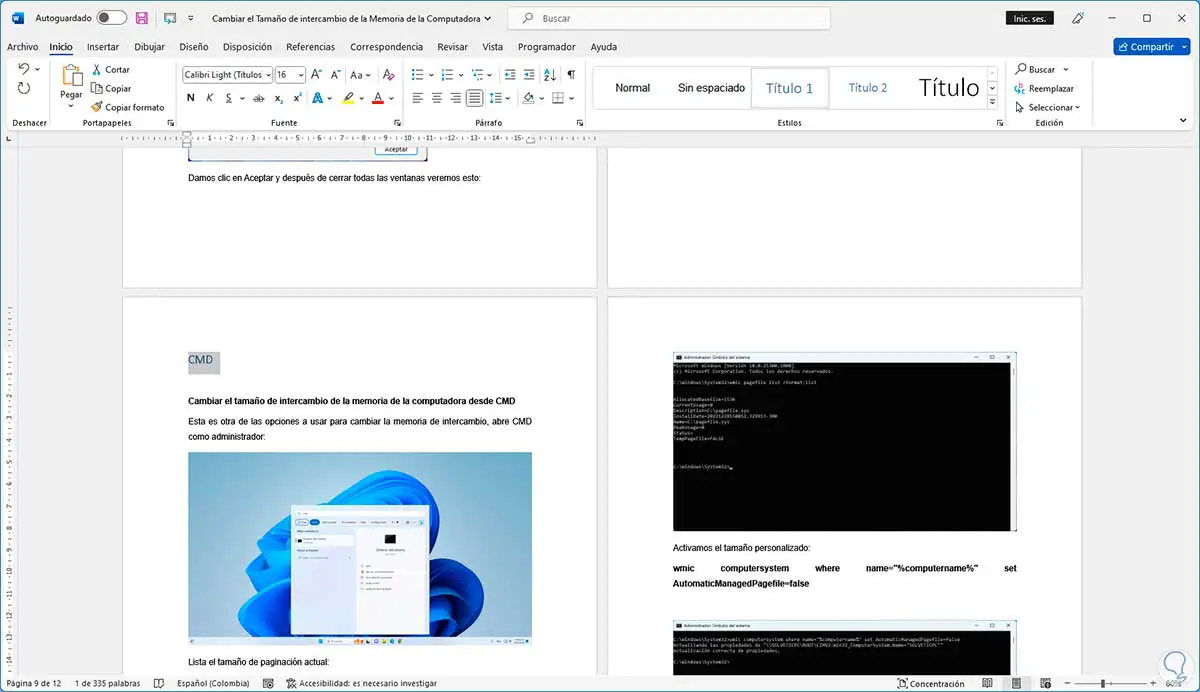
step 7
Select secondary titles:
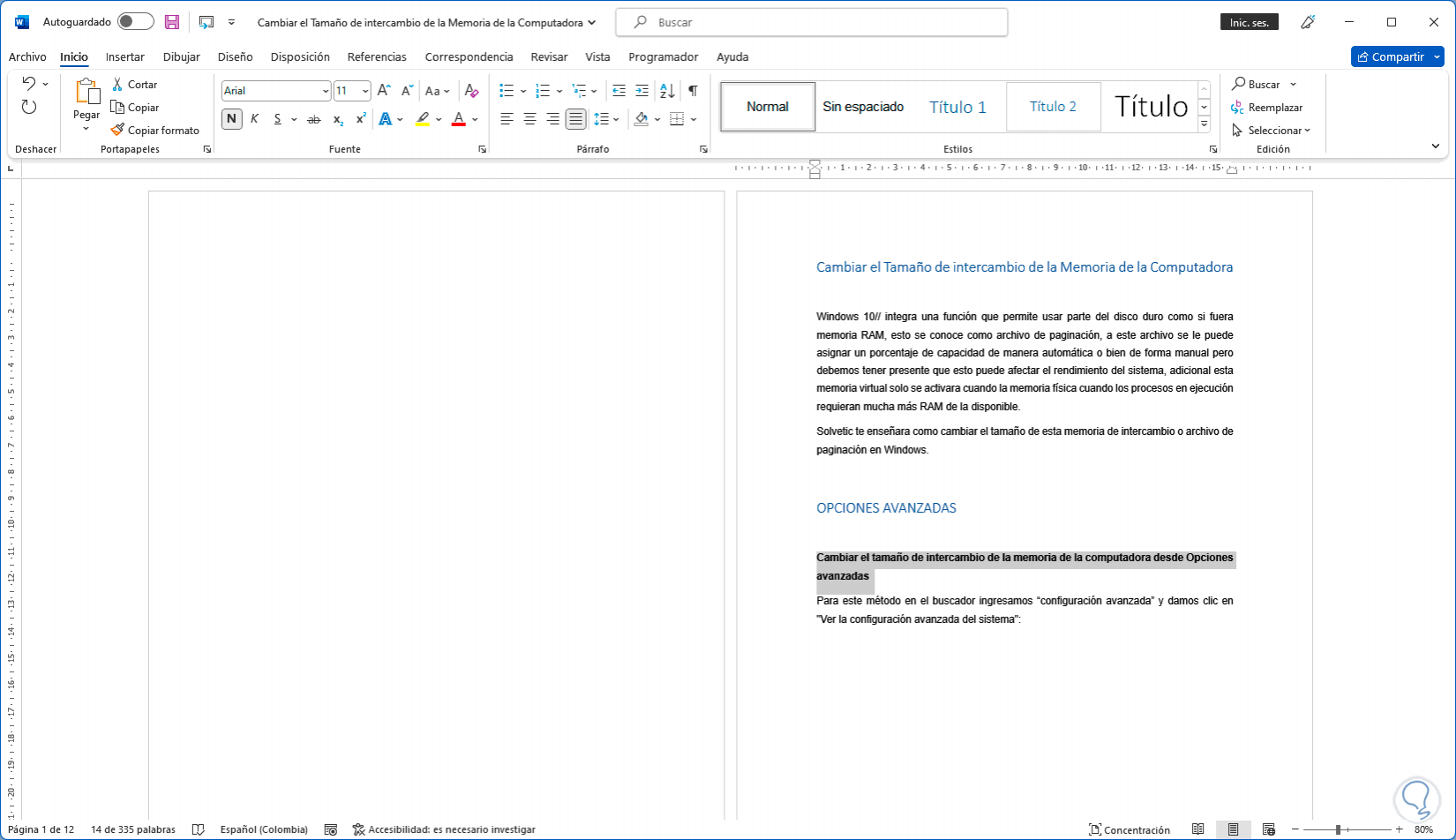
step 8
In the "Start" menu we click on "Title 2" in the "Styles" group:
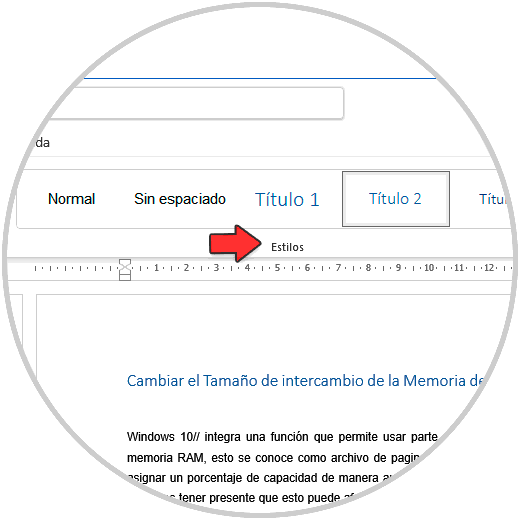
step 9
We see how its design changes, we repeat this process with each of the subtitles or secondary titles:
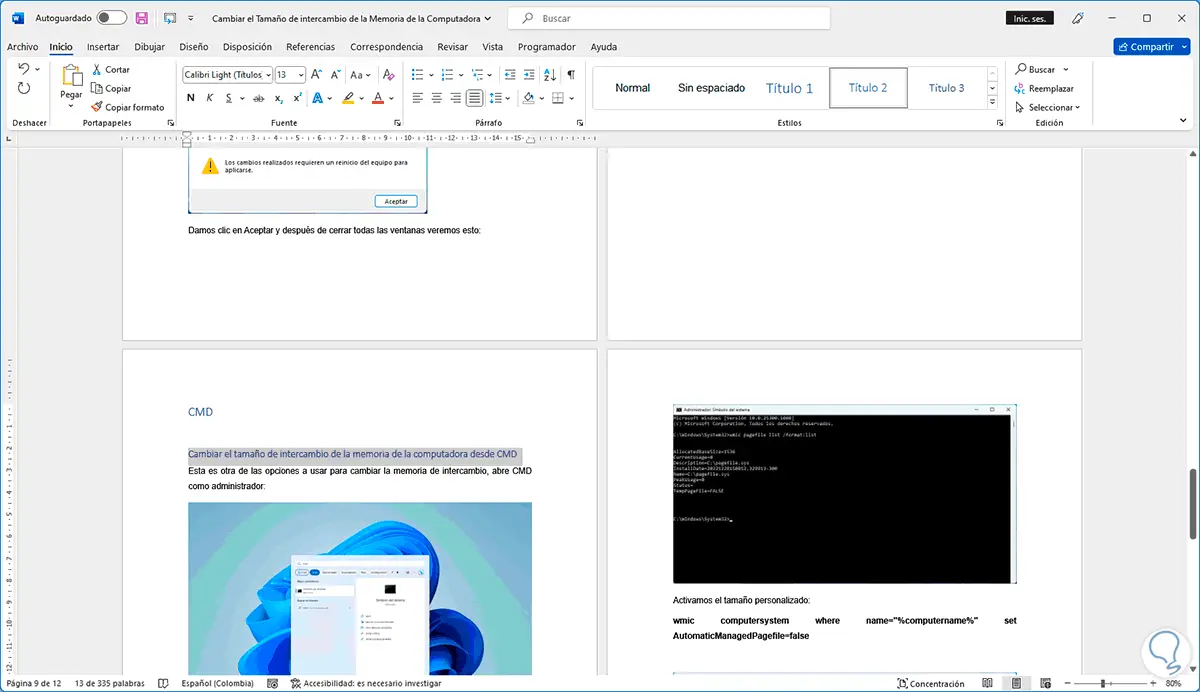
step 10
It is time to create the table of contents or index, for this on the first page we go to the "References - Table of Contents" menu:
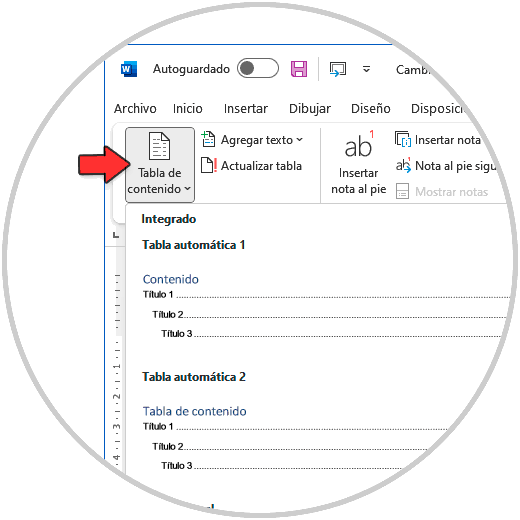
step 11
We select the desired index style and this will be added:
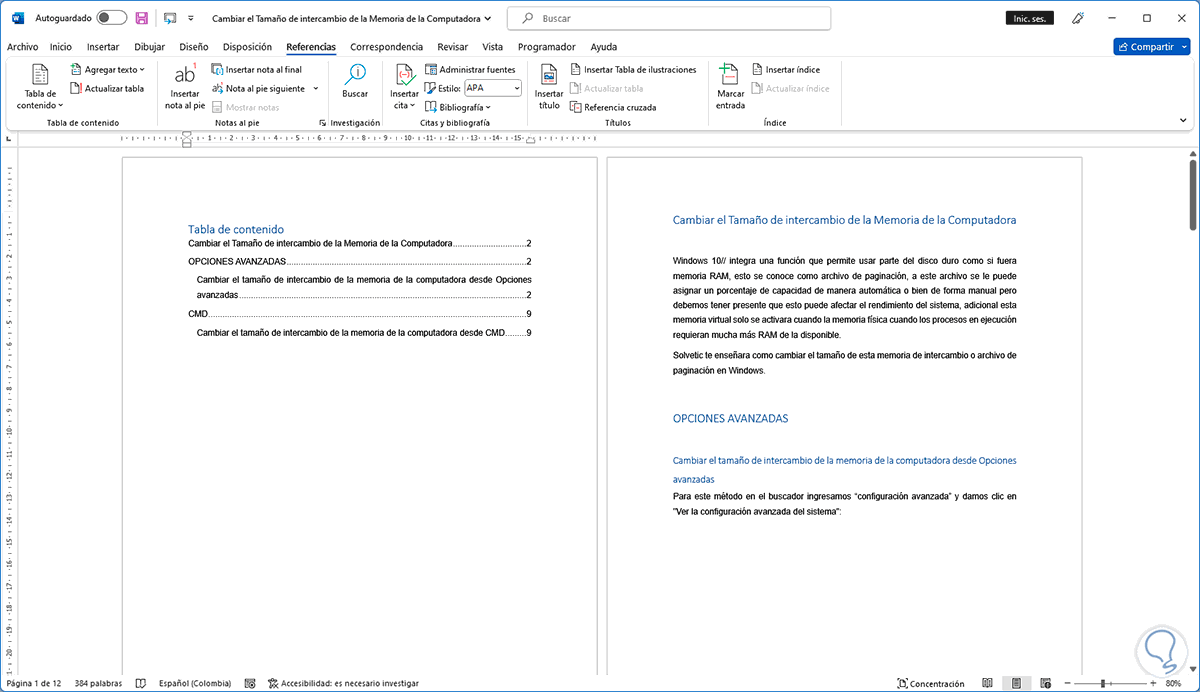
step 12
We modify the name of the table if necessary:
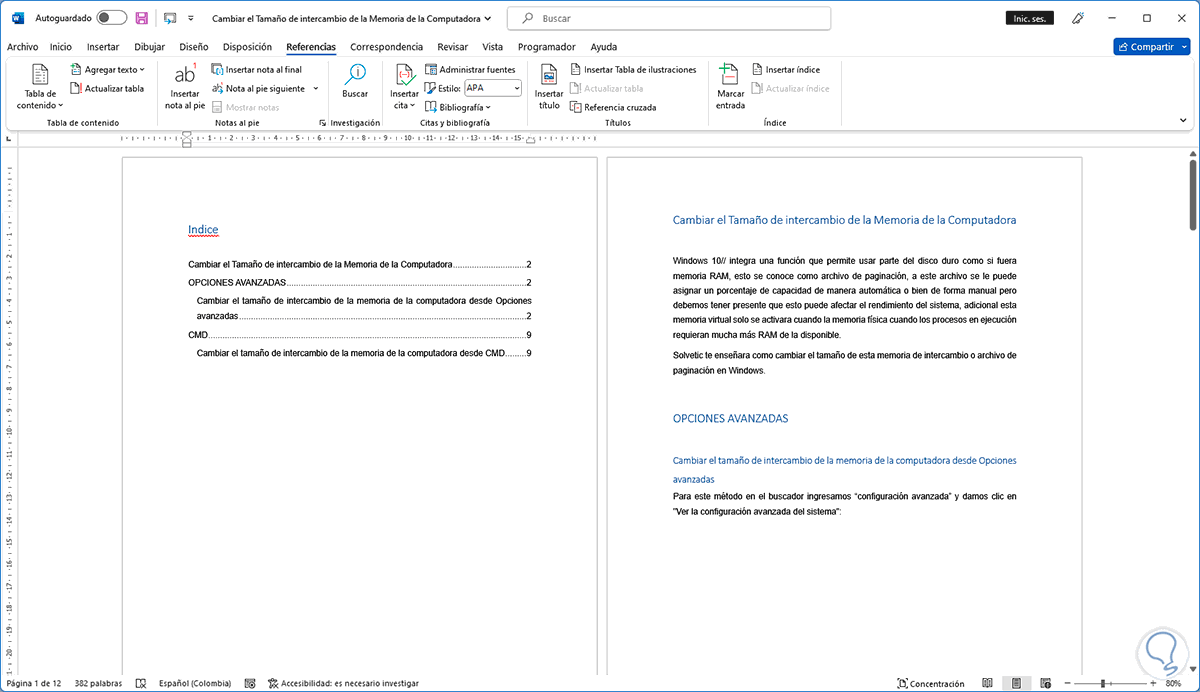
step 13
Select the main title, then in the "Start" menu we click on "Multilevel list":
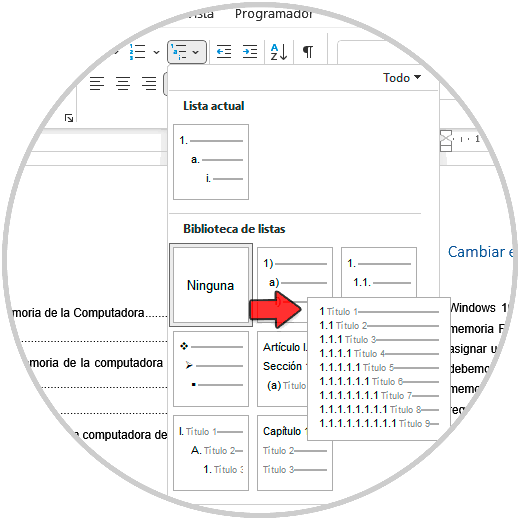
step 14
We select the desired numbering and this will be applied to the content in Word:
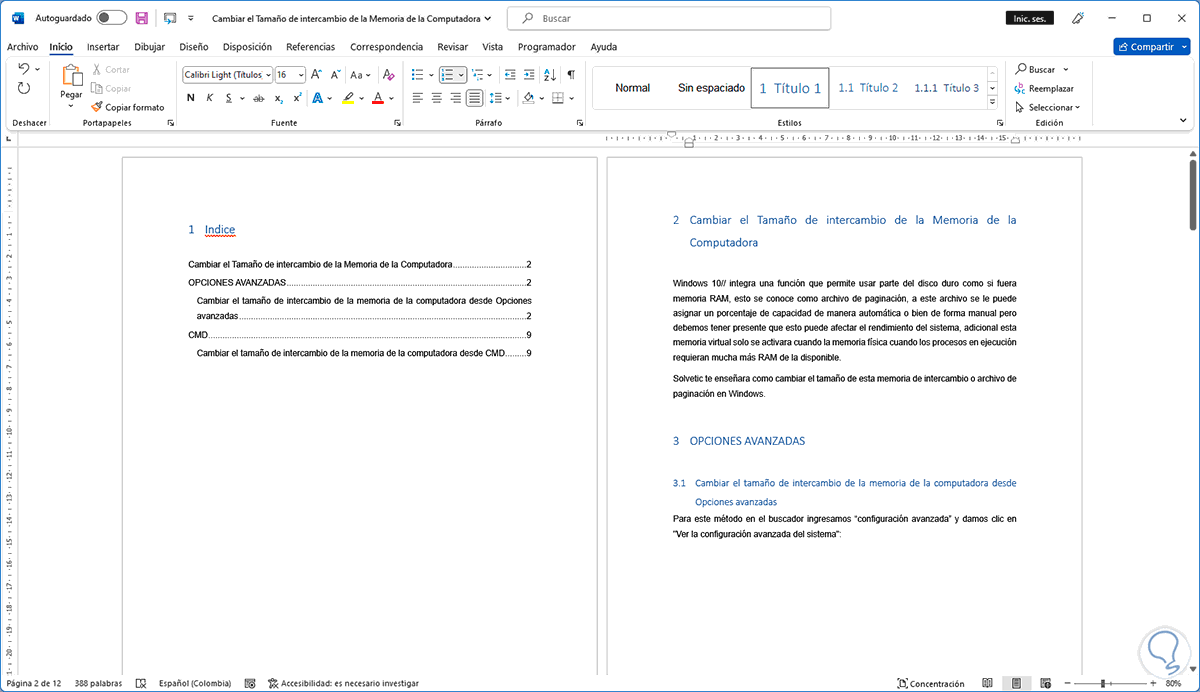
step 15
We select the table of contents and click on "Update table":
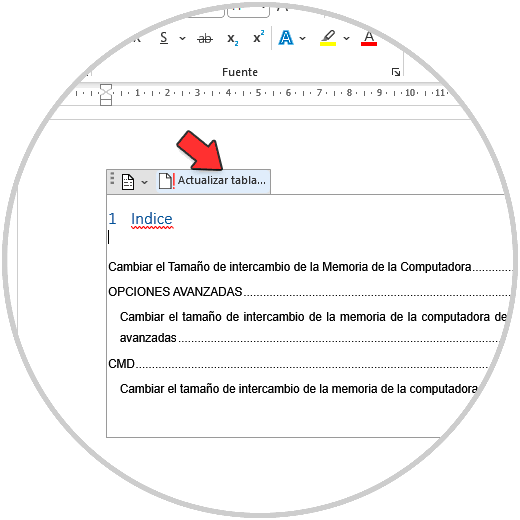
step 16
The following message will open:
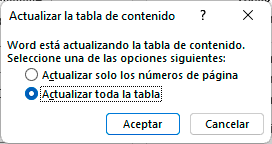
step 17
We activate the "Update the entire table" box and we will see the change in the table or index:
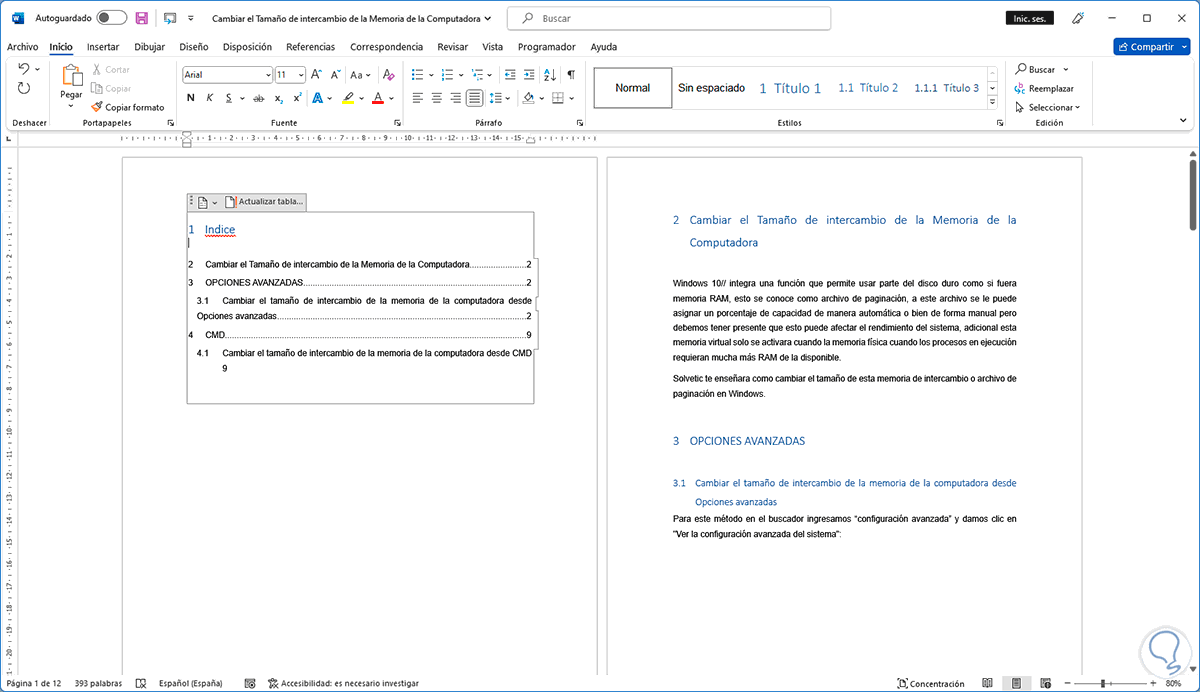
step 18
We right click on the number of the title and select the option "Restart in 1":
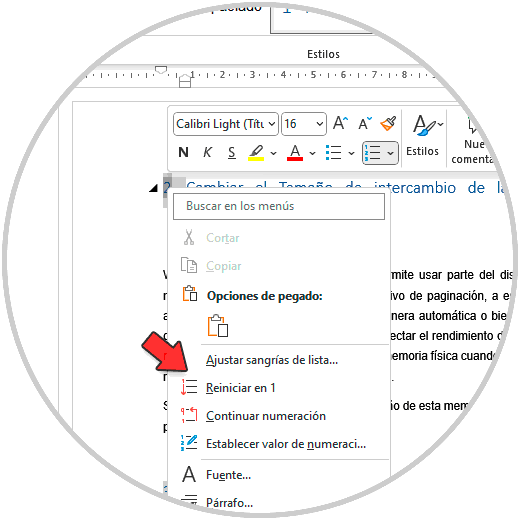
step 19
This will cause the numbering of the main title to be from 1:
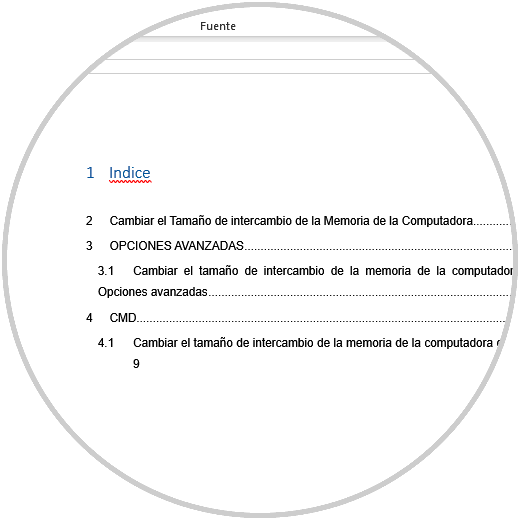
step 20
It is possible to go to "Numbering" and in "Define new number format" select its shape.
We right click on the title and select "Expand or collapse - Collapse all titles":
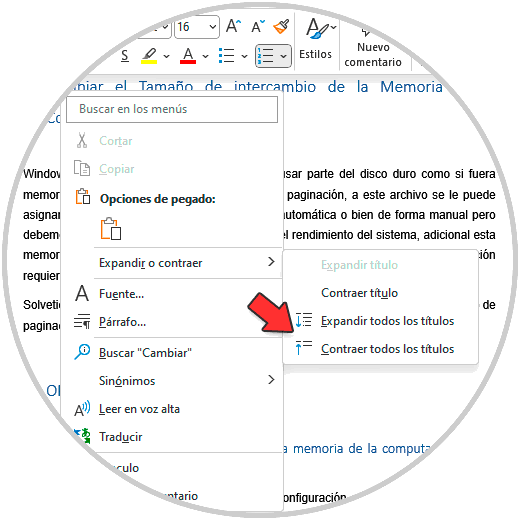
step 21
This will make us see everything in a more organized way:
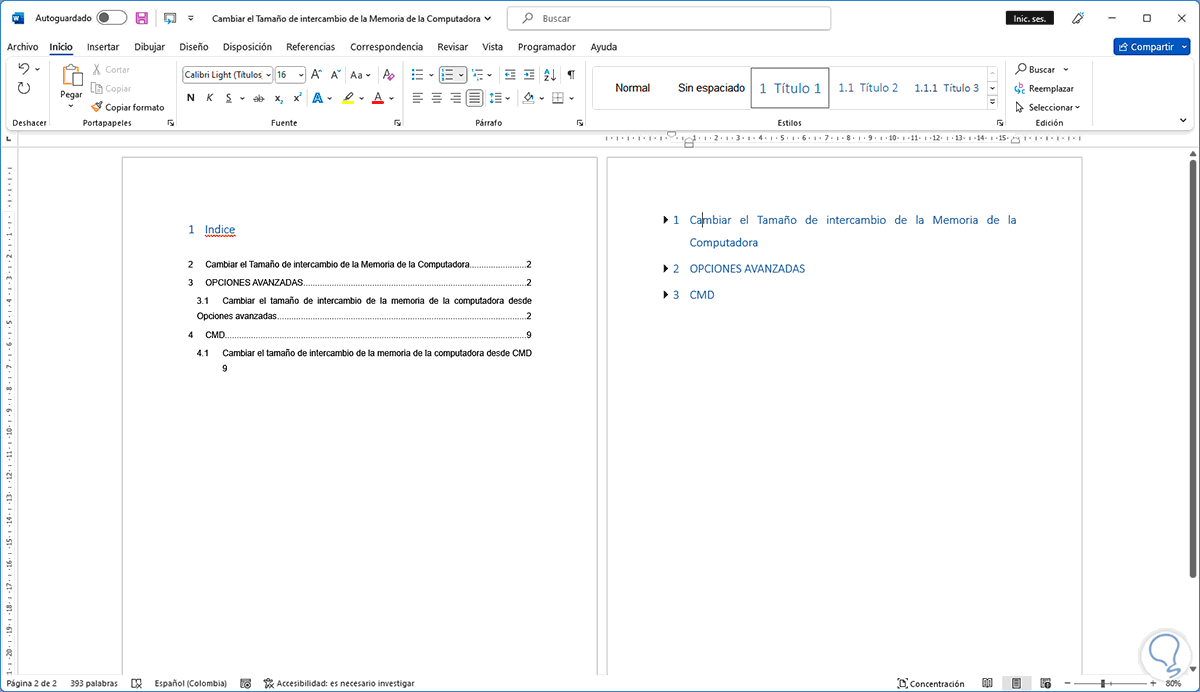
step 22
We select the table and click on "Update table":
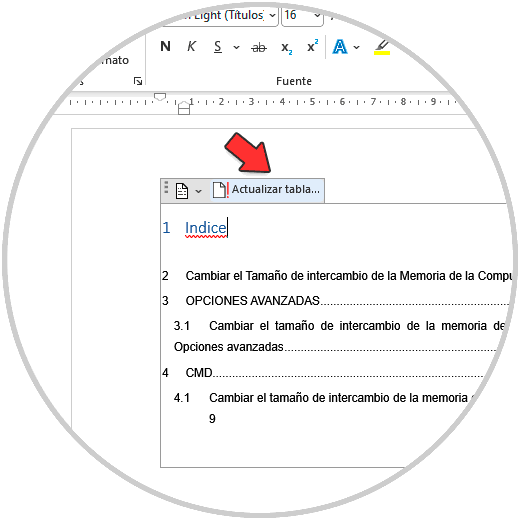
Step 23
We activate the "Update the entire table" box:
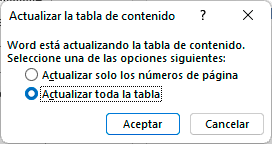
step 24
The table will be updated:
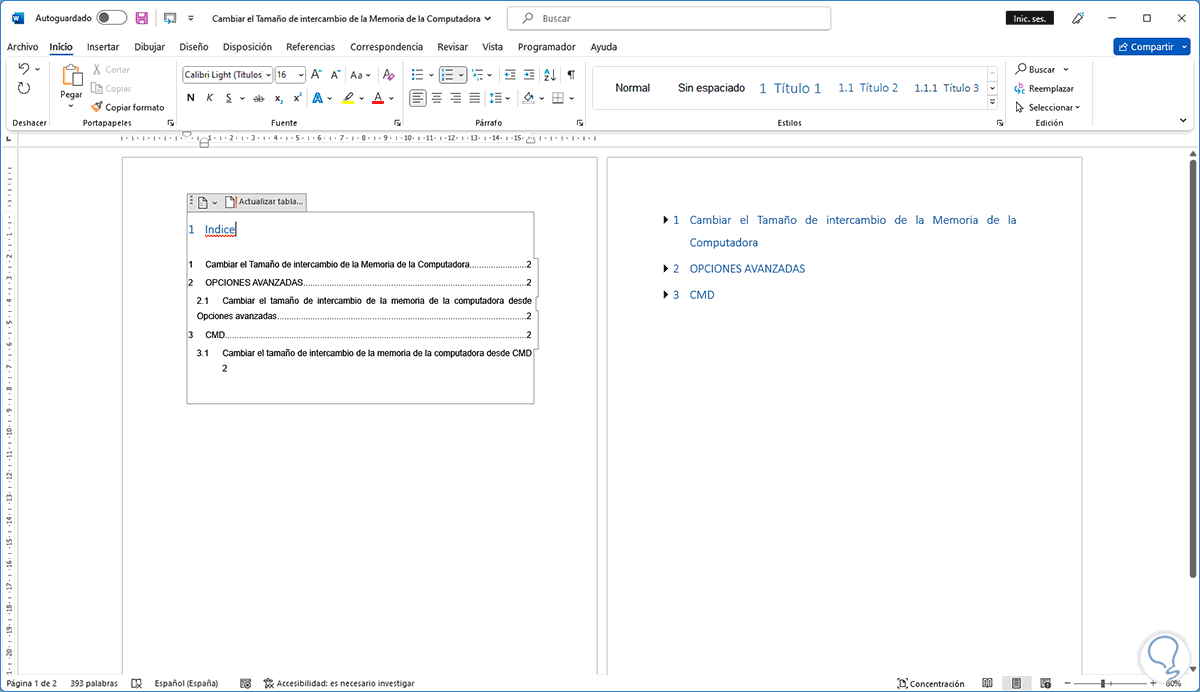
step 25
It will be possible to display the titles as necessary by clicking on the upper corner of these:
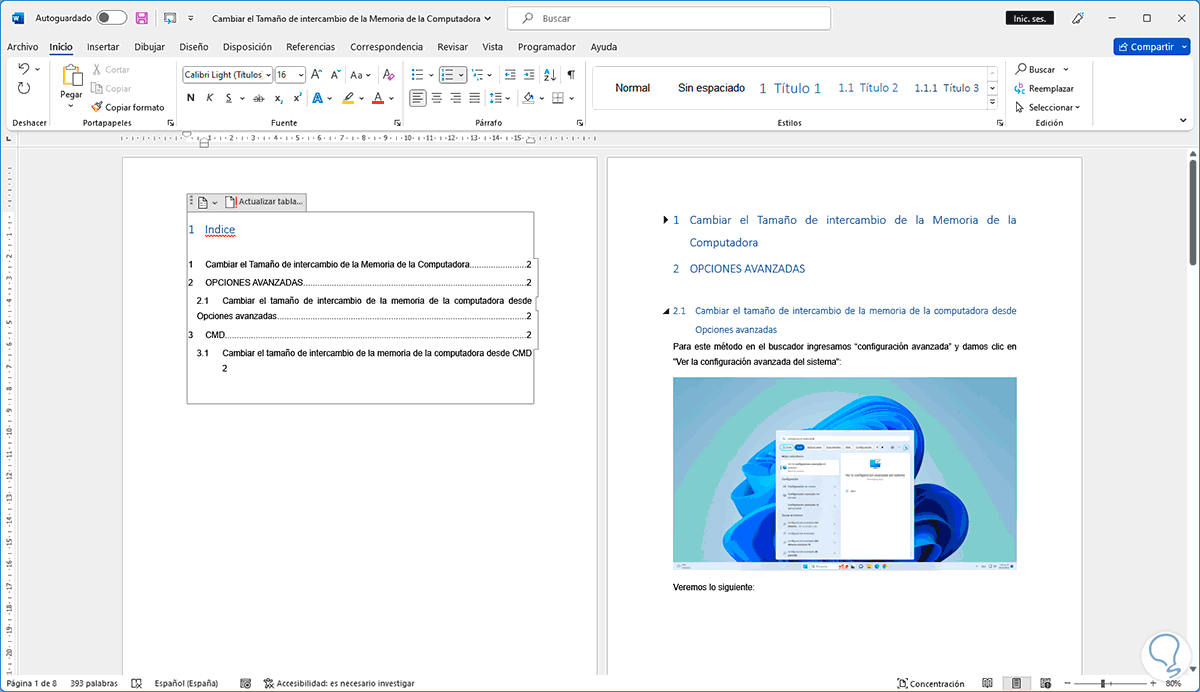
step 26
Right click on "Heading 1" and select "Modify":
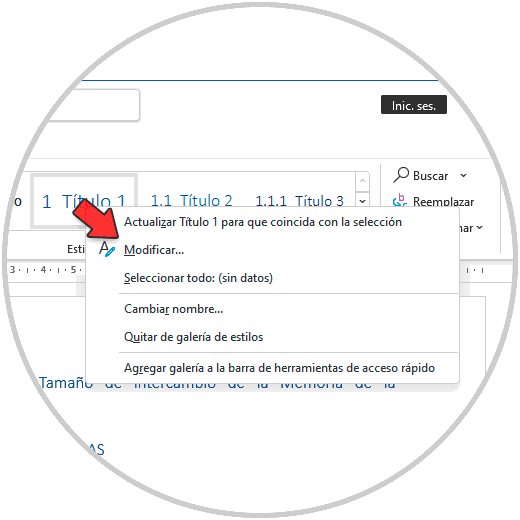
step 27
Adjust the necessary parameters and apply the changes:
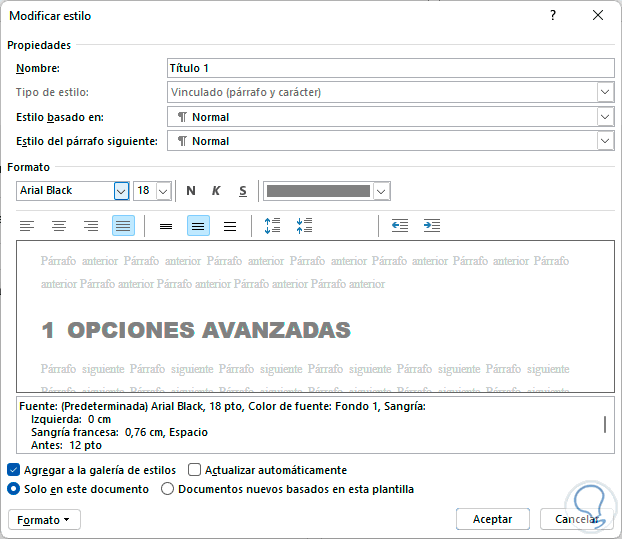
Step 28
We will see the change in the document:
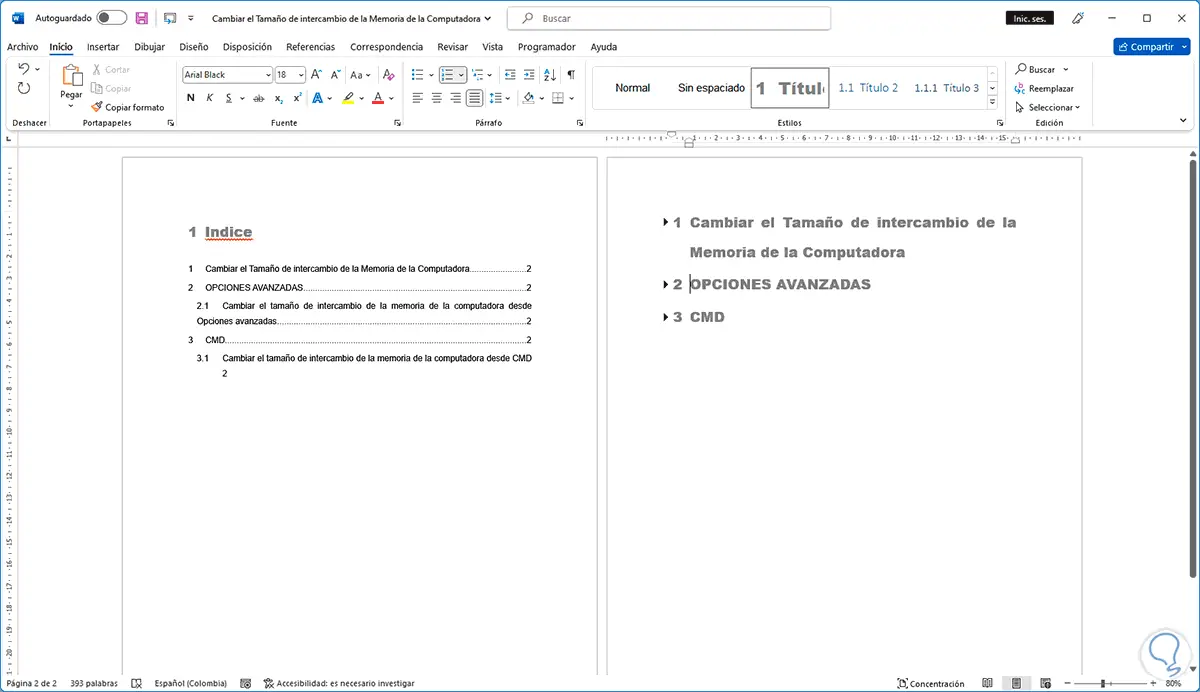
Step 29
Right click on "Heading 2" and select "Modify":
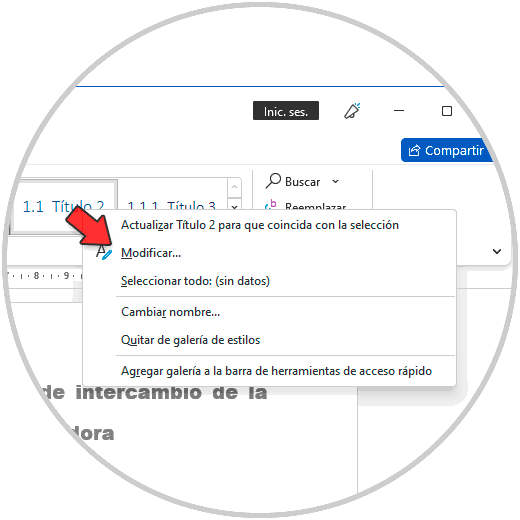
step 30
Adjust the parameters that are feasible and apply the changes:
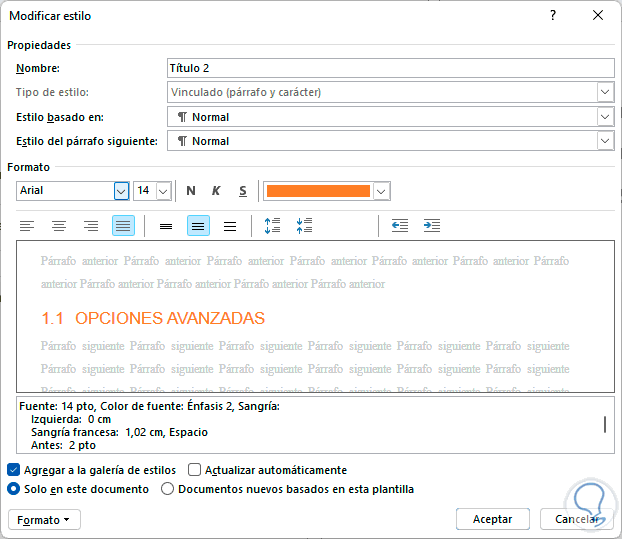
step 31
We will see the change:
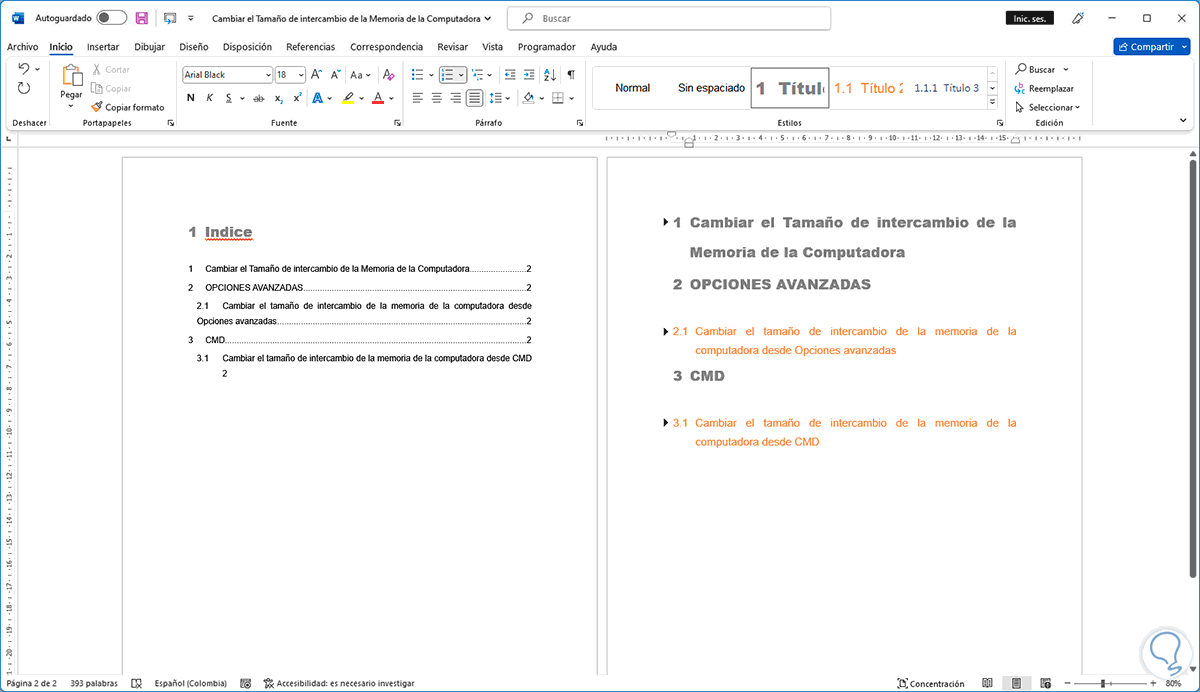
step 32
In the table of contents, press the Ctrl key and click on the desired line to go to it:
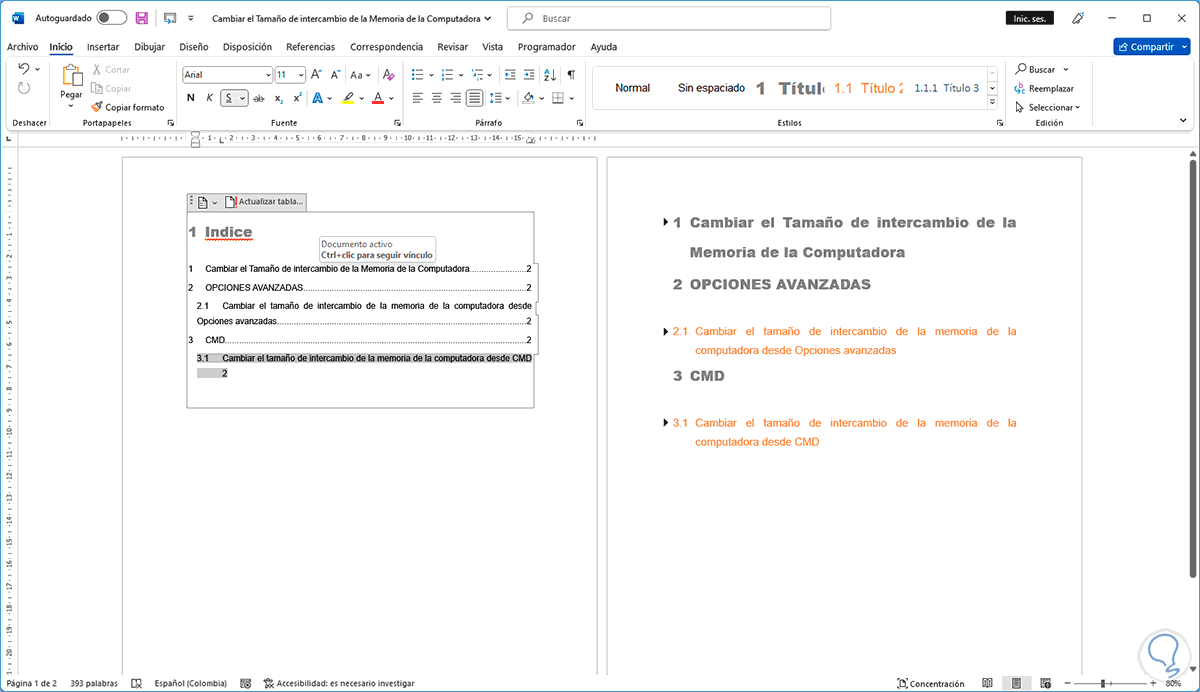
Step 33
We will be redirected to that line:
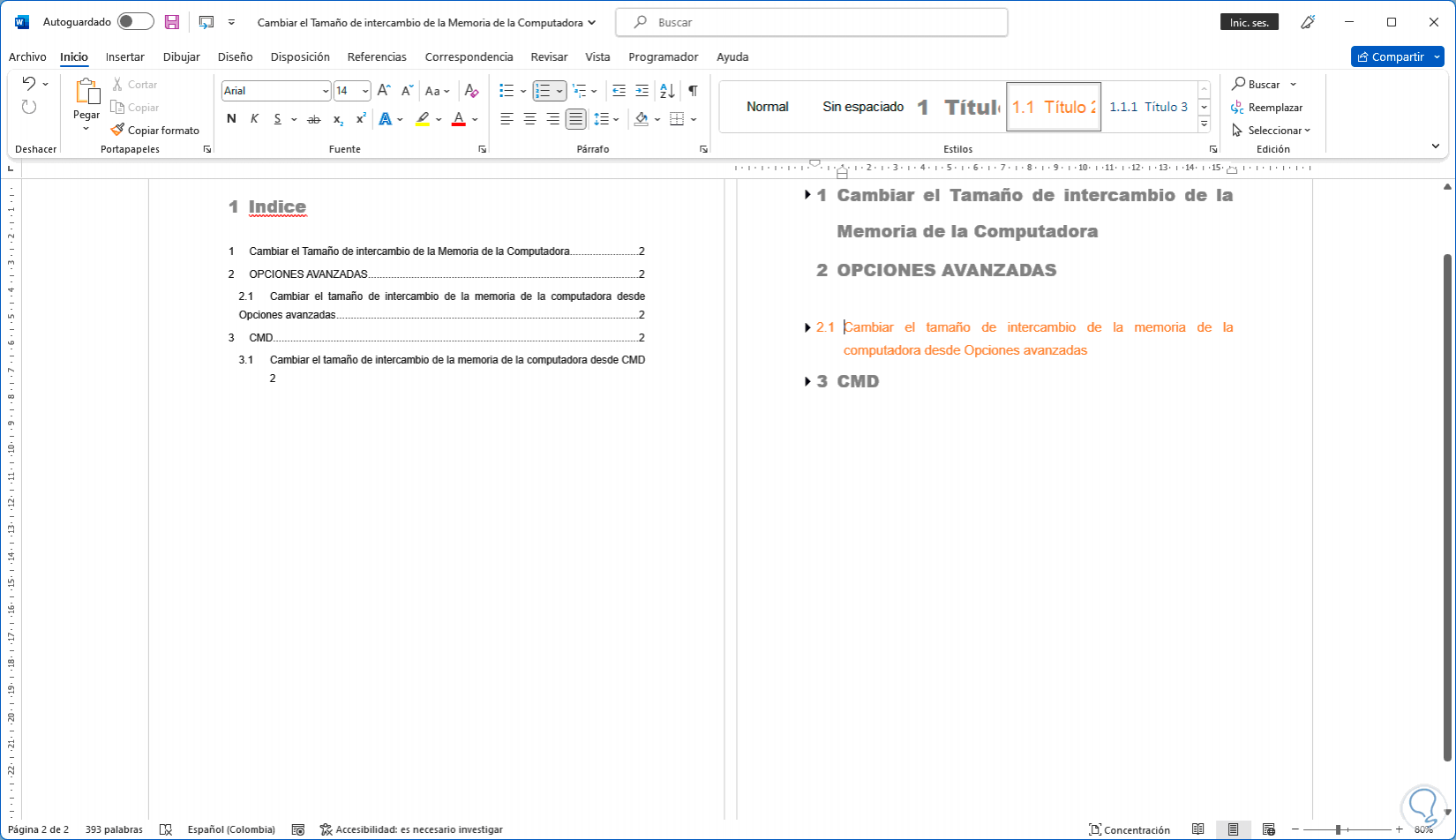
In this way we can create an index in Word and organize the data..