OneDrive is the Microsoft platform in the cloud where it will be possible to store up to 5 GB of information in its free plan, worse many more if we buy a plan, but OneDrive is characterized by its security, availability and features that even allow you to work offline. But there are some parameters established by default in OneDrive and one of them is the automatic storage of files, when OneDrive is configured by default libraries such as Documents, Music and Desktop are added, but as users we can prevent files from being stored automatically and for There are some options that we will see in this tutorial..
Although cloud storage platforms are an ideal complement to avoid the collapse of space on our equipment, many times we do not want certain information to be replicated on a platform that is not ours. One of these best-known cloud storage tools is OneDrive and it is possible that at some point we want to know how not to save files in OneDrive, so we leave you different ways to achieve it and thus deactivate saving in OneDrive.
To stay up to date, remember to subscribe to our YouTube channel!
SUBSCRIBE ON YOUTUBE
1 How to prevent files from being saved to OneDrive from OneDrive
Step 1
The first thing will naturally be to configure the OneDrive settings to prevent files from being saved, in this method we click on the OneDrive icon on the taskbar to see this:
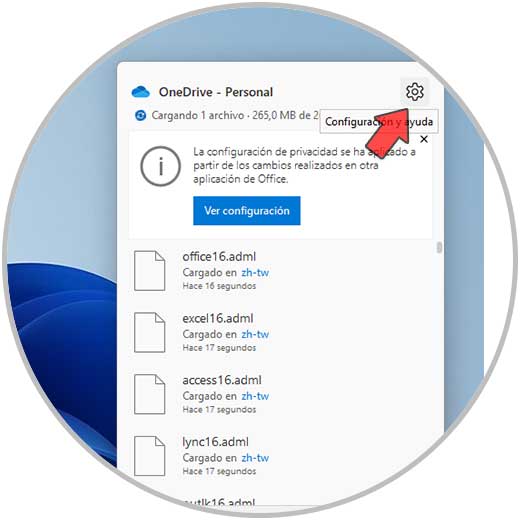
Step 2
We click on the pinion icon and then click on "Settings":
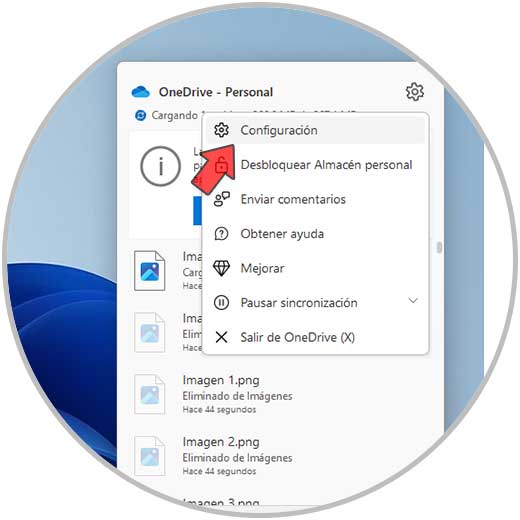
Step 3
The following will open. We click on "Manage backup copies".
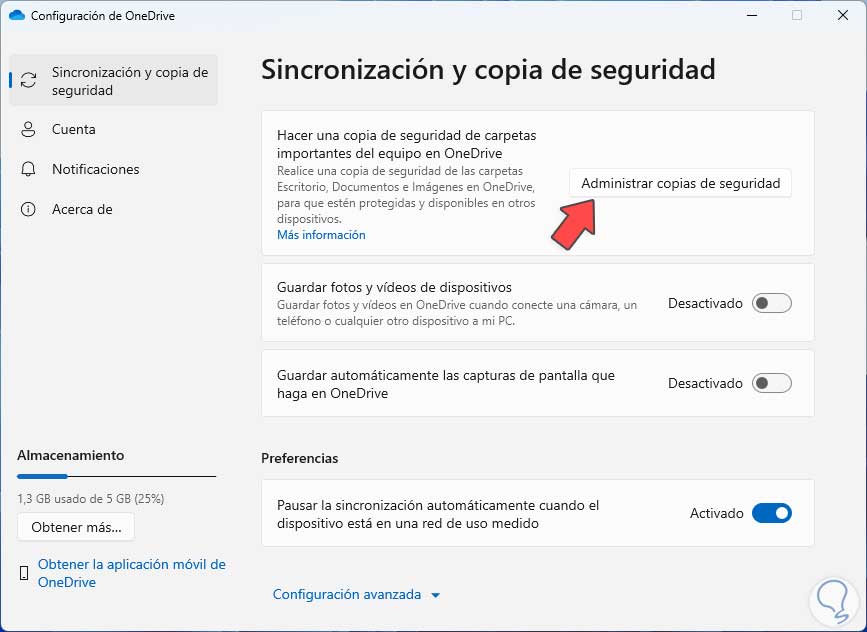
Step 4
and we will see this. We deactivate the switch of the desired section
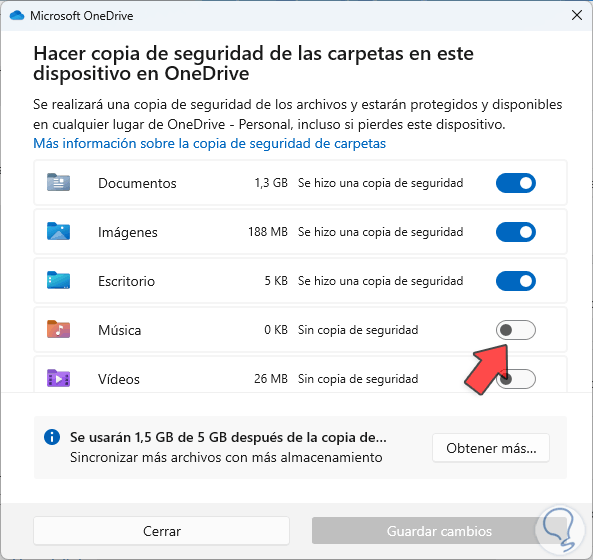
step 5
and we must apply the changes. We click on "Stop backup" and
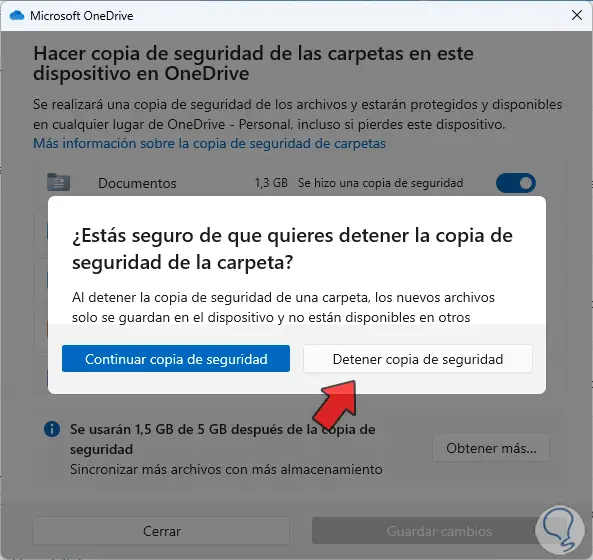
step 6
We will see that this library will no longer be supported:
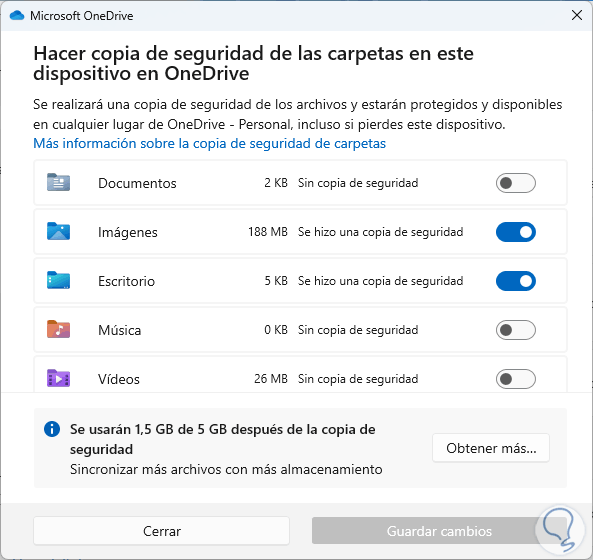
step 7
In the central window we confirm that the switches are deactivated:
- Save photos and videos from devices
- Automatically save screenshots you take to OneDrive
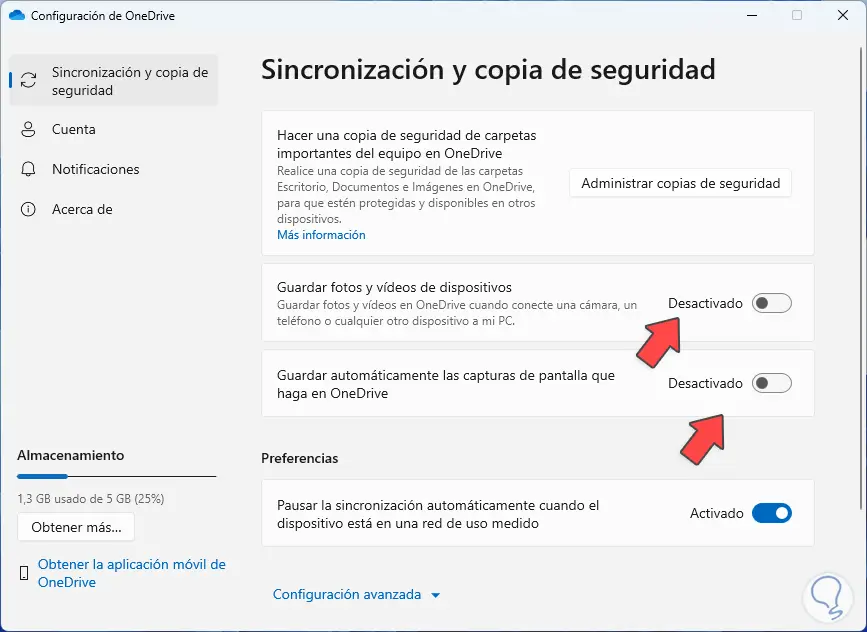
2 How to prevent files from being saved to OneDrive from Settings
When OneDrive starts automatically in Windows, all backup options will be activated, that is, when you log in, the backup of the enabled libraries and folders will start, but naturally it can affect the performance of the PC and load files that we do not want in a way that in this case we can prevent OneDrive from starting automatically.
Step 1
To achieve this we are going to:
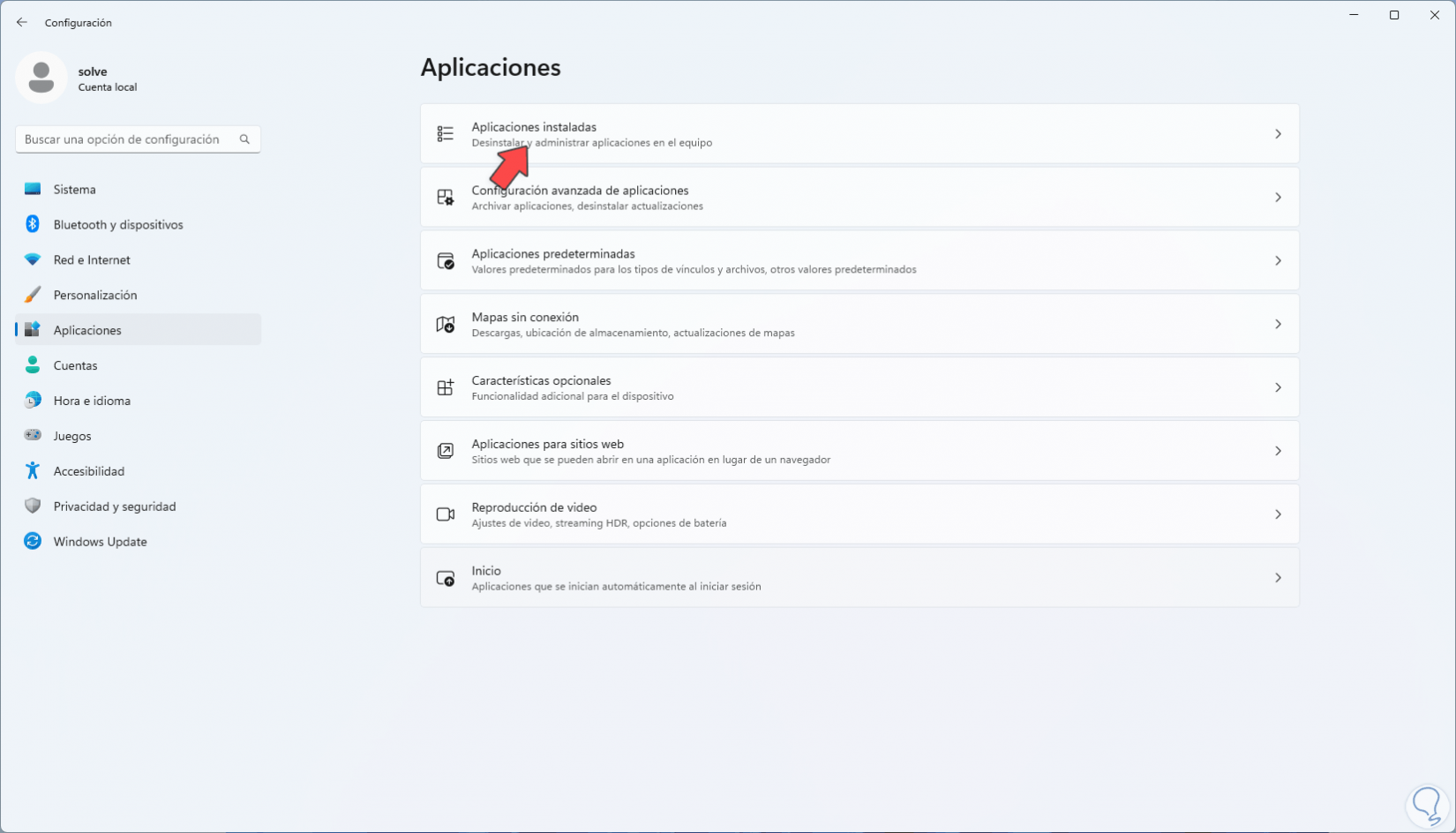
Step 2
We will see the various applications and elements that start with Windows:
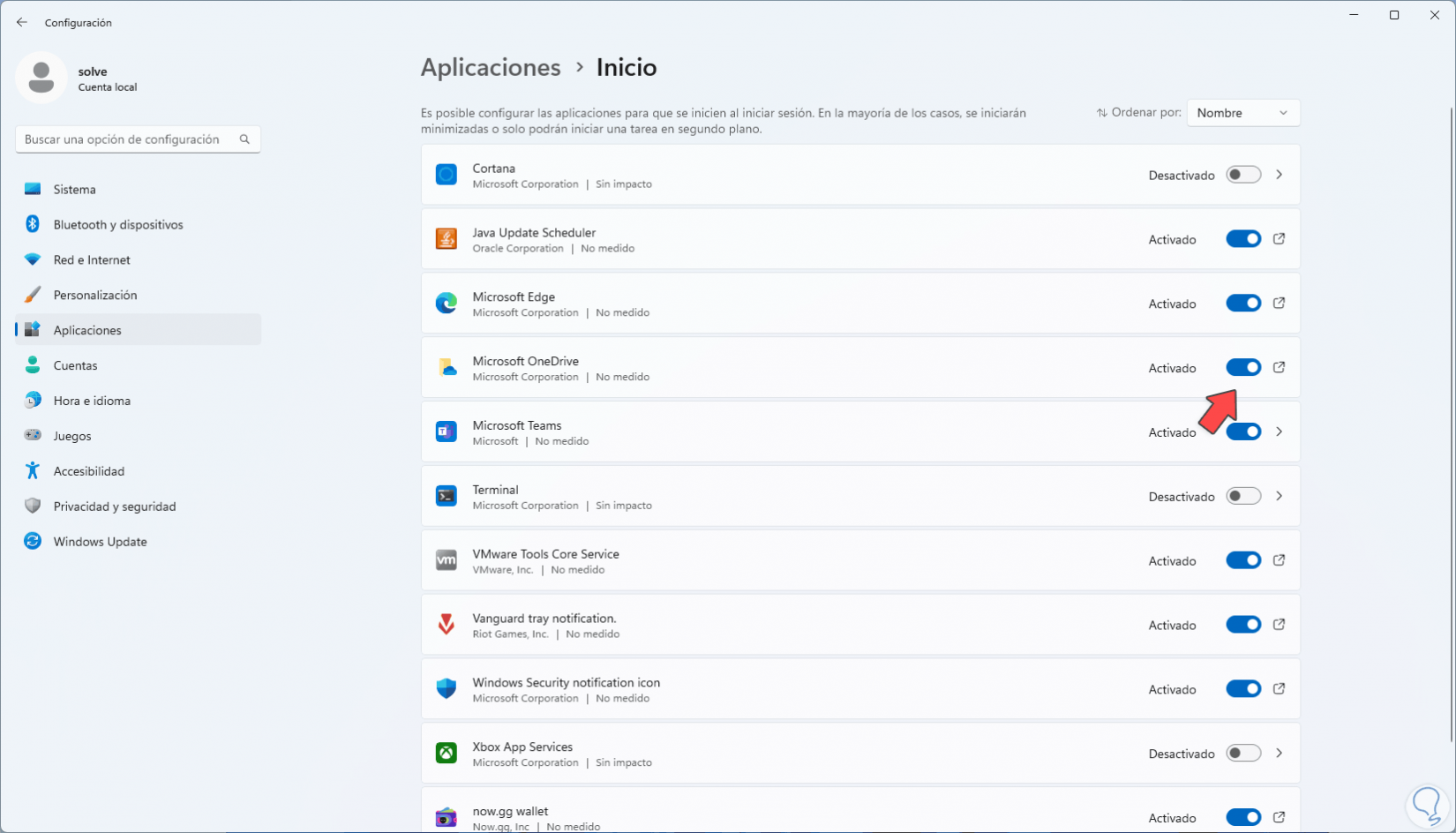
Step 3
Turn off the switch for Microsoft OneDrive:
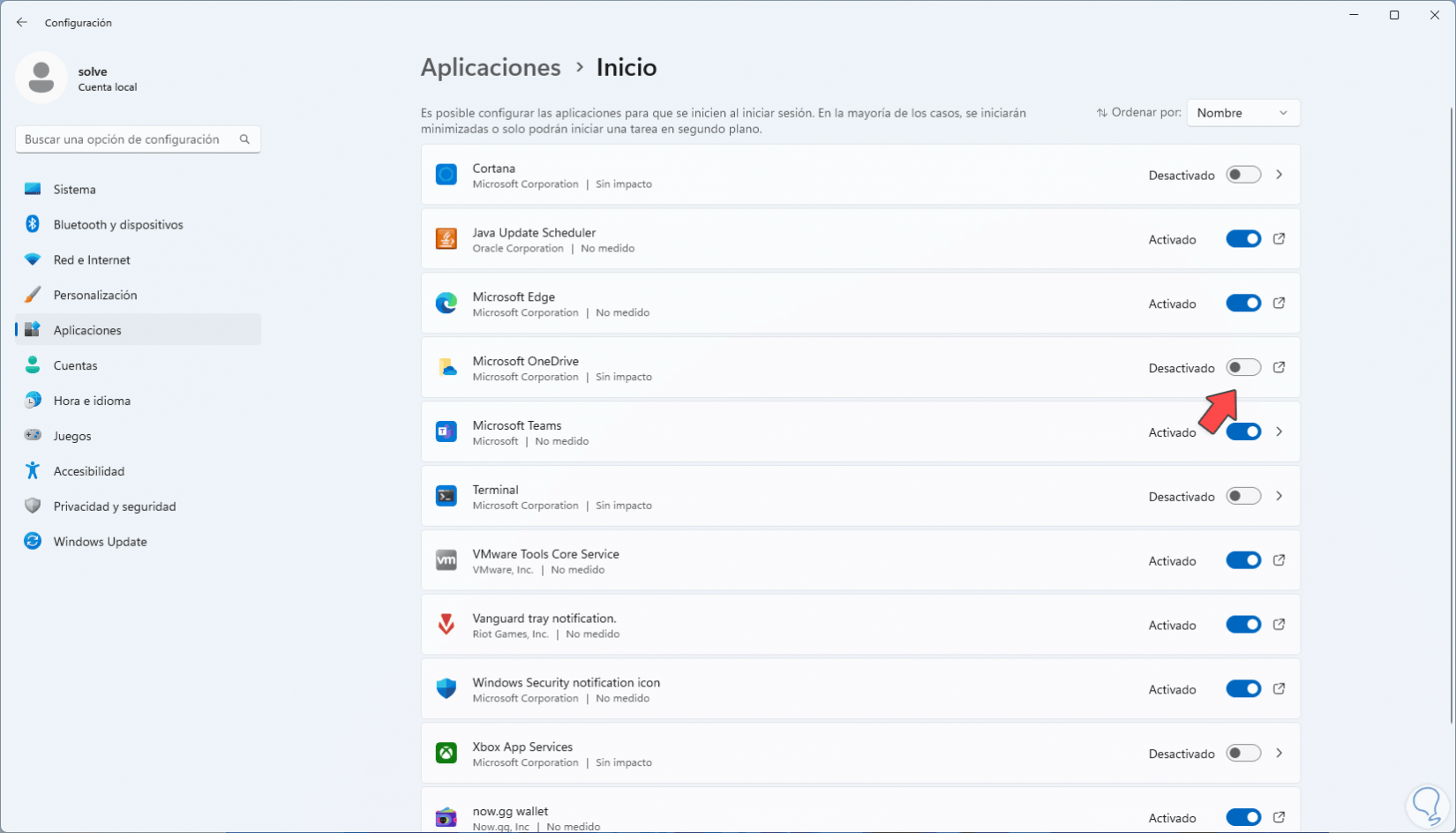
3 How to prevent files from being saved to OneDrive from Office
This option applies to Office files (Word, Excel, PowerPoint, etc.) that are stored in OneDrive as long as you are signed in to Office.
Step 1
To prevent Office files from being saved to OneDrive, open an Office app and go to "File - Options":
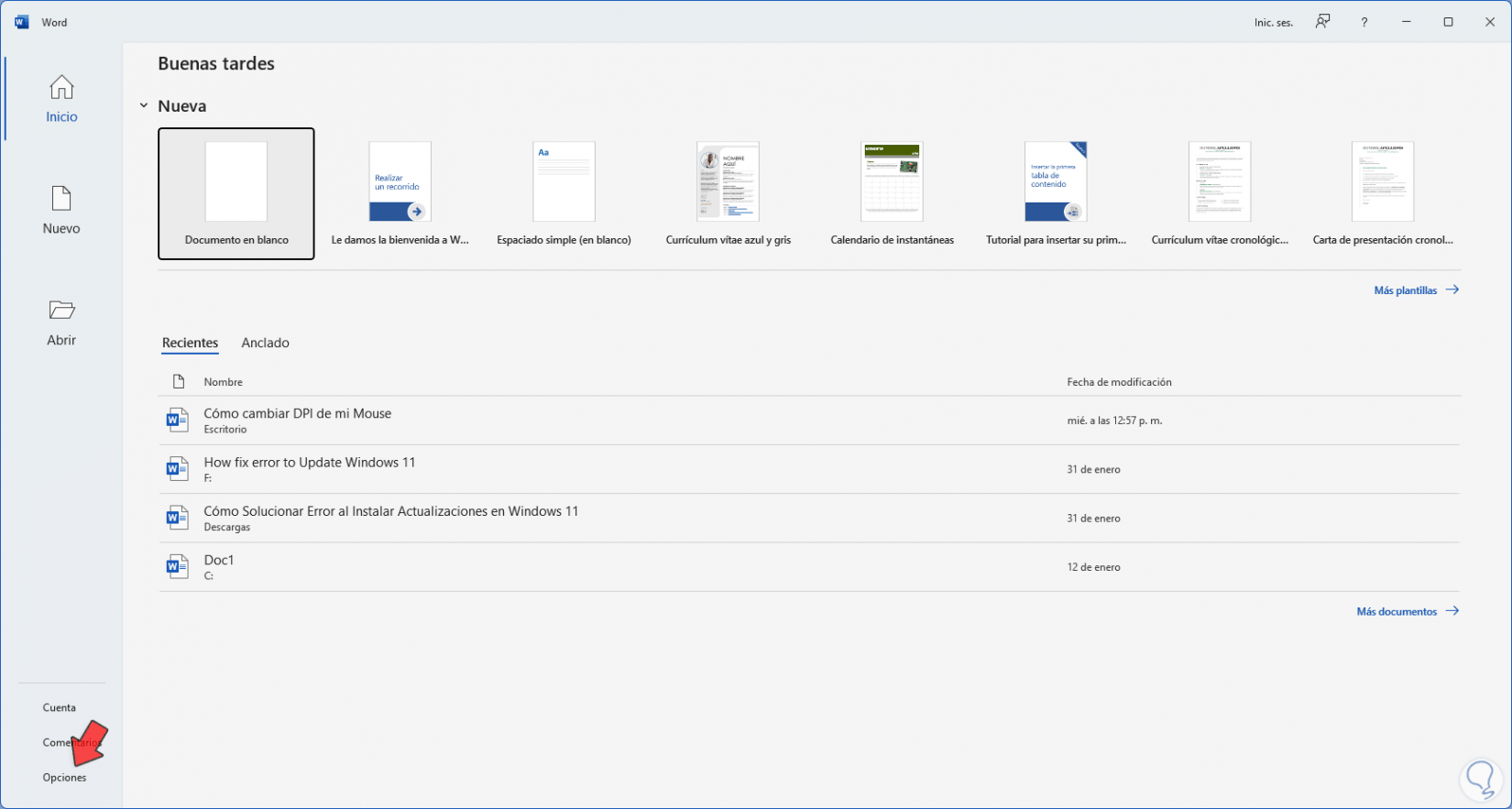
Step 2
In the "Save" section we will see this:
We deactivate the switch "Autosave files stored in the cloud by default in "app"” and activate the switch "Save to PC by default":
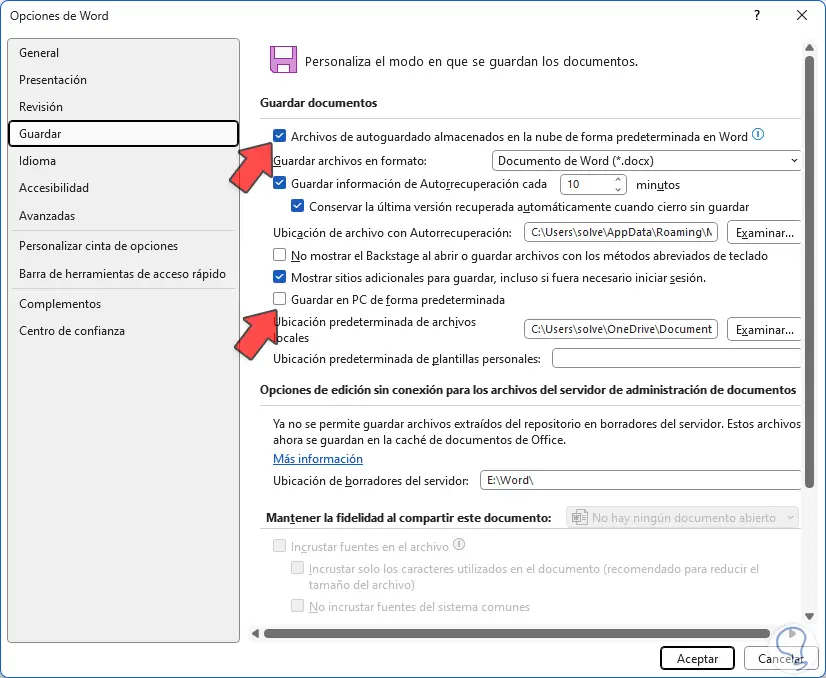
Step 3
Apply the changes.
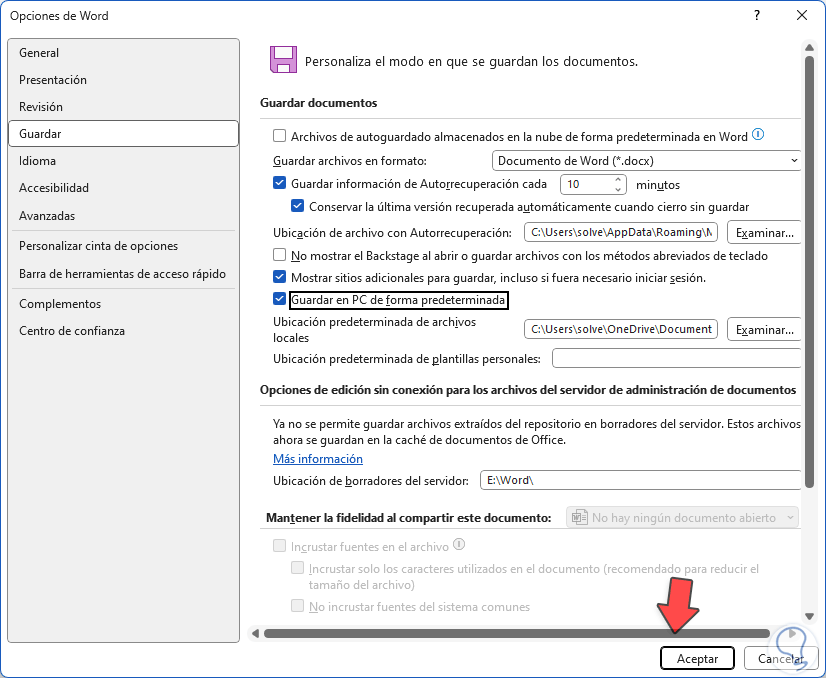
4 How to prevent files from being saved to OneDrive by uninstalling OneDrive
As an alternative method it will be possible to uninstall OneDrive, so it will be impossible to create the backup.
Step 1
We are going to:
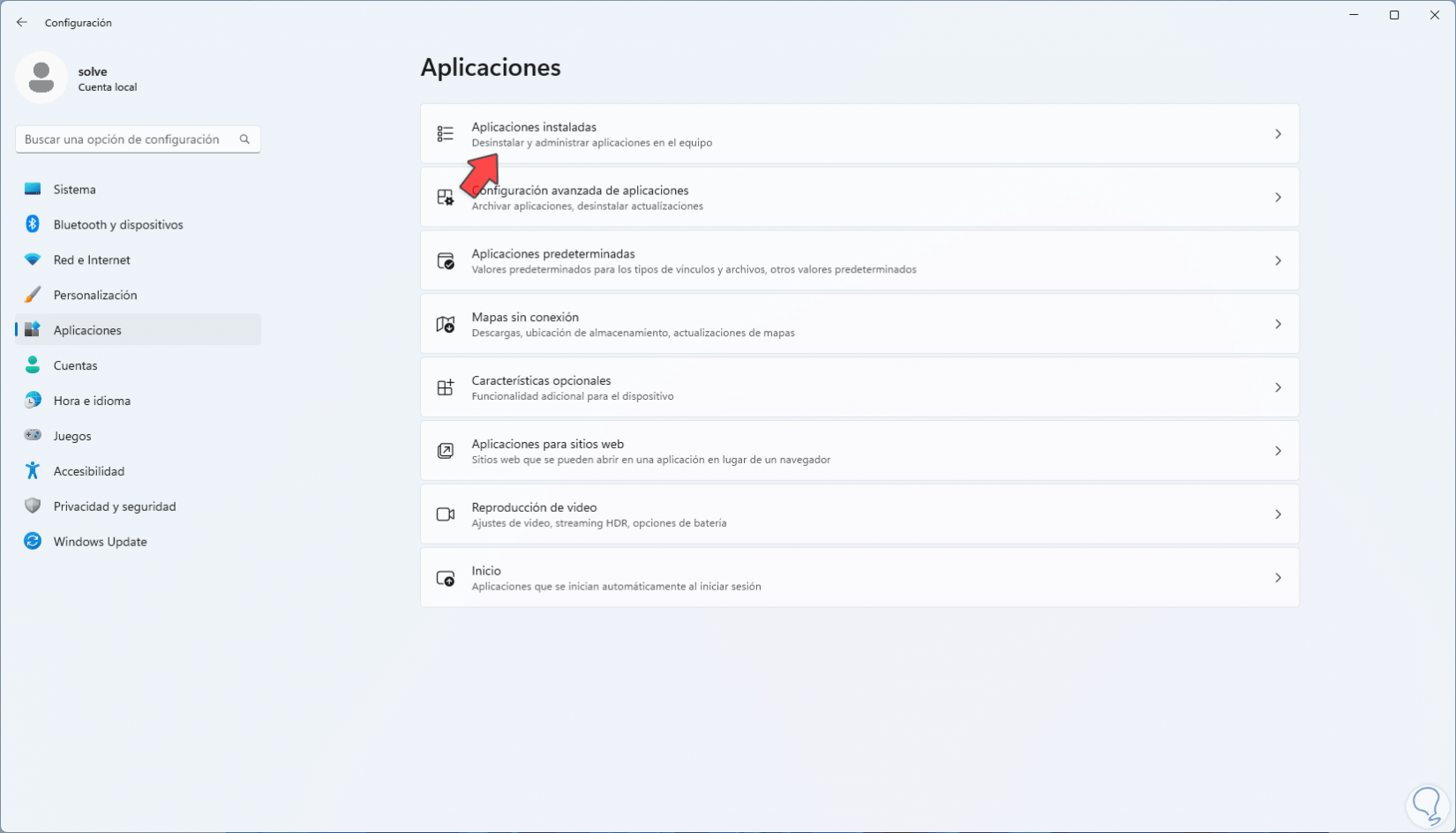
Step 2
In the following window we click on the Microsoft OneDrive context menu and select "Uninstall":
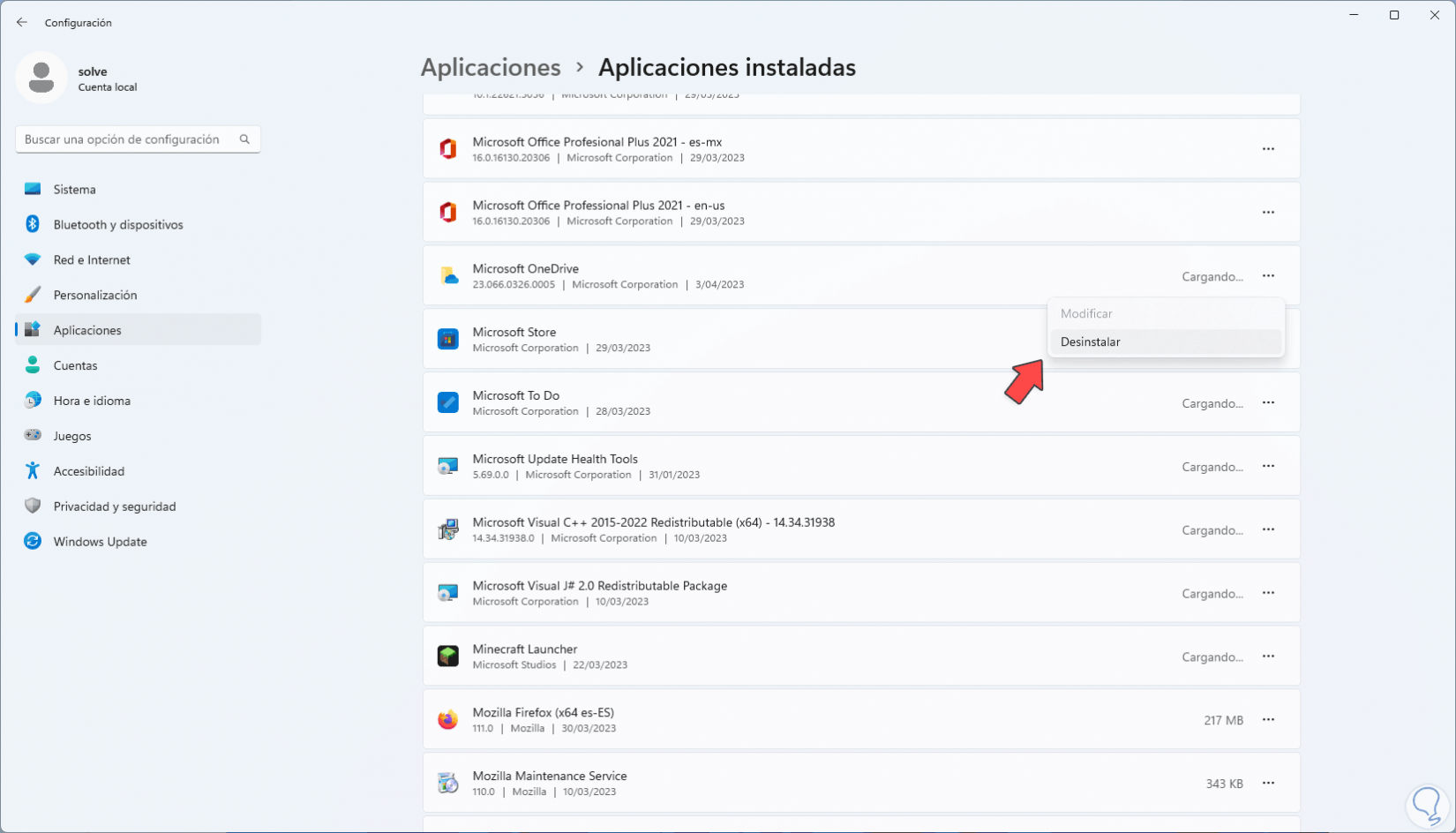
Step 3
We must click on "Uninstall" again to proceed with the process:
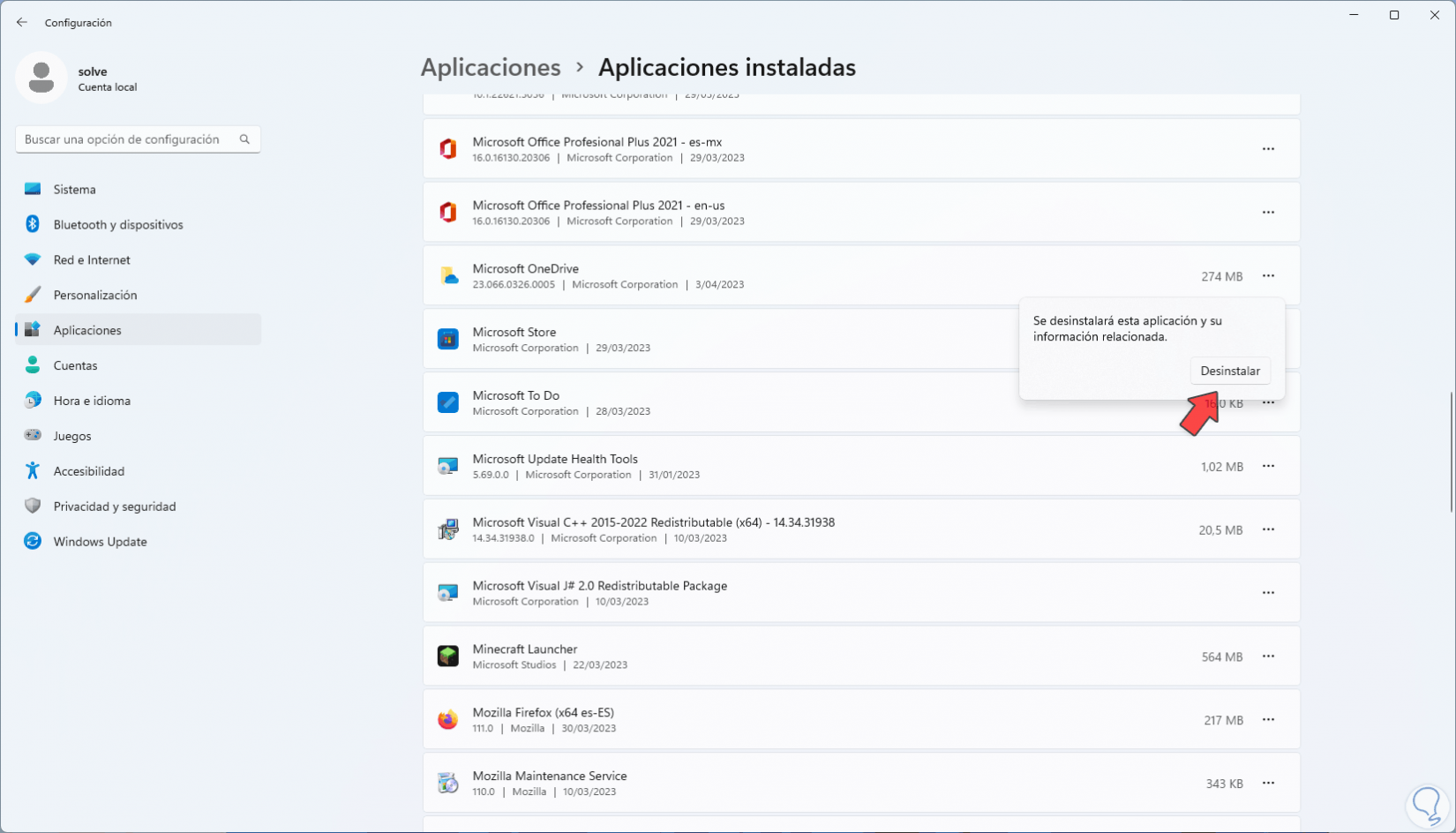
Step 4
By clicking there we will see the following message:
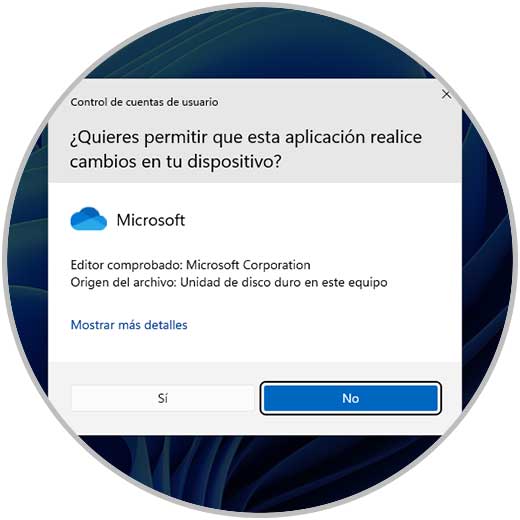
step 5
We accept the UAC permission and wait for OneDrive to be uninstalled from Windows:
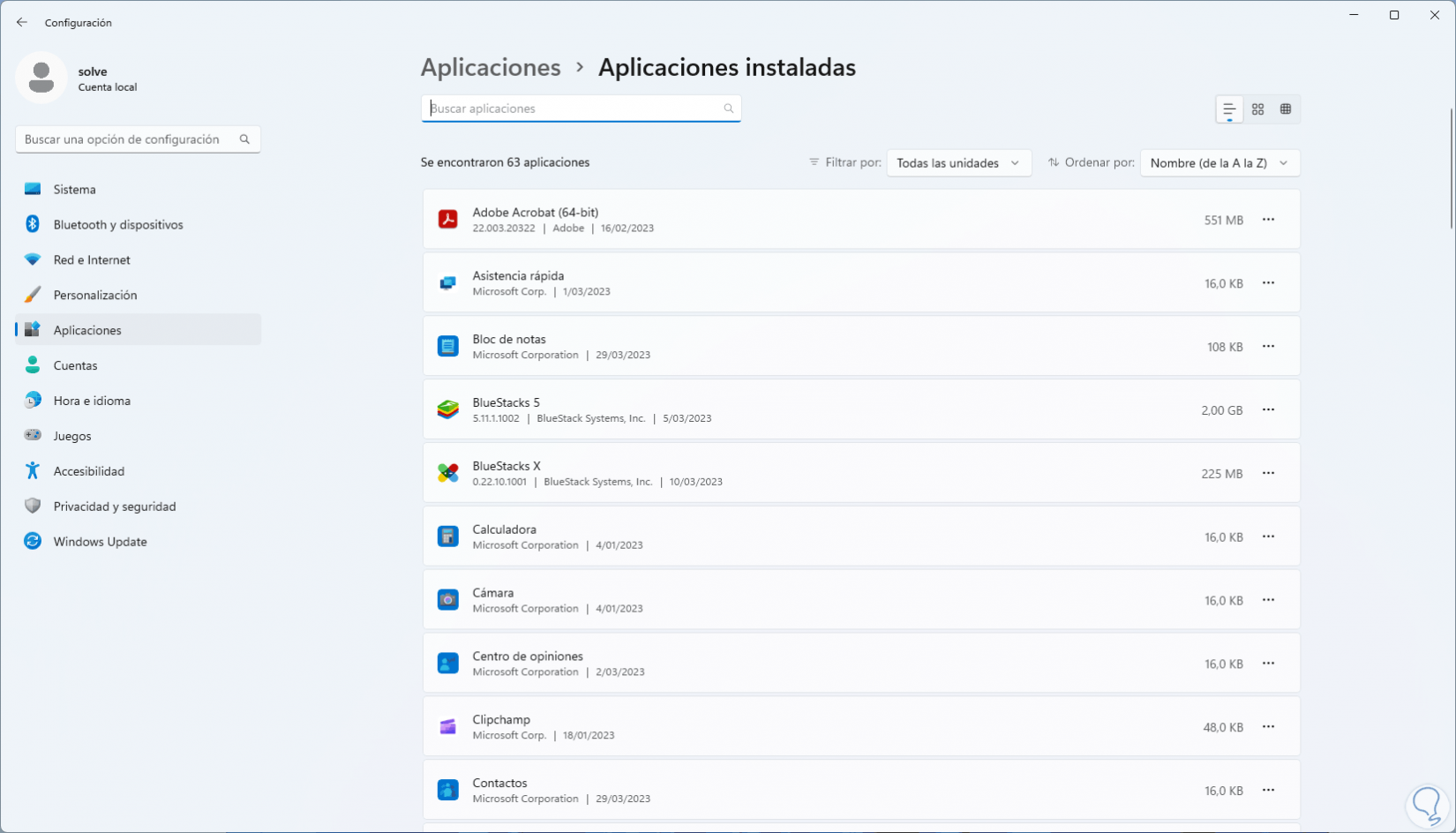
We can see how each of these methods will help OneDrive not to automatically back up the files and this is basically for space on the platform or because not all files require a backup in the cloud..