Fedora is a Linux distribution which has been developed for various segments such as workstation (Workstation), server (server) and cloud (cloud), each with a special focus on environments, TechnoWikis in this case focuses on the workstation edition which offers us features such as:
Fedora 38 Features
- Modern and secure applications
- Integration with online accounts
- Tools created to extend the advantages of the system
What's New in Fedora 38
At this time, the beta version (test) of the 38th edition of Fedora has been launched, which will include new features or improvements such as:
- Noto fonts for two languages
- X Server now prohibits clients with byte swapping
- GNU Tools Update (gcc 13.0, binutils 2.39, glibc 2.37, gdb 12.1)
- Function to restore stricter SSH host key permissions
- Phase 1 of unified kernel support
- z13 is the baseline for IBM Z Hardware
- Improved MAC address policy
TechnoWikis will explain the way to install Fedora 38 and learn about this new edition officially available..
To stay up to date, remember to subscribe to our YouTube channel!
SUBSCRIBE ON YOUTUBE
How to Install Fedora 38
Step 1
We go to the official Fedora URL in the following link:
fedora
Step 2
We downloaded the 38th edition which for the moment is a trial by clicking on the "Download" button.
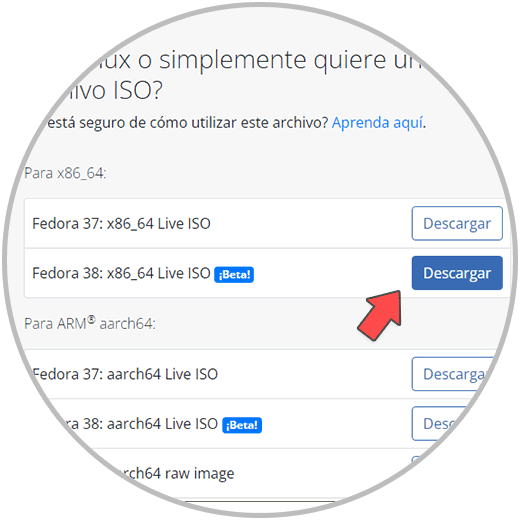
Step 3
We start the computer with the ISO image to see the following. We click on "Start-Fedora-Workstation-Live 38_Beta" .
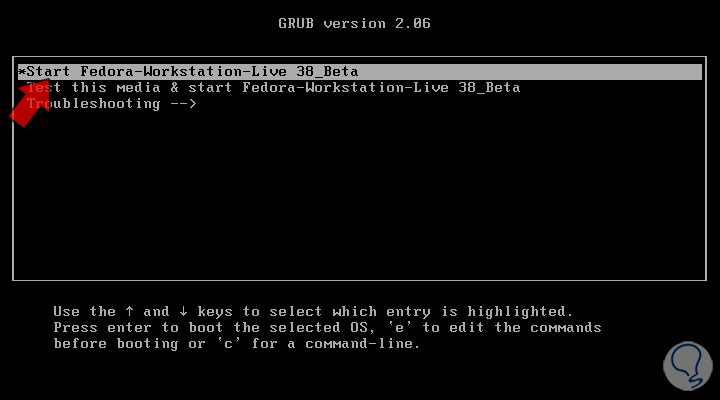
Step 4
we wait for the components to load:
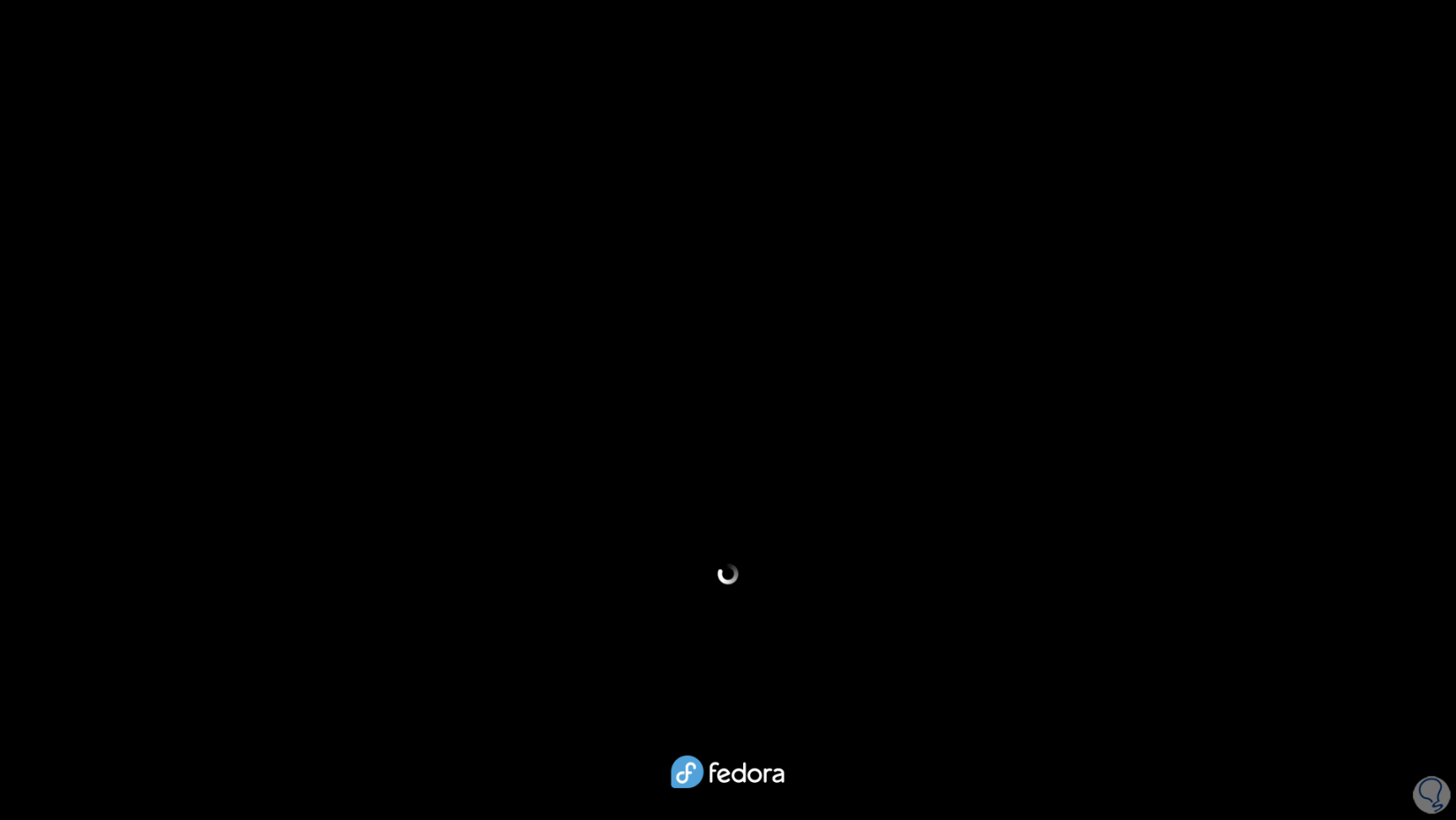
step 5
We will see this after this process. We click on "Install to Hard Drive" to install it locally
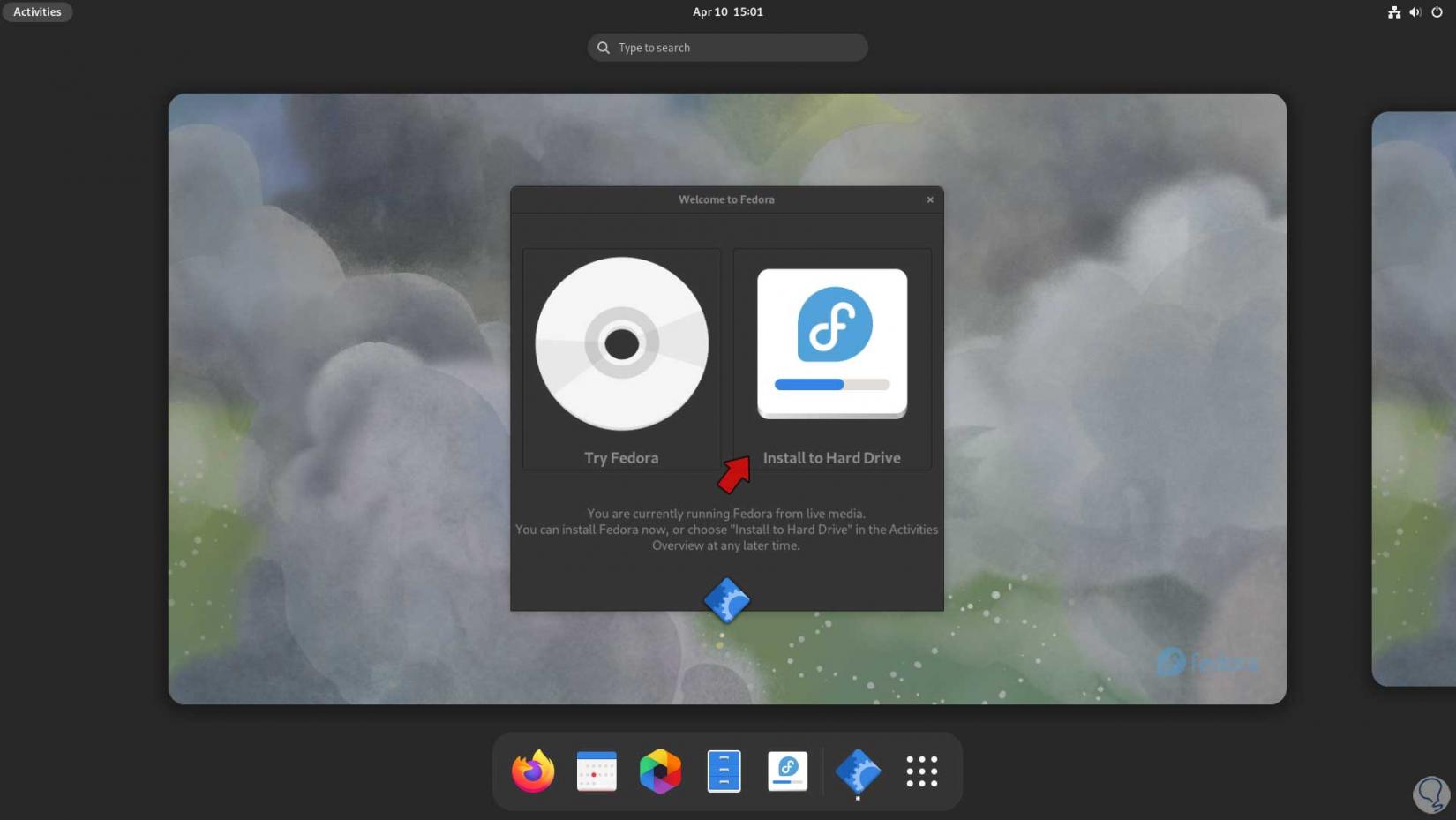
step 6
Select the installation language. By clicking on "Continue" we will see the following message:
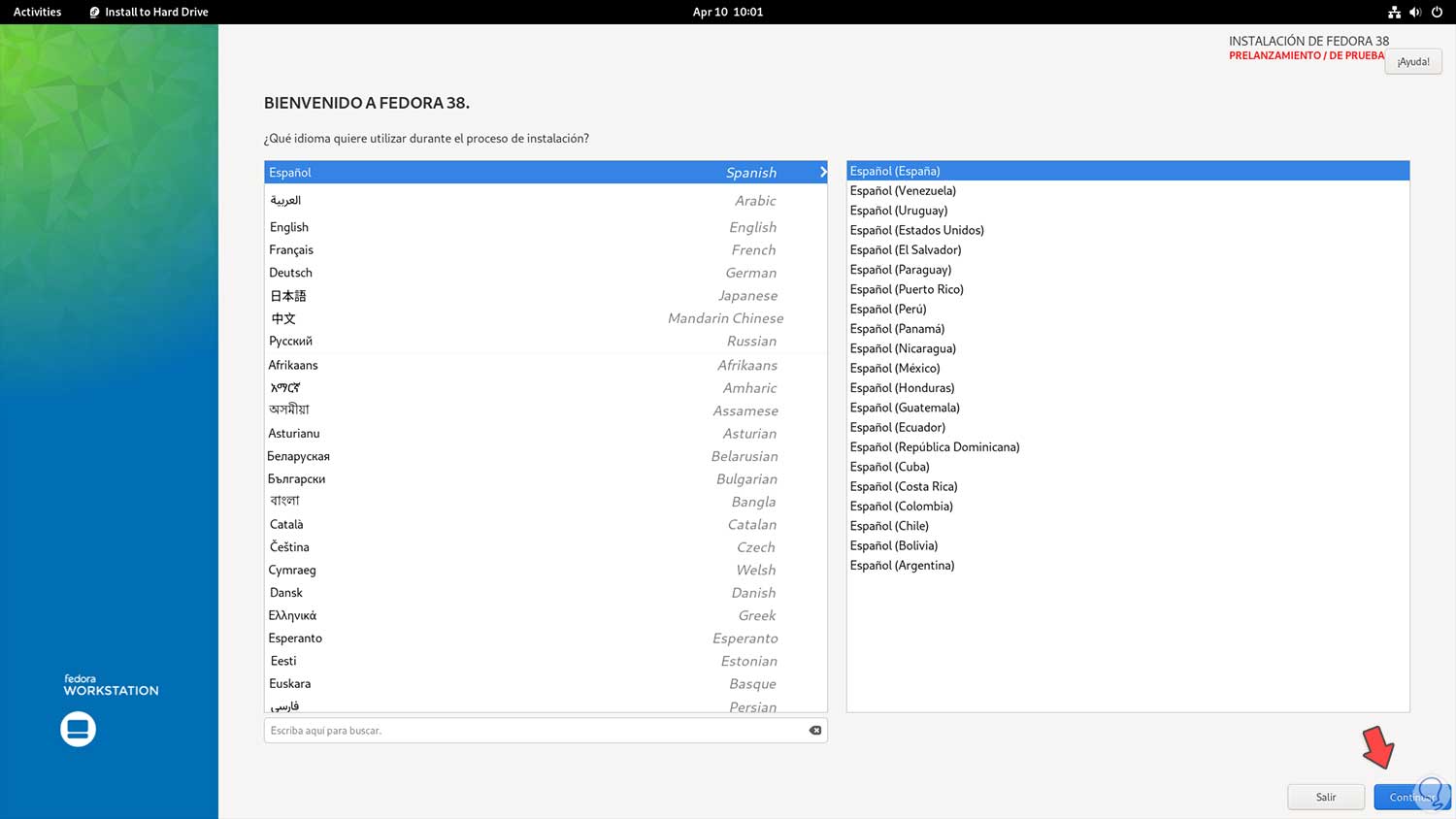
step 7
This message is launched as a warning that Fedora 38 is beta, that is, it can be unstable and cause errors, in this case TechnoWikis advises you to validate its operation in a virtual environment before installing it in a productive environment, click on "I want to continue " to see the following:
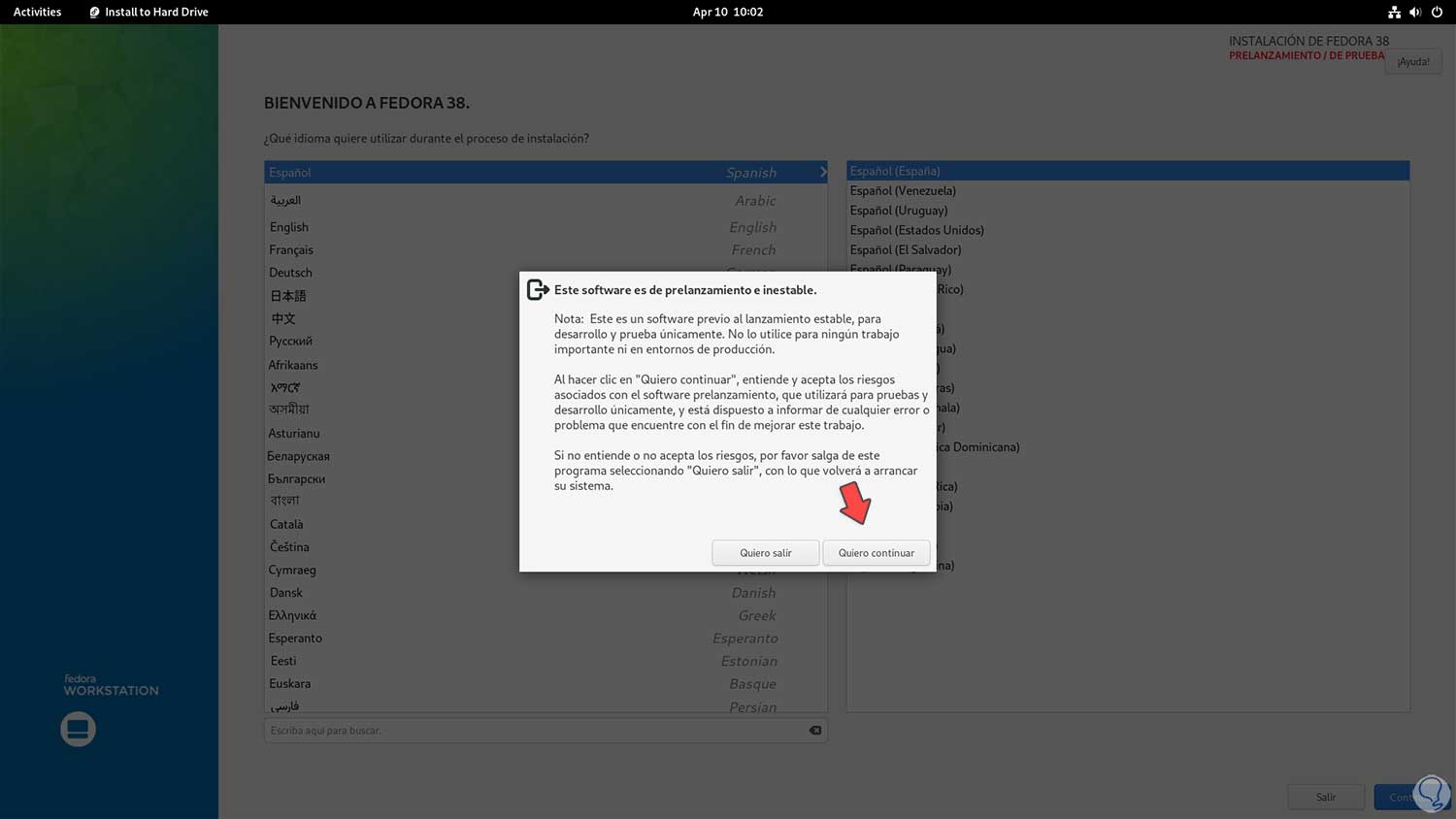
step 8
We click on "Installation destination"
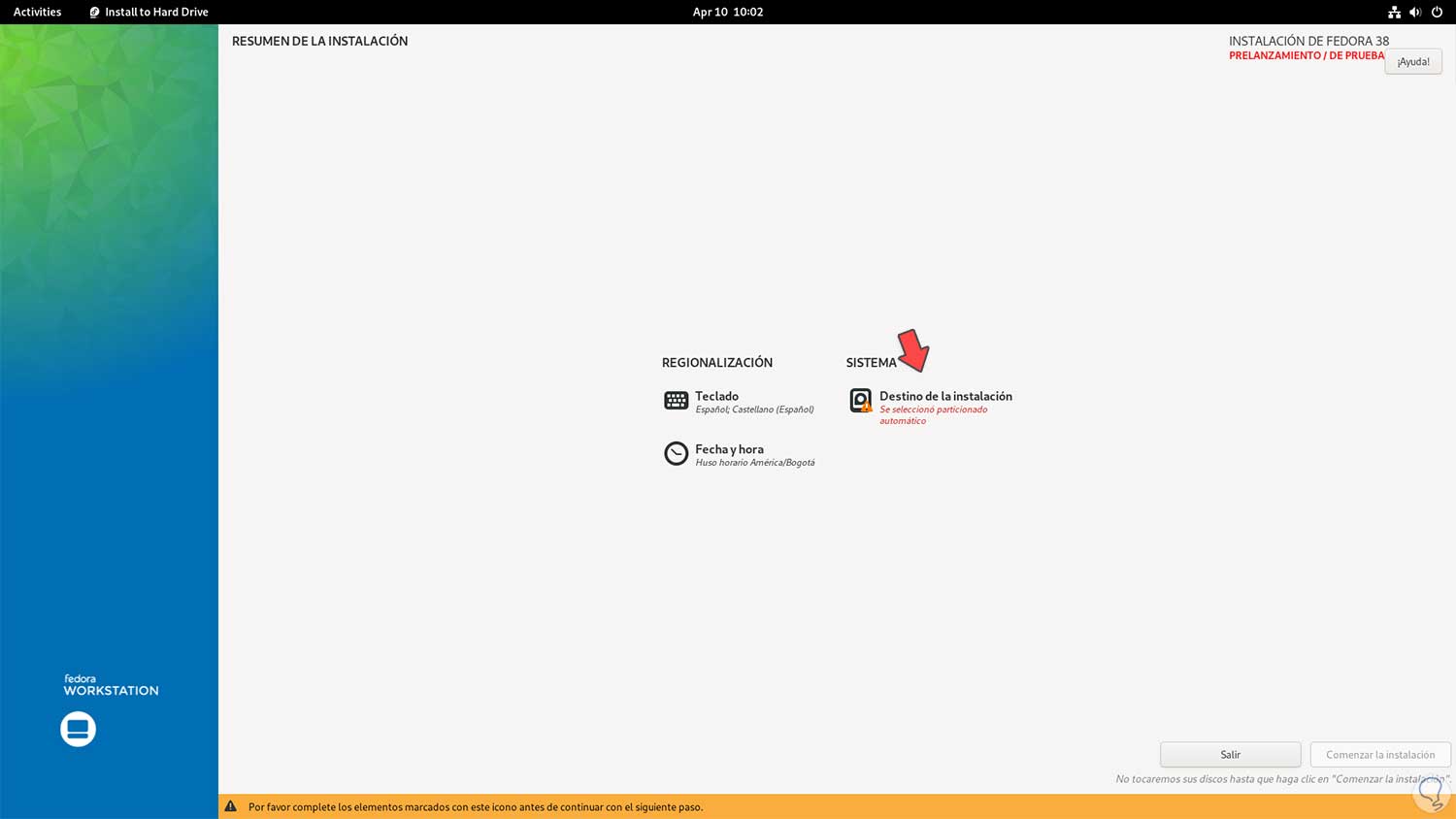
step 9
The following will open:
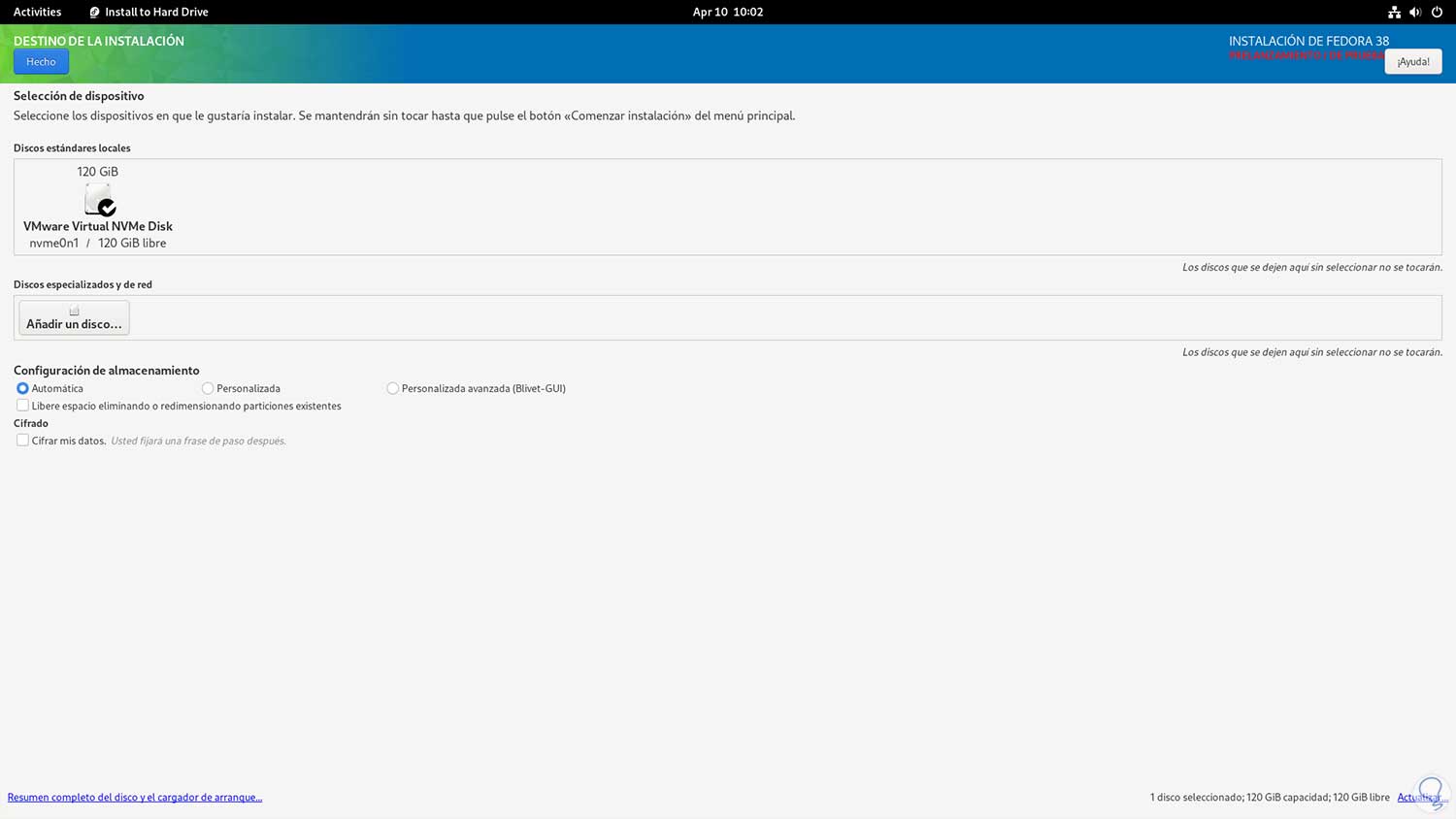
step 10
There we can establish the automatic partitioning or do it manually to adjust all the partitions, now we select the hard drive where Fedora 38 will be installed. We click on "Done":
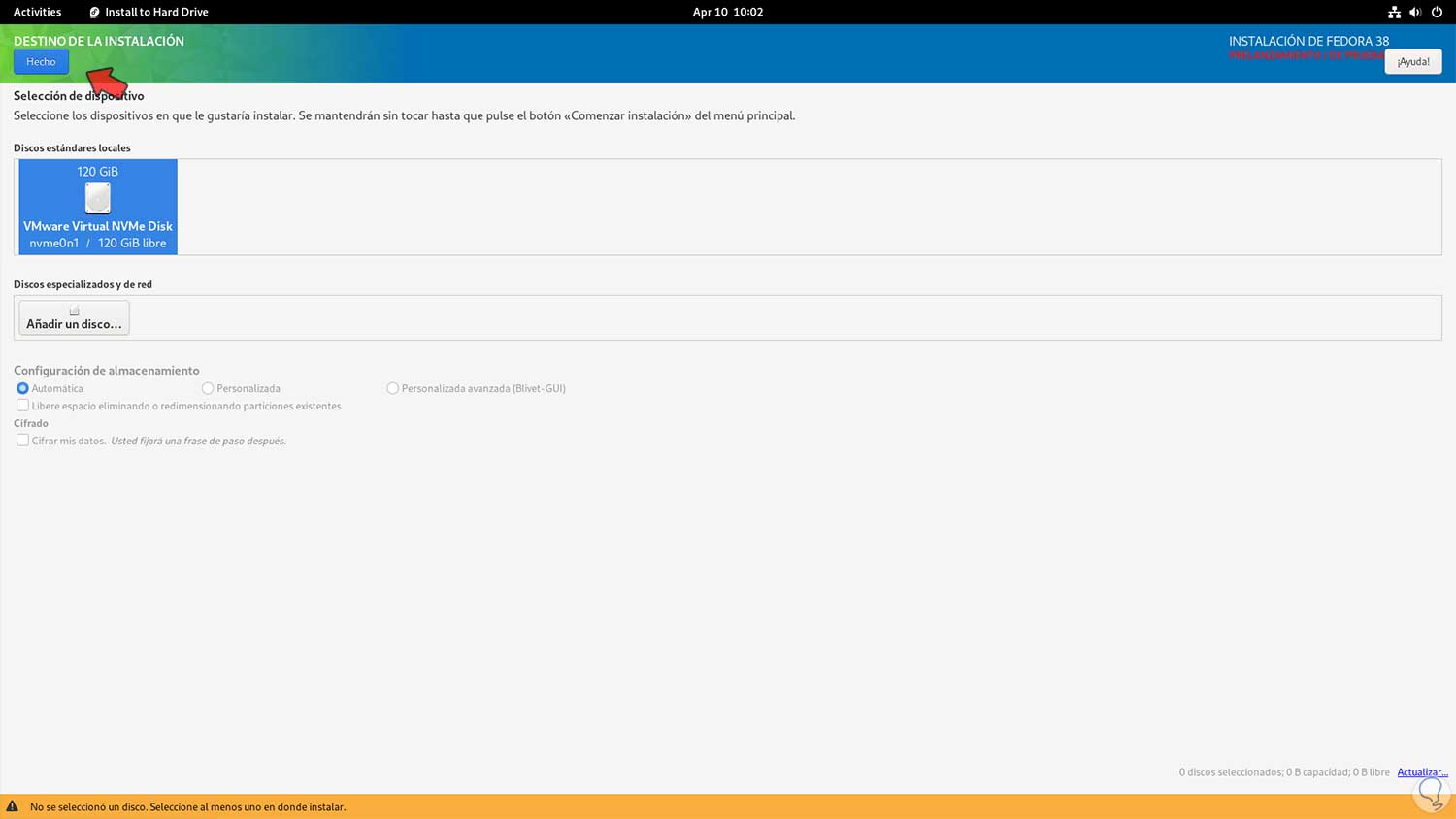
step 11
We will see in the main window that we no longer have warnings. We click on "Start the installation":
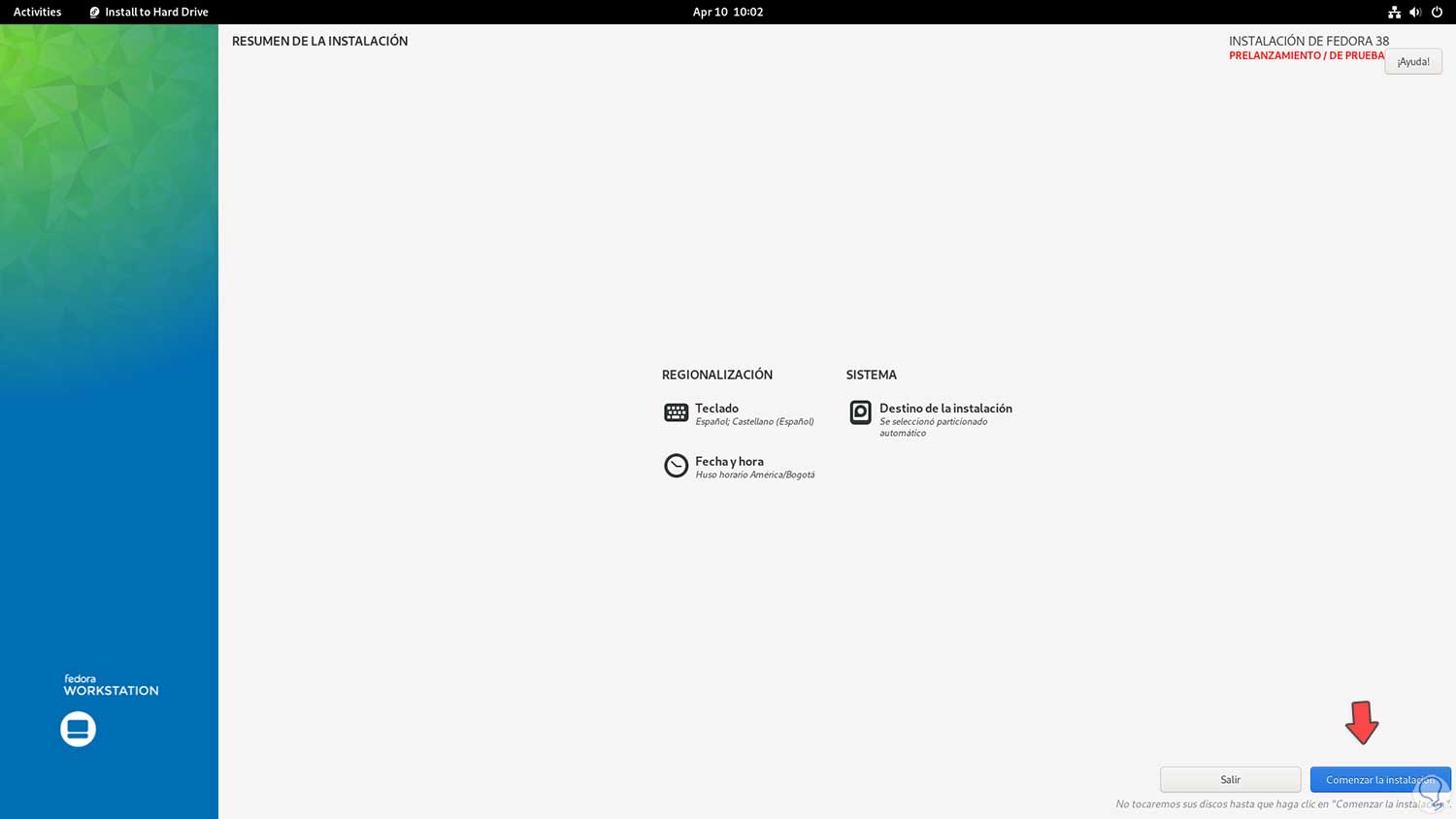
step 12
and it will lead to the installation of Fedora 38:
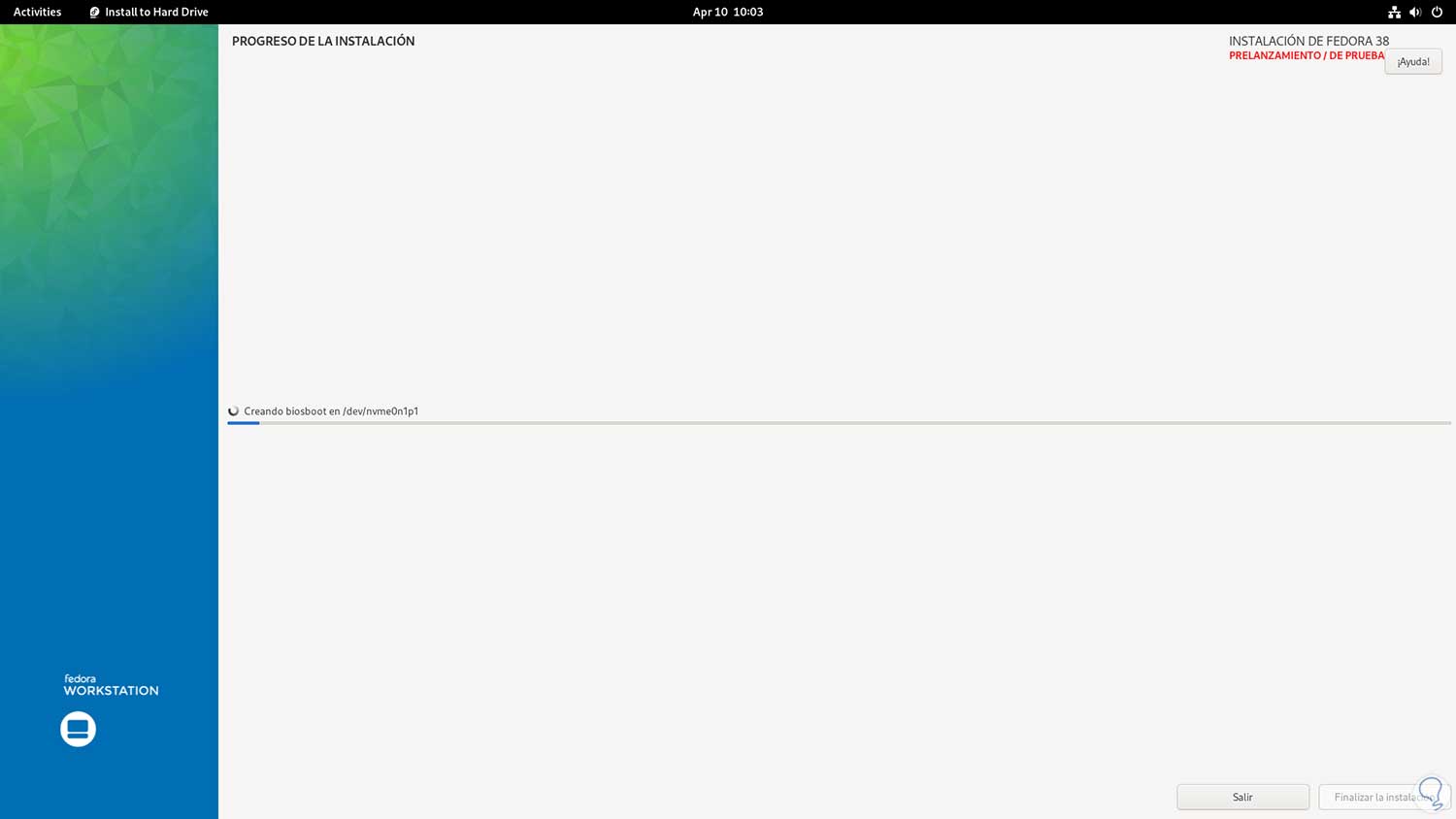
step 13
The software will be installed:
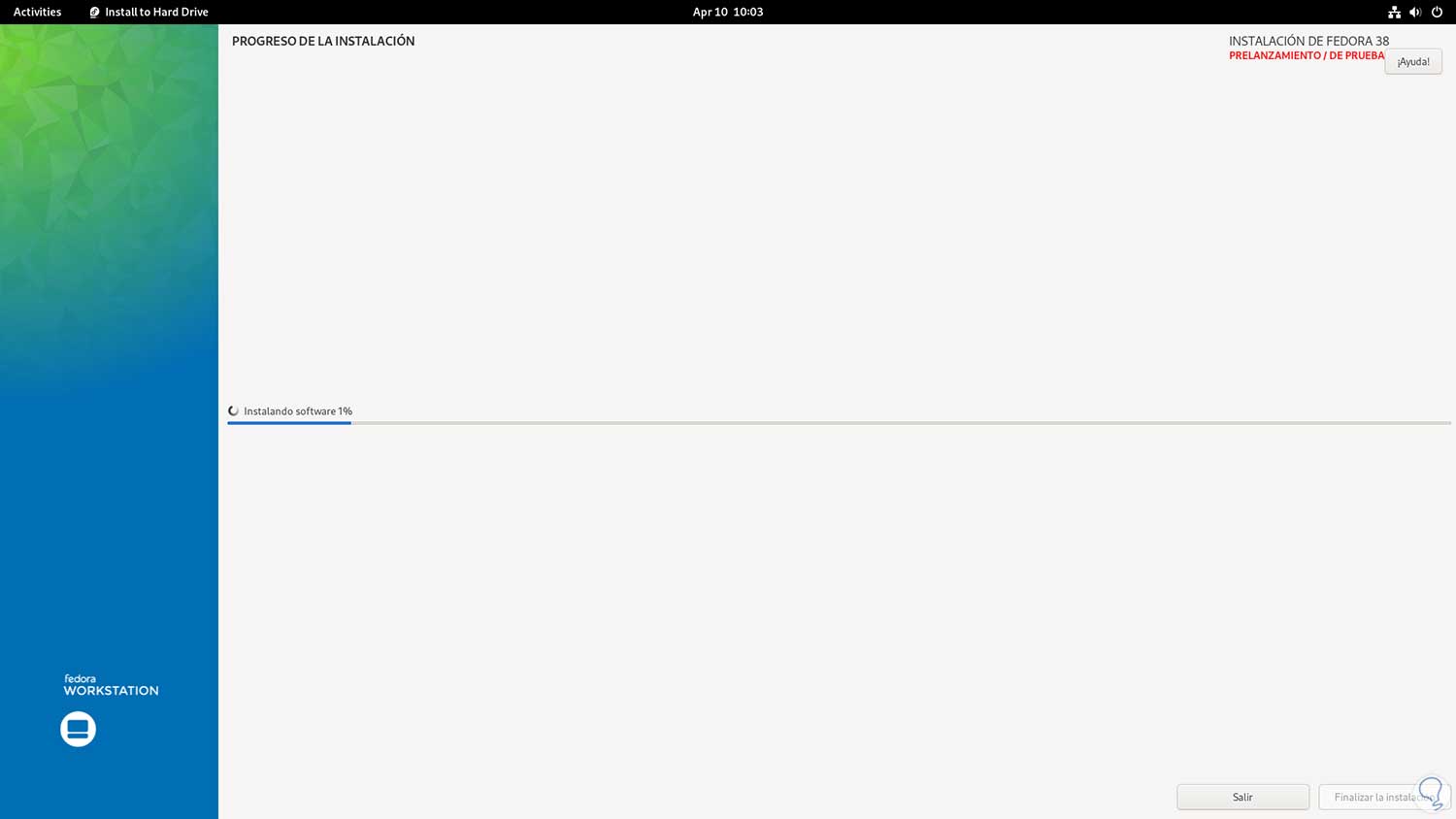
step 14
The bootloader will be configured:
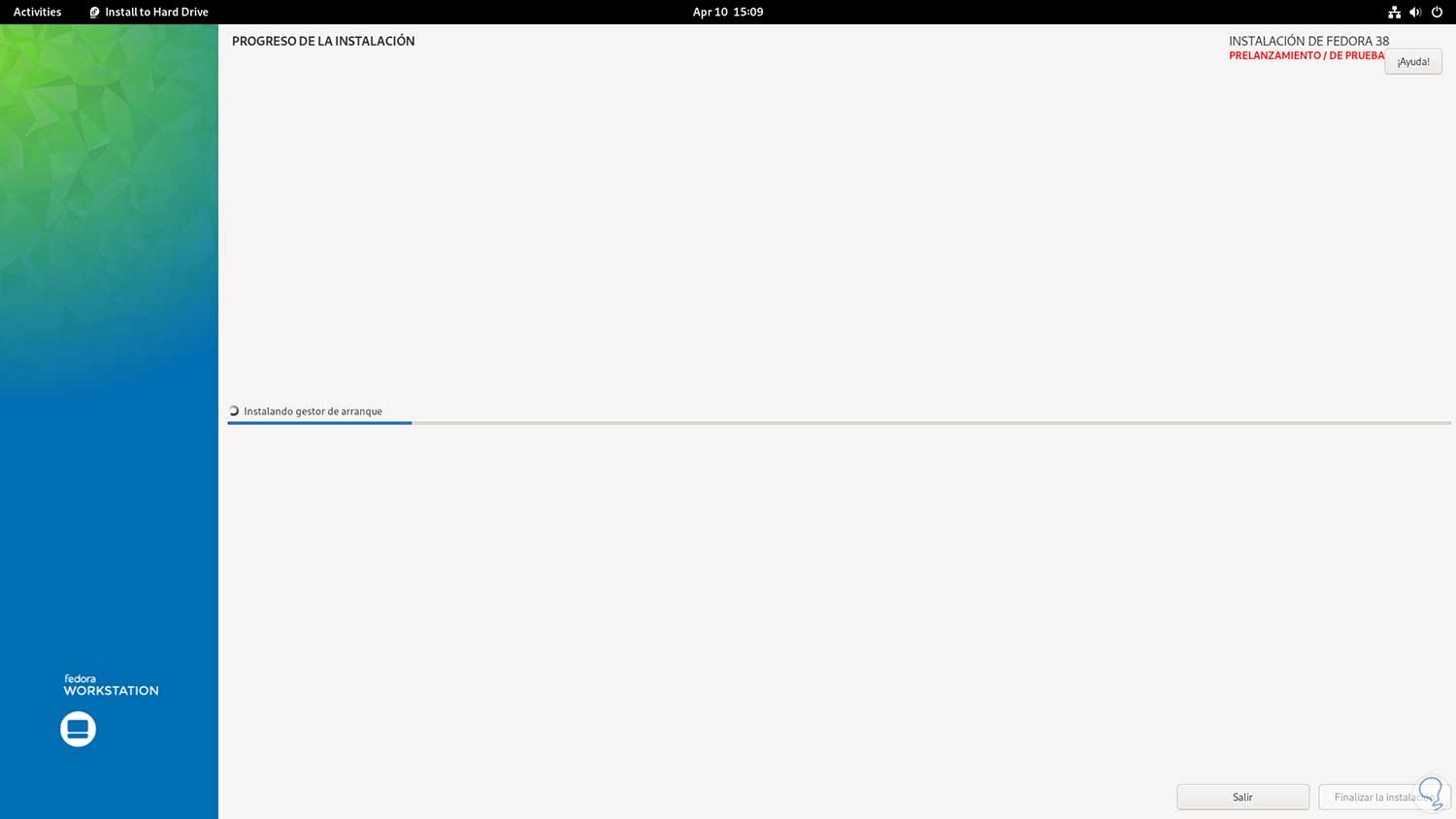
step 15
The final tasks of the process will be carried out:
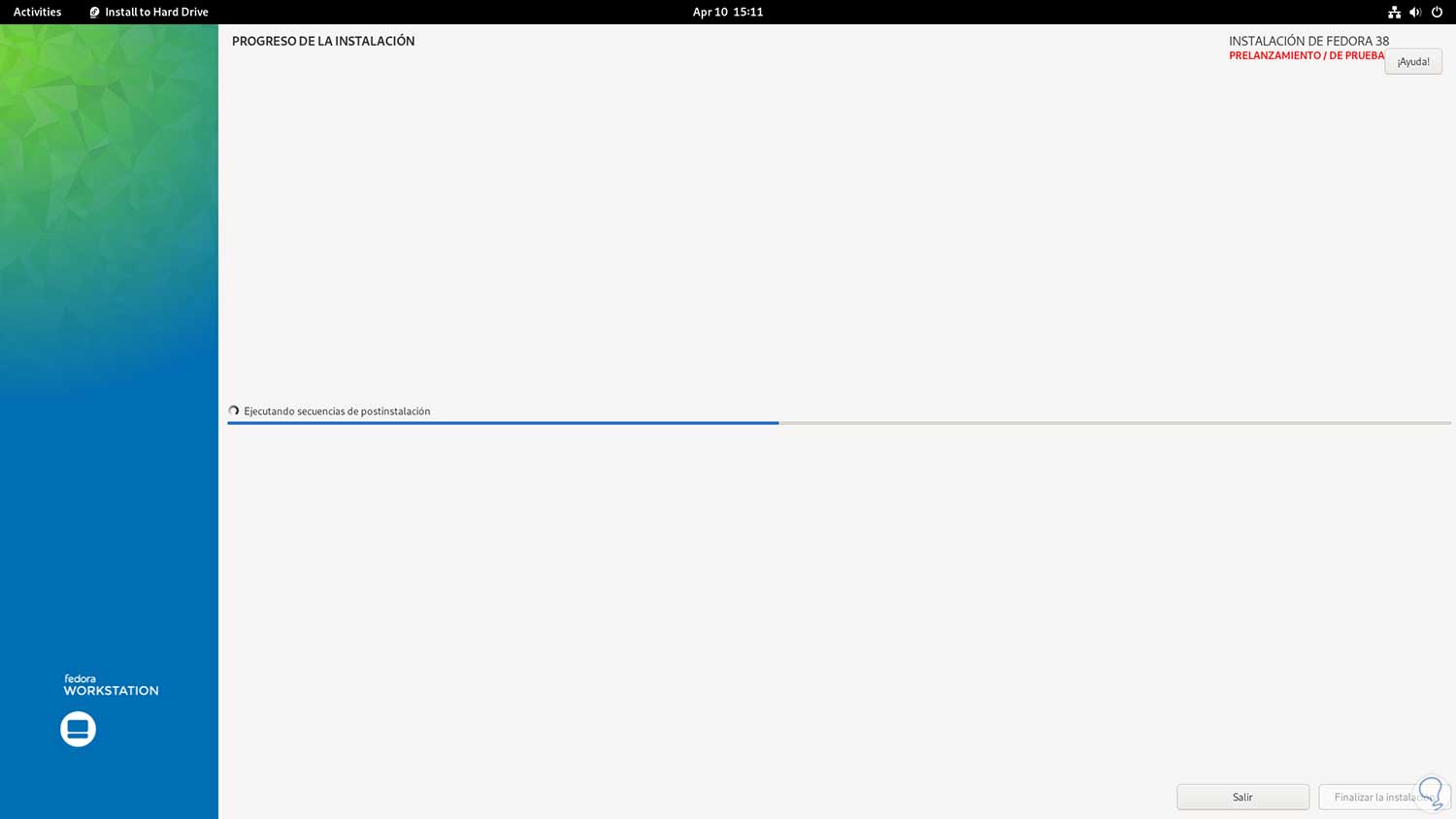
step 16
At the end of this process we will see the following. We click on "Finish installation":
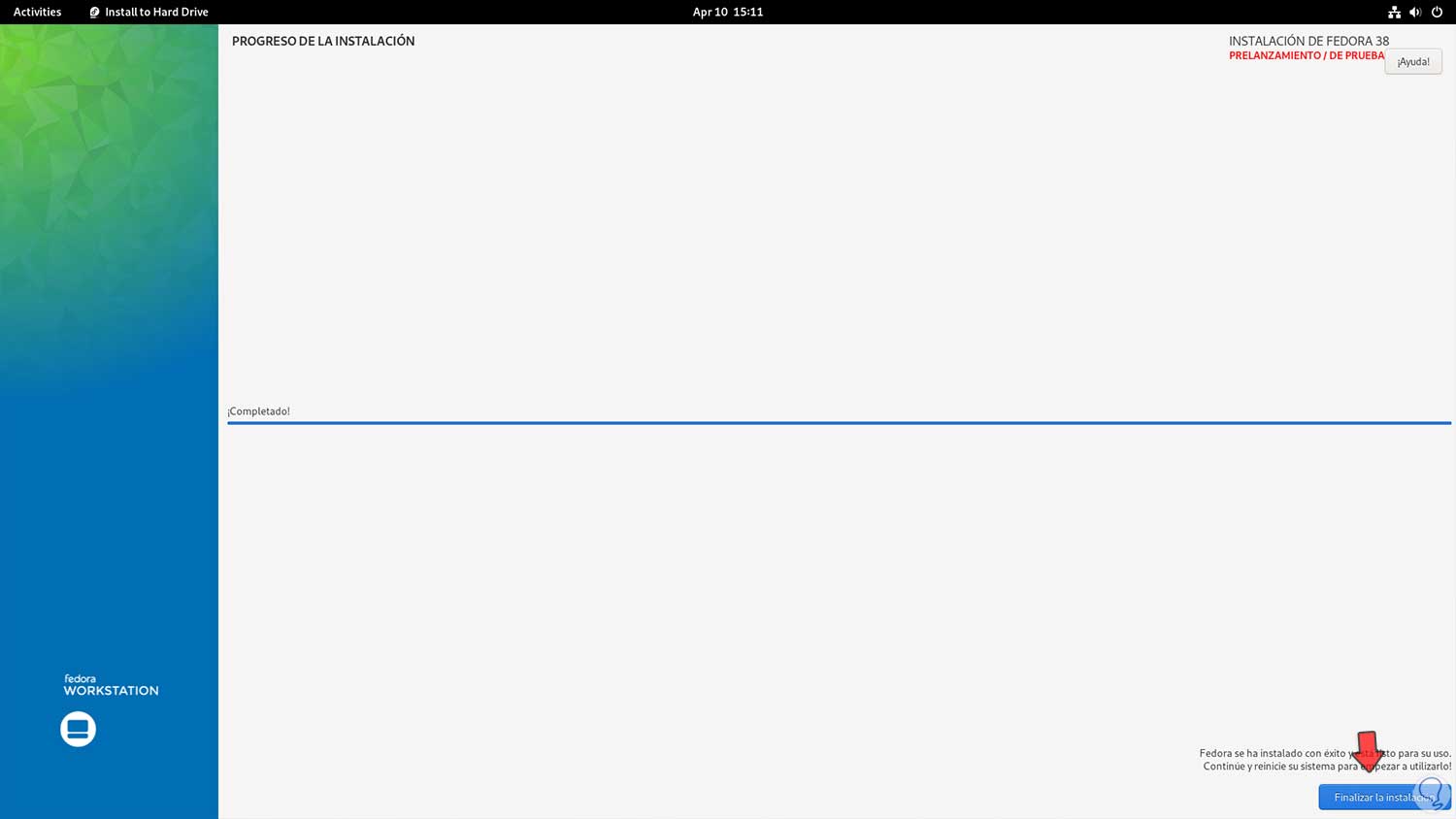
step 17
The system will be rebooted:
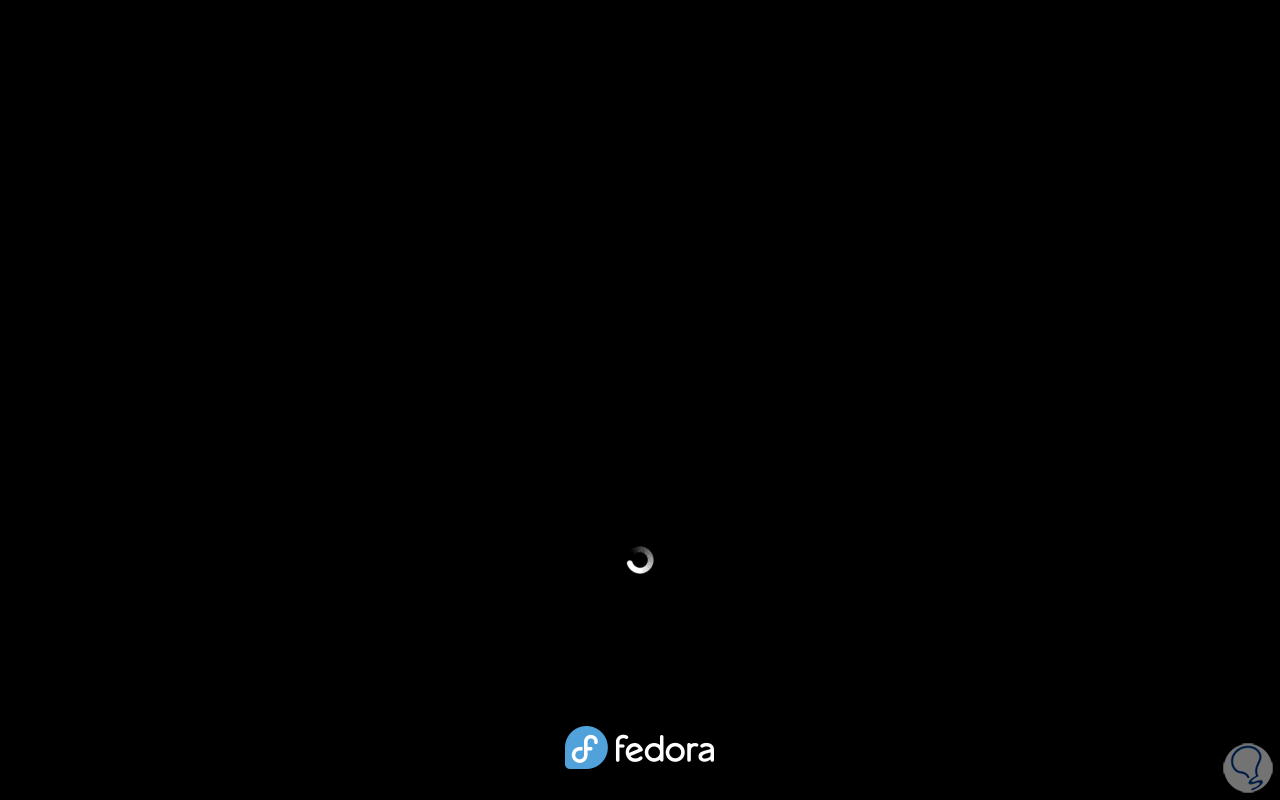
step 18
When accessing the system we will see the following:
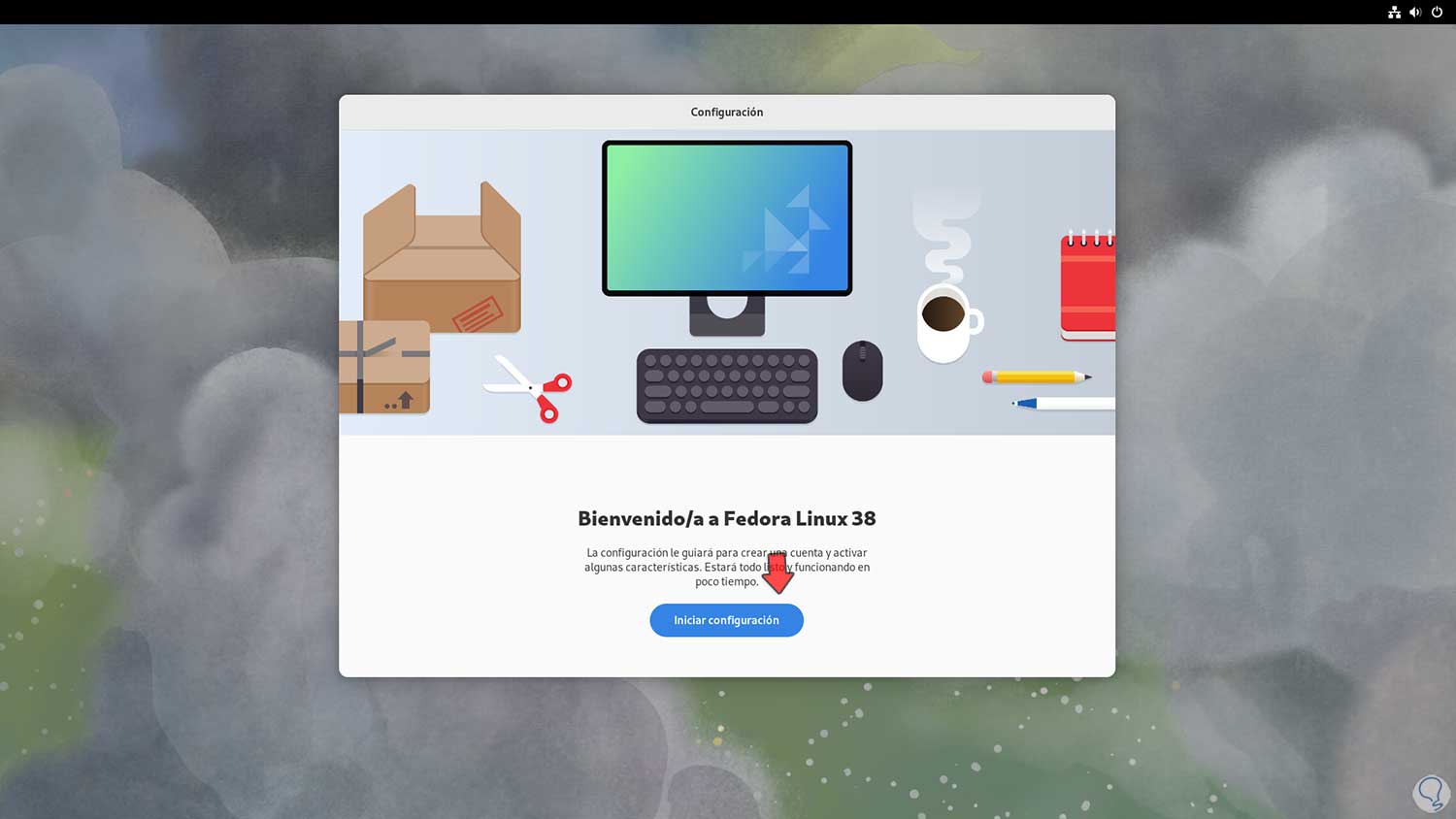
step 19
Complete the initial Fedora 38 setup covering privacy:
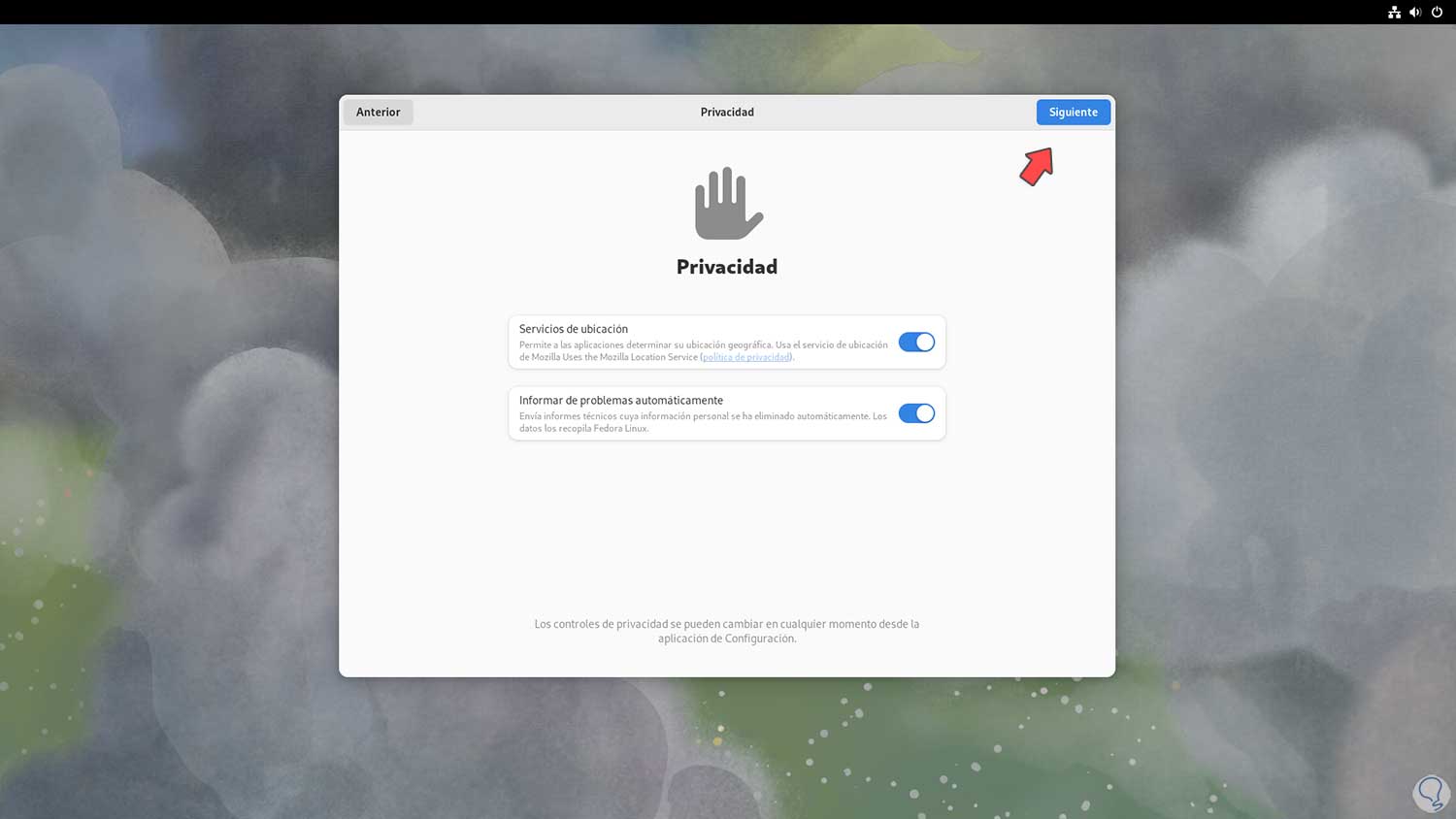
step 20
It is possible to activate the use of third-party repositories:
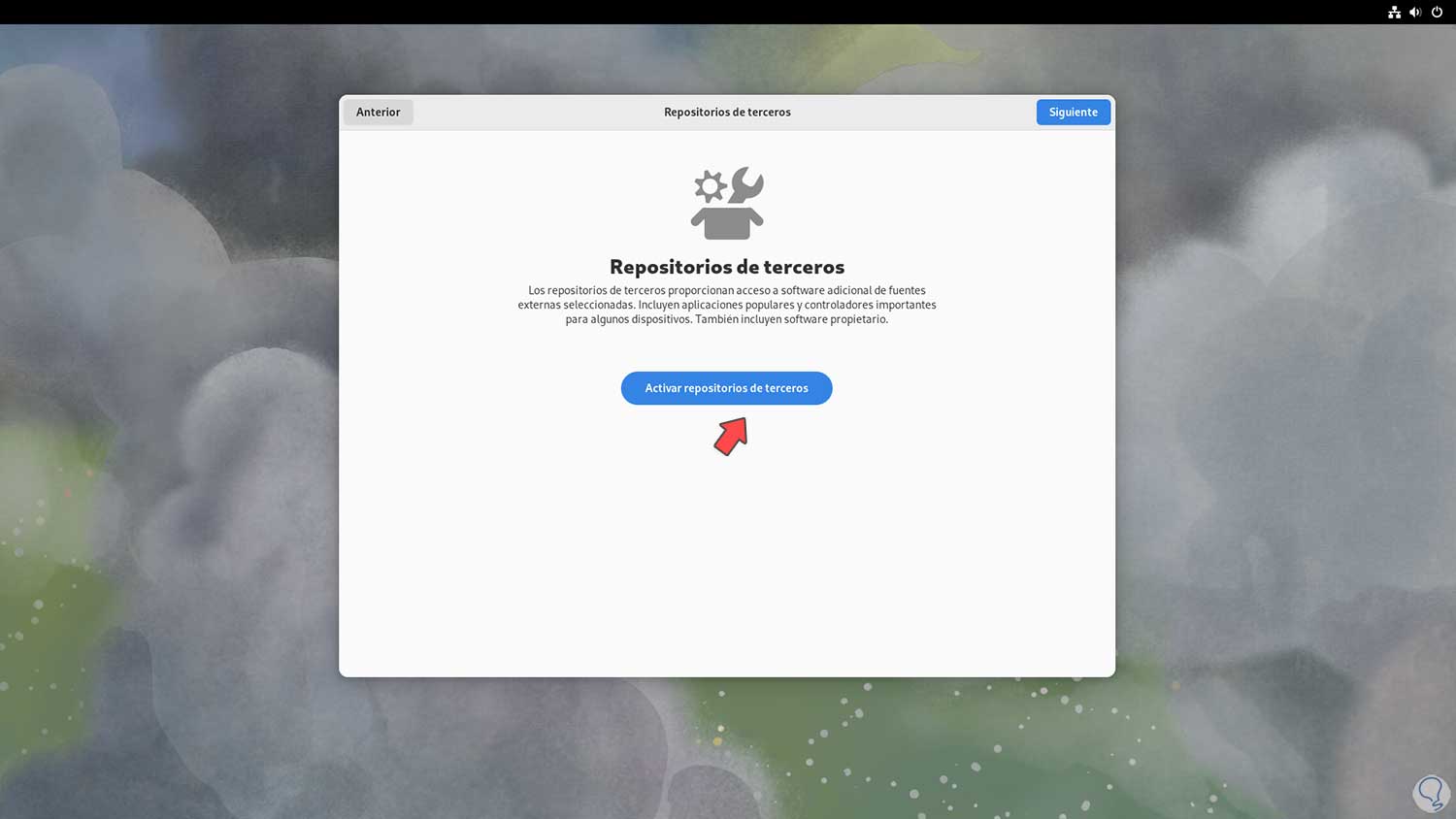
step 21
We may use online accounts:
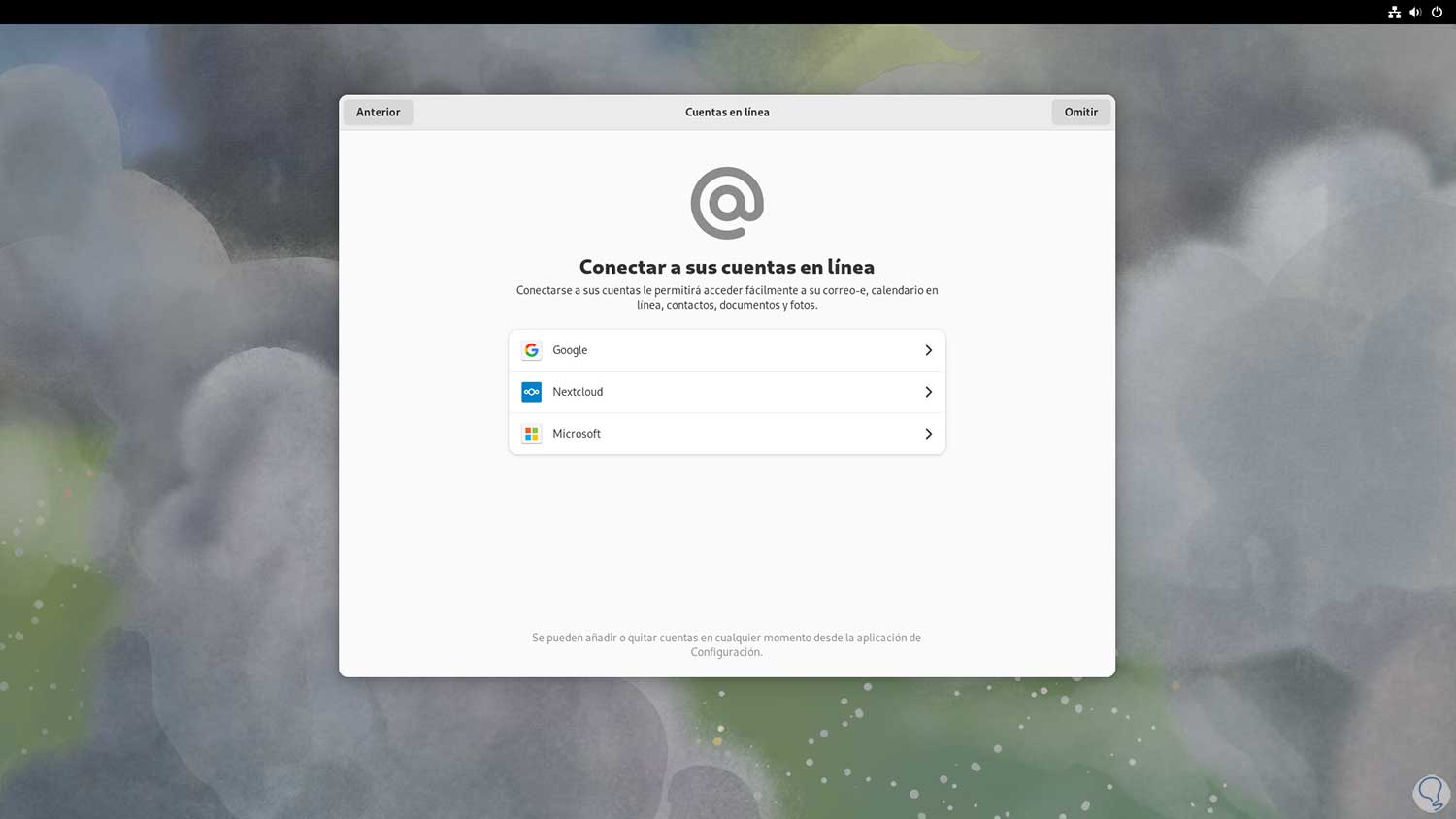
step 22
We establish the administrator username:
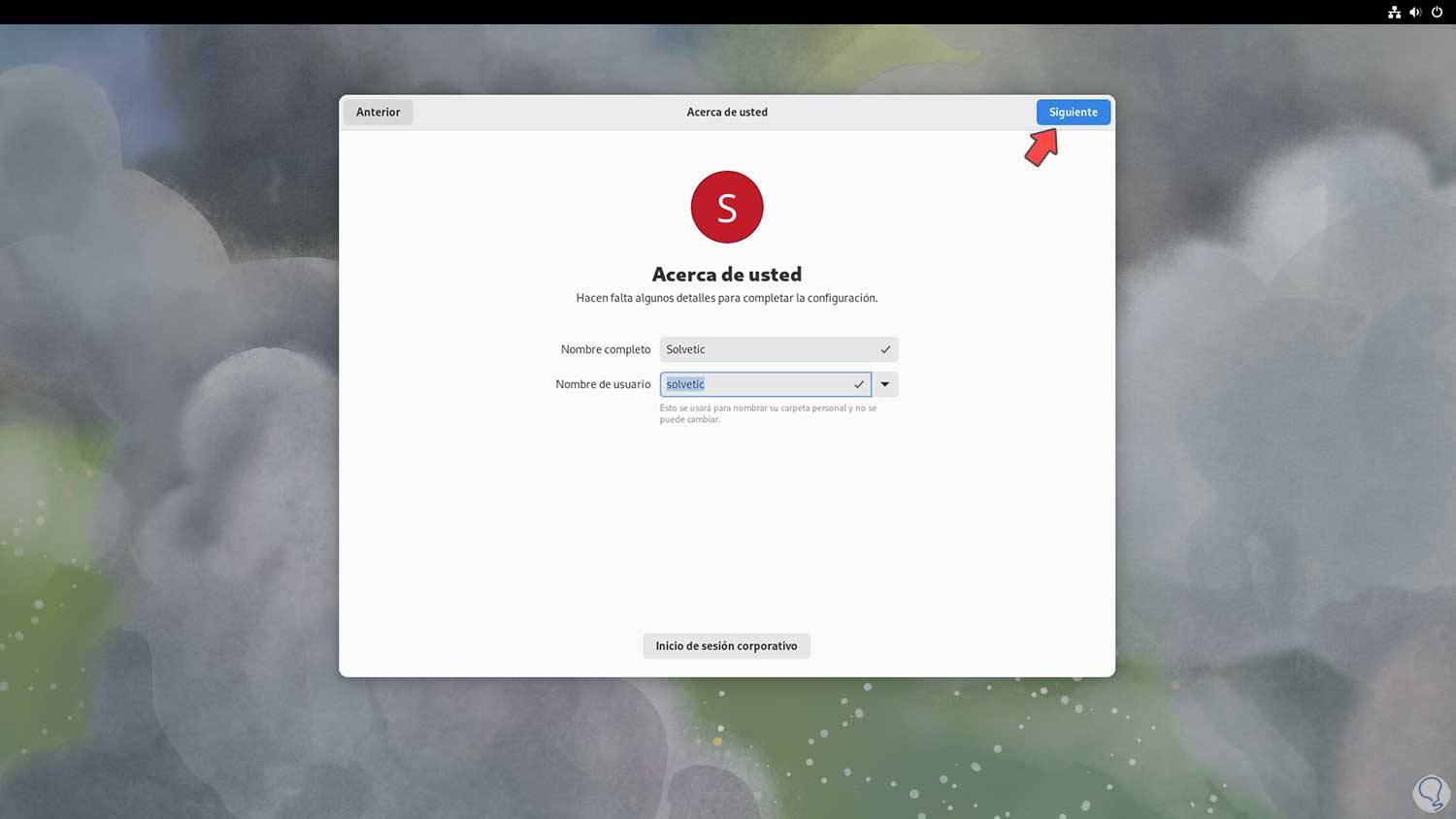
Step 23
We assign the password to the user:
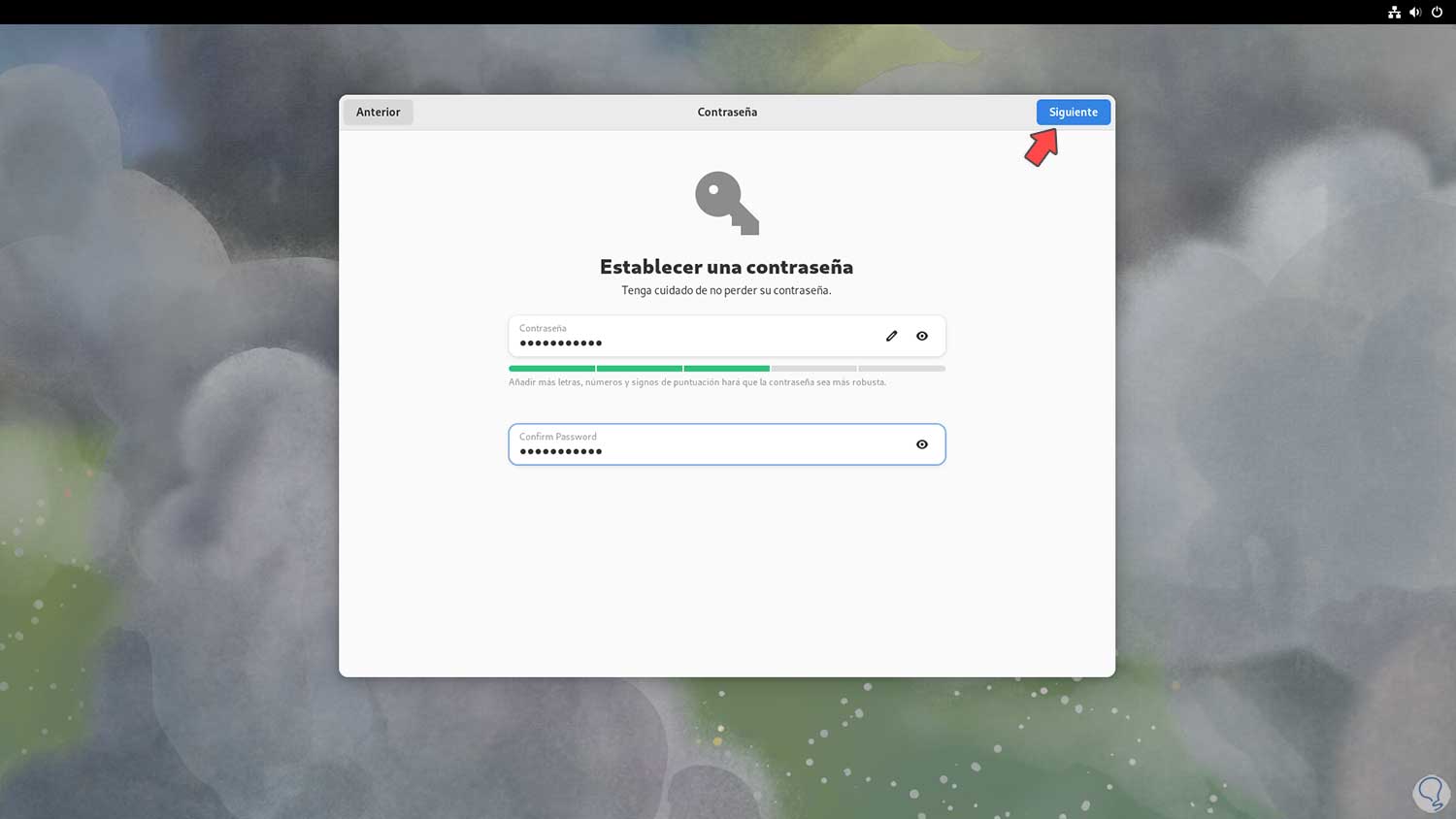
step 24
We click "Next" to complete the process:
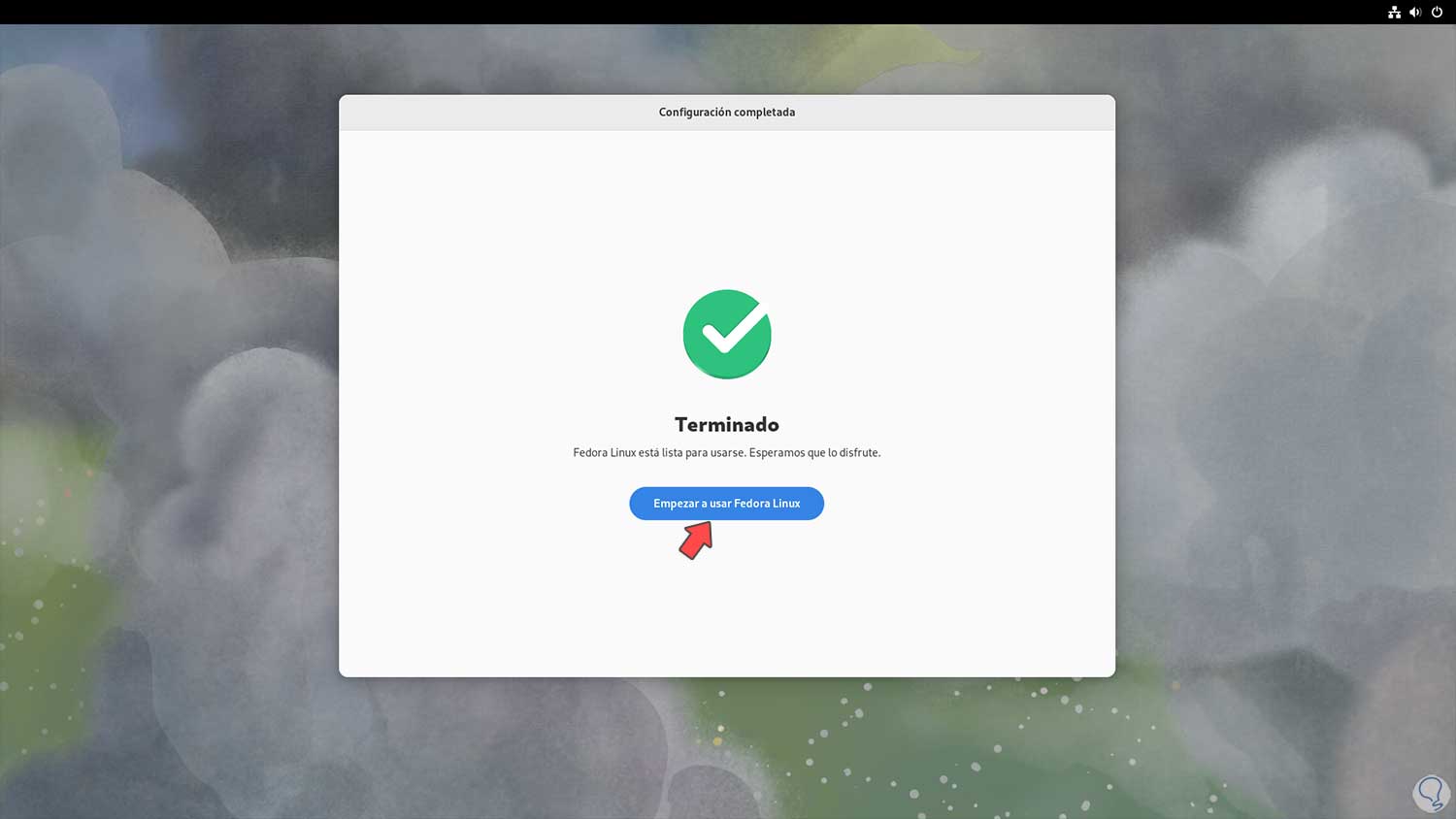
step 25
It is now possible to use the new version of Fedora:
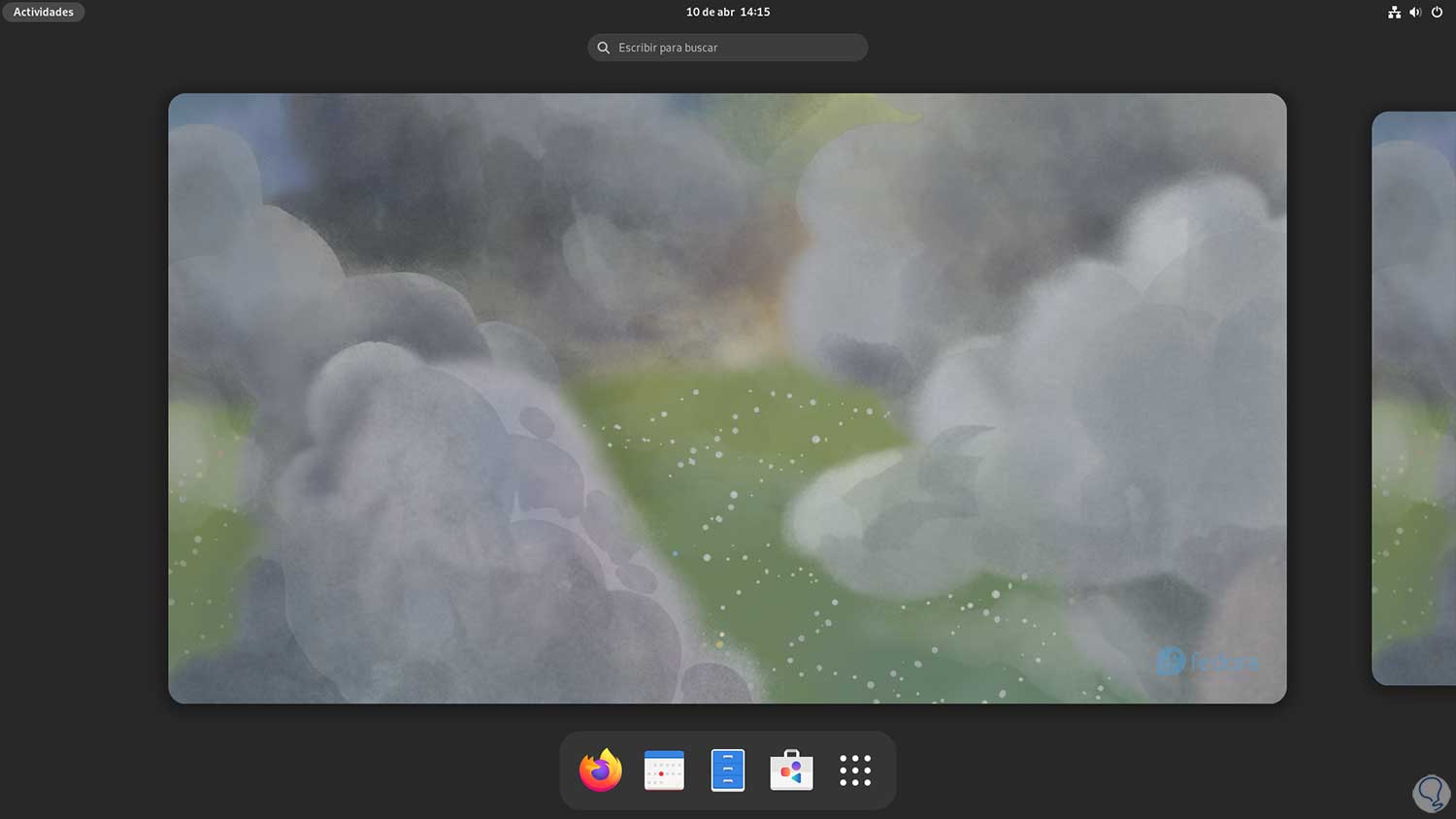
step 26
There we can explore the new environment that has been applied to this edition of Fedora 38:
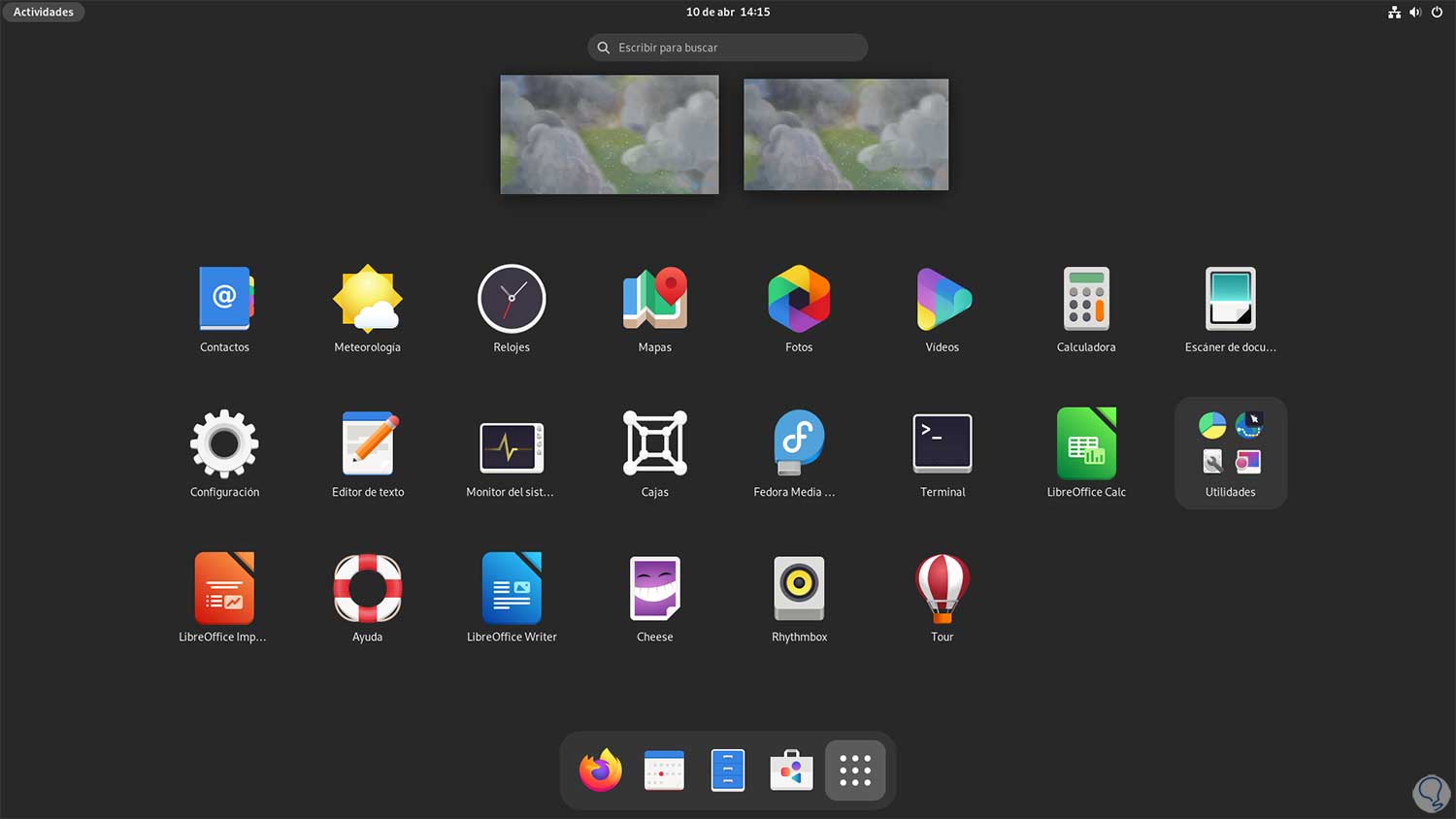
This is how it will be possible to install and use this new beta version of Fedora and learn and explore more about this versatile Linux system.