The hard drive in all computers is an essential part of the operation since not only the user's data and information is housed, but the operating system and the applications to be used are installed, these hard drives are currently solid state (SSD) which represents higher speed, better security, although sacrificing storage. But there are thousands of processes and actions that are carried out both in the foreground and in the background that allow disk writing and reading tasks to be much faster. It is necessary to see the status and use of the disk periodically to control what is happening in our system..
Due to these actions, it is ideal to know the status of the hard drive periodically, since thanks to this we will have the possibility of detecting problems in order to carry out preventive measures, TechnoWikis will explain in detail some ways to know the status of the hard drive in real time and based on the results we see, take the necessary administrative or corrective measures. Program to see the status of the hard drive is something simple thanks to this tutorial.
To stay up to date, remember to subscribe to our YouTube channel!
SUBSCRIBE ON YOUTUBE
1 Program to view the status of the official hard drive of the disk
Step 1
The first option to see is making use of the resources provided by the manufacturer, the various brands of hard drives provide utilities to find out the status of the hard drive, some of these brands (with their links) are:
Western Digital
Seagate
samsung
Step 2
In our case we will use the Western Digital app, for this we open the application called Dashboard:
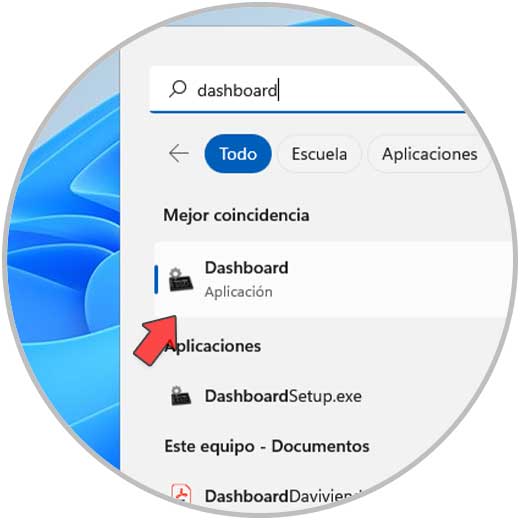
Step 3
By having access to it we will see the following:
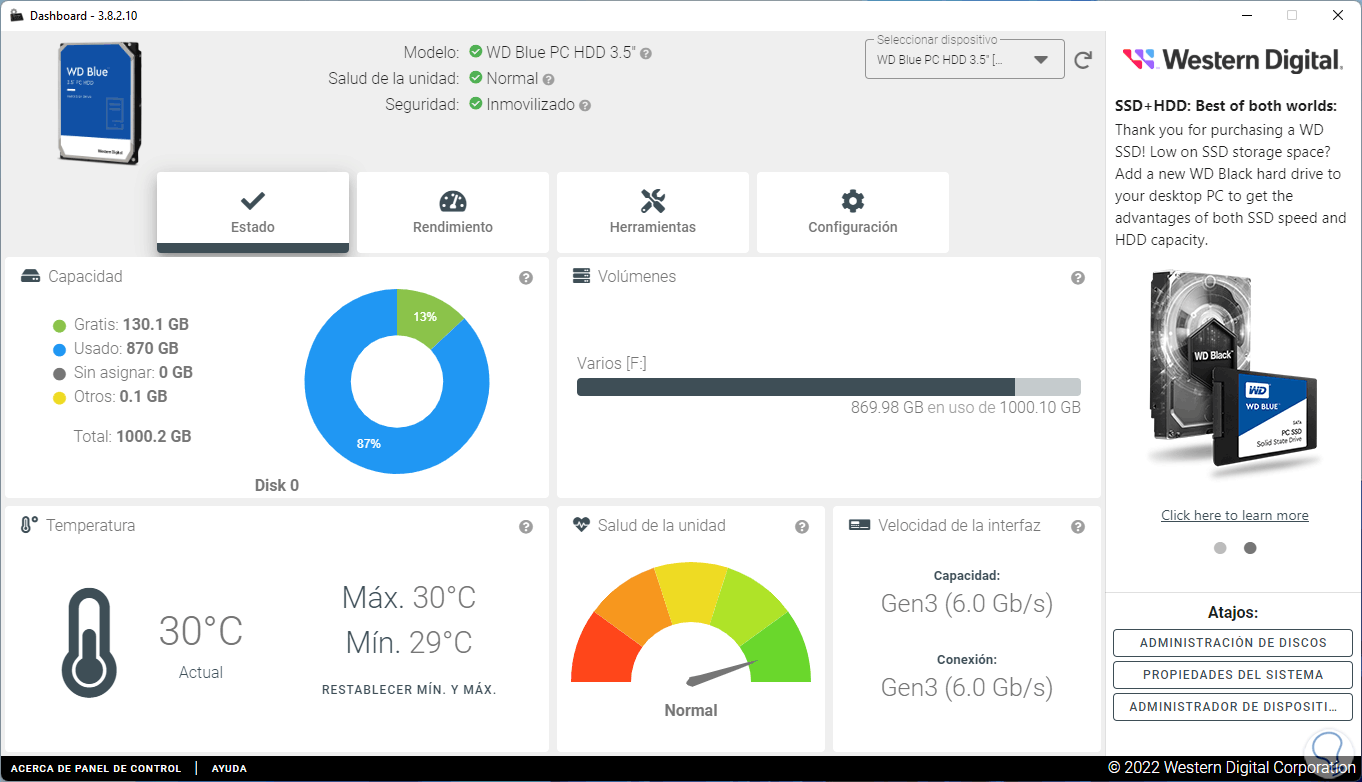
Step 4
There in the main window we find details such as:
- Current hard drive temperature.
- Graphic level of disk health.
- Current and available capacity.
step 5
At the top we will see the health and safety aspects of the installed hard drive, we go to the "Tools" tab to access some extra details:
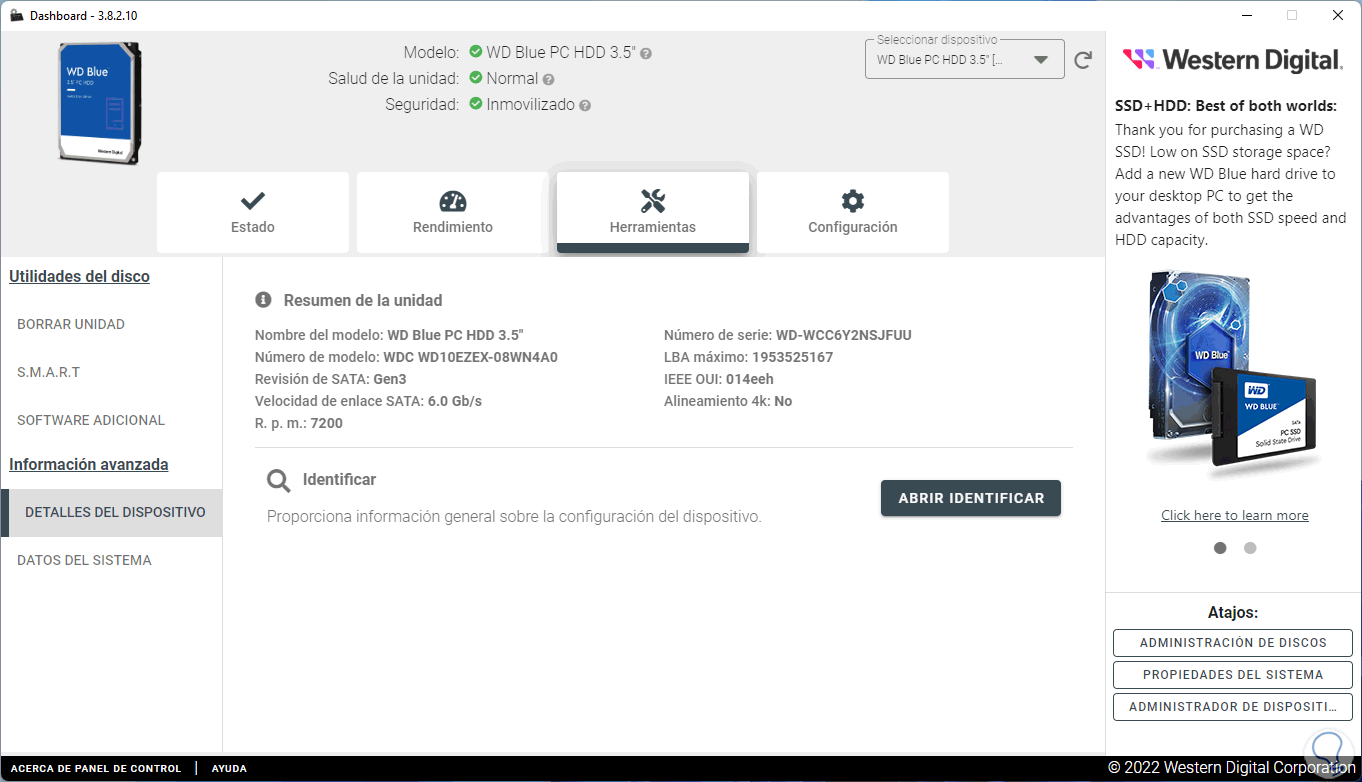
step 6
We can click on "Open identify" for a complete summary of the processes:
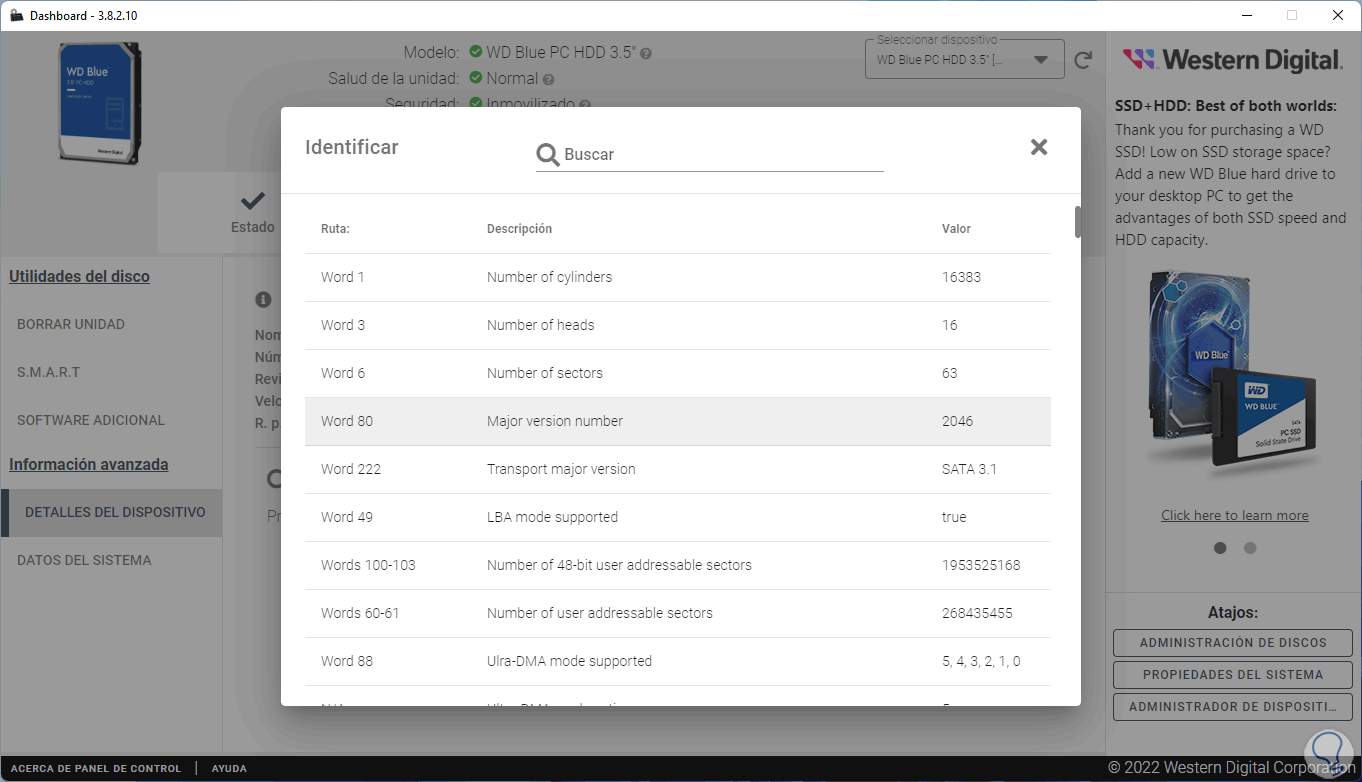
2 Program to see the status of the hard disk integrated in the system: CHKDSK
Chkdsk (Check Disk) is a command built into Windows to perform a scan of a volume's file system and file system metadata for both logical and physical errors.
CHKDSK Parameters
In case of using this command without parameters, we can only see the status of the volume but not correct any error that may occur, some parameters to use are:
<volume>: indicates the drive letter to scan /f: allows you to correct errors on the disk /v: allows you to see the name of the files in each directory /r: searches for bad sectors and recovers information that is readable /x: forces the dismount volume before scan /C: do not check for cycles within the folder structure /b: clear the list of bad clusters on the selected volume /scan: perform an online scan on the volume
Step 1
For its use we open CMD as administrator:
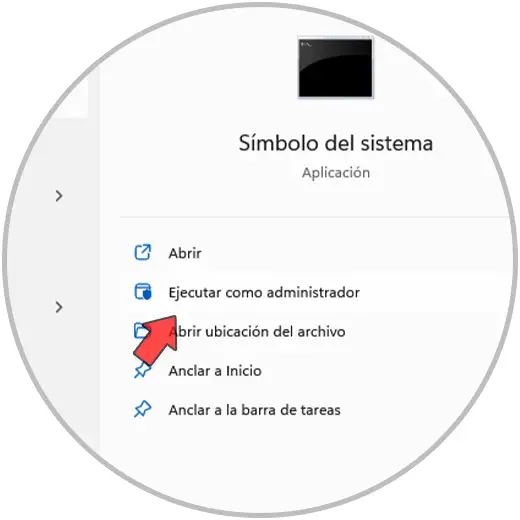
Step 2
We run "chkdsk" to start the analysis:
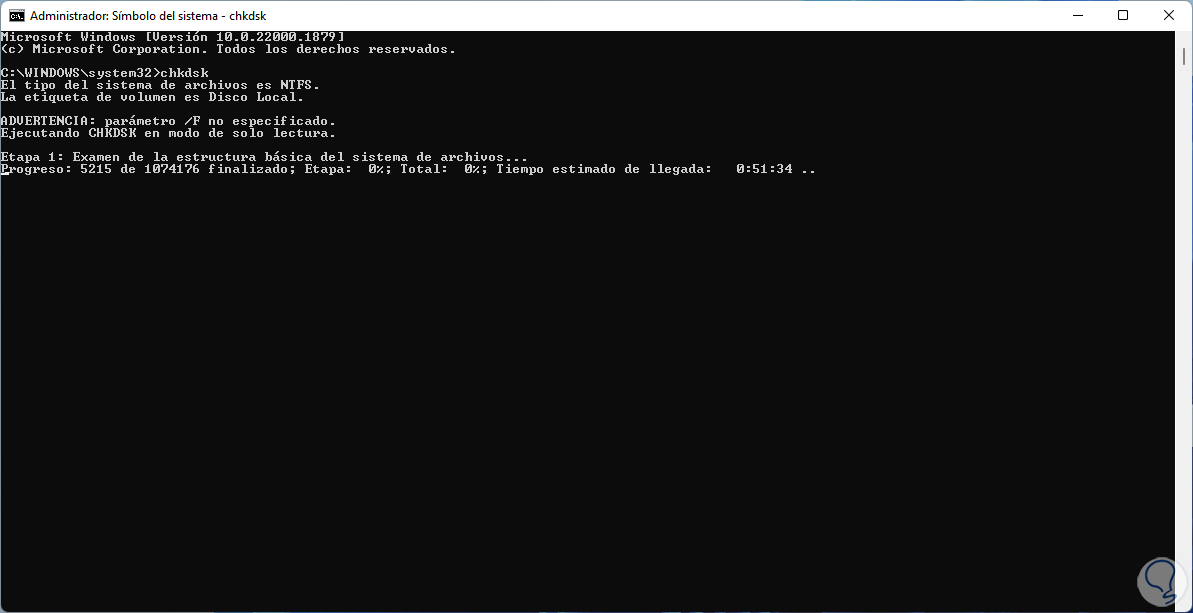
Step 3
We can see each of the phases that are fulfilled:
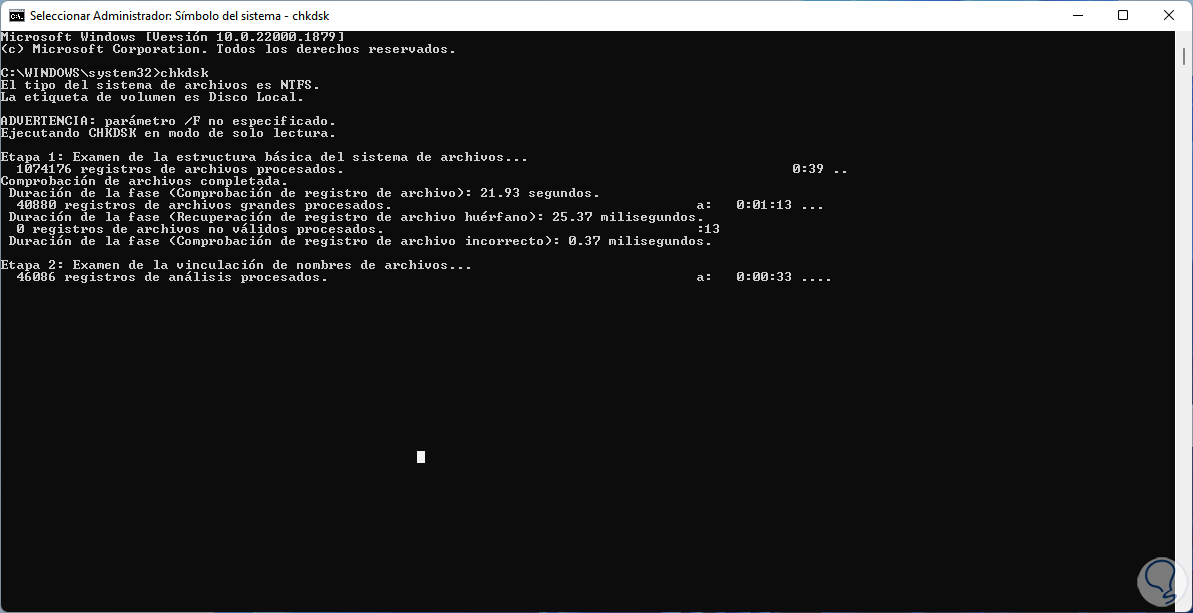
Step 4
We wait for the analysis to finish:
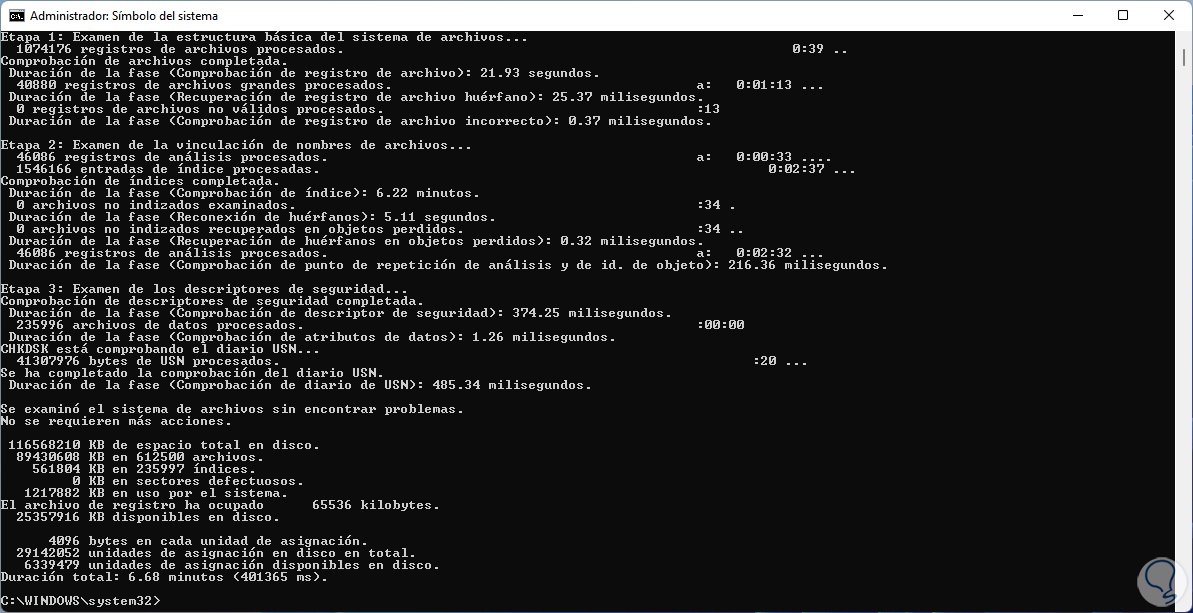
3 Program to see the status of the hard disk integrated in the WMIC system
Another of the commands to use to see the status of the hard disk is WMIC, this command displays WMI information using an interactive command shell
Step 1
For its use we open CMD as administrator:
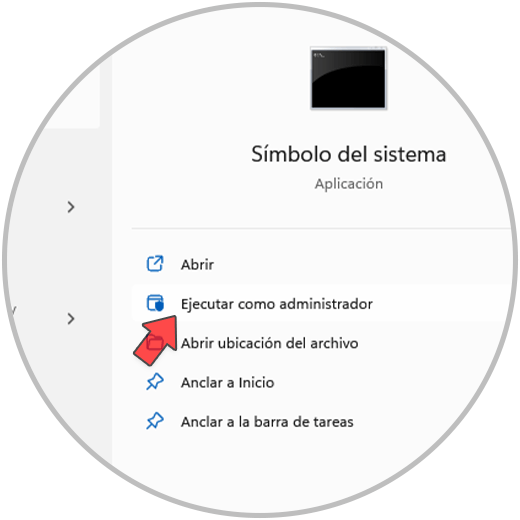
Step 2
We run "wmic" and then run "diskdrive get status" to see the disk details:
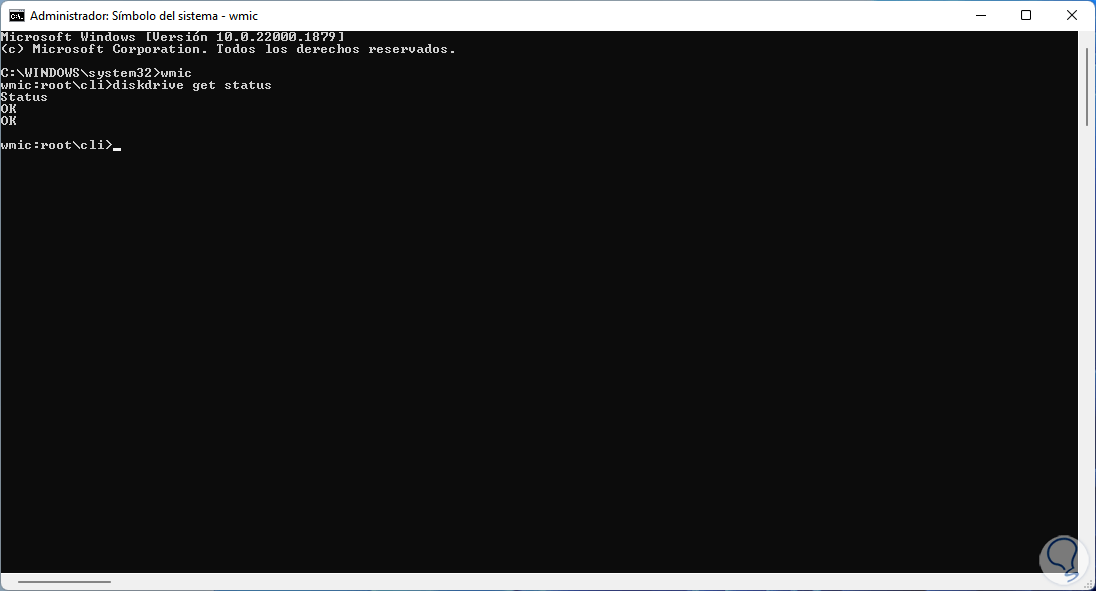
4 Program to see the status of the hard disk of third parties Free
Another option to use is installing free applications to access this information.
Step 1
One of the most used is CrystalDiskInfo which we can download at the following link:
CrystalDiskInfo
Step 2
This is HDD/SSD utility software which supports USB as well as Intel RAID and NVMe hard drives displaying complete details like:
- Allows you to create email alerts
- Access to specific disk information
Step 3
Open CrystalDiskInfo:
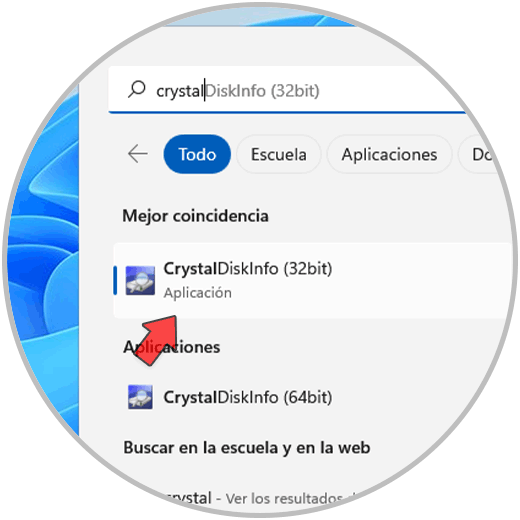
Step 4
We find the current state of the disk and its components with complete information on the disk, its temperature and range of optimal levels for each segment:
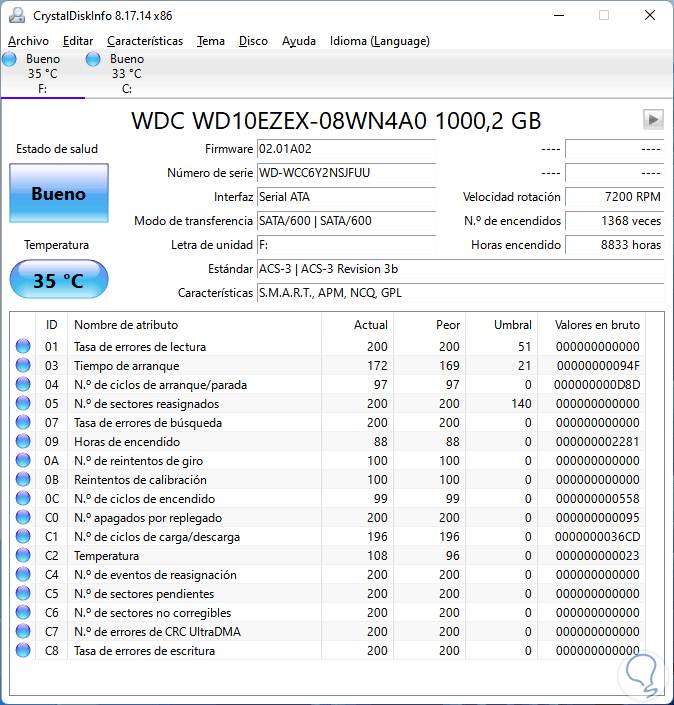
Another utility to use is HDDScan, this can be downloaded at the following link:
HDDScan
Step 1
This utility, which supports RAID array servers, USB Flash drives and SSDs, and allows you to scan your hard drive for errors like bad blocks and bad sectors.
We open HDDScan from the tablet:
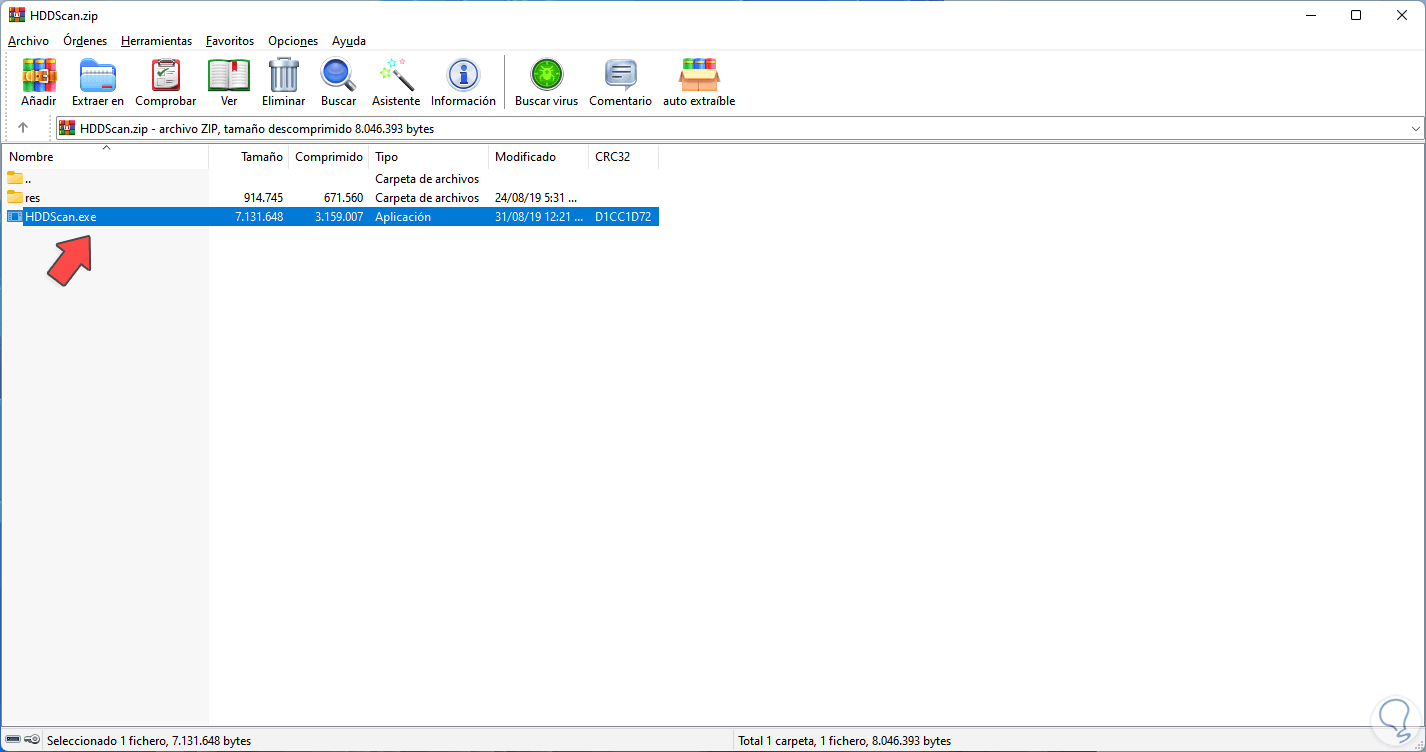
Step 2
We accept the license and select the disk to access the details:
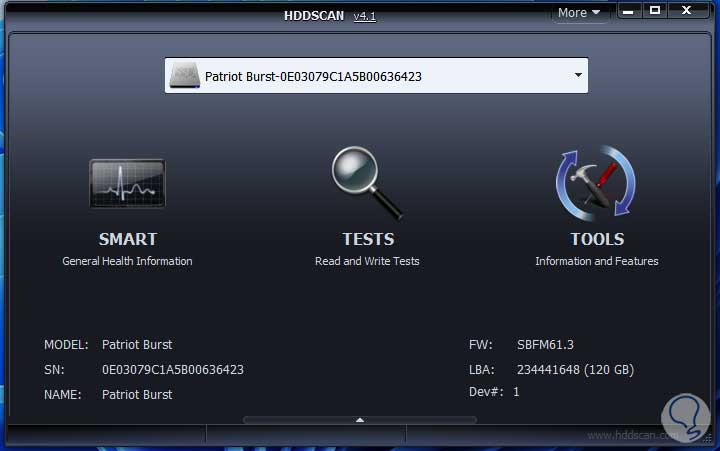
Note
from Tools we will have access to a set of utilities for more specific details of the disk:
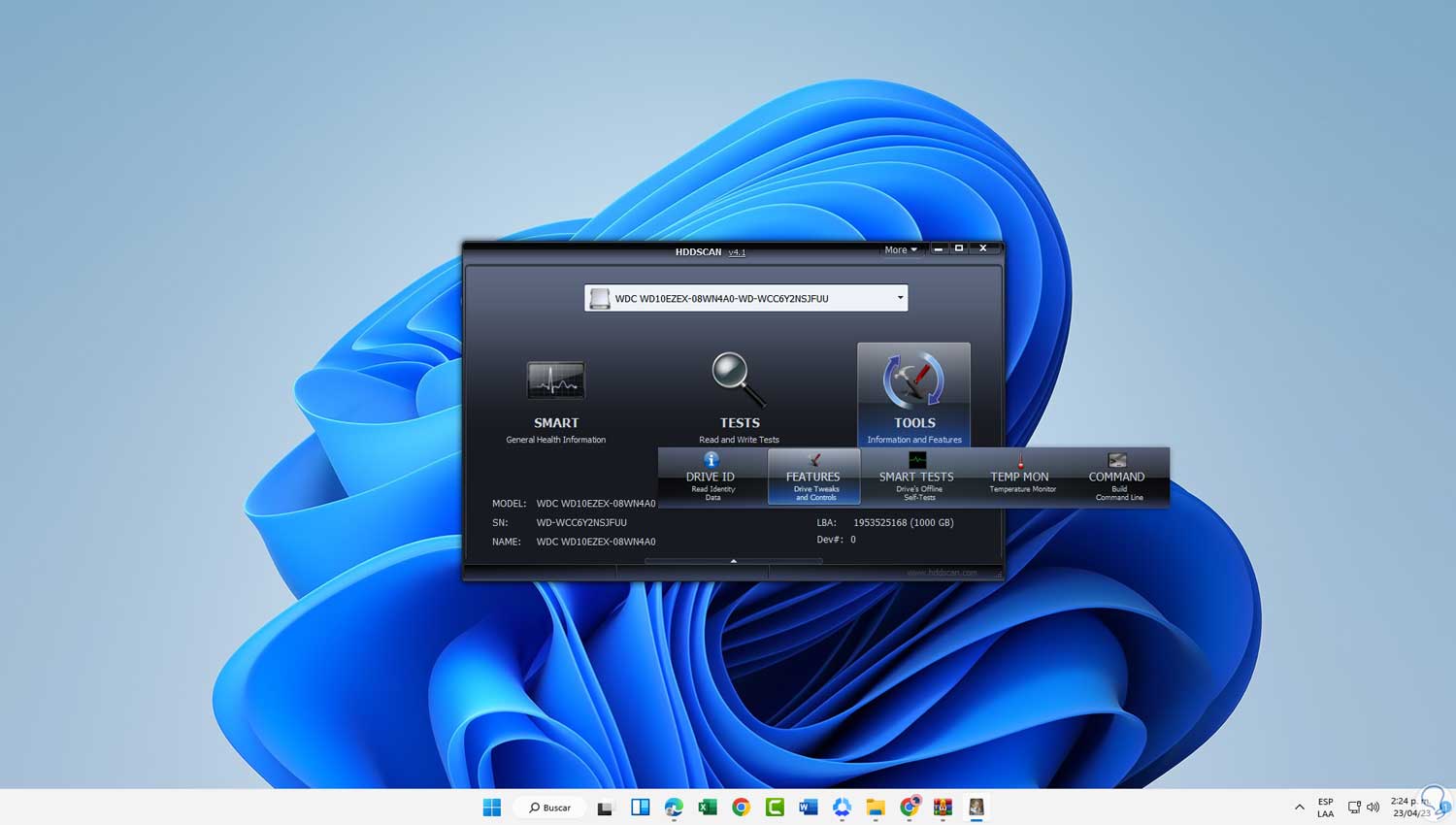
Step 3
We click on "Smart" to see the status of the disk in real time:
There we will see all the current aspects of the hard drive..
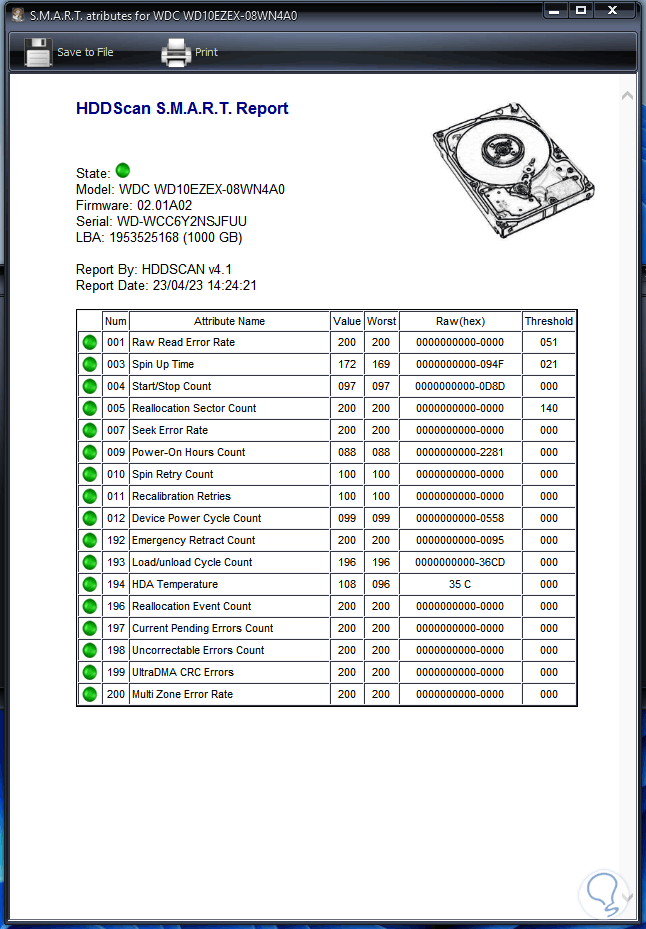
Each of these options will help us determine the status of the hard drive to always preserve its optimal performance.
In summary, we have explored several free programs, some built-in, some third-party that allow you to monitor the health of your hard drive effectively. These tools give you valuable information about the health, performance, and lifespan of your storage drive. By using these programs, you can detect potential problems early, take preventive measures, and back up your important data before a drive failure occurs. Being aware of the health of the hard drive is essential to ensure optimal performance and information security. We hope that it has helped you to be aware of the status of the hard drive..