The file system in an operating system is key so that files and other components can have read and write attributes and thus allow compatibility and many more actions, one of the best-known file systems is FAT32..
FAT32 is a type of file system and style of Windows disk partition, it makes use of a 32-byte file allocation table, this allows it to have more disk manageability by exceeding the 2 GB limit for each existing partition in FAT16. When using FAT32 on a partition smaller than 8 GB, the capacity of each cluster will be 4 KB, this increases the disk space.
Advantages FAT32
Some of its advantages are:
- Allows you to save more space on your hard drive
- FAT32 supports maximum 2TB drives, but does not support partitions smaller than 512MB
- Smaller Cluster Adoption Feature Enables More Efficient Information Integrity
- FAT32 system is able to relocate root directory and use FAT for backup
TechnoWikis will teach you how to format a disk to the FAT32 system taking into account its limitations and that the current system is NTFS..
To stay up to date, remember to subscribe to our YouTube channel!
SUBSCRIBE ON YOUTUBE
1. Format Hard Drive to FAT32 from File Explorer
Step 1
This is one of the simplest and most common methods for this task, we open File Explorer, select the drive:
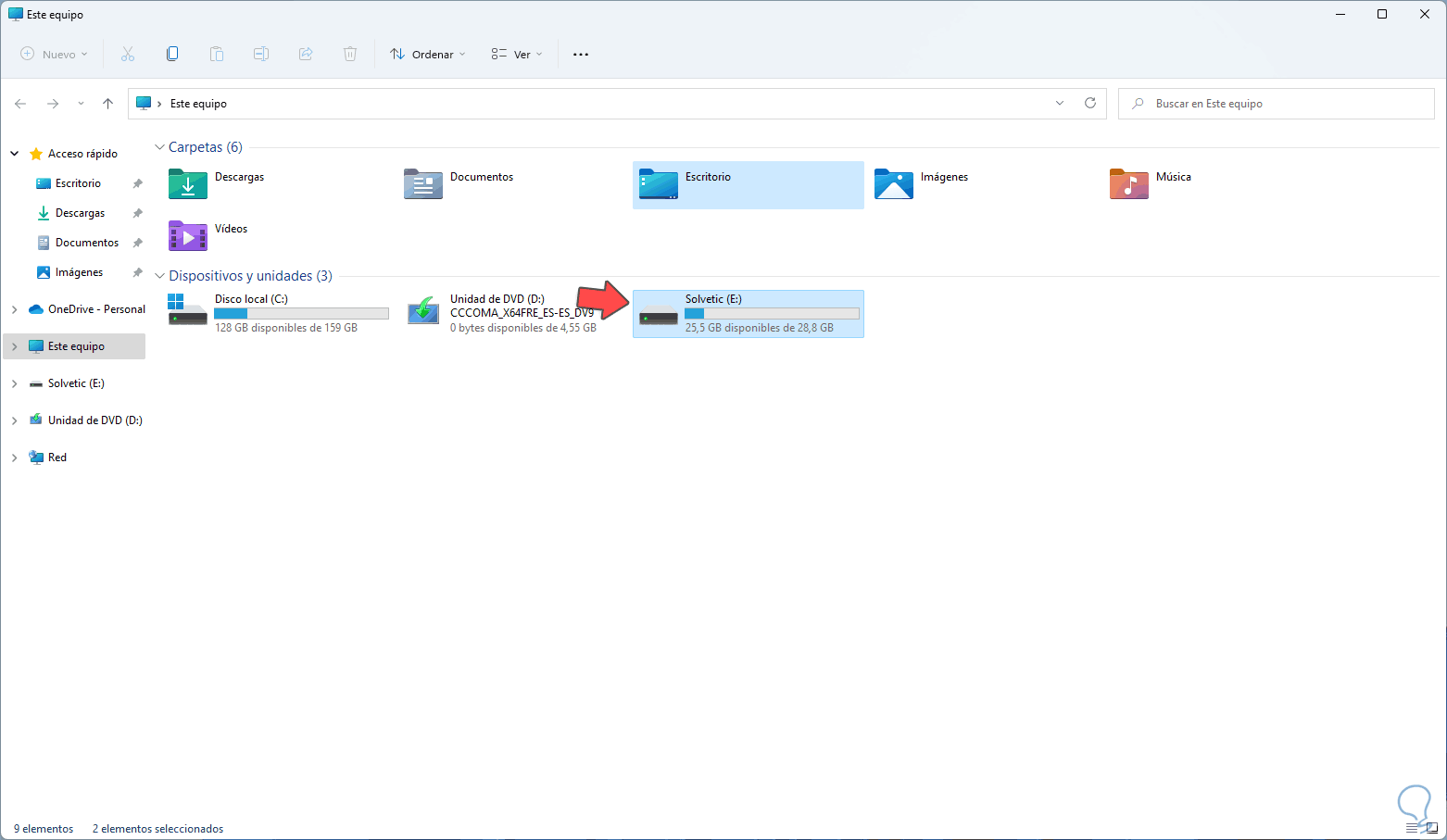
Step 2
At the top we display the menu to select "Format":
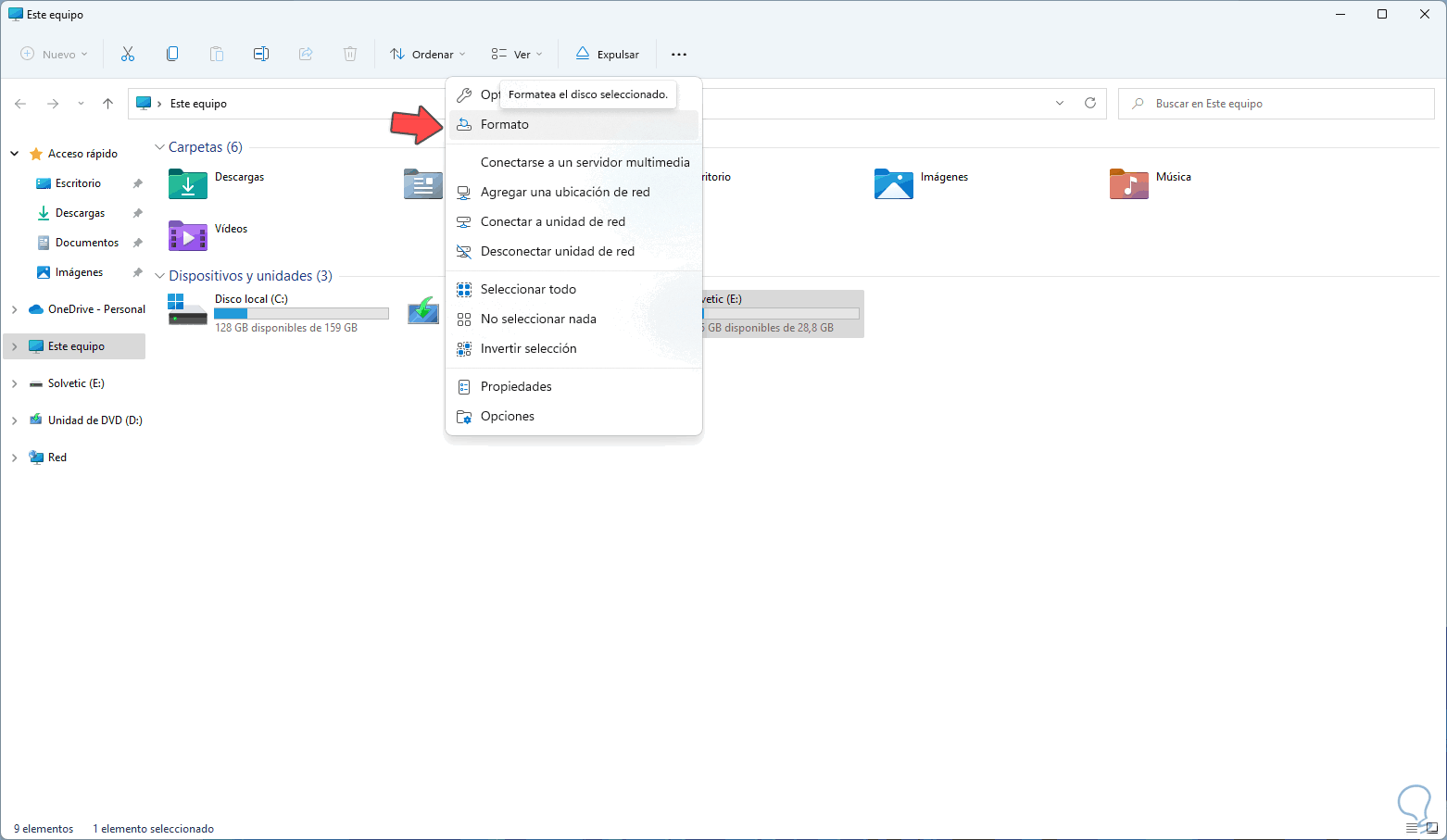
Step 3
The following window will open:
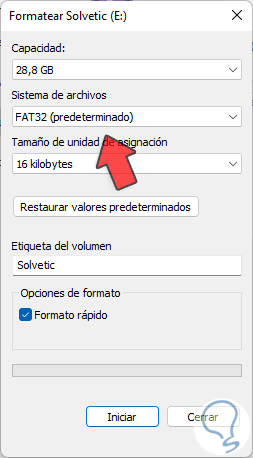
Step 4
Choose "FAT32" in "File system", click on "Start", we will see the following:
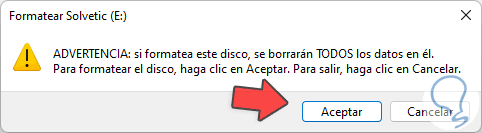
step 5
Apply the changes:
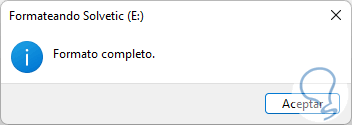
step 6
The disk or unit will be with said FAT32 format:
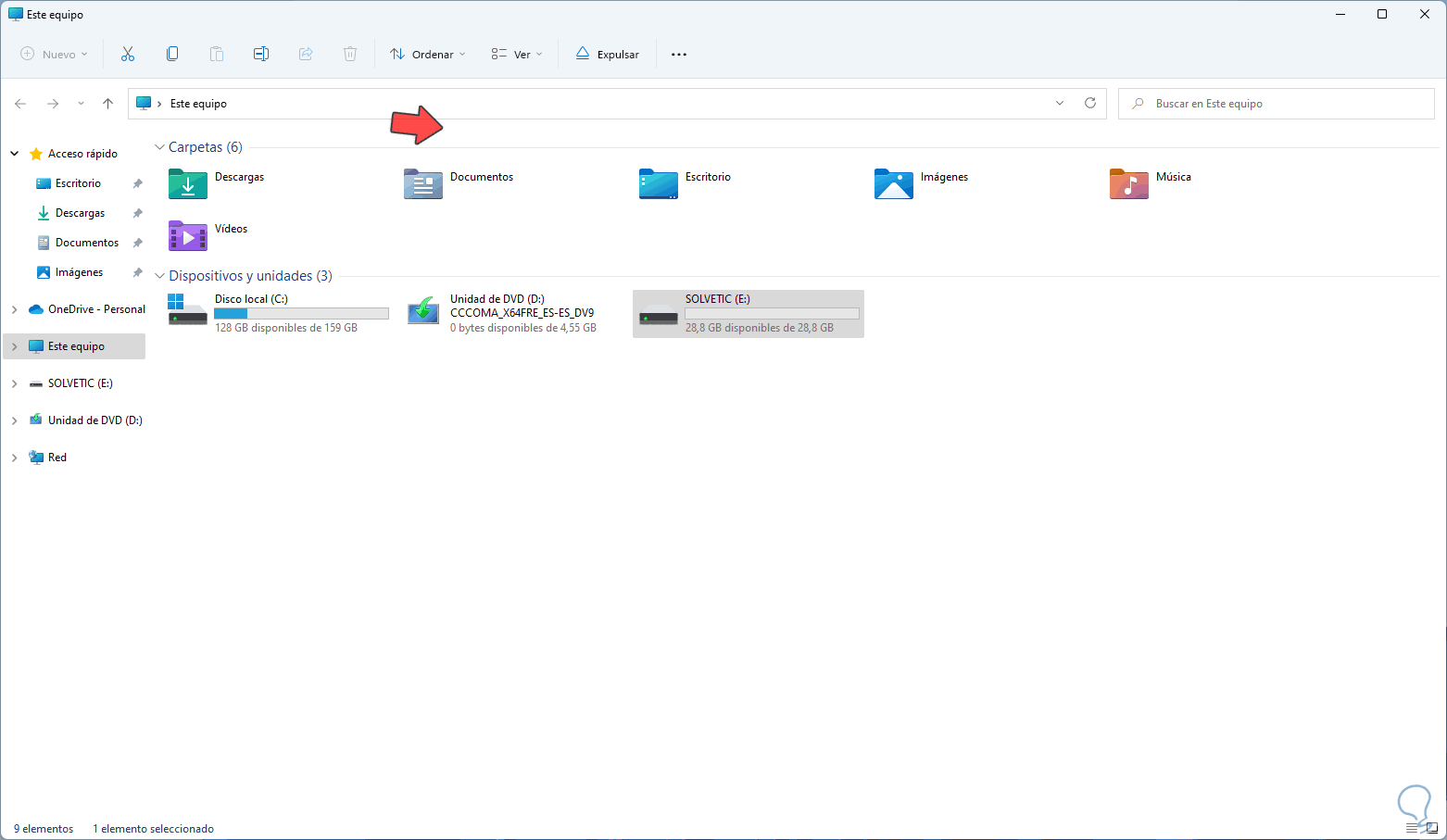
2 . Format Hard Disk to FAT32 from CMD
Step 1
This is another of the options to use, in this case we open CMD as administrators:
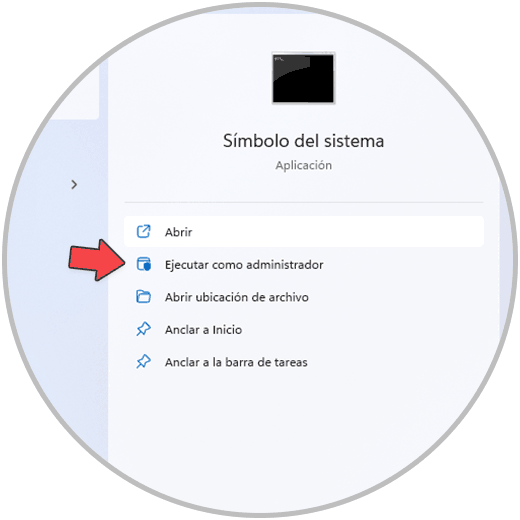
Step 2
We validate the letter assigned to the disk from Explorer:
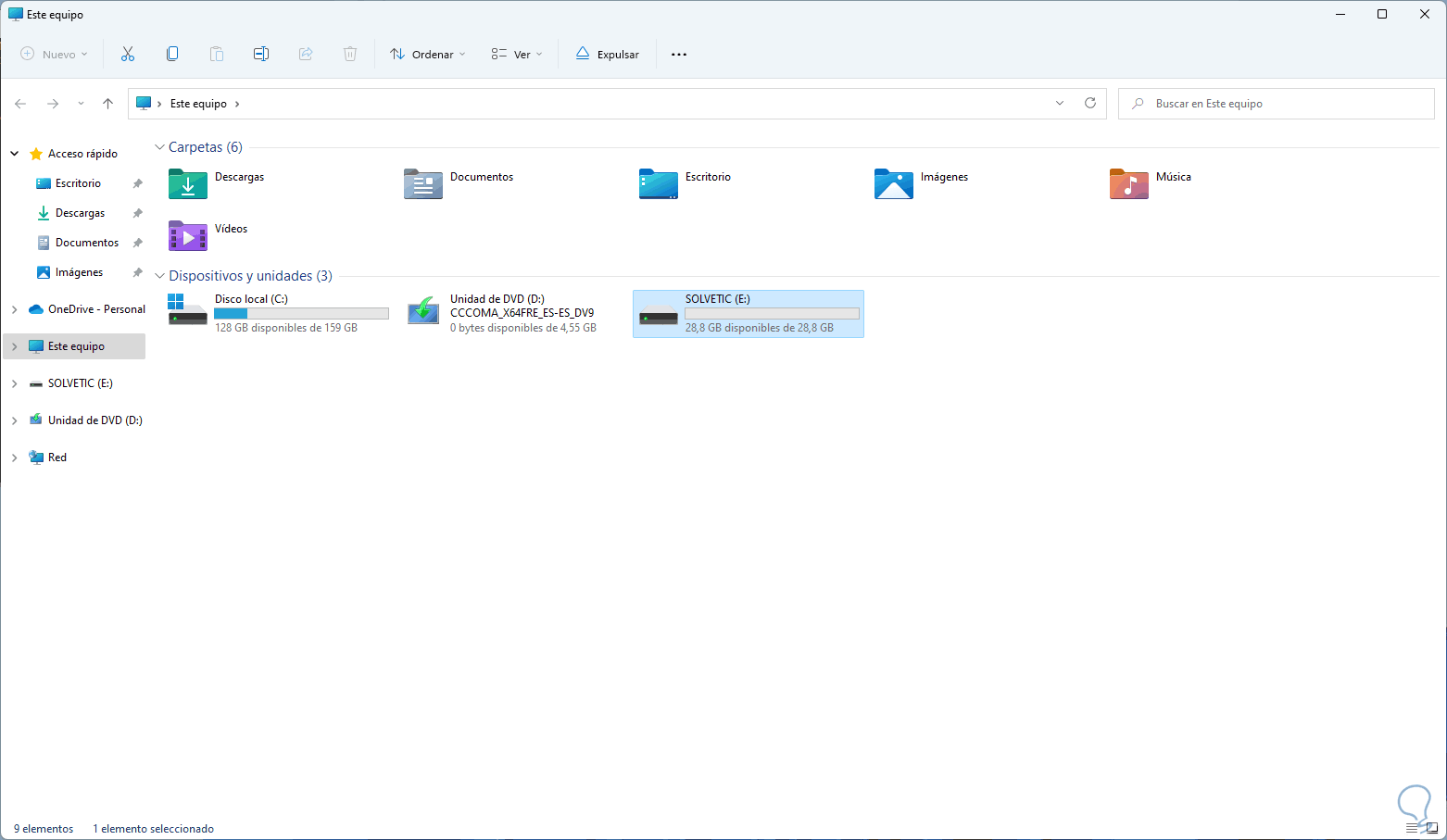
Step 3
We execute the syntax:
format /FS:FAT32 drive:
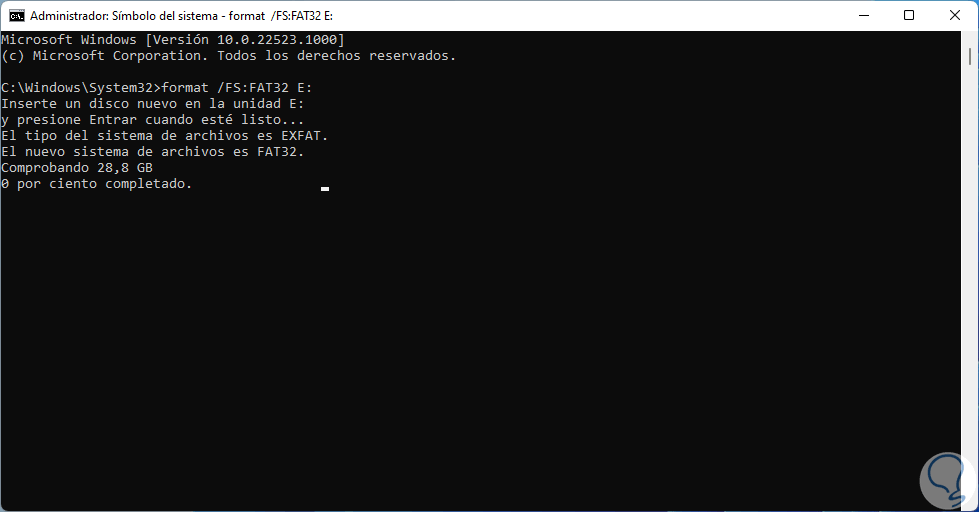
Step 4
We wait for the process to finish:
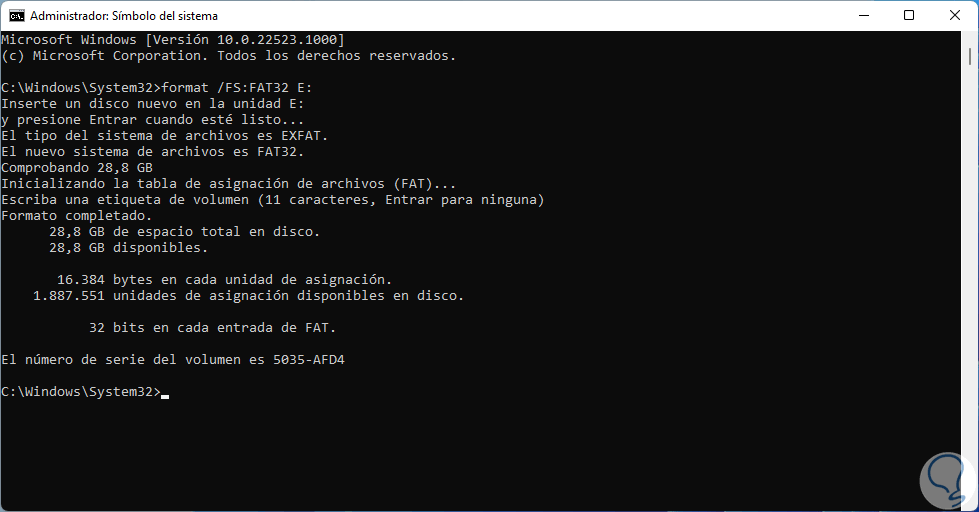
3 . Format Hard Drive to FAT32 from app
Step 1
For this case we will use Rufus which gives us the possibility of creating bootable media, its download is available at the following link:
Rufus
Step 2
We open Rufus, we select the unit to format, in "Boot choice" we select "Not auto-executable", in "File system" we select "FAT32":
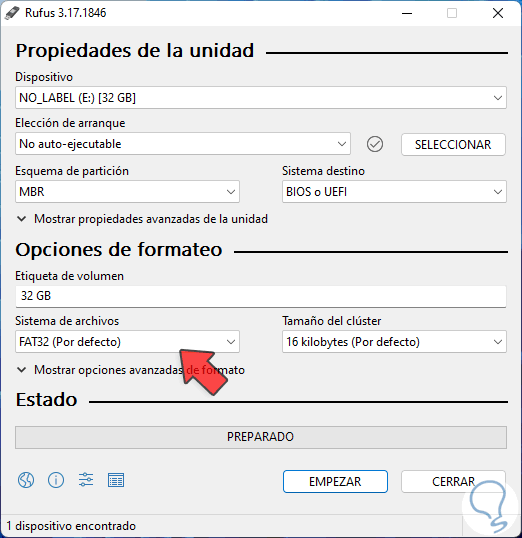
Step 3
We click on "Start" and we will see the following message:
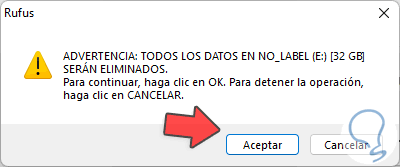
Step 4
Confirm the process and the format will be given:
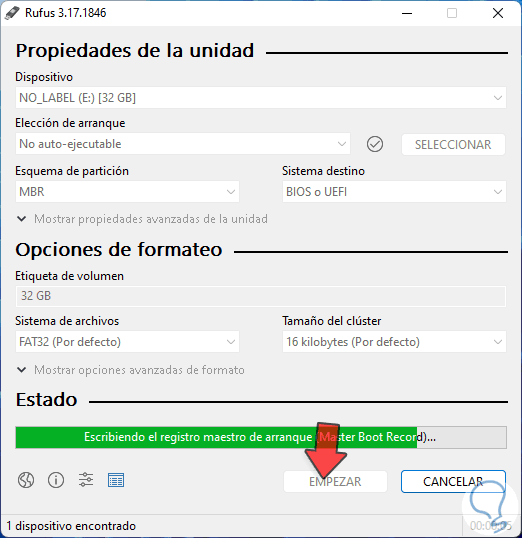
step 5
We will see this at the end:
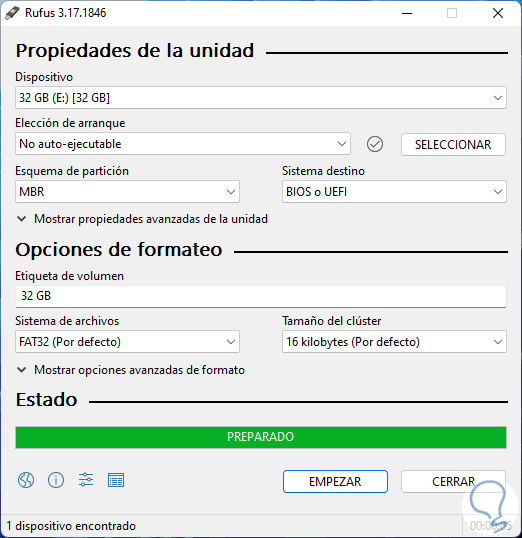
With any of these steps it will be possible to apply a FAT32 format to drives in Windows 11 or previous editions.