The hard drive in Windows 10, and in any operating system, is an essential hardware element for operation since it not only installs the operating system, but we also install applications and is used for backups and more. For this reason, the management of the hard disk is key, focusing on its status as capacity, defragmentation, etc..
The Windows 10 hard drive is a fundamental element from the boot process to the system's own storage. A hard drive that becomes full can cause certain system problems such as shutdowns, crashes, no access to files and more, there are some ways to see the status of the hard drive in Windows 10 and TechnoWikis will explain each one of them.
We leave you the video tutorial to know how to see the status of the hard drive in Windows 10..
To stay up to date, remember to subscribe to our YouTube channel! SUBSCRIBE
1. View the status of Windows 10 hard drive from CMD
The Command Prompt Console, CMD, is one of the applications built into all Windows operating systems and allows you to perform hundreds of tasks, both administration and support and at the informational level.
Step 1
For this we access the console from the command prompt and there we execute the following:
wmic diskdrive get status, model
Step 2
There we find the model of the disk and its current state, the OK value refers to the fact that the hard disk is in good condition.
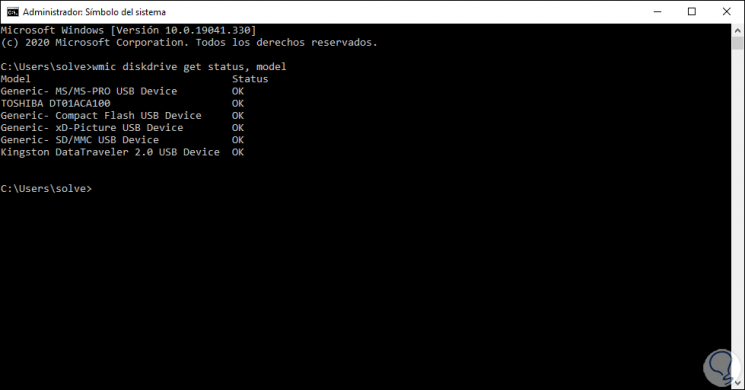
2. View the status of Windows 10 hard drive from Properties
The Check Disk command is integrated into the disk properties and has the task of executing a full scan on the internal and external hard disks, as well as on the flash drives, in case any error is detected on the disk, Check Disk is in the capacity to apply corrections.
Step 1
To use this method we access the File Explorer, right click on the C drive and select "Properties":
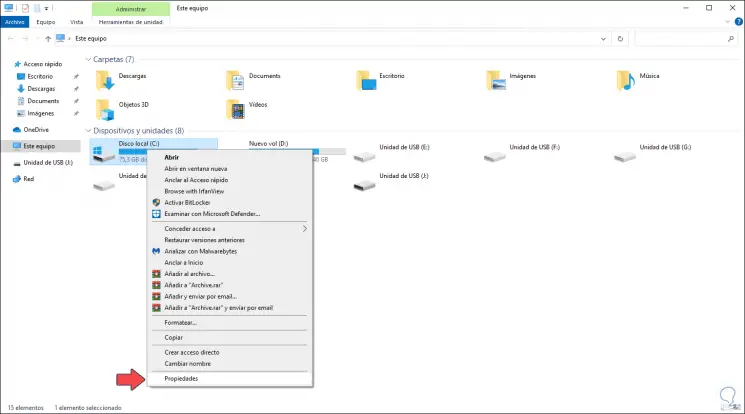
Step 2
In the displayed window we go to the "Tools" tab where we will see the following:
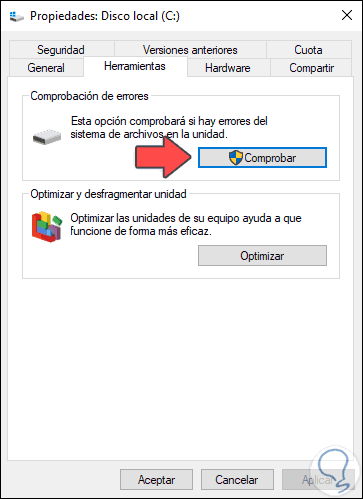
Step 3
We click on the "Check" button located in the "Error checking" section and the following will be displayed:
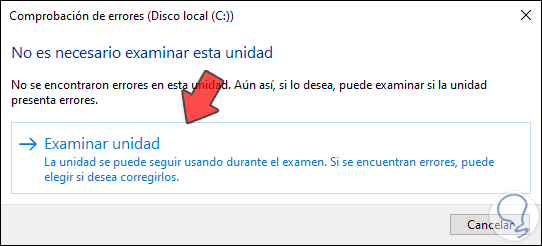
By default the current state of the disk is indicated, in this case it is indicated that the unit does not need to be examined, in any case, we can click on "Examine unit" to obtain a specific detail of the state..
3. View the status of Windows 10 hard drive from Information
Step 1
Finally, we have a detailed report of all the components of the system and it is the System Information application, to access it we have two options:
Step 2
In the displayed window we will:
Step 3
There we find all the technical details of or the hard drives connected to the equipment, this is ideal to find the technical specifications in case it is necessary to work on it.
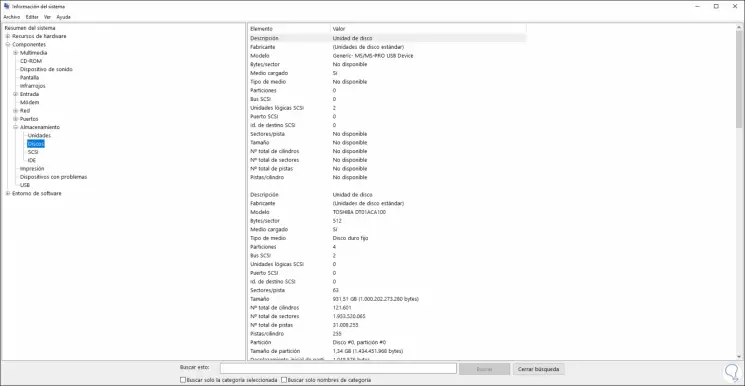
With any of these options we are able to check the current status of the hard disk in Windows 10.