Windows 10 is an operating system that since its launch a few years ago has been looking for a way to centralize the different tasks to be performed by the user making it a reliable, dynamic and versatile system.
One of the new features built into Windows is the activity center, or also called the Notification Center , which is located in the lower right corner of the taskbar:
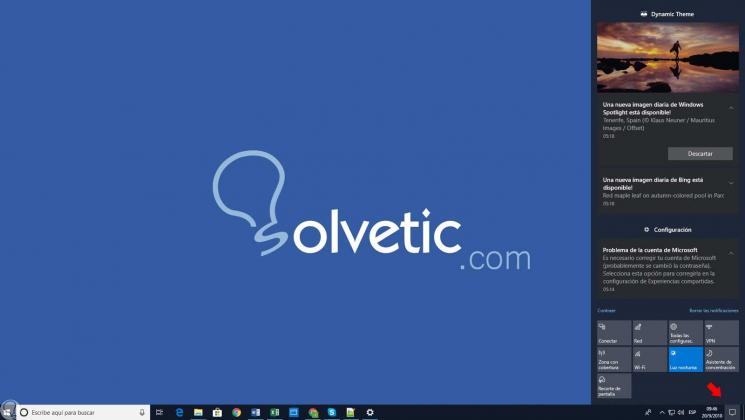
Thanks to this tool we will avoid having to look for or receive notifications intermittently in different places of our team. The Activity Center collects notifications and notices from both the system and applications that are fully compatible with Windows 10. We can, for example, find Outlook notifications in the same place as well as antivirus. But in addition to this it is also called the Action Center because it is formed by a series of direct access to different utilities such as night light or location. These shortcuts allow us to have direct control in one click..
The purpose of this Windows 10 Action Center is to collect various notifications from both the Windows 10 operating system and installed applications and these notifications will be displayed in a pop-up sidebar which can be accessed from the Windows system tray., There too We found several options to perform system commands, such as switching between Wi-Fi and Bluetooth networks, setting hours of silence, accessing the concentration assistant, opening screen clippings and more actions.
Although it is a practical utility of Windows 10, for many users it can be annoying to receive as many notifications as they can affect their work or concentration, so it is possible to disable this Activity Center either through the registry editor or local policies, if you disable the Windows 10 Activity Center, they will still display pop-up notifications on the taskbar, but not in the same way as if it were active..
To keep up, remember to subscribe to our YouTube channel! SUBSCRIBE
1. Disable Activity Center using the Windows 10 Configuration utility
The first method we will see to disable the activity center will be through the Configuration utility which becomes a complete solution to carry out various processes on the system.
Step 1
To access it we will go to the Start menu and there we select "Settings":
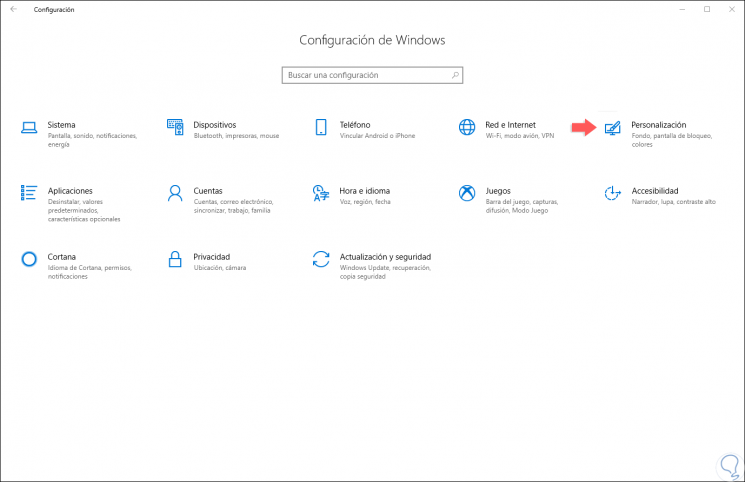
Step 2
Now we will go to the “Personalization†category and in the new window we will go to the “Taskbar†section:
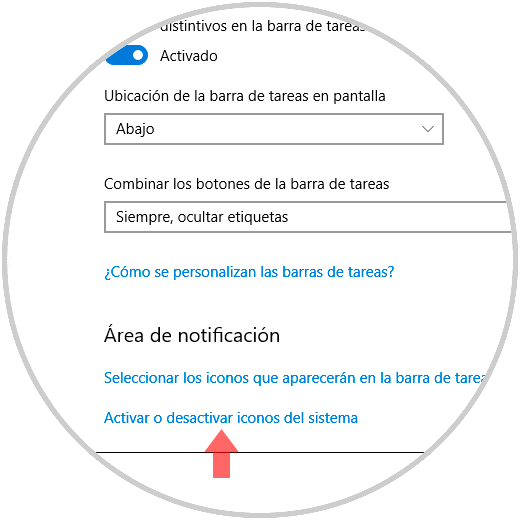
Step 3
There we must click on the line "Activate or deactivate system icons" and the following will be displayed:
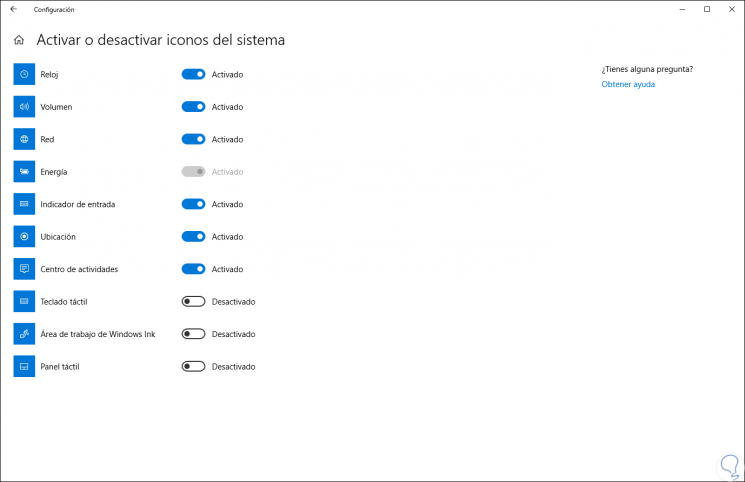
Step 4
There we click on the "Activity Center" switch to disable it:
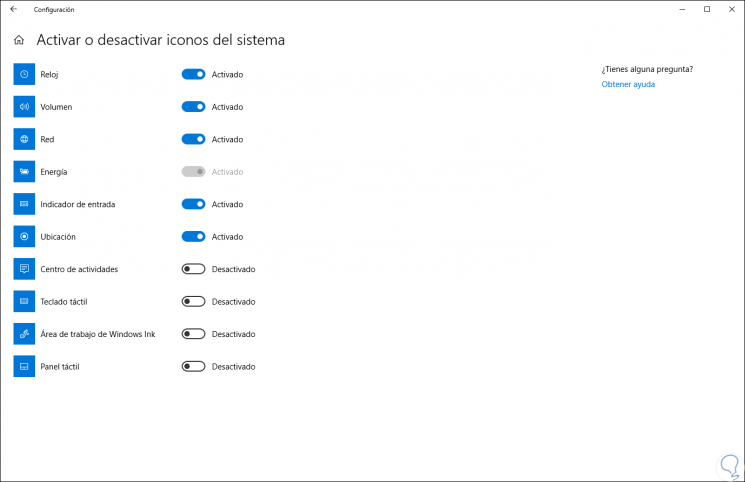
2. Disable Activity Center using the Windows 10 Group Policy Editor
Step 1
This option applies to the Pro, Enterprise and Studio editions of Windows 10, to access this option we will use the following key combination and execute the “gpedit.msc†command:
+ R
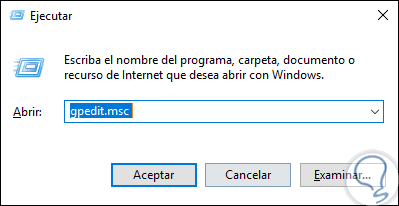
Step 2
Press Enter or Accept to access the editor, there we will go to the following route:
Step 3
There we will locate a policy called “Remove notifications and the Activity Centerâ€. Click on the Apply and Accept button to save the changes and in this way we have disabled the activity center through local policies.
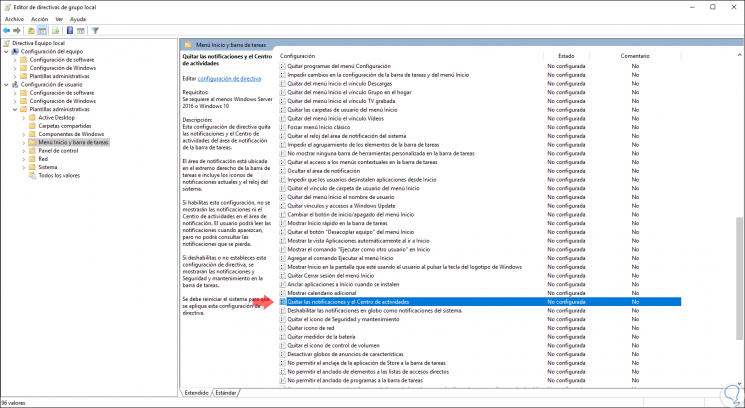
Step 4
We will right-click / Edit on this policy or double-click and in the pop-up window displayed, check the "Enabled" box:
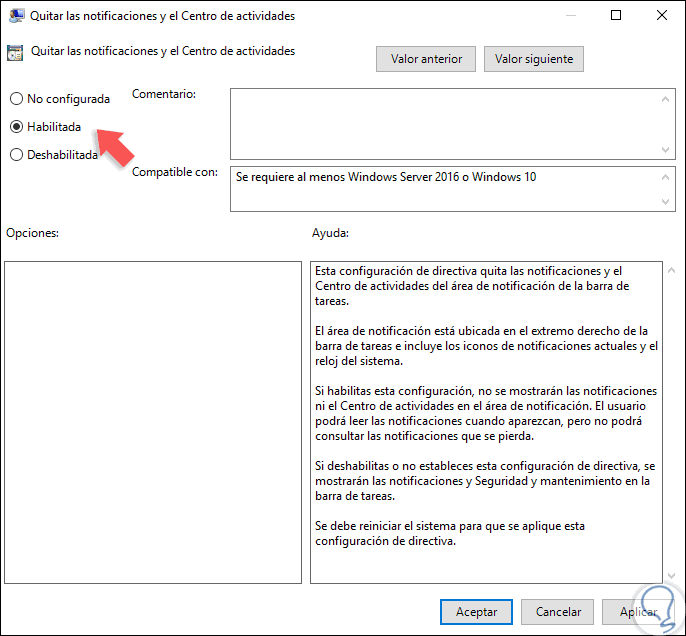
3. Disable Activity Center using the Windows 10 Registry Editor
Step 1
This option is available for all editions of Windows 10 and to access it we will use the following key combination execute the "regedit" command:
+ R
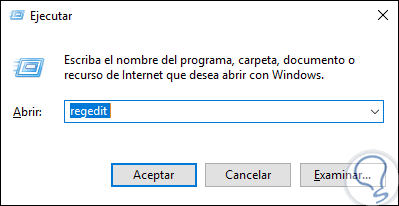
Step 2
Press Enter and in the window we will go to the following route:
HKEY_CURRENT_USER \ SOFTWARE \ Policies \ Microsoft \ Windows \ Explorer
Note
Before making any changes we must create a backup of the most important data.
Step 3
There we will right click on some free place and select the option “New / DWORD Value (32 bits)â€:
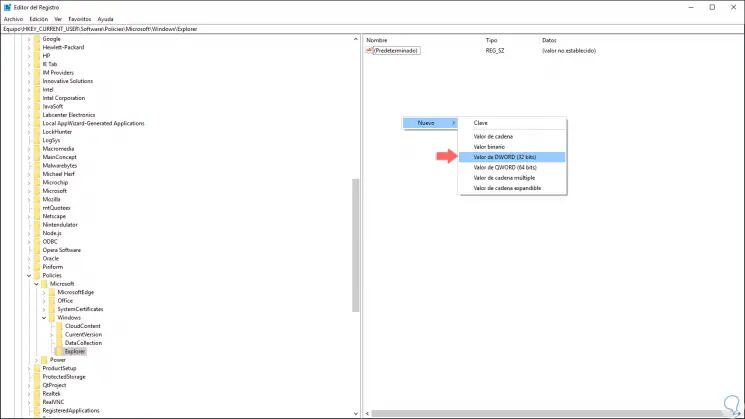
Step 4
This new value will be called "DisableNotificationCenter":
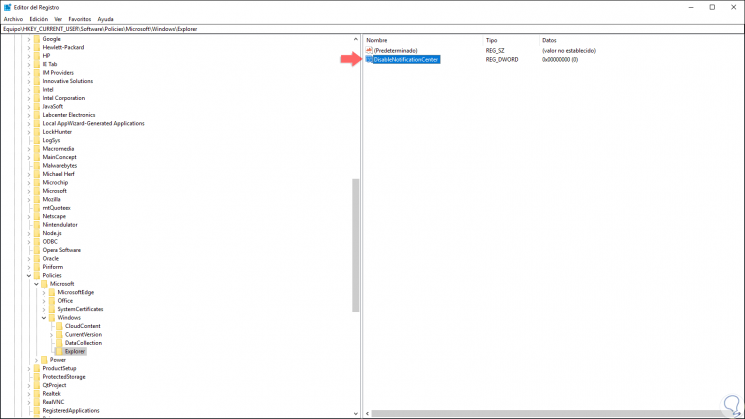
Step 5
We will double click on this new value and in the “Value information†field we enter the number 1. Click on OK to save the changes and we can exit the editor, finally restart the system to apply the changes.
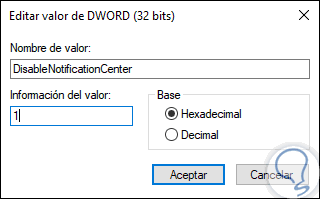
Step 6
With any of the options indicated, we can see that the Windows 10 activity center will no longer be available in the taskbar as usual:
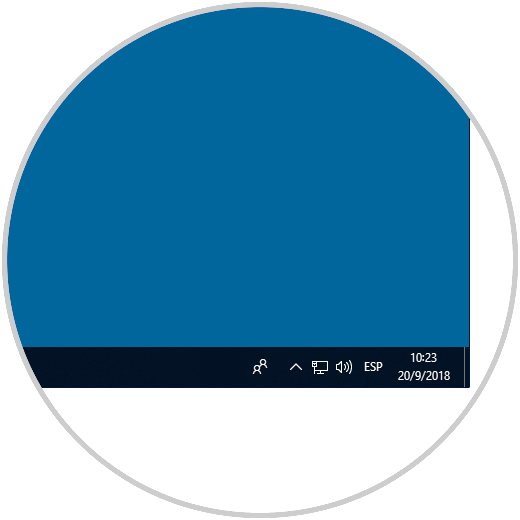
Thus, we managed to obtain more space in the taskbar, but above all improve privacy by not receiving constant system notifications.