Windows 10 adds new functionalities to its environment, always seeking to offer the best options for its millions of users and one of them is the center of action thanks to which we have the opportunity to receive all kinds of notifications and simply access some system parameters such as Wi-Fi, Silent Hours and Nightlight, VPN and more..
TechnoWikis will analyze in this tutorial how to configure and customize this action center which we find in the lower right corner of the Windows 10 taskbar .
1. How to view notifications in the Windows 10 action center
As we have indicated, to access the center of actions or activities of Windows 10, just click on the lower right icon and there we will see all the notifications that we have received:
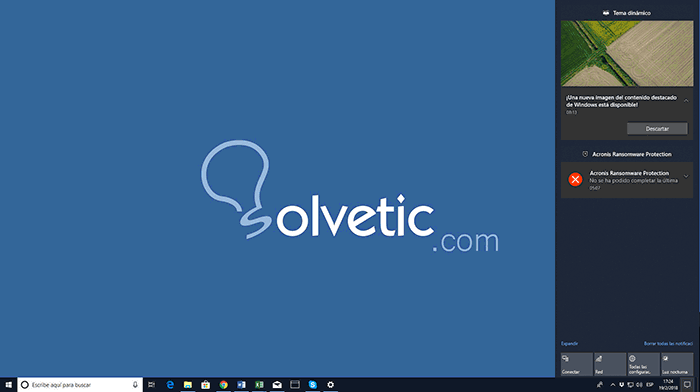
As soon as we receive a new notification, it will be visible there just by hovering. If we do not discard a notification, it will disappear automatically after six seconds..
When we have new notifications , the Action Center icon in the notification area will turn white and display a number badge that shows how many new notifications we have. In case of not having new notifications that icon will look empty and without badge as in the image above.
When we click on this icon, we can see the notifications grouped by category which facilitates their administration..
2. How to remove notifications from the Windows 10 activity center
In case of having several notifications that we have already seen, we can proceed to its elimination to save space and have a much cleaner design.
To delete notifications from the activity center we have two options:
- Hover over the top of the notification and this will display the X sign, click on it and the notification will be deleted
- If we want to delete all notifications at once, we click on the Delete all notifications line located at the bottom
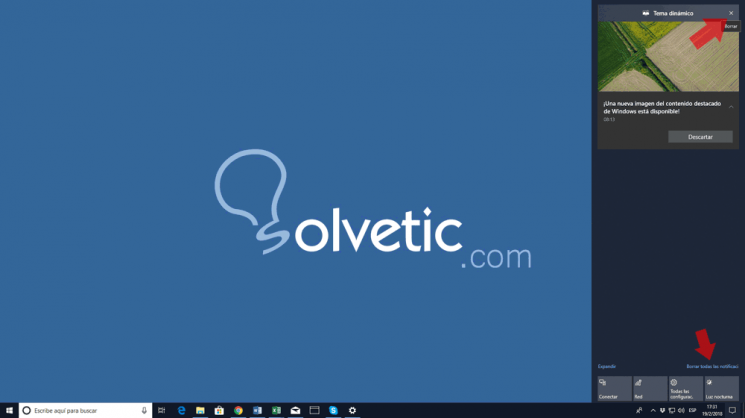
3. How to customize Windows 10 activity center notifications
Step 1
Windows 10 gives us the opportunity to customize the way the activity center notifications look and for this we go to the Start menu and there we select Settings:
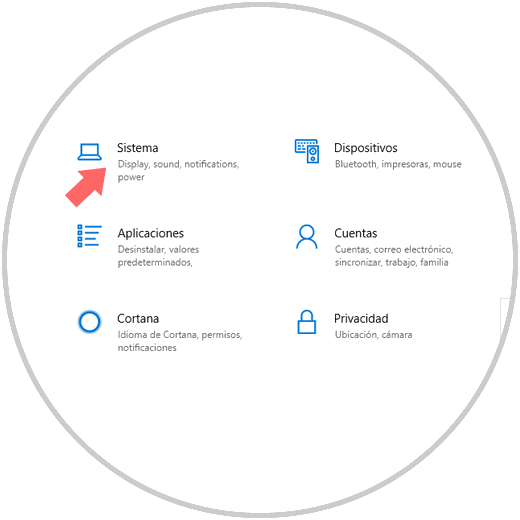
Step 2
There we select the System option and in the new window displayed we go to the Notification and actions section. There we go down a bit and we will locate all the options in the Notifications section:
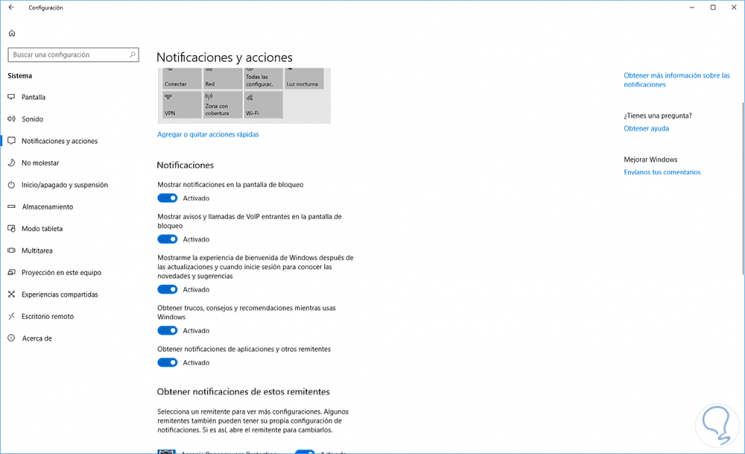
As we see, by default all switches are active. There we have the following options:
Get notifications from applications and other senders
We can disable this option to disable notifications in general.
Show notifications on the lock screen
By deactivating this option, we will prevent notifications from appearing when the device is locked.
Show incoming VoIP messages and calls on the lock screen
We can deactivate this setting to disable all notifications on the lock screen and in this specific case no warning will be displayed on the lock screen.
Hide notifications when I am duplicating my screen
This option applies when we resort to duplication of our monitor and it can be annoying that notifications appear there. We can disable this option to disable them during screen mirroring.
Show me the Windows welcome experience and get tricks, tips and recommendations
These two options can be disabled to not see the tips, suggestions or announcements of Windows 10 which can be enough.
Step 3
Now, at the bottom of this window we find the section Get notifications of these senders, there, we can see what kind of notifications we will receive when any of these programs or applications generates it. Some are typical of the system and others from third parties, to prevent any of these applications from displaying notifications in the Windows 10 activity center, just move your switch so that it is in the Disabled state:
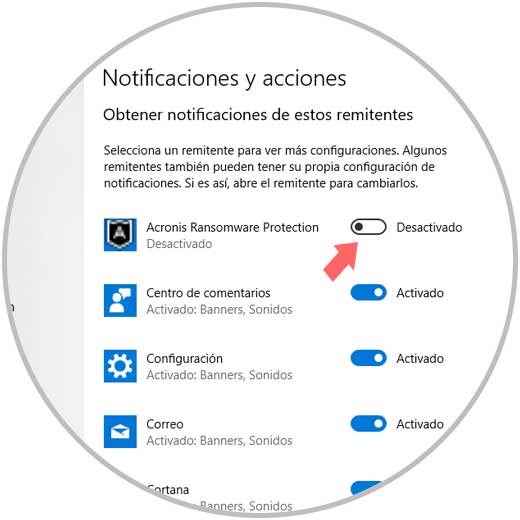
Step 4
If we want a much more complete configuration of any of these applications, just click on it and the following will be displayed:
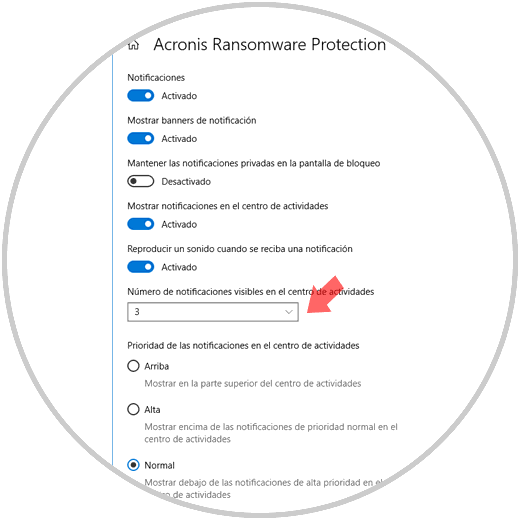
There we can deactivate the notification of said application, avoid the notification banners, avoid sounds when receiving a notification and more.
4. How to customize the quick action buttons
From the activity center we have the option to configure or activate certain system parameters such as Wi-Fi, VPN, night light, etc.
Step 1
To do this, we click on the icon of the Windows 10 activity center and there click on the Expand button and there we will see the respective quick access options:
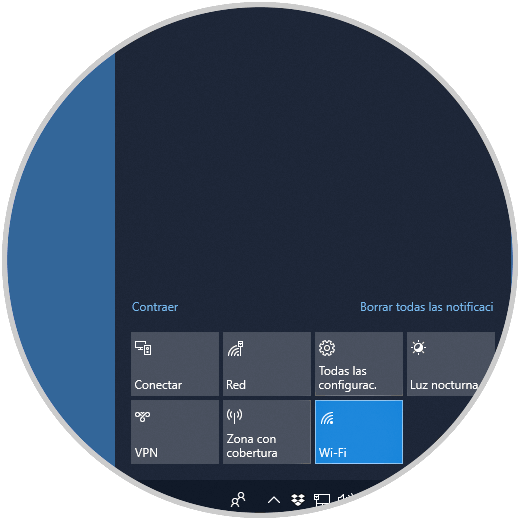
Step 2
These buttons can be customized by going to the Start menu / Settings / System / Notifications and actions and at the top we can see the Quick Actions section:
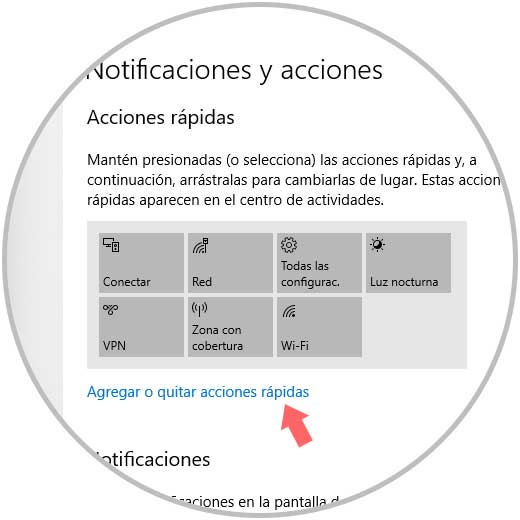
Step 3
There we click on the Add or Remove Quick Actions line and the following will be displayed:
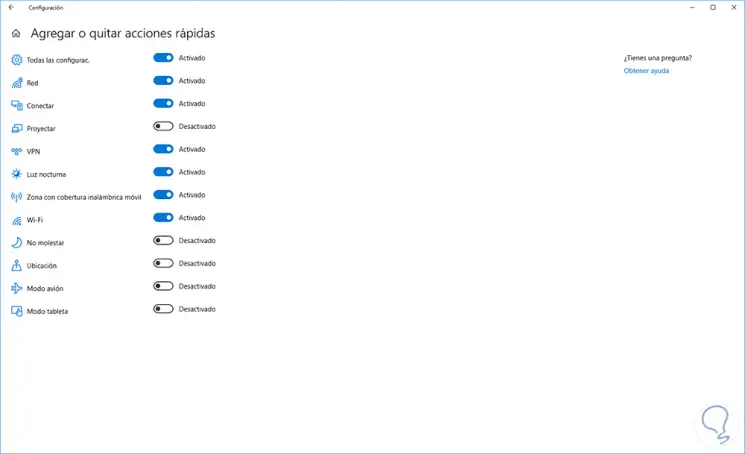
There we will have the opportunity to activate or deactivate, as appropriate, the shortcuts we want. If we want to modify the visual appearance of the quick action buttons, simply drag the icons as necessary.
As we can see, the activity center allows us to obtain information, access and manage all types of notifications in Windows 10.