Windows allows us, if we are in the field of development, to install platforms that offer us the necessary tools for managing the data and the code to work on, so if our role or focus is that of a developer or we are interested in learning programming in Python. We must bear in mind that there are some key components of Python that will be vital for a comprehensive work..
Python is a high-level interpreted programming language that allows it to be used in many segments such as web development (the most popular), data science, artificial intelligence and in other cases it is ideal for task automation, Python has the virtue that its learning is not complex so that it will help the future developer to function in a more autonomous way. Python has libraries and modules to make this a reality.
Python functions
Python offers features like:
- It is a cross-platform programming language.
- It has libraries to carry out the tasks where it is supported.
- It has a clear and readable syntax.
- It has been developed as an object-oriented programming language.
- Python is an interpreted programming language, that is, its code is executed line by line in real time.
- With python it will not be necessary to declare the type of a variable before its use.
When using Python, a key component for everything to work correctly is PIP, PIP is the standard package management system for Python, with which it will be possible to install, update and manage modules and third-party packages in Windows or in the operating system that we use, In the case of Windows, unlike other systems, it will be necessary to install PIP manually..
TechnoWikis will explain how to install PIP and Python in Windows.
To stay up to date, remember to subscribe to our YouTube channel!
SUBSCRIBE ON YOUTUBE
How to install PIP on Windows
Step 1
First of all, open CMD as administrator:
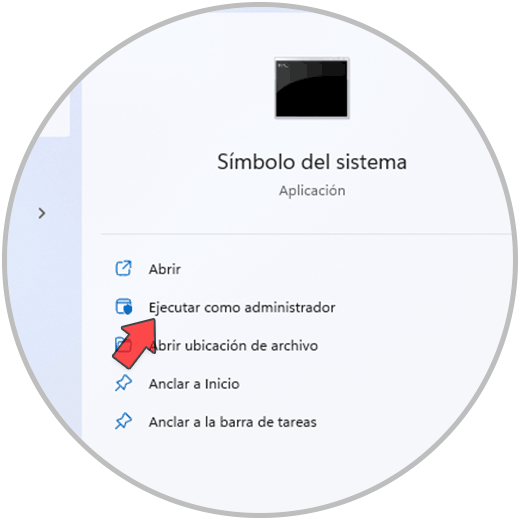
Step 2
We execute the command:
python --version
Step 3
We will see an error because Python is not installed on the system and PIP logic is not installed either.
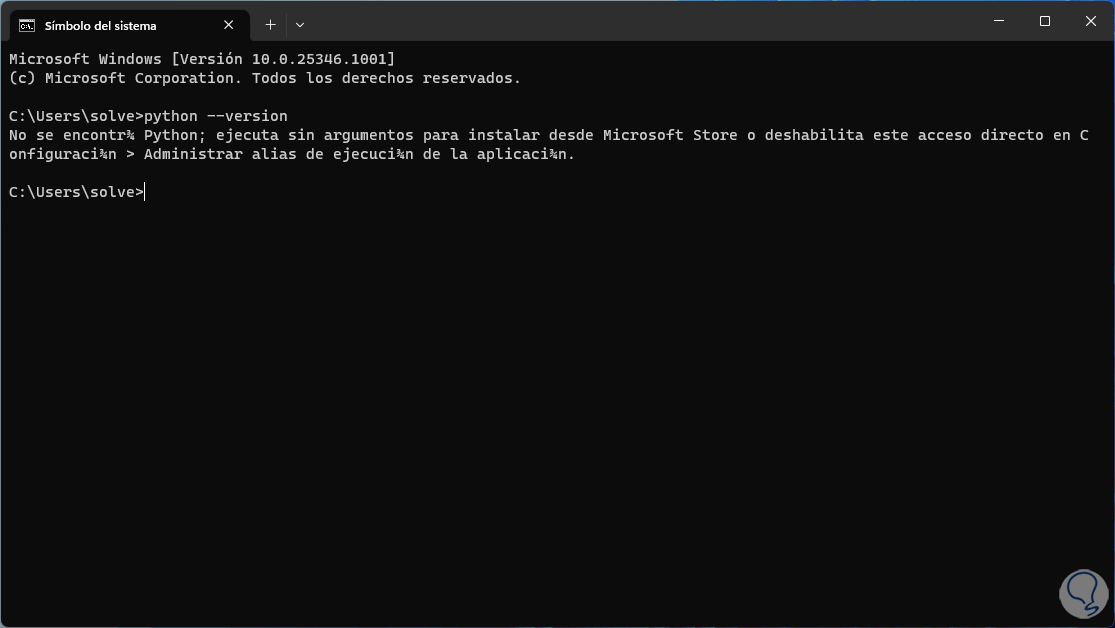
Step 4
To install it, we will go to the following official Python URL:
python
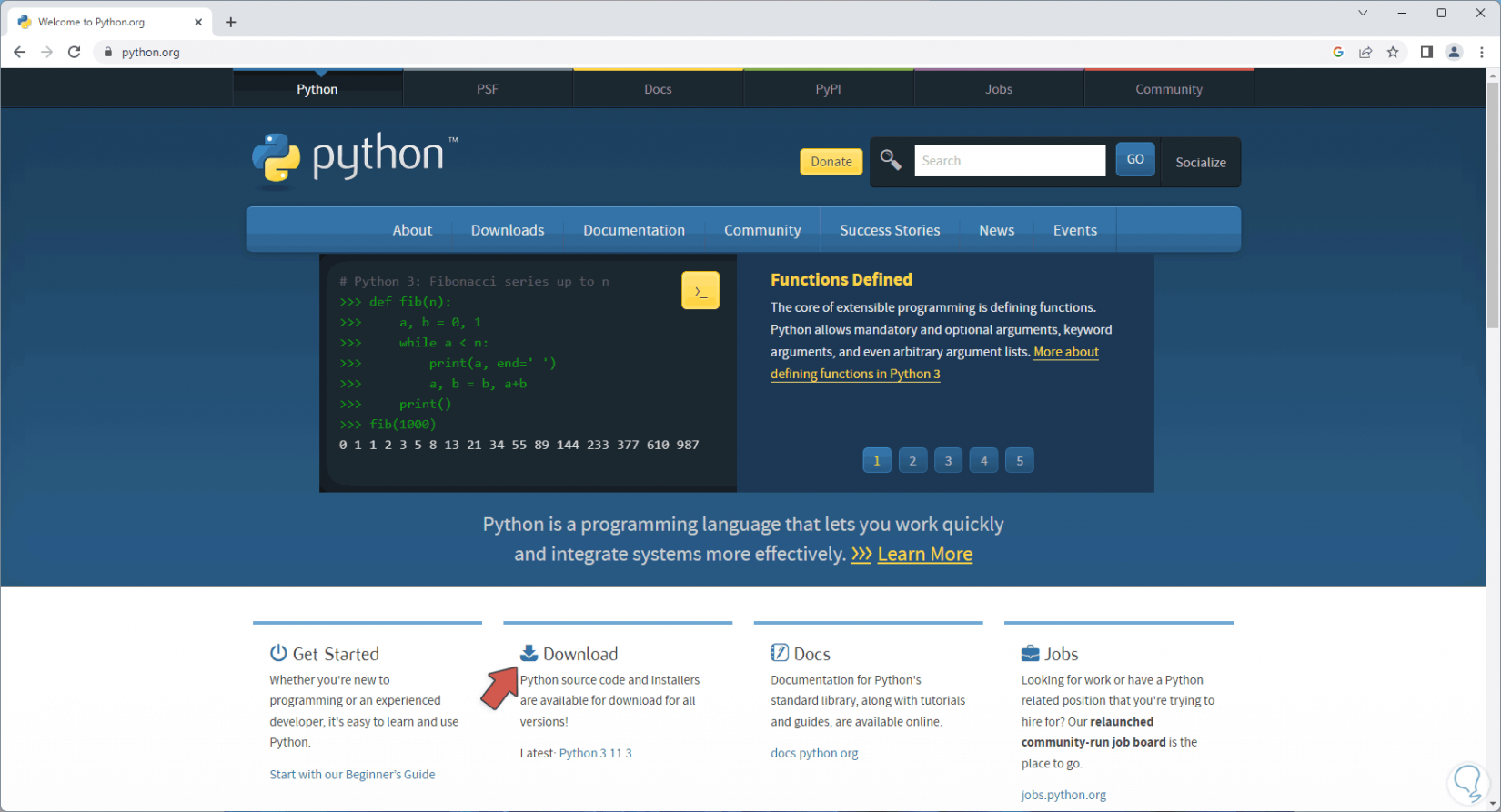
step 5
We click on "Downloads" to see the most recent version of Python:
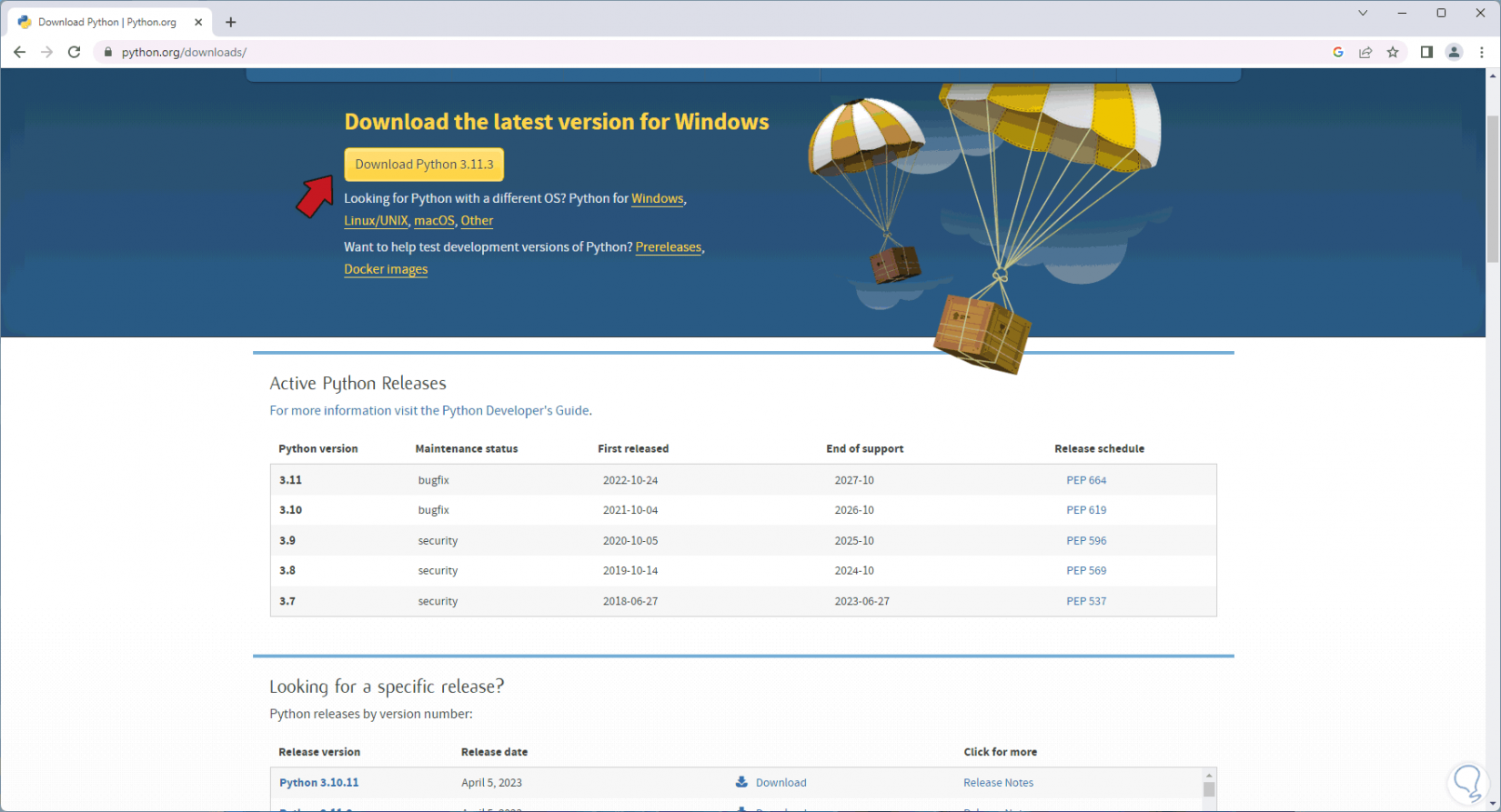
step 6
Download the latest version for Windows:
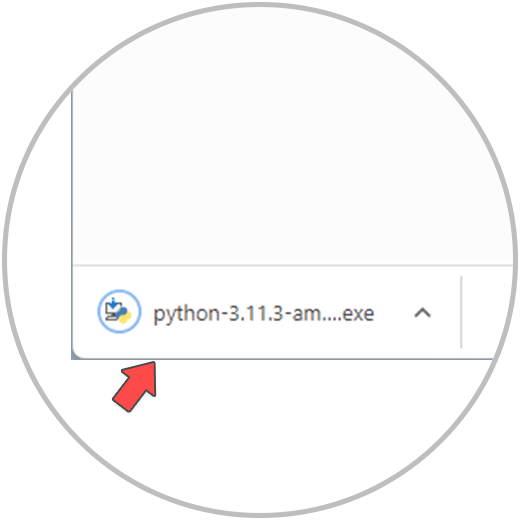
step 7
This version 3.11.3 includes improvements such as:
- Detailed error locations in traces
- Improved exception groups
- Improvements to the Windows launcher py.exe
step 8
Once downloaded, we right-click on the downloaded file and select the "Run as administrator" option:
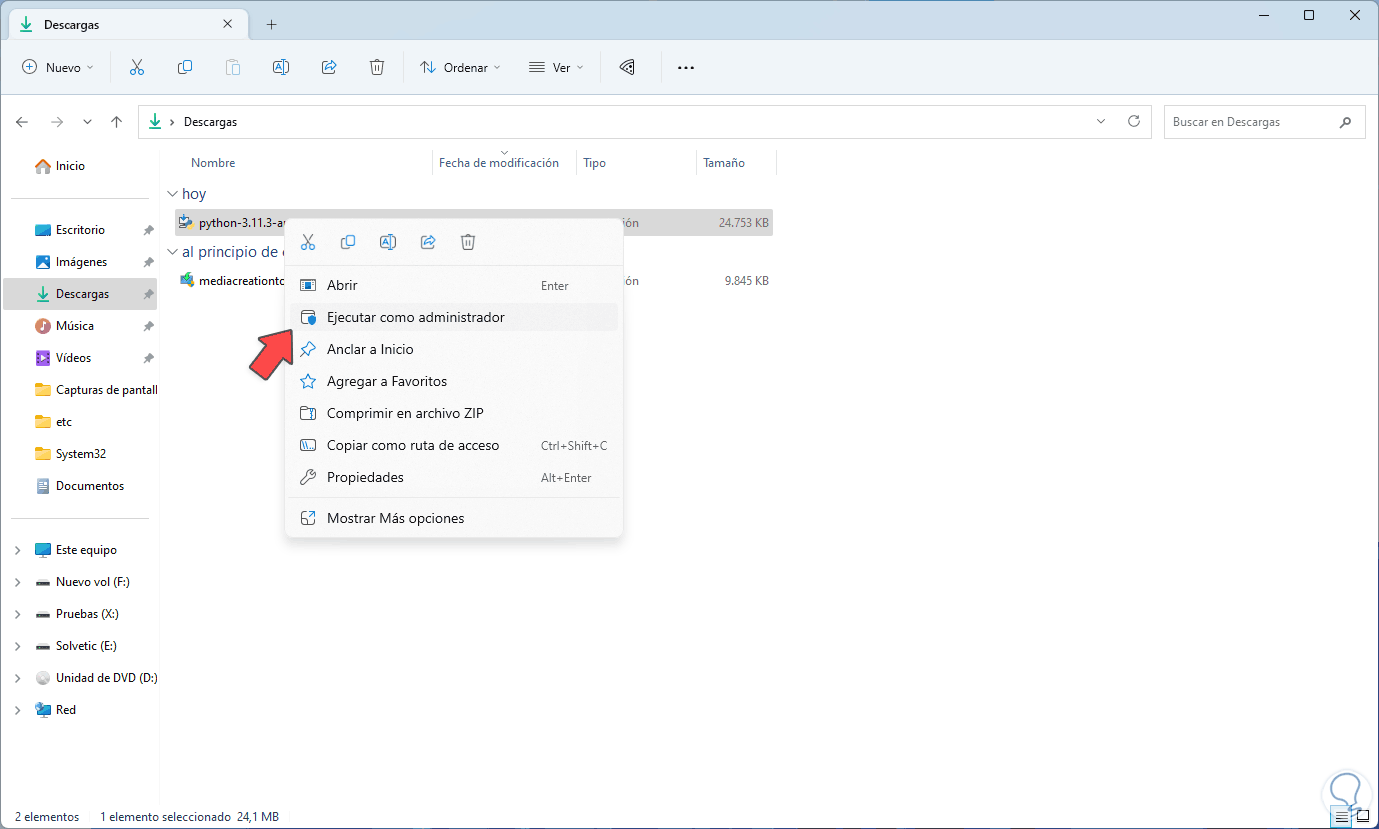
step 9
We must accept the UAC permissions:
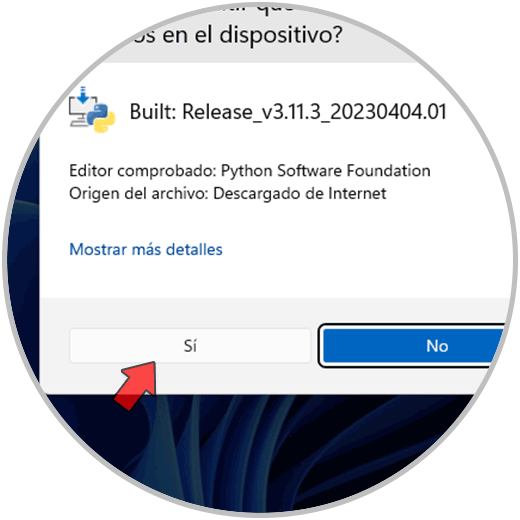
step 10
The Python installation wizard will open:
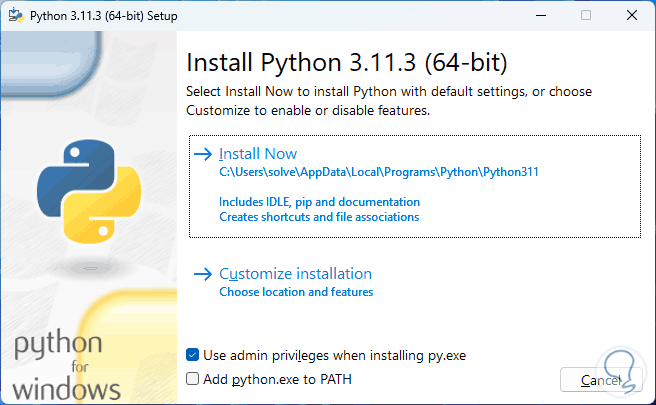
step 11
We activate the "Add python.exe to PATH" box so that the Python path is added to Windows variables and thus allow its work to be precise:
We click on "Customize installation" to be able to customize the Python installation:
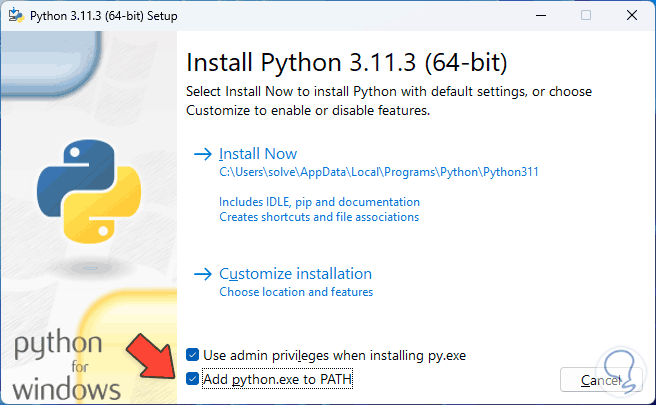
step 12
There we can see each of the Python components, the almost “pip” if or if it should be active.
We click Next to see other configuration options:
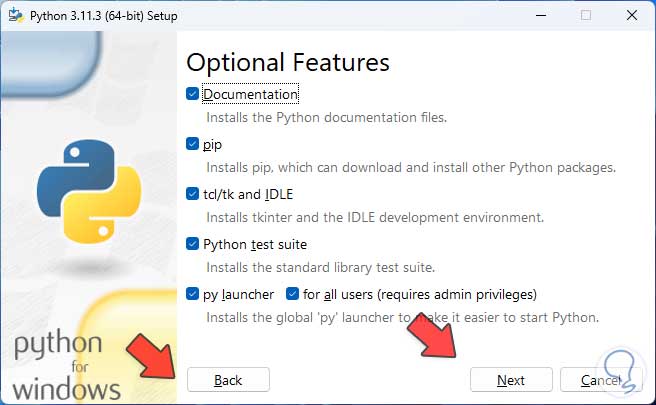
step 13
There it will be possible to install Python for all active users or only for the current one as well as change the installation path or add extra features
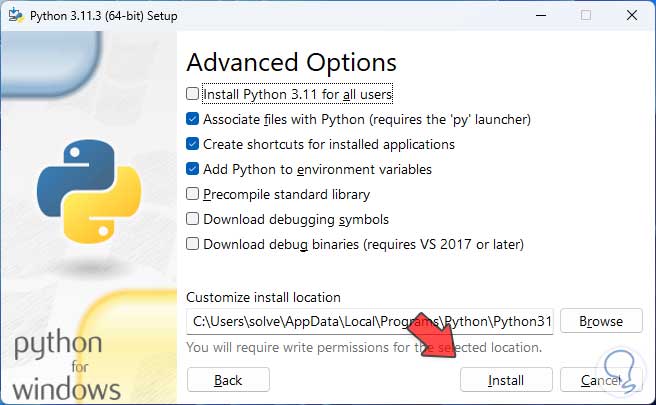
step 14
Once this is defined, we click on "Install" to install Python on Windows:
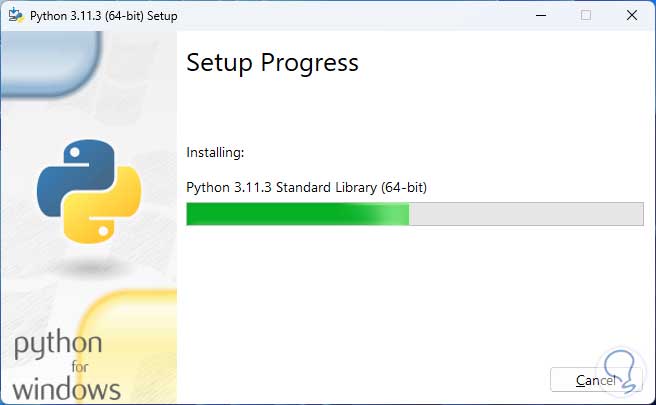
step 15
We wait for the process to come to an end:
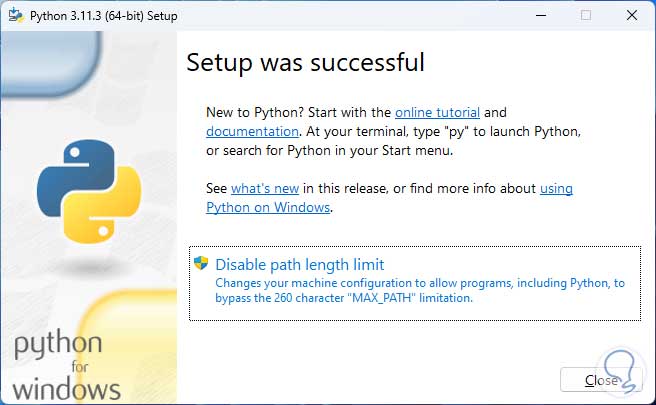
step 16
Once Python has been installed, we again open the CMD console:
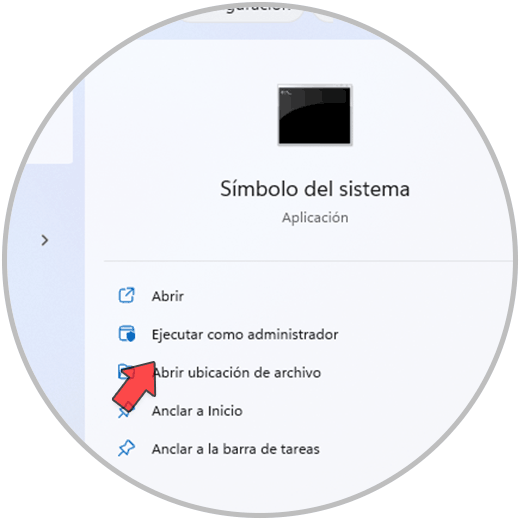
step 17
We execute the "python" command and we will have access to its interface:
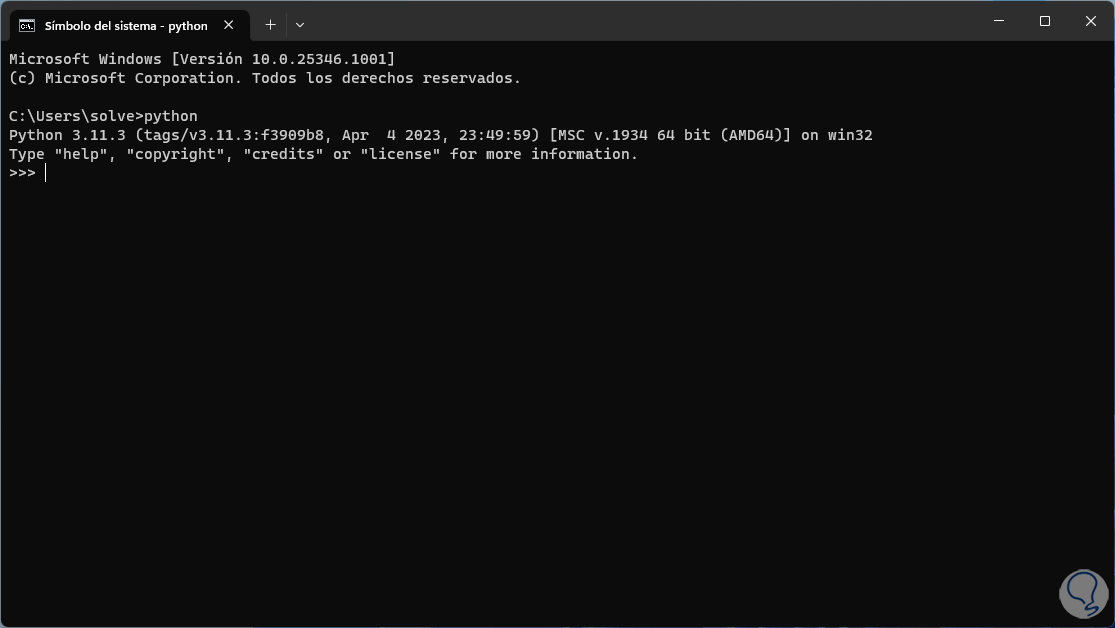
step 18
We check the proper use of Python by entering the syntax:
print("text") 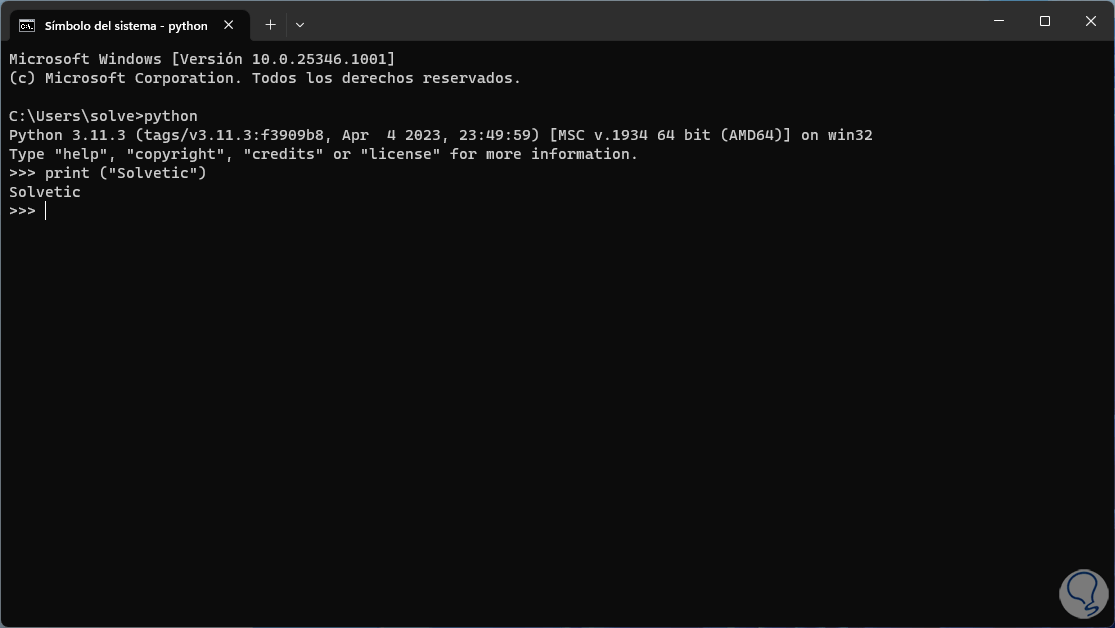
step 19
We can also carry out operations with:
# + #
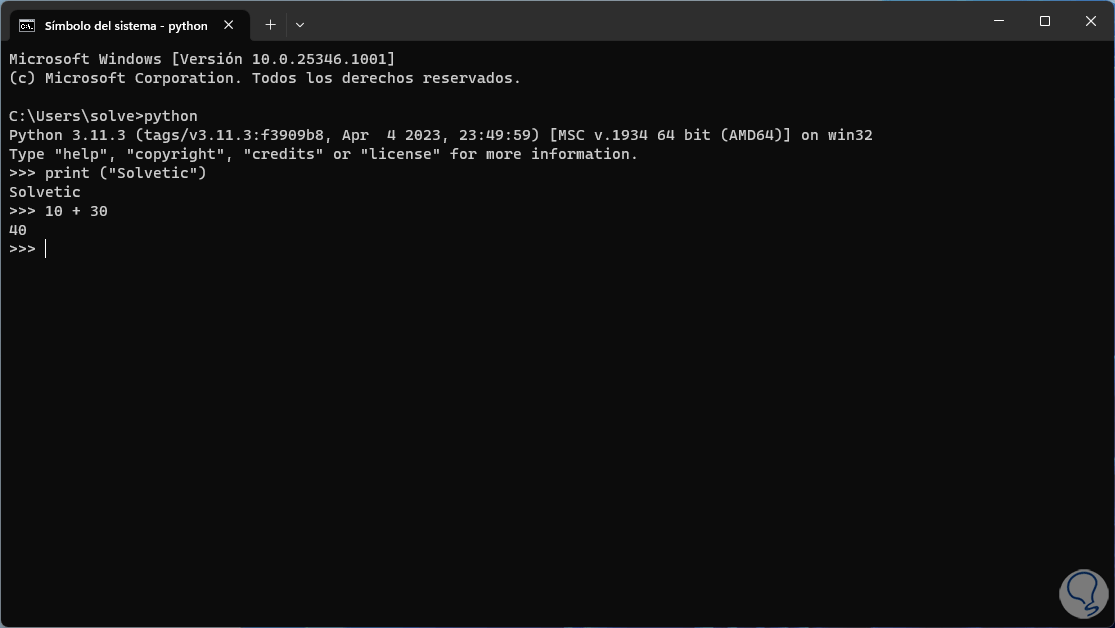
step 20
We exit Python with the command:
exit()
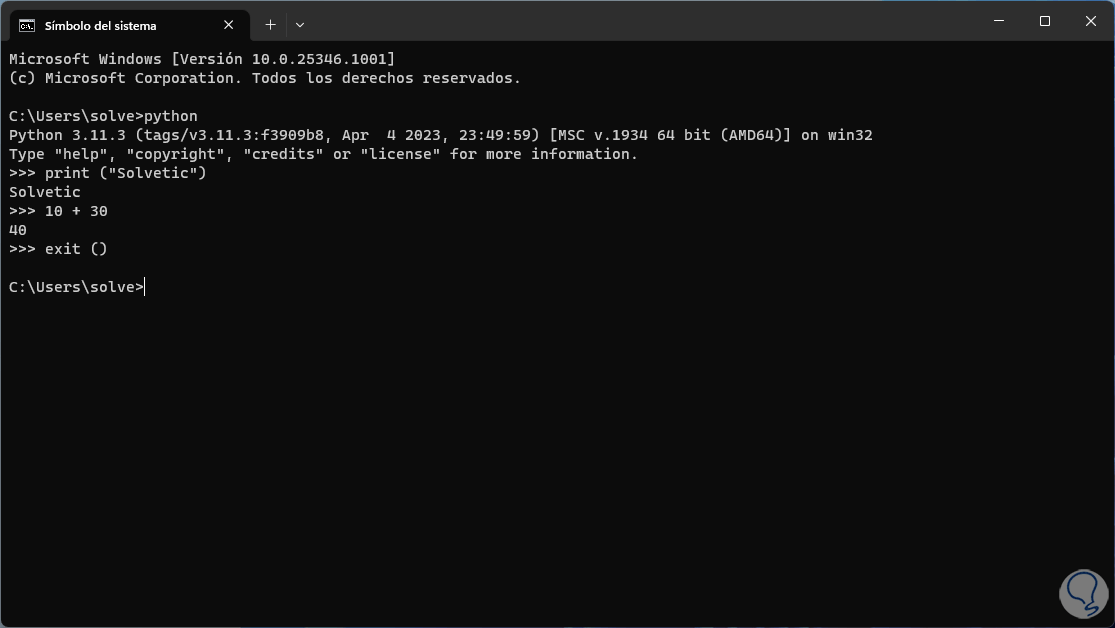
step 21
Now check the version of Python by running:
python --version
step 22
We will see the latest version available:
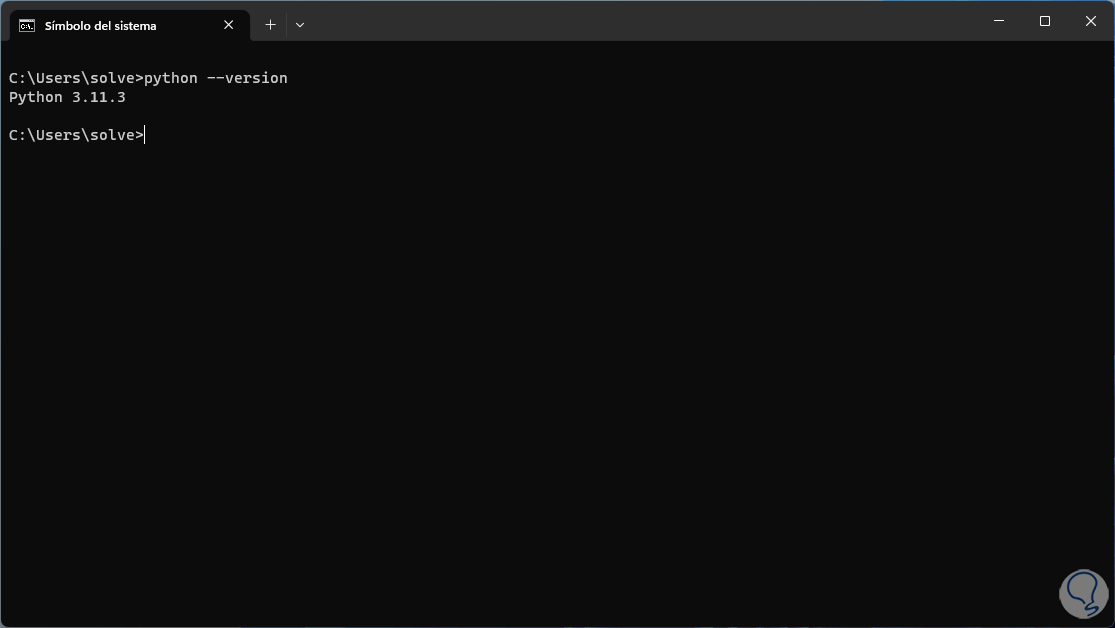
Step 23
Lastly, check the pip version. There we find the version and the local path in Windows of PIP.
pip –version
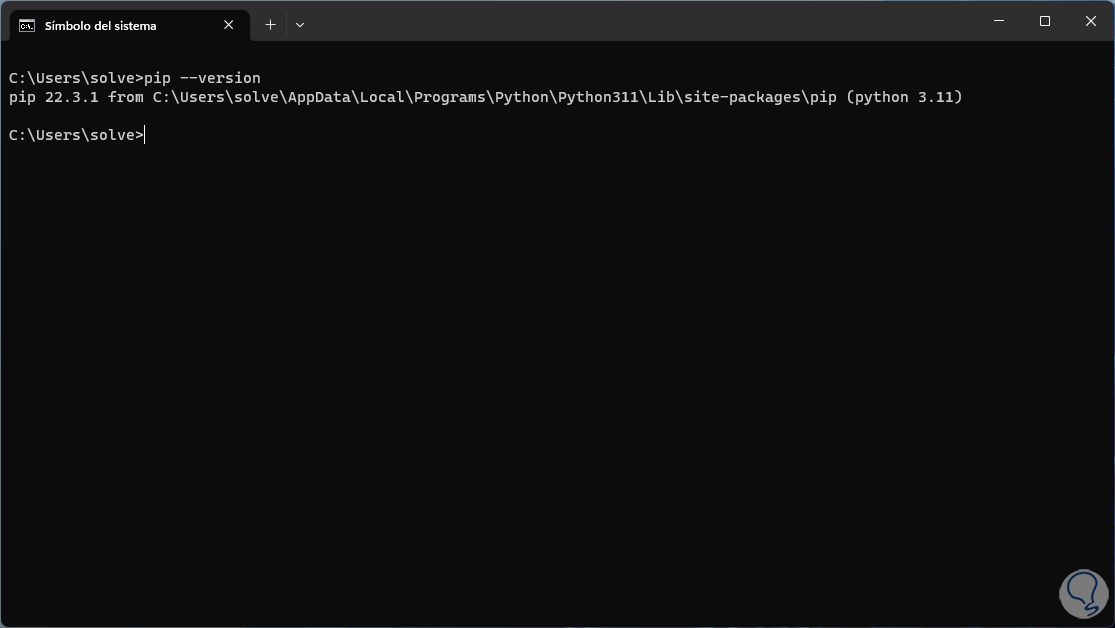
Now we are ready to get the most out of each of the Python and PIP functions and thus learn or improve our development with this platform..