Google Chrome is one of the current browsers most used by millions of people which, in its latest updates has provided us with various practical and complete functions. Although Google Chrome has significantly improved its operation at a general level, it is normal for some users to find the following error during the work process:
ERR_SSL_PROTOCOL_ERROR
The ERR_SSL_PROTOCOL_ERROR error refers to the fact that the browser cannot initiate secure communication and the problem may lie both in our system and in the device from the website we are trying to access.
TechnoWikis will give a series of practical tips to correct this error in Google Chrome and thus navigate completely and safely..
1. Check the system date and time to fix ERR_SSL_PROTOCOL_ERROR Chrome
One of the most normal causes for this error is when the date and time of the equipment or device are incorrect. This will cause the browser to not load SSL connections correctly since both date and time play a fundamental role in the authentication process.
This is a process in which the validity of the certificate participates, indicating when the certificate was signed and when it will expire, so if there is a problem with the system date and time, this will result in a series of errors during the authentication finally resulting in the mentioned error.
Step 1
The simplest method to validate the date and time is by clicking on the date icon in the taskbar:
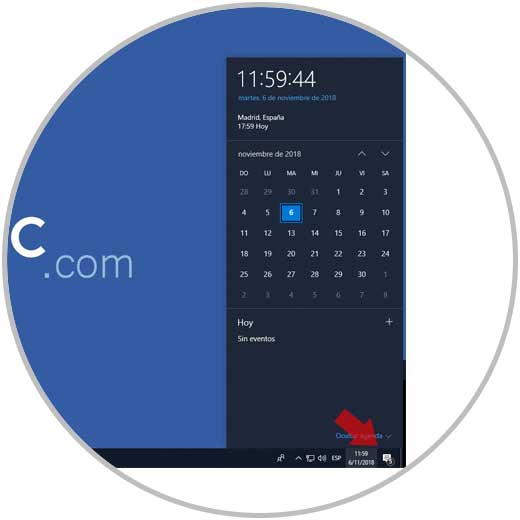
Step 2
In case these are not correct, we can go to the following route:
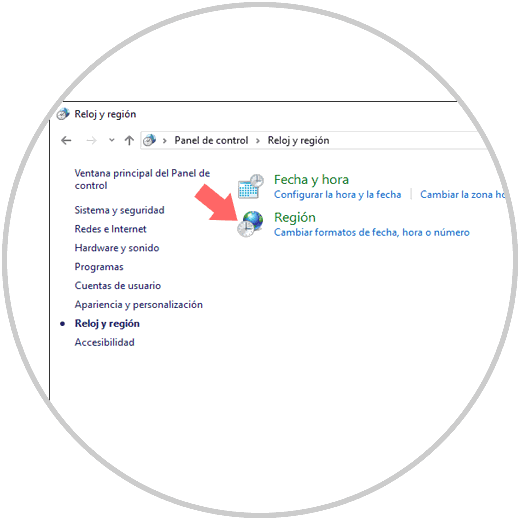
Step 3
There we click on the line Set the date and time and the following will be displayed:
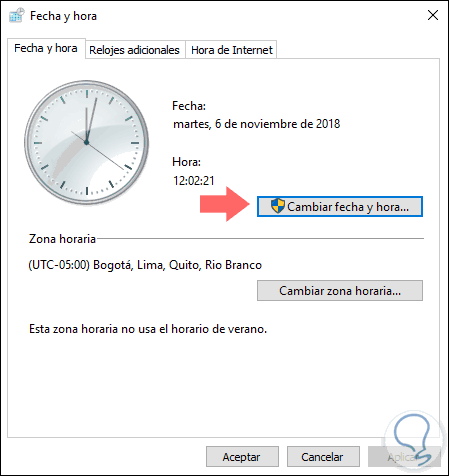
There we click on the Change date and time button to proceed with the change..
2. Disable Windows 10 antivirus to fix ERR_SSL_PROTOCOL_ERROR Chrome
Another of the normal causes for this error to be generated is due to security applications such as firewalls or antivirus which can detect connections as potentially dangerous since during the verification process of the SSL / TLS protocol used by a website, when Check that the protocol is not secure and outdated, will prevent access to the site.
To keep up, remember to subscribe to our YouTube channel! SUBSCRIBE
To check if this is the case, we must access the console of each antivirus application and then proceed with the antivirus deactivation:
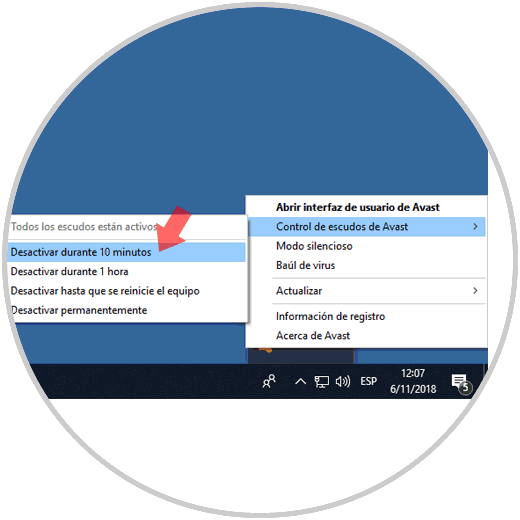
In case of not having any antivirus software, we must disable Windows Defender which is the integrated protection of Windows 10.
3. Clear SSL status (SSL State) to fix ERR_SSL_PROTOCOL_ERROR Chrome
Step 1
In specific situations, the SSL status can block the Google Chrome connection generating the mentioned error, to avoid this we must go to the following route:
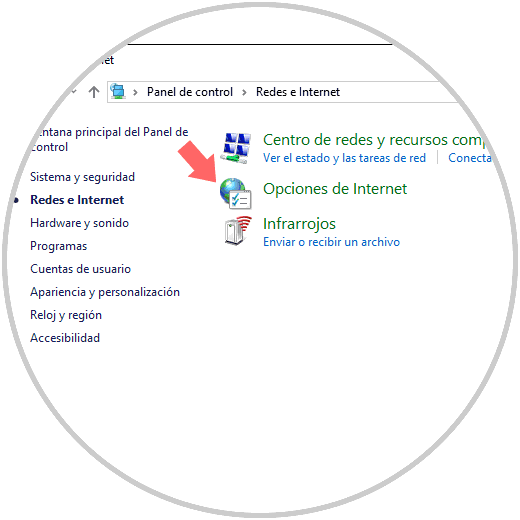
Step 2
There we click on the Internet Options button and in the pop-up window we go to the Content tab where we will see the following:
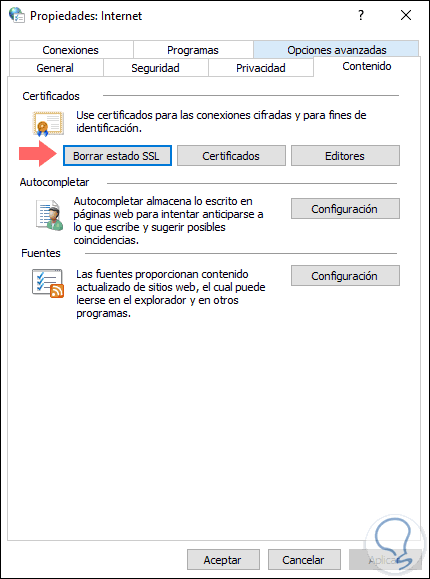
Step 3
There we click on the Delete SSL status button to proceed with this action and the following message will be displayed:

This has cleared the status of the SSL cache..
4. Modify Internet security and privacy levels to fix ERR_SSL_PROTOCOL_ERROR Chrome
From the Internet options we have the opportunity to configure certain levels of protection to increase or decrease security policies while browsing.
By default, the High level is set as the security and privacy level, which can block unidentified connections including SSL connections resulting in the Err_SSL_Protocol_Error error.
To verify this we will go back to the following route:
There we go to the Security tab:
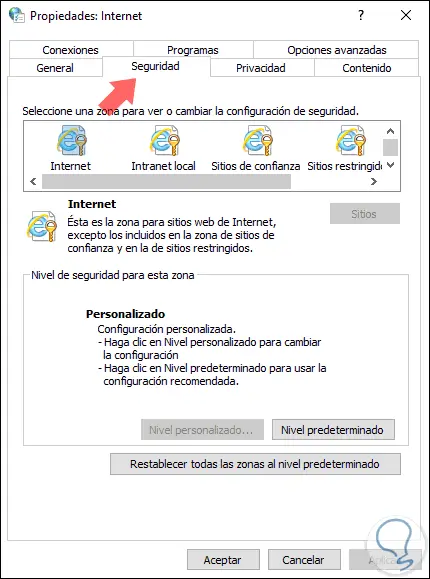
From here it will be possible to define the level of protection desired and carry out the necessary tests to access SSL connections without such error.
5. Disable the QUIC protocol in Google Chrome to fix ERR_SSL_PROTOCOL_ERROR
Step 1
The QUIC (Quick UDP Internet Connections) protocol allows you to create a TLS / SSL equivalent connection to Google servers, by default, the QUIC protocol is enabled in Chrome.
To deactivate, we must paste the following line in a new browser tab:
chrome: // flags / # enable-quic
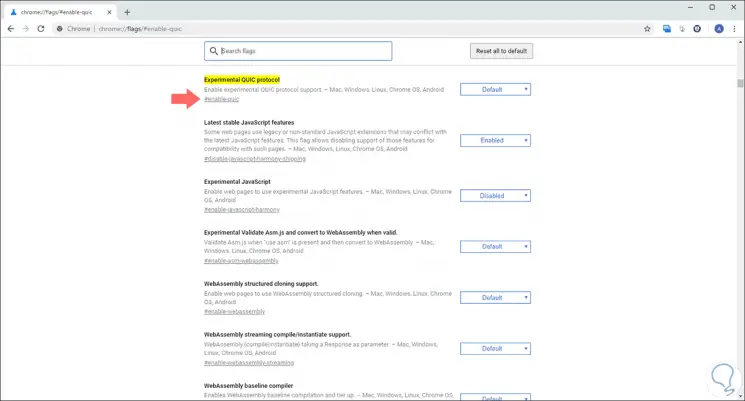
Step 2
As we see the original value is Default, there we display the available options and select Disabled:
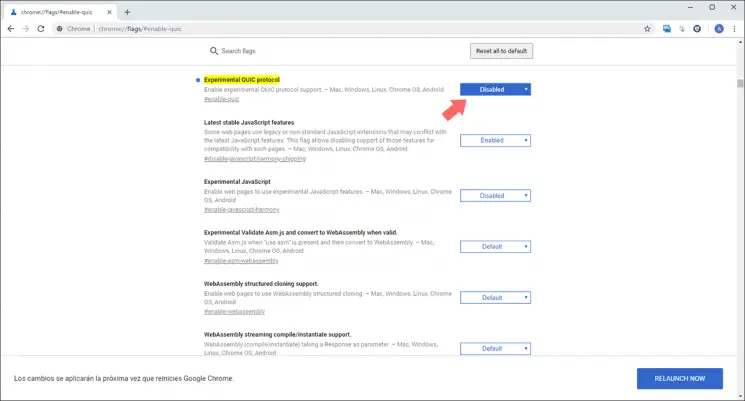
Click on the Relaunch Now button to restart the Google Chrome browser and apply the changes.
6. Clear browsing history and fix ERR_SSL_PROTOCOL_ERROR Chrome
Another practical option to remove this error in Google Chrome is to clear the browsing history which may include cookies, cache and more.
To achieve this, we have two options that are:
- Paste the following line in a new tab: chrome: // settings / clearBrowserData
- Go to Customize and control Google Chrome / Settings / Advanced / Delete browsing data
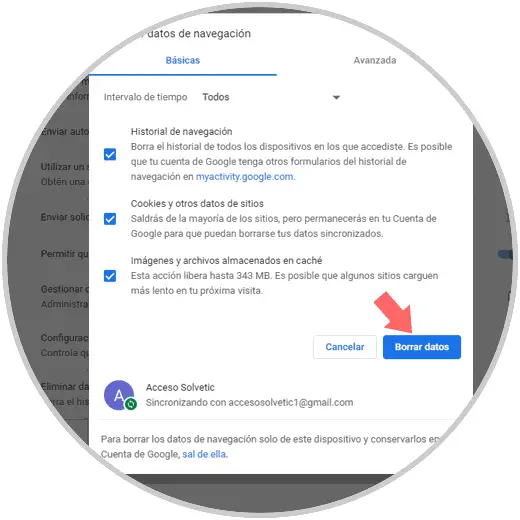
There we select which elements have to be deleted and click on the Delete data button.
7. Enable all versions of SSL / TLS to fix ERR_SSL_PROTOCOL_ERROR Chrome
This is an optional resource since enabling all SSL / TLS connections can run a high security risk.
Step 1
To proceed with this, click on the Personalize and control Google Chrome icon and select the Settings option:
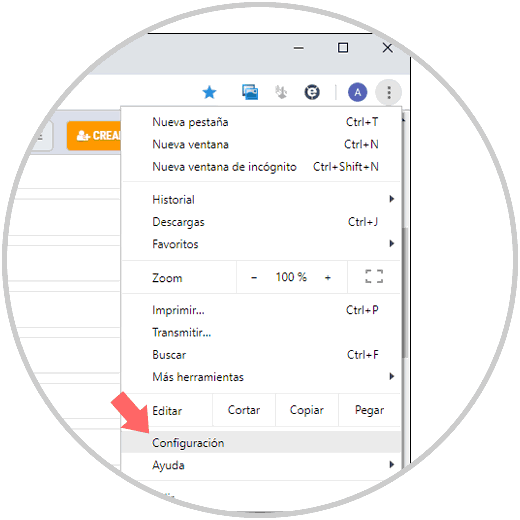
Step 2
In the new window click on the Advanced line and in the System section we locate the line called Open Proxy configuration:
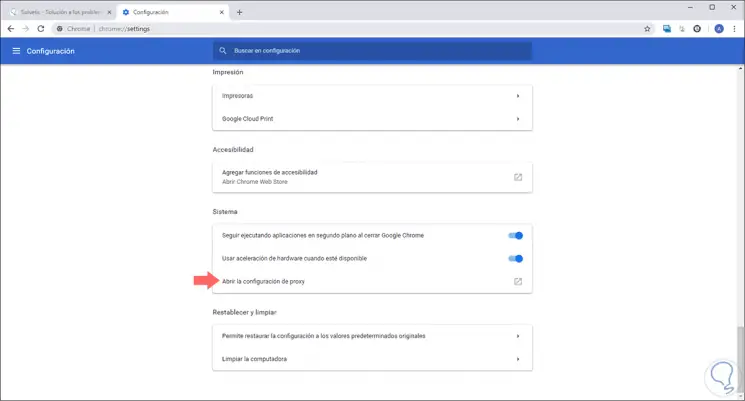
Step 3
In the window that appears, we go to the Advanced tab and in the Security section we must activate all available SSL boxes. Click on Apply and Accept to save the changes.
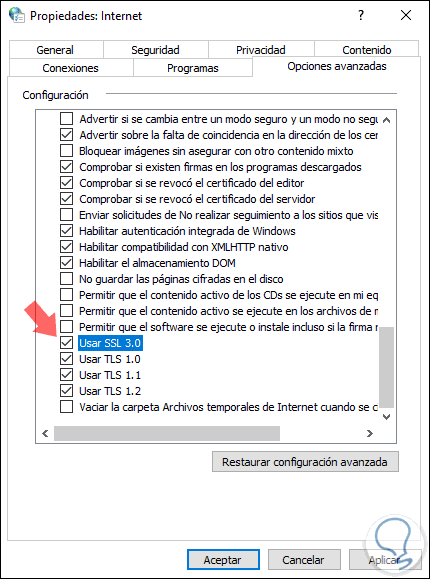
8. Remove the host file from the system or restore it to the default value to fix ERR_SSL_PROTOCOL_ERROR Chrome
The hosts file of any computer is used by the operating system in order to save the correspondence between Internet domains and IP addresses, but some programs are capable of modifying the hosts file, or it can also be attacked by viruses or malicious programs , so that the end result will be the SSL error in Google Chrome.
Step 1
The hosts file, on Windows systems, is in the following path:
C: \ Windows \ System32 \ drivers \ etc \
There we must right click on this file and select the Delete option:
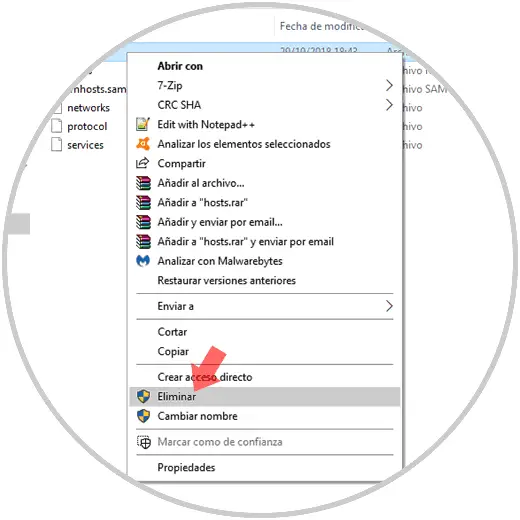
Step 2
If you do not have these permissions, we must right click on this file and select the Properties option, in the window that will open we will go to the Security tab and there we click on the Edit button:
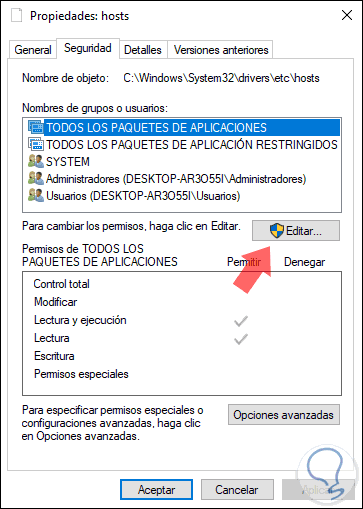
Step 3
In the new window we must select the user and activate the corresponding boxes in the Allow column:
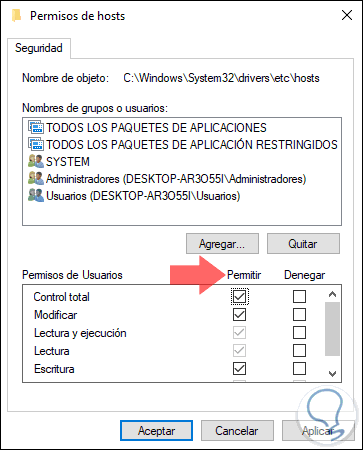
Click on Apply and Accept to save the changes.
This way it will be possible to give a complete and complete solution to the error ERR_SSL_PROTOCOL_ERROR of Google Chrome.