In Windows every day we execute various commands to access applications and system tools, access information or many other administrative tasks that will help us have more precise control of the system, but many of these commands require that they be used with administrator privileges. :
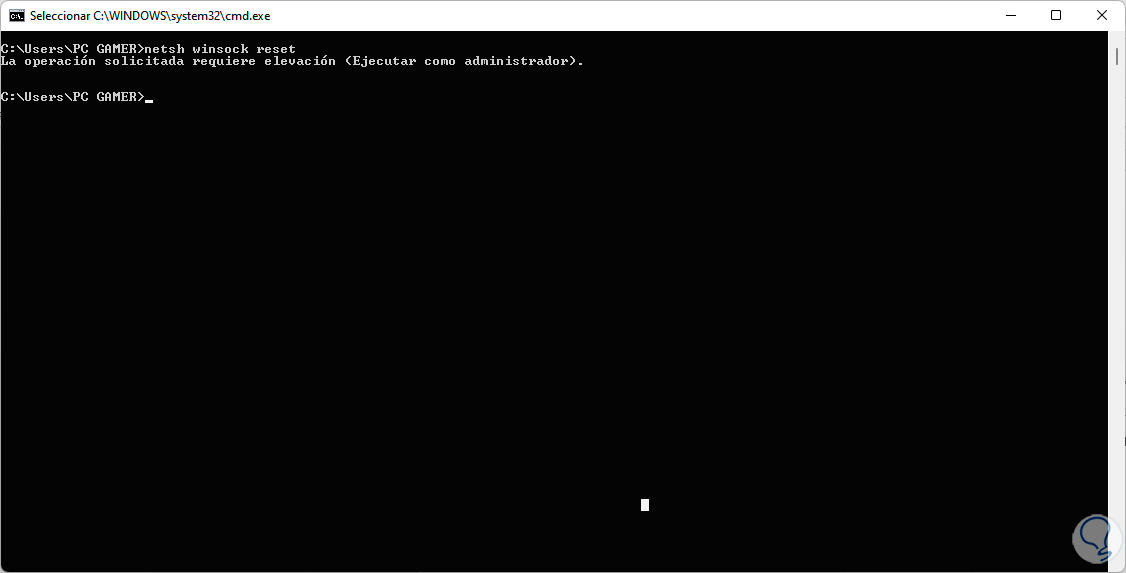
The cause of this is the effect that the command has on the system since it can alter its normal operation and therefore only an administrator can do it. There are some methods to execute a command as an administrator in Windows 10 or Windows 11..
To stay up to date, remember to subscribe to our YouTube channel!
SUBSCRIBE ON YOUTUBE
1 Run Command as Administrator from Run
For this case we will use the Run utility next to our keyboard so that this command opens as administrator.
Step 1
To achieve this we right-click on the Start menu and select "Run":

Step 2
Enter the desired command:
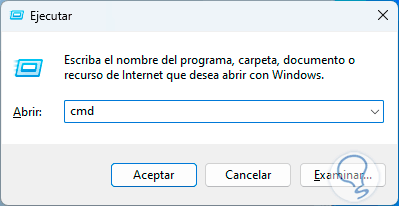
Step 3
We use the following keys and that command will open as administrator:
Ctrl + Shift + Enter
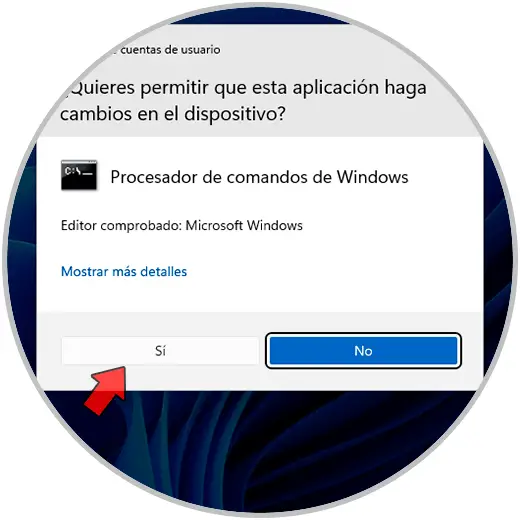
Step 4
We confirm the permission to open the application:
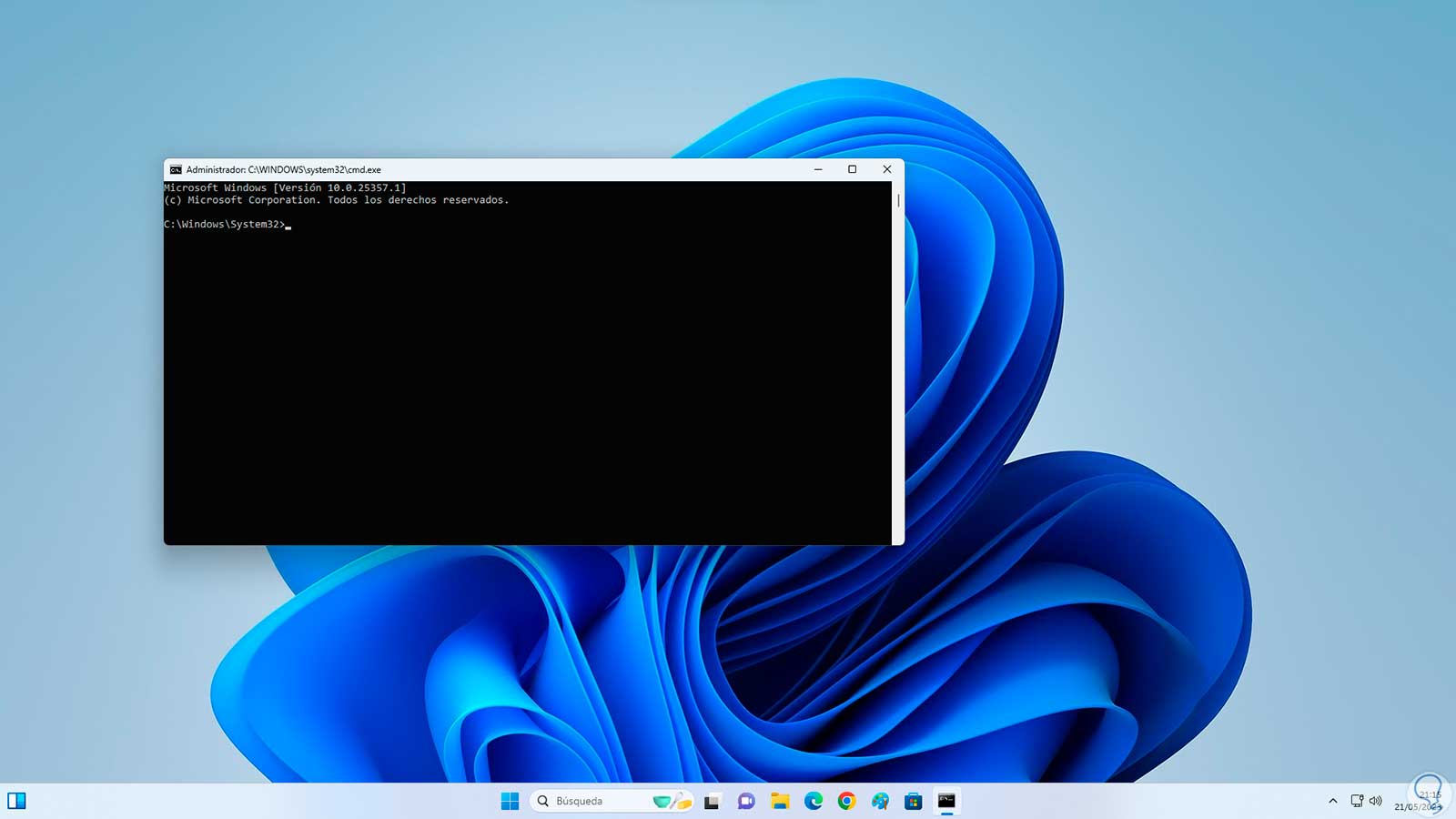
2 Run Command as Administrator from Task Manager
This is another of the options to achieve the goal of opening a command as an administrator in Windows.
Step 1
In this case open the Task Manager:
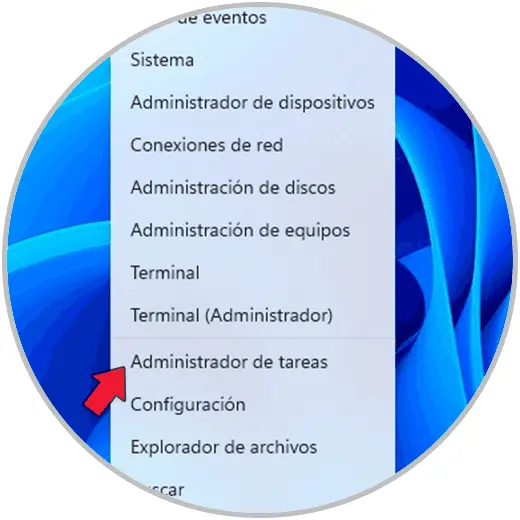
Step 2
We click on "Run new task" located at the top:
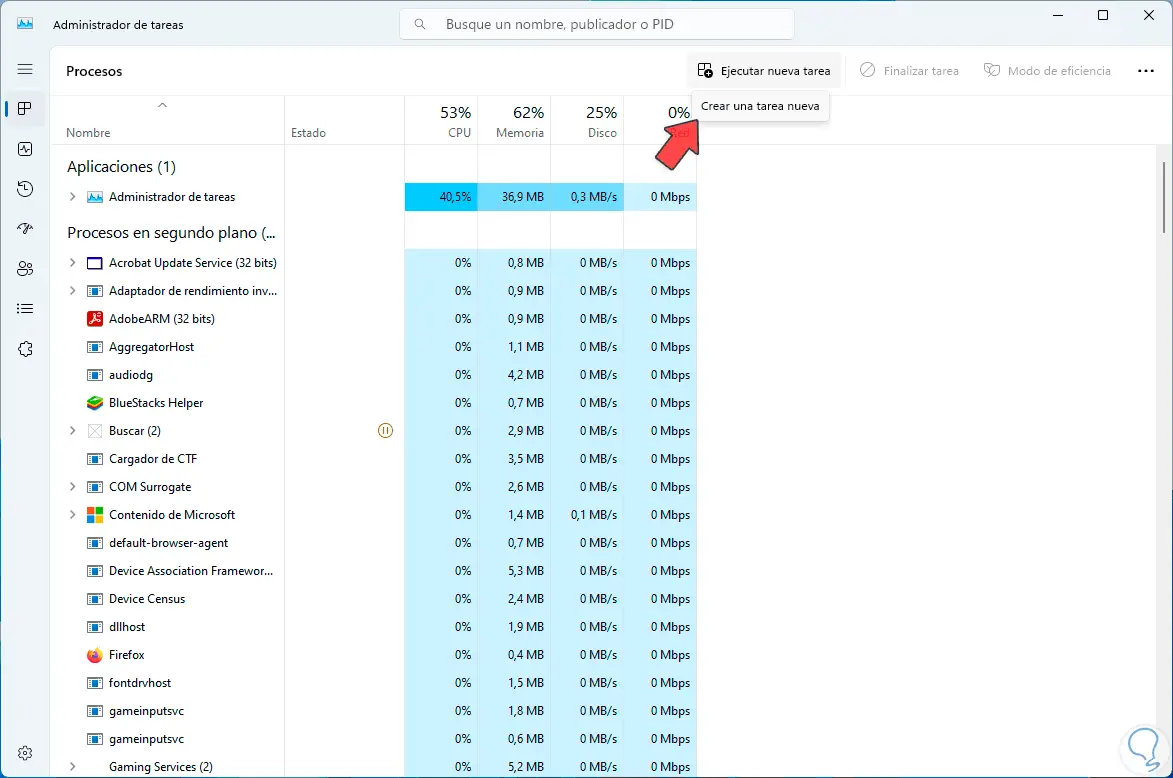
Step 3
We enter the command and activate the "Create this task with administrative privileges" box:
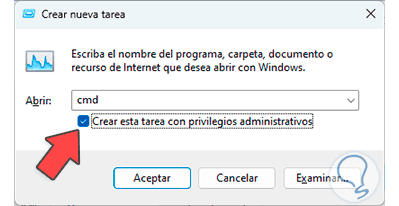
Step 4
We click "OK" and the application or utility will open in this mode:
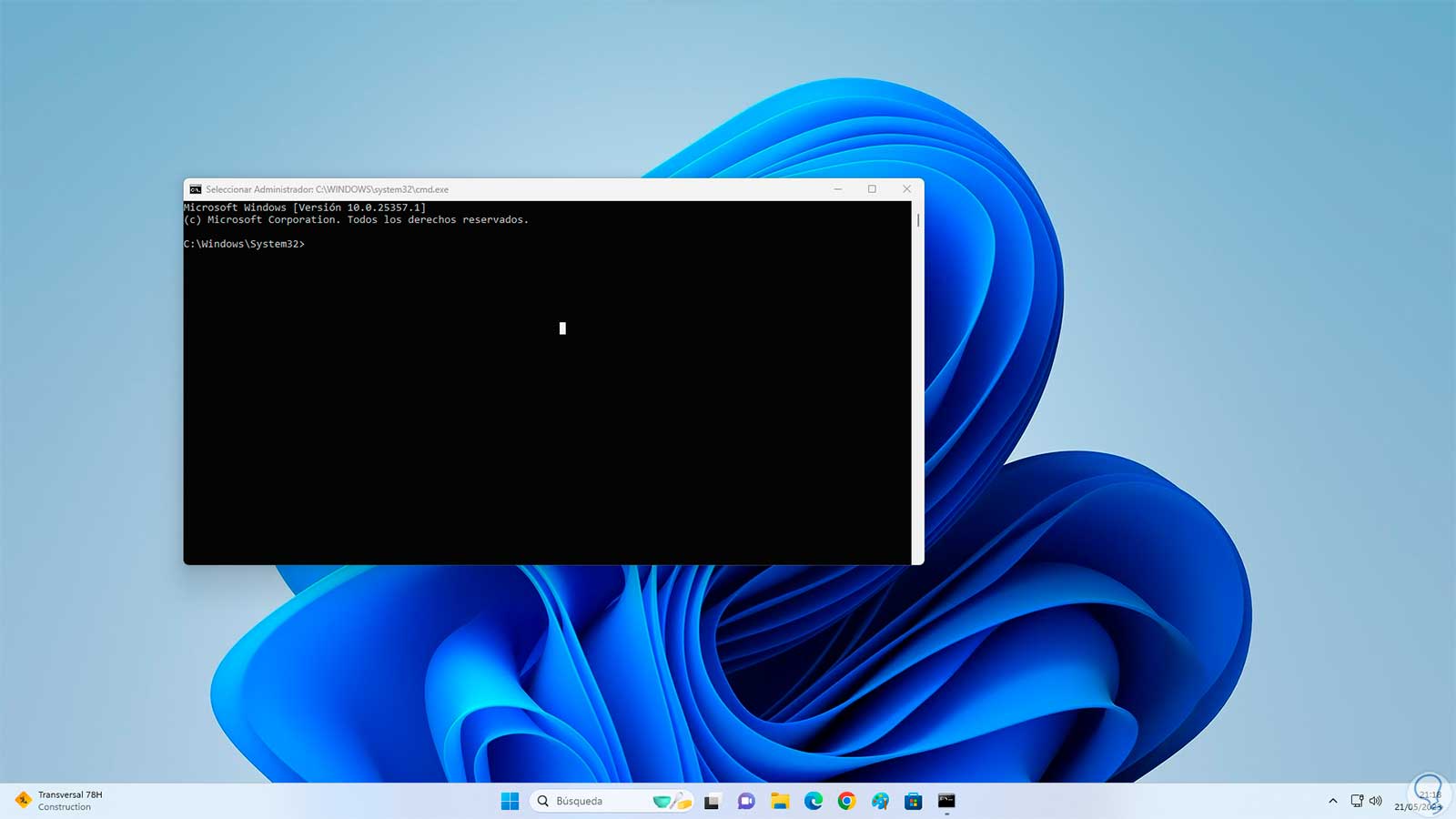
It is that simple to manage to open a command with these privileges for full administration..