n Windows 10 we have different tools that allow us to perform different tasks quickly and easily. Execute is one of the most popular commands in Windows 10 since from it we have access to different directories, applications or tools of the system, access to execute can be given in various ways such as:
When accessing Run this will open with administrative permissions and we can easily open a Windows 10 tool from there with its associated command. For security reasons, it is possible to disable this Run command in Windows 10 and TechnoWikis will explain two methods to achieve this correctly..
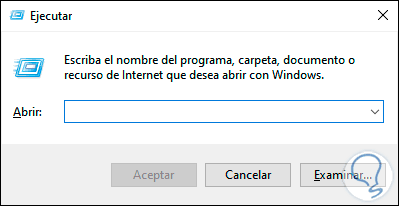
We also leave you the video tutorial to know how to deactivate running Windows 10 as administrator.
To stay up to date, remember to subscribe to our YouTube channel! SUBSCRIBE
1. Disable Run as administrator Windows 10 from GPO
Step 1
These group policies are only available in the Pro, Enterprise and Education editions of Windows 10, to access these policies we will use, curiously, Run and enter the following:
gpedit.msc
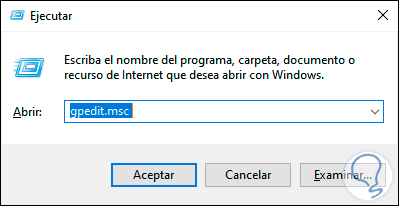
Step 2
In the policy editor we will go to the following path:
Step 3
There we must locate the policy called "Remove the Run menu from the Start menu":
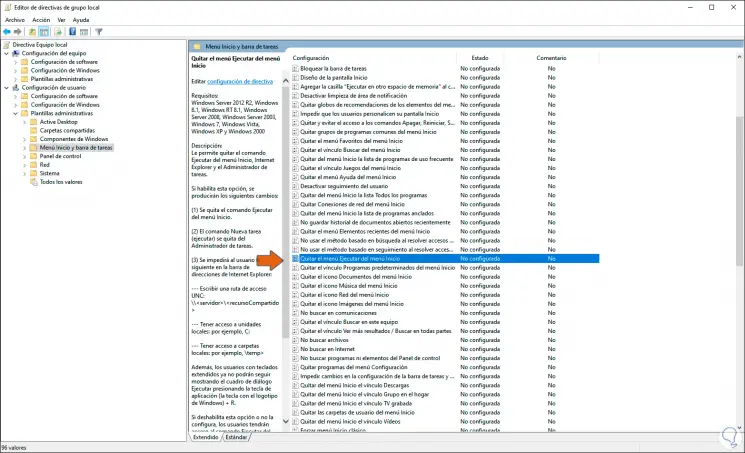
Step 4
We double click on this policy and in the pop-up window we activate the “Enabled” box to complete the process. We click on Apply and OK to complete the process.
At the moment when we want to enable Run again, just activate the “Not configured” or “Disabled” box..
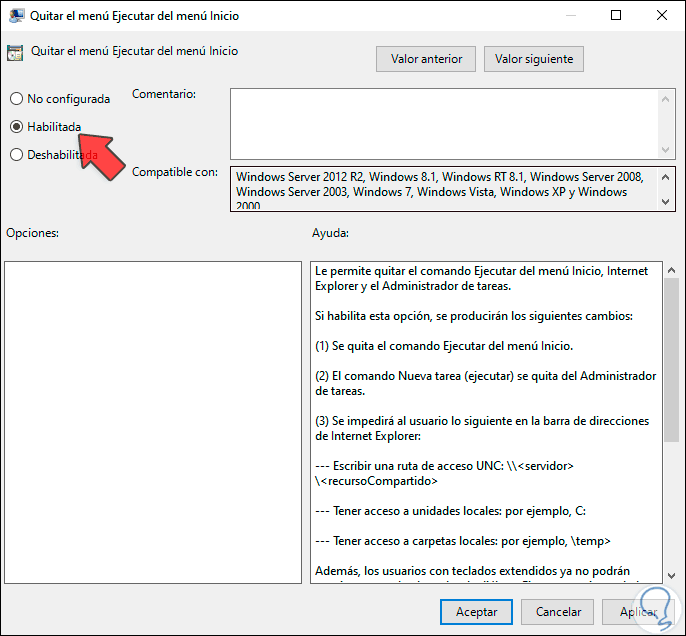
2. Disable Run as administrator Windows 10 from Registry Editor
Step 1
This process applies to all editions of Windows 10, for this we open Run and enter "regedit":
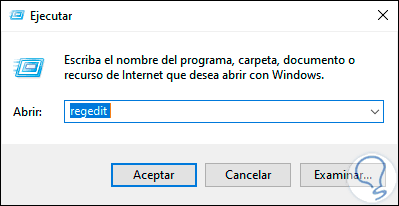
Step 2
We click OK and in the editor we must go to the following route:
HKEY_CURRENT_USER \ SOFTWARE \ Microsoft \ Windows \ CurrentVersion \ Policies \ Explorer
Step 3
We click somewhere free and select "New - Value of DWORD (32 bits)":
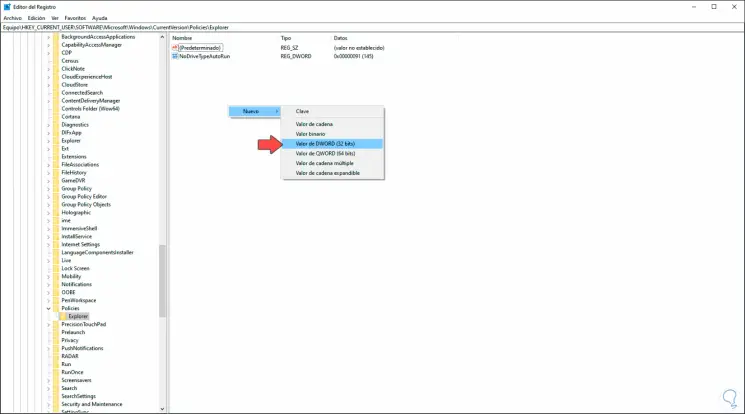
Step 4
We will call this new DWORD value "NoRun":
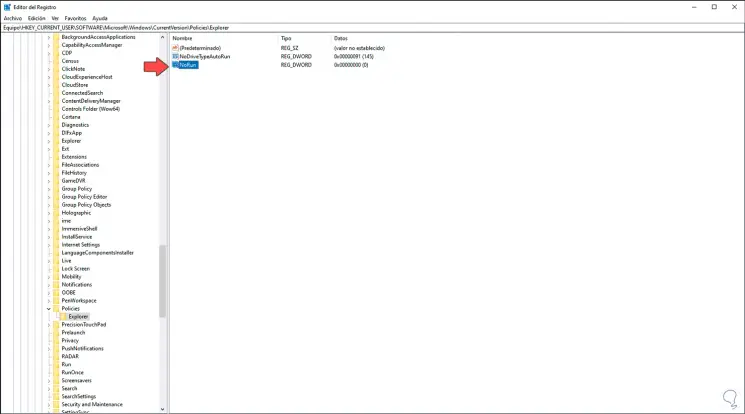
Step 5
We double click on this and in the "Value information" field we set the number 1 to deactivate Run in Windows 10:
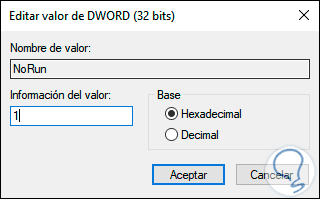
Step 6
We click OK to save the changes and the moment we want to enable it we must change this value to 0.
With either of these two ways when trying to access Run in any of the possible ways we will see the following:
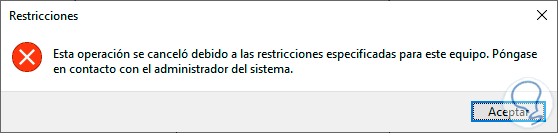
With this we have restricted this access to run as administrator Windows 10.