Microsoft Word offers the end user a wide group of functions so that the user experience when writing a document is as complete as possible, since a key factor when working in Word is typing the required text, it has been integrated a function in Word to help us save time and it is the Dictate function
Dictation gives us the possibility of using our voice so that it is converted to text and with it have a much faster method to write any type of document in Word , the only condition for using dictation in Word is that it's only available in Office 365..
dictation options
There it will be possible:
- Spoken Language: Access the options and change the languages in the dropdown list.
- Microphone: View and change the current microphone of the PC.
- Enable Auto Punctuation – Allows you to turn the check mark on or off only if it is available for the selected language.
- Filter disallowed phrases: allows you to reject that are not appropriate for a certain audience.
dictation council
Some tips for using the dictation TechnoWikis proposes:
- If we say "add comment (TechnoWikis internet)", a new comment will be inserted with that text.
- If we say "delete" the last word or punctuation before the cursor will be deleted.
- If we want to resume the dictation we can use the ALT + ' keys or press the microphone icon in the floating dictation menu.
If you want to buy this version of Office 365 you can go to the following link:
office 365
use with voice
When using the dictation in Word it will be possible through our voice to make use of:
- Creating lists and tables
TechnoWikis will teach how to enable and use Dictate in Word.
To stay up to date, remember to subscribe to our YouTube channel!
SUBSCRIBE ON YOUTUBE
How to dictate in Word
Step 1
We open Word from the taskbar and in the document we go to the "File" menu and then you have to click on "Options":
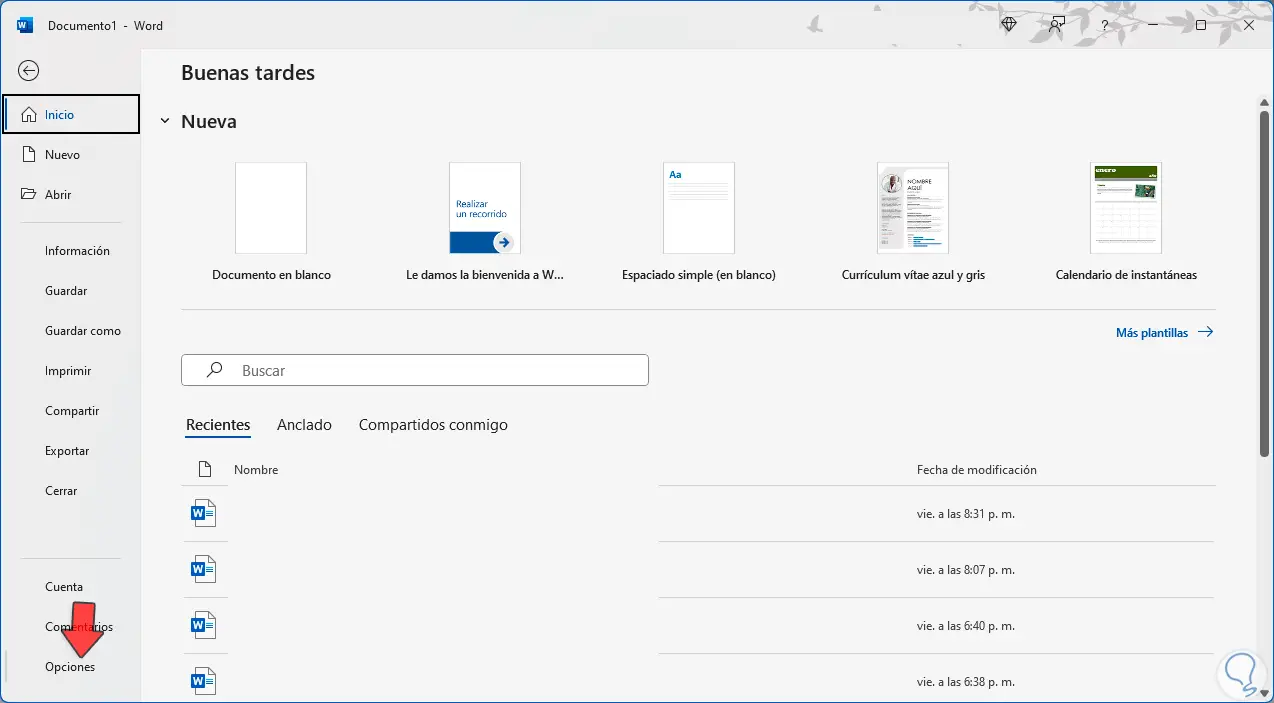
Step 2
Clicking there will open a pop-up window, we click on "Customize ribbon":
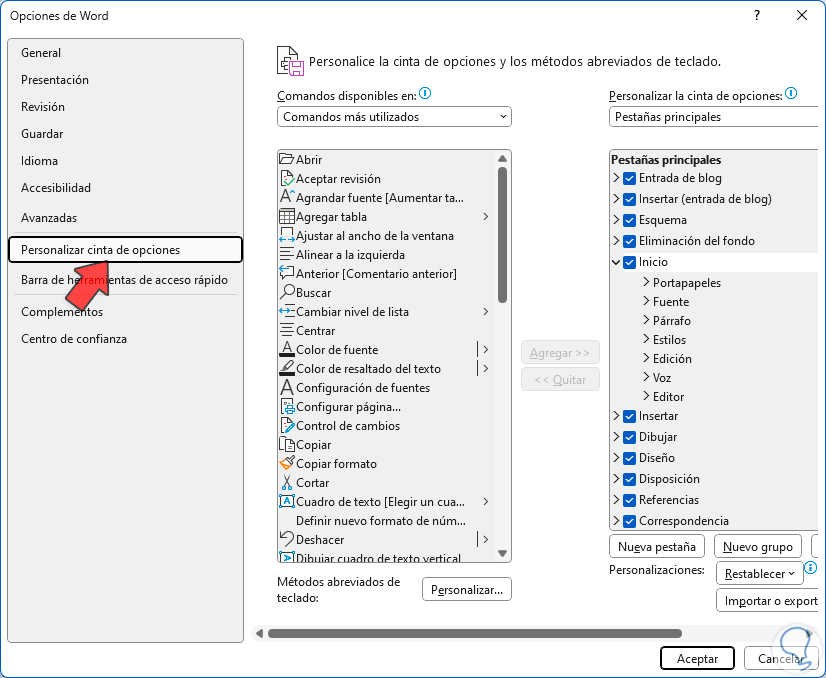
Step 3
From here it will be possible to add or remove the accesses in Word, in the list you can see if there is the "Dictate" option, if not, from the upper part called "Commands available in" we click and select "All commands ", then we look for the command "Dictate (Office Dictation)":
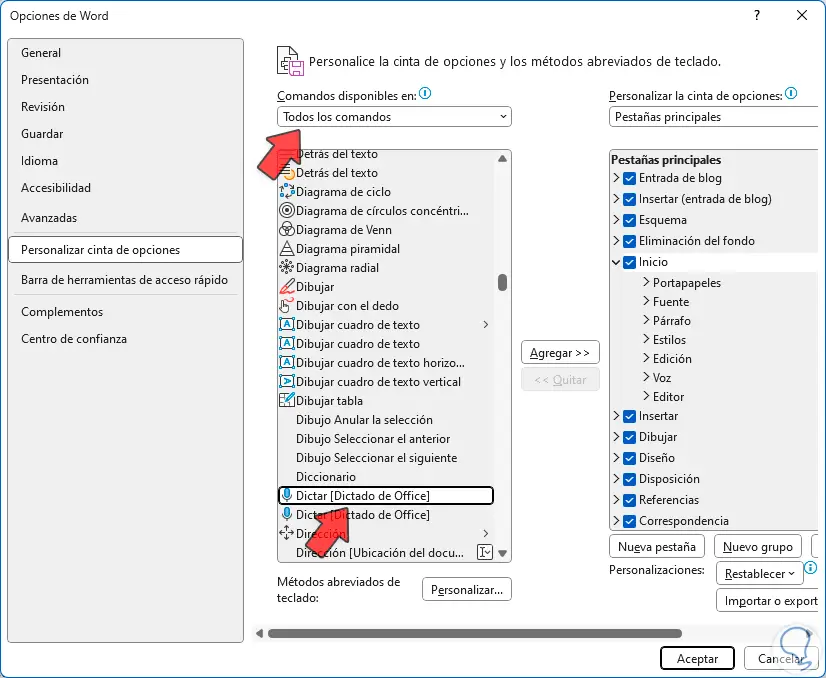
Step 4
Once selected, we click on it and then with the mouse we click on the "Add" button, it will be possible that we see a message similar to this:

step 5
We click on OK to close the message, to correct this, it is a message that indicates that a group is needed to add Dictate, we go to the top and select "All tabs", in our case we select the option called "Voice " since within it is the Dictation Menu:
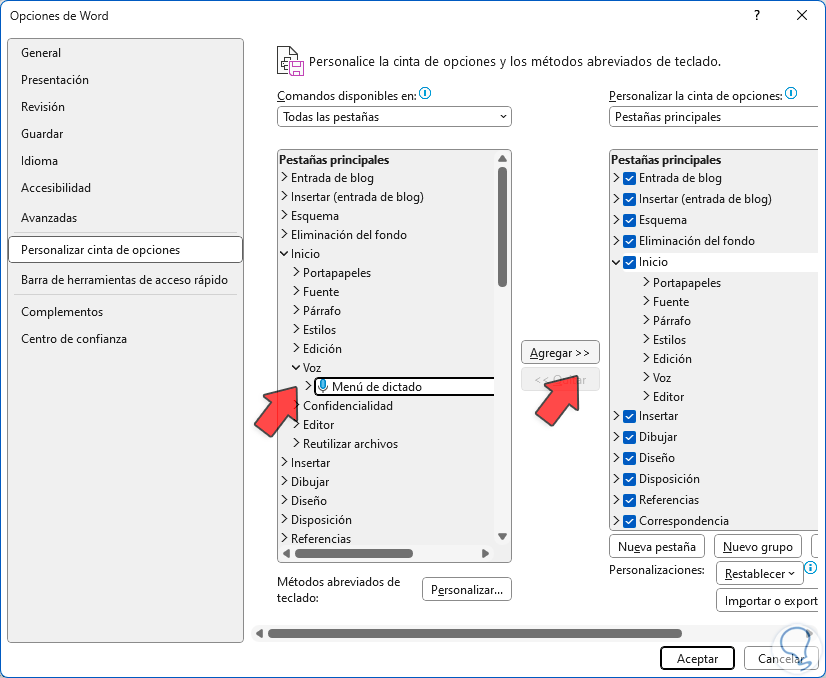
step 6
Now click on "Add" and we can see how this time no error was given:
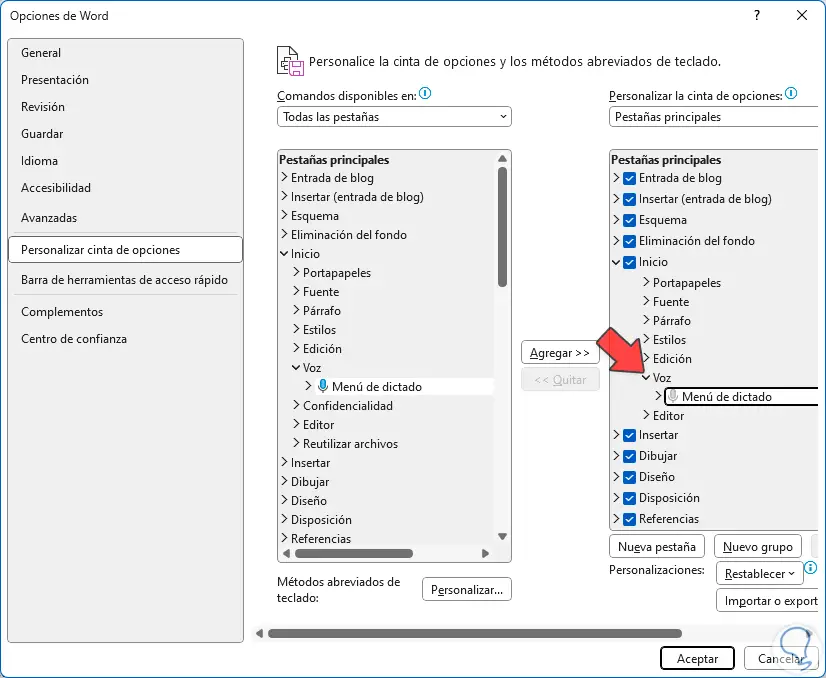
step 7
When you see that Dictate is available you can click on the "OK" button so that the changes are saved:
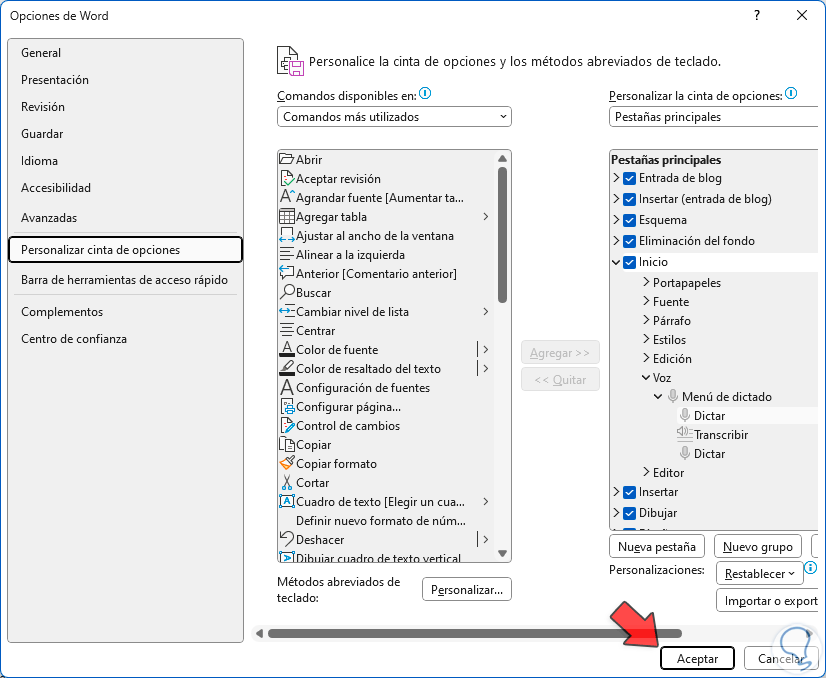
step 8
When applying the changes to the Word document, you will see that the "Dictate" option is available:
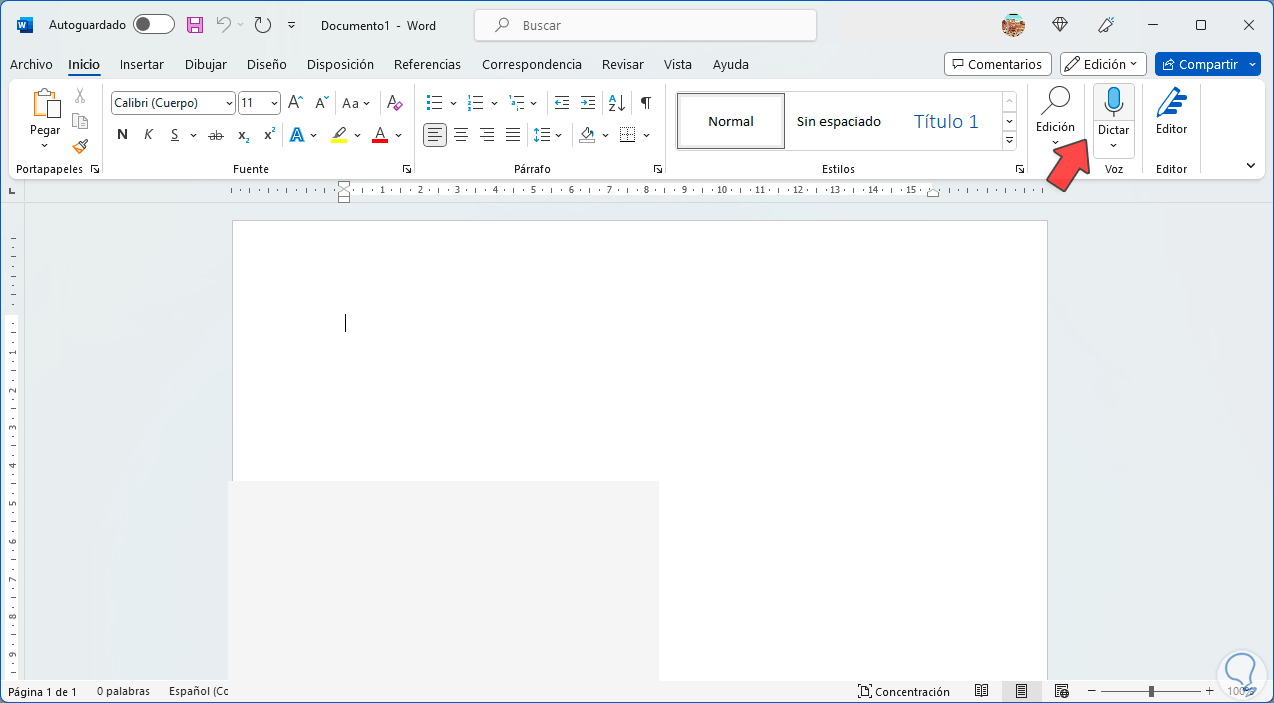
step 9
We click on the menu to choose between dictating directly or transcribe:
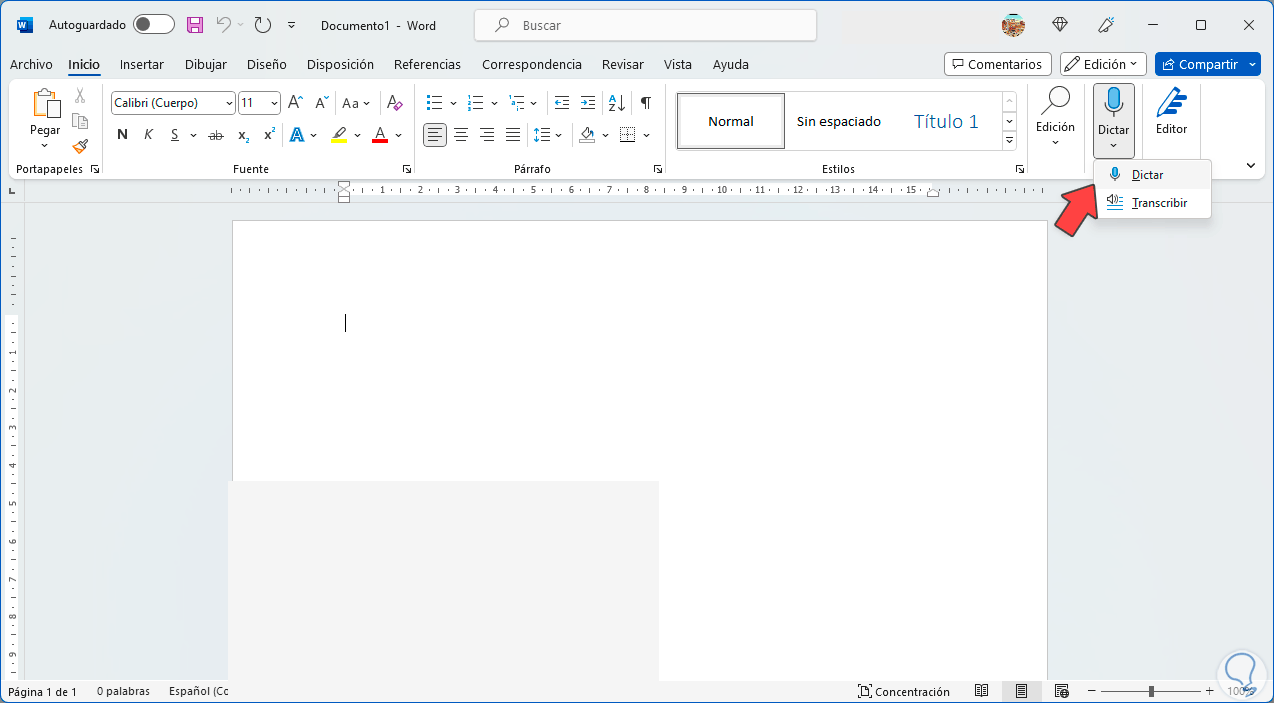
step 10
It will be possible to click on it to start the dictation in Word:
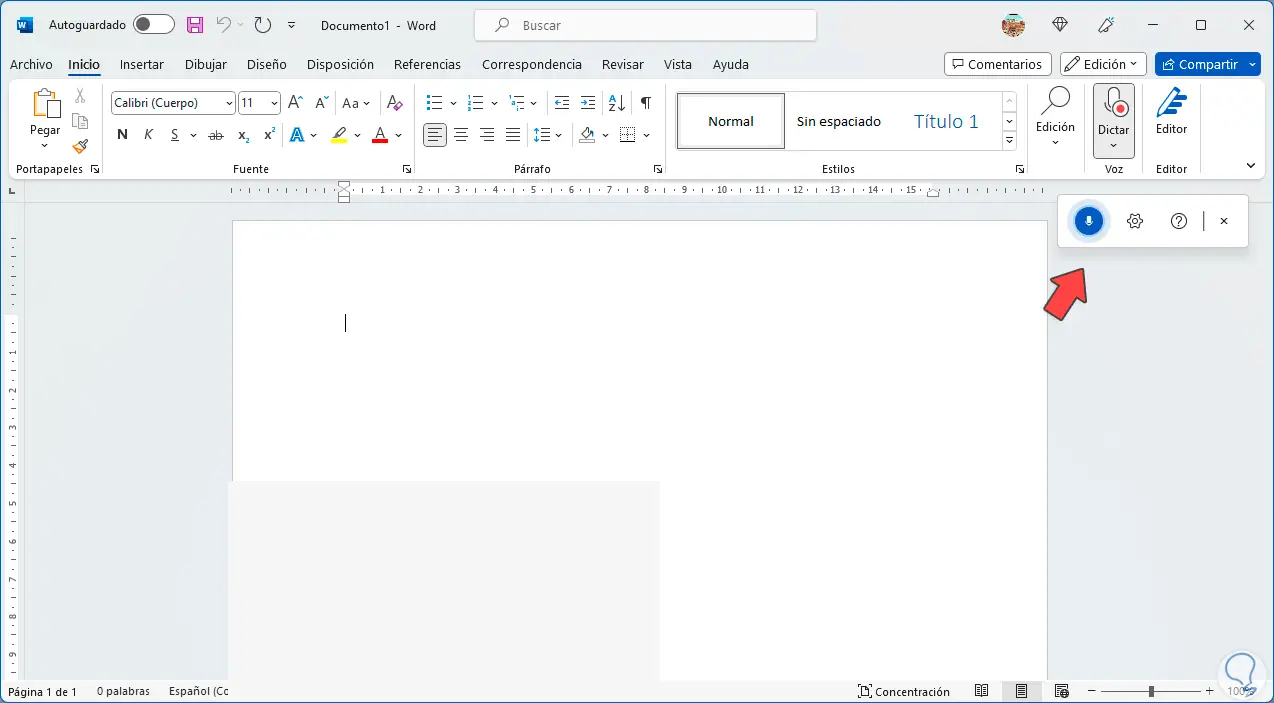
step 11
If you want to adjust the values we must click on the pinion icon to see different options:
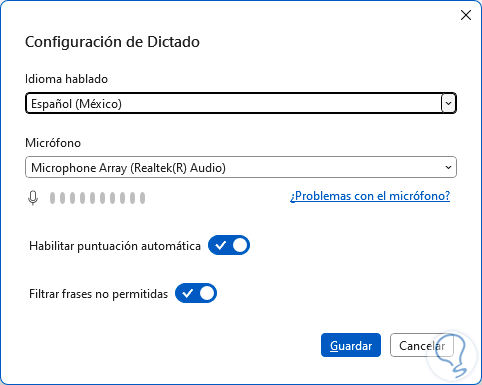
So TechnoWikis has explained how to dictate in Word to have an extra resource of options..