We already know that within our mobile devices we have a multitude of options that allow us to speed up our daily activity with them. Although we can see in another tutorial the advantages of being able to take a screenshot of the Xiaomi Redmi Note 12, today we will focus on teaching you how you can easily also record everything that happens on the screen of your phone. The advantage of the Redmi Note 12 series is that it will not be necessary to install an external application to be able to carry out this task since it will have it implemented as standard and its access will be really easy..
By having the ability to record screen natively we will be able to capture what happens in our Xiaomi, since sometimes there are moments such as achievements in games, errors or other key moments, which are interesting to record and keep since we could not otherwise return to them over and over again. That is why in today's tutorial we want to show you the simple steps you need to be able to record the screen of your Xiaomi Redmi Note 12 and 12 Pro easily.
To stay up to date, remember to subscribe to our YouTube channel!
SUBSCRIBE ON YOUTUBE
How to record Xiaomi Redmi Note 12 and 12 Pro screen
To make the screen recording on Xiaomi Redmi Note 12 and 12 Pro we will do the following steps:
Step 1
The first thing we will do is slide the upper panel of shortcuts or control center where we will have quick action buttons.
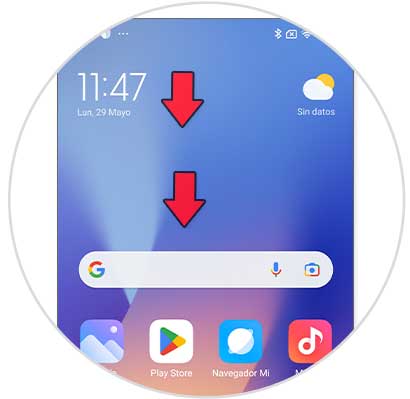
Step 2
Within the list of quick accesses that we have. You will have to swipe the screen to see more shortcuts. Here we will click on the "Screen recorder" option.
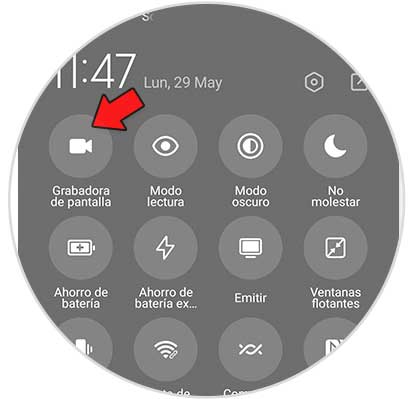
Step 3
Once you click on that option, you will see that a small recording menu is created on the screen that includes the record button, access to the files or the configuration option.
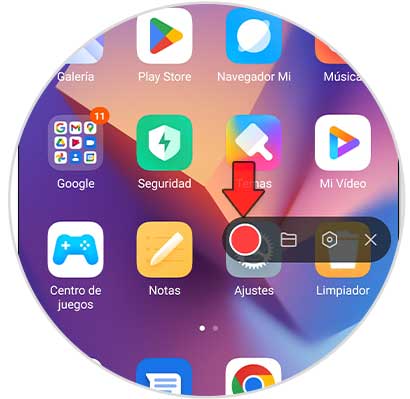
Step 4
To configure your recordings you can click on the gear icon:
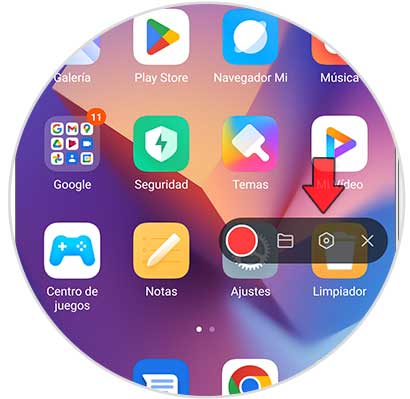
step 5
You will see different possible configuration options when recording your screen.
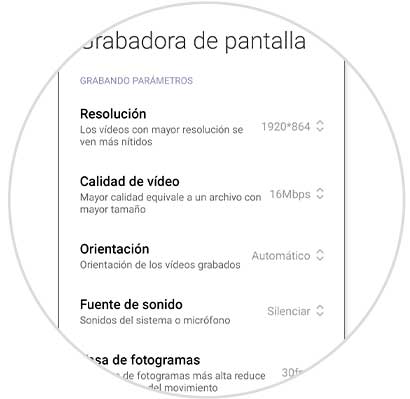
step 6
Once you have everything ready, you can start recording using the red button on the floating menu.
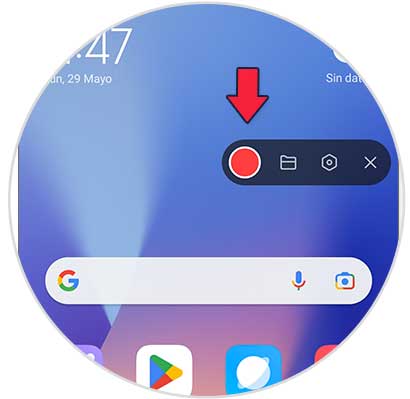
step 7
We will see that the floating menu indicates that the recording has started with a timer that indicates the elapsed time.
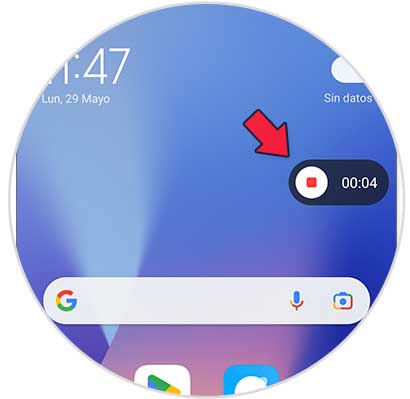
step 8
Once you finish recording, click on the stop icon on the floating menu. You will see a quick access notice at the top about your recording.
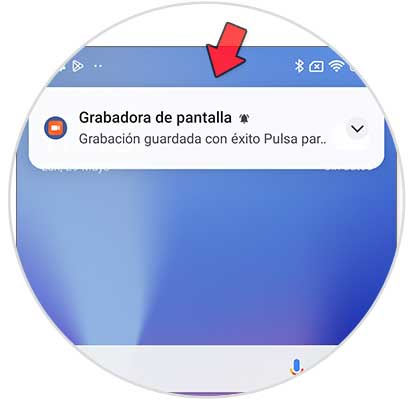
step 9
All your screen recordings can be found within the gallery of your phone.
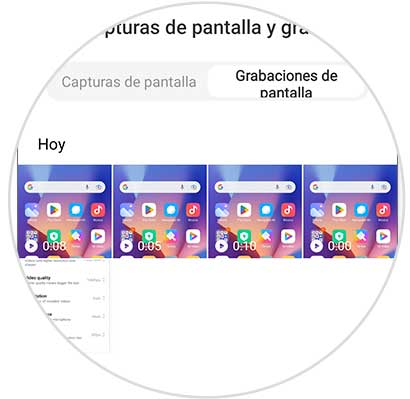
In this way we can record everything that happens on the screen of the Xiaomi Redmi Note 12 and 12 Pro and then have a video with all that information in our gallery..