The use of SD cards every day becomes more relevant in thousands of users for their practicality, talking about size, and large information hosting capabilities, some can reach 128 GB, which makes it an ideal solution for multiple tasks Although SD cards are normally available for mobile devices (cell phones, cameras, etc.), we can use these in the Windows 10 operating system to store information and carry it with you everywhere..
One of the most normal problems we have when making use of this type of SD cards, is that the card displays less space than the normal space that is available by default, this will cause a negative effect when hosting information in she For this reason TechnoWikis will explain the way to free and recover the space on the SD cards and in this way make the most of its capacity.
It is important that we understand that there are several and multiple reasons why our SD card loses space, so we should not be alerted since the most common reason for this error is due to the connection of the SD card in devices that use different operating systems ..
This causes the system itself to divide the SD device into partitions and apply a format that is compatible with your system, for example, Windows uses NTFS , Linux handles ext4 and macOS manages AFPS . This means that at the time of reconnecting the SD card in a Windows 10 operating system, it cannot see the space that has been used by the previous system since this space is hidden from the Windows operating system and will only display the rest of the available space which is not the total capacity.
Another cause is associated with the partition table of the SD card, in this table the instructions are handled which indicate as available space only a percentage of the total space of the device even if the remaining space is not being occupied by any element. Now we will see how to free and recover lost space on SD cards in Windows 10 environments..
1. How to detect unallocated space on Windows 10 SD card
Detect unallocated space
First, we must connect the SD card to the device using a special adapter or the one included in the current device.
To make use of this option we will access the disk manager using one of the following options:
- Using the Windows + X keys, or right click on the Start menu, and in the displayed list select Disk Management
- Using the combination of Windows + R keys and execute the command diskmgmt.msc and press Enter or Accept.
- From the Windows 10 search box enter the term disks and select the administrator there
When accessing the administrator, we will see all units connected to the equipment next to their respective space, in case the SD card has been managed by a different system, we can see next to it a section called Unallocated next to the capacity of said space:
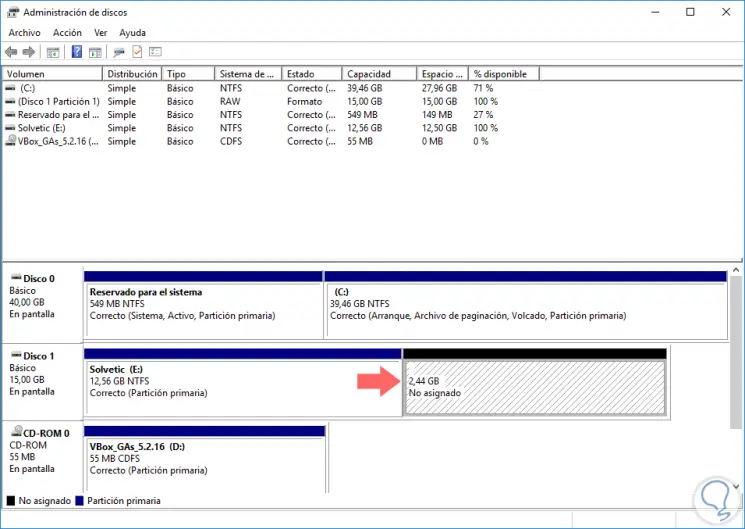
When we detect this unallocated space option in the Windows 10 disk manager, it will be possible to recover that unused space by right clicking on the partition and choosing the Delete volume option:
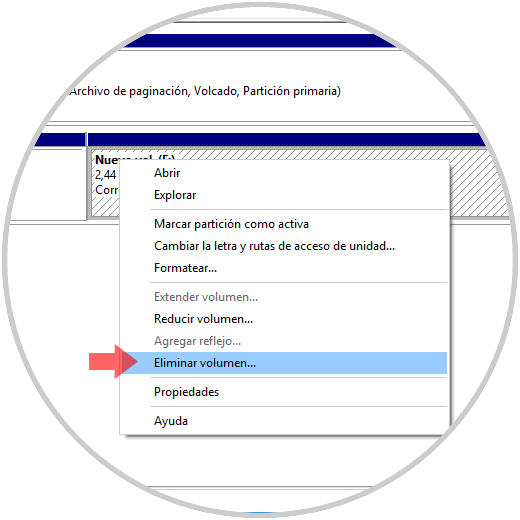
To eliminate the volume, all the space will recover its original value and in this way we can use the SD card in its maximum capacity.
2. How to recover partitions using Diskpart utility in Windows 10
Windows 10 includes a utility called Diskpart which is responsible for managing everything related to both internal and external storage units in the system and this whole process is carried out with the best security and integrity features.
Step 1
To access the Diskpart utility we have two options:
- Access the command prompt as administrators and there execute the diskpart command
- Use the Windows + R key combination and directly execute the diskpart command
When accessing the Diskpart utility we will run the following line to display all available devices next to their current status:
list disk
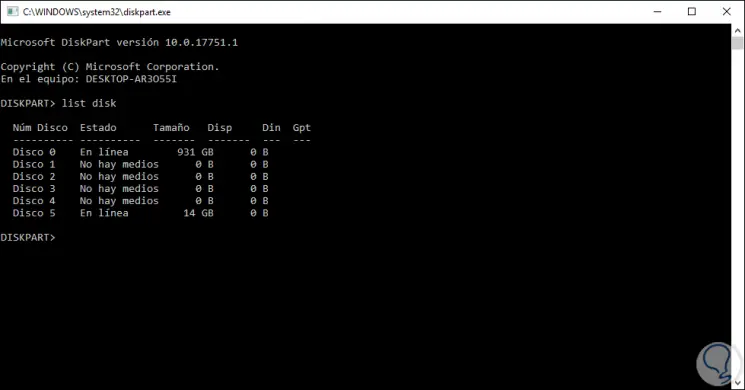
Step 2
There we detect our SD card, in this case it is called Disk 5, now it will be necessary to select it, for this we execute:
select disk 5
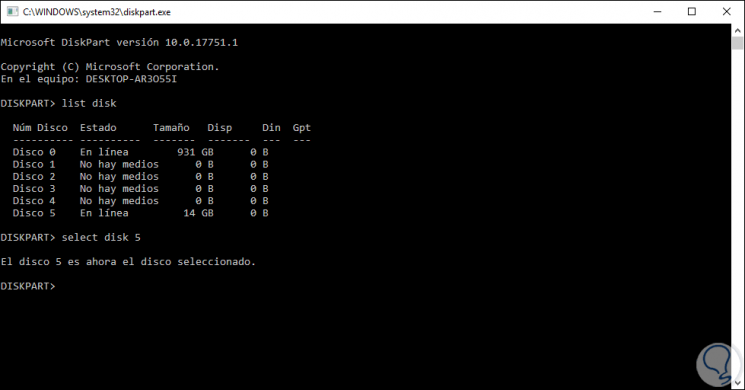
Step 3
Next, we will erase the current partitions of the card, for this we execute the clean command:
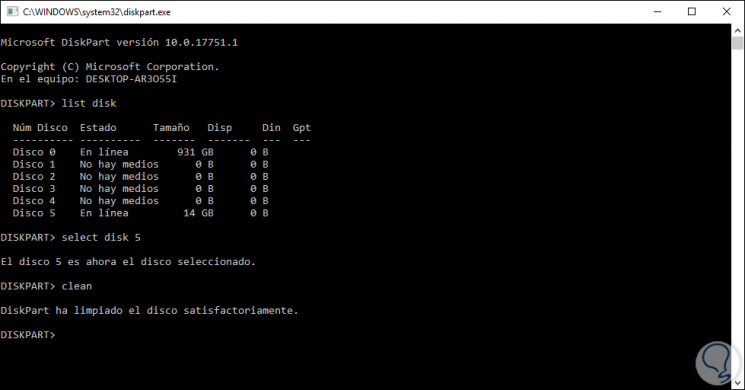
Step 4
Finally, we will create the partition using the create partition primary command:
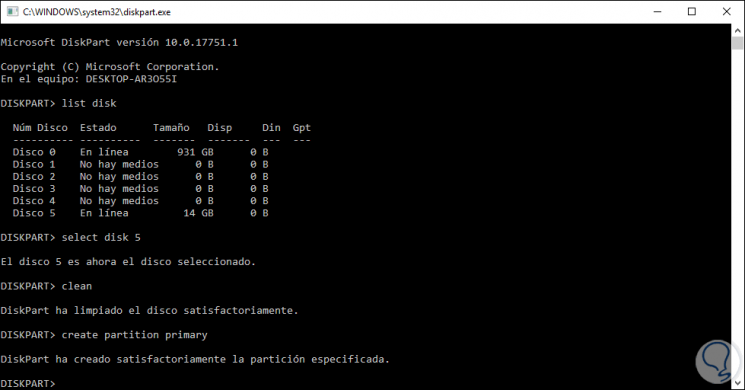
It's that simple we can use Diskpart to recover the space of our SD cards.
3. How to use third-party tools to free and recover SD card space in Windows 10
As an alternative, we can resort to the use of third-party applications, some free and some paid, to access the SD card in a much more complete way and there to carry out the recovery tasks, some utilities to use are:
AOMEI Partition
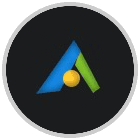
AOMEI Partition
Minitool

Minitool
If you wish to execute this task directly on Android, we have options such as:
AParted (SD card partition)
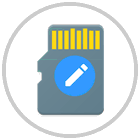
AParted (SD card partition)
Parted4Android
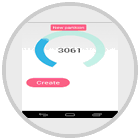
Parted4Android
Roehsoft

Roehsoft
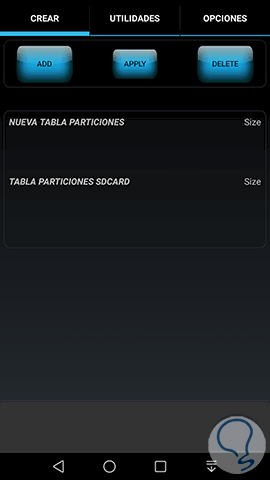
Most of these utilities require us to be root users to execute the process.
We have seen several alternatives to recover the space on the SD cards and thus be able to use their capacity to the fullest in an integral way.