Windows storage is an issue that we must pay attention to as constantly, in some cases on a daily basis, new programs and applications are being downloaded and installed that are slowly taking up space on the hard disk and at least we think our hard disk will be full and this will cause problems such as system instability or unexpected application shutdown..
Although we did not know, it is possible to reduce the size of files hosted on the system, some such as EXE, DLL, of installed applications which are hosted in the Program Files and Program Files (x86) folders, in bit architectures .
After compressing the programs they can be used with total normality without affecting their performance or operability..
This point is vital as it preserves the integrity of the application and simultaneously saves space on the hard disk.
To do this, TechnoWikis will analyze a free tool called CompactGUI.
What is CompactGUI?
CompactGUI is an independent user interface developed to make the Windows 10 compact.exe function easier to use and implement in the system.
Compact.exe is a command that includes a collection of new algorithms introduced in Windows 10 which can compress games, programs and other folders transparently without loss of performance..
CompactGUI can be used to:
- Reduce the size of the games, for example, some 18.8GB games may be 10.2GB.
- Reduce the size of the programs considerably.
- Compress any other folder on the computer.
CompactGUI features
Some of the features of this application are:
- Visual comments about compression progress and usage statistics.
- Configurable list of badly compressed file types that can be skipped.
- Integration in line with the community-based database to obtain estimates and compression analysis.
- Integration into the context menus of Windows Explorer for a much simpler use.
- Integrated drag and drop functionality.
- Analyze the status of existing folders.
- You can perform actions such as shutting down, restarting or sleeping when the task is executed.
Use CompactGUI to compress programs in Windows 10
CompactGUI can be downloaded at the following link:
CompactGUI
Step 1
Once we download the executable, we will right click on it and select the option “Run as administratorâ€:
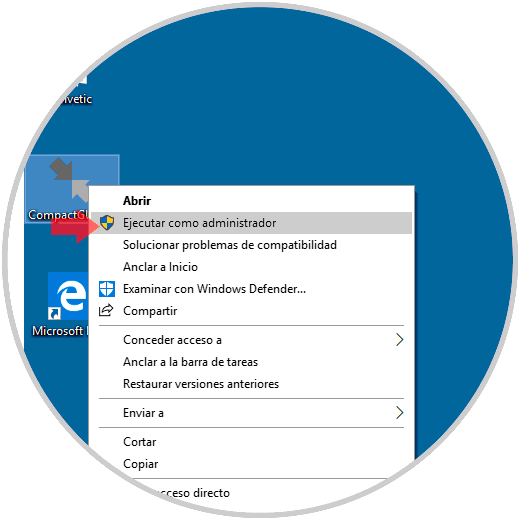
Step 2
Once we select this option we will see the following:
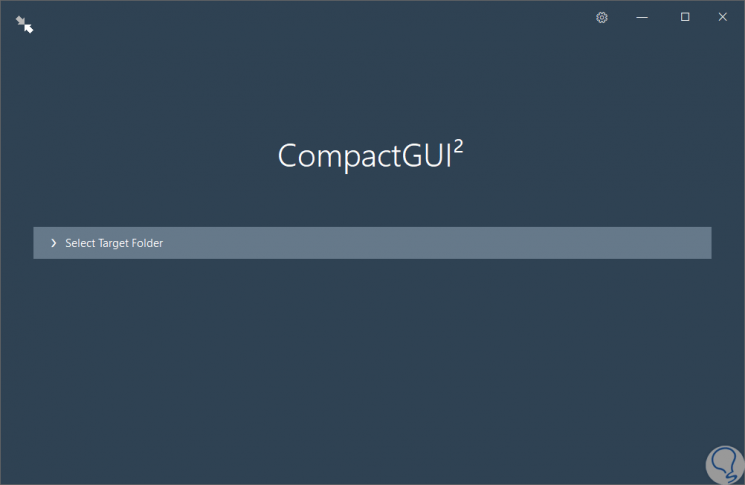
Step 3
There we click on the “Select target Folder†button and the following window will be displayed where we will select the folder to be compressed:
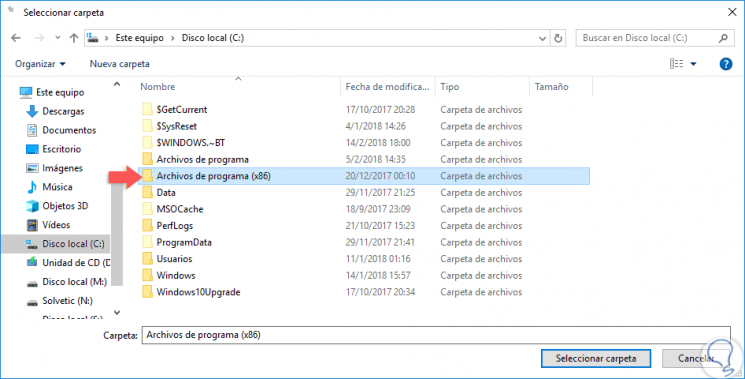
Step 3
Click on the "Select folder" button and then we will see the following:
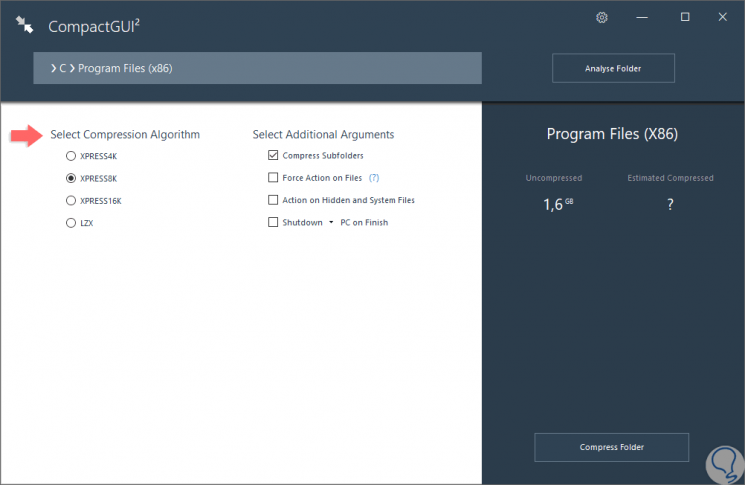
Step 4
There we have options such as:
- Define the compression algorithm to use
- View the total size of the selected folder
Step 5
The available algorithms are:
XPRESS4K
It is faster, but does not compress as much as the others.
XPRESS8K
It has an optimal balance between speed and compression.
XPRESS16K
It is slower, but compresses more than the others.
LZX
It is the one that technically compresses more, but its use is to compress folders that are barely used and that have just been stored. Therefore it is not recommended in folders of games or programs.
Step 6
We can leave the compression algorithm by default and once we define the arguments click on the “Compress Folder†button and we will see this:
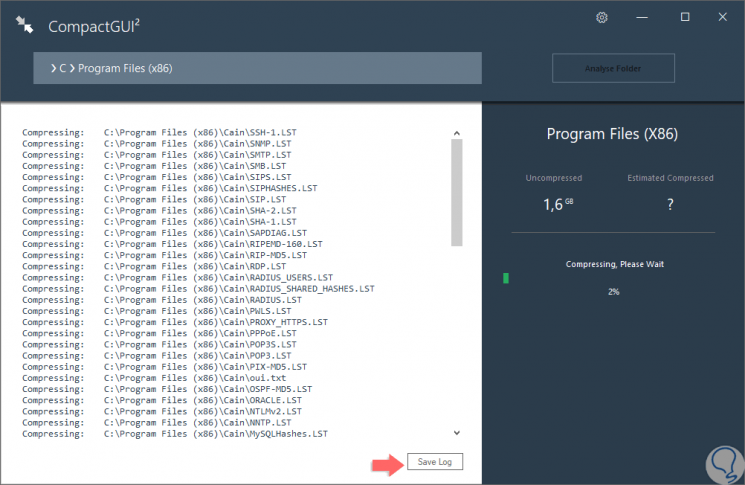
Step 7
Graphically we can see the percentage of compression used and the files that are being compressed. Once the process is finished we will see the following. There we can save a record of this task by clicking on the Save log button.
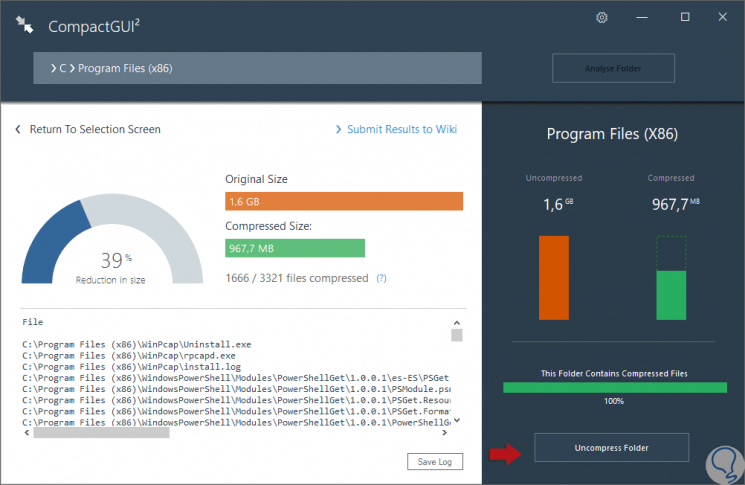
Step 8
If we want to unzip this folder, we must access the application as administrators again, select the compressed folder and click on the “Analyze Folder†button located at the top.
This will show the compressed size and the “Uncompress Folder†button, thanks to which we can proceed with the decompression action of the selected folder.
If we click on the gear icon we can see the following:
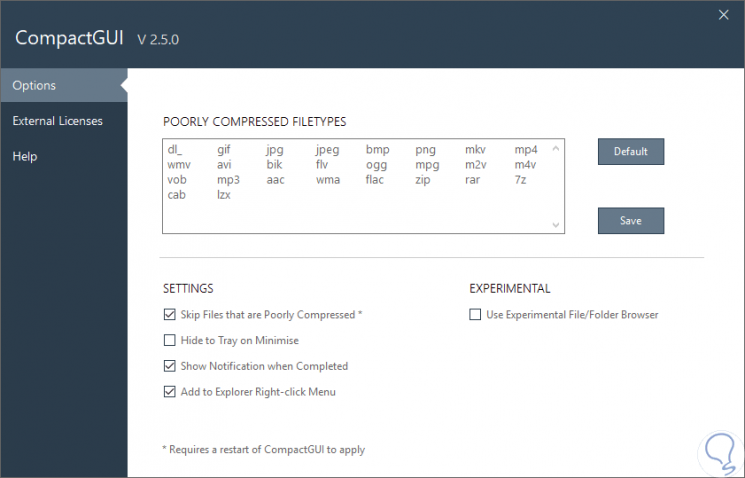
Step 9
There we can define some extensions to compress and at the bottom it will be possible to add the utility to the context menu, right click, to simplify the process. If we check this box, we can compress a folder using the context menu:
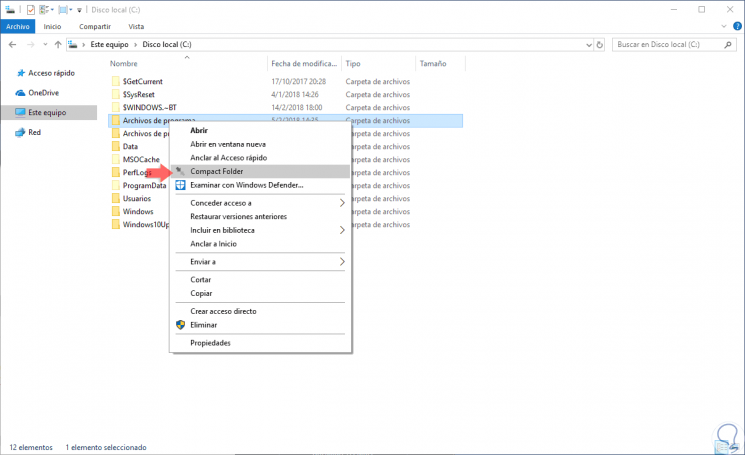
Thus, this utility becomes an ally when it comes to freeing space in Windows.