Ubuntu is currently one of the most versatile operating systems thanks to all the features of the environment, performance, scalability and one of its greatest advantages is that it constantly releases new versions, initially in beta version but later it will be released in a stable manner, we currently have of Ubuntu 23.10 Mantic Minotaur in its daily version which allows us to have an idea of what we will have in our hands in the coming months. Ubuntu 23.10 will be supported for 9 months until July 2024..
Ubuntu 23.10 Mantic Minotaur is a renewal of Ubuntu in terms of the installation process and improvements in many of the already known functions of Ubuntu, some of the news or updates are:
News
- Toolchain Updates :hammer_and_wrench
- add-apt-repository now adds PPAs as deb822 files
The Ubuntu 23.10 ISO image will be available at the following link:
Ubuntu 23.10
TechnoWikis will teach you how to install this new version of Ubuntu and know in advance its environment and operation.
To stay up to date, remember to subscribe to our YouTube channel!
SUBSCRIBE ON YOUTUBE
How to install Ubuntu 23.10
Step 1
Once we have the Ubuntu 23.10 ISO image we are going to create an installation medium with this image and we will start the PC with it, we will see the following menu:
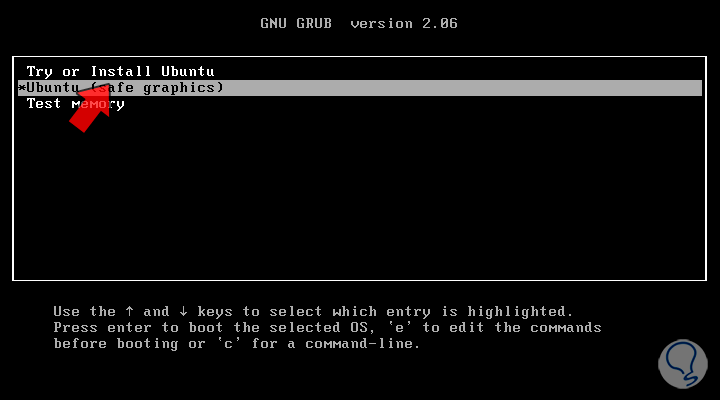
Step 2
There we can do memory tests, access with secure graphics or select and press Enter on "Try or install Ubuntu", we wait for the initial services to load:
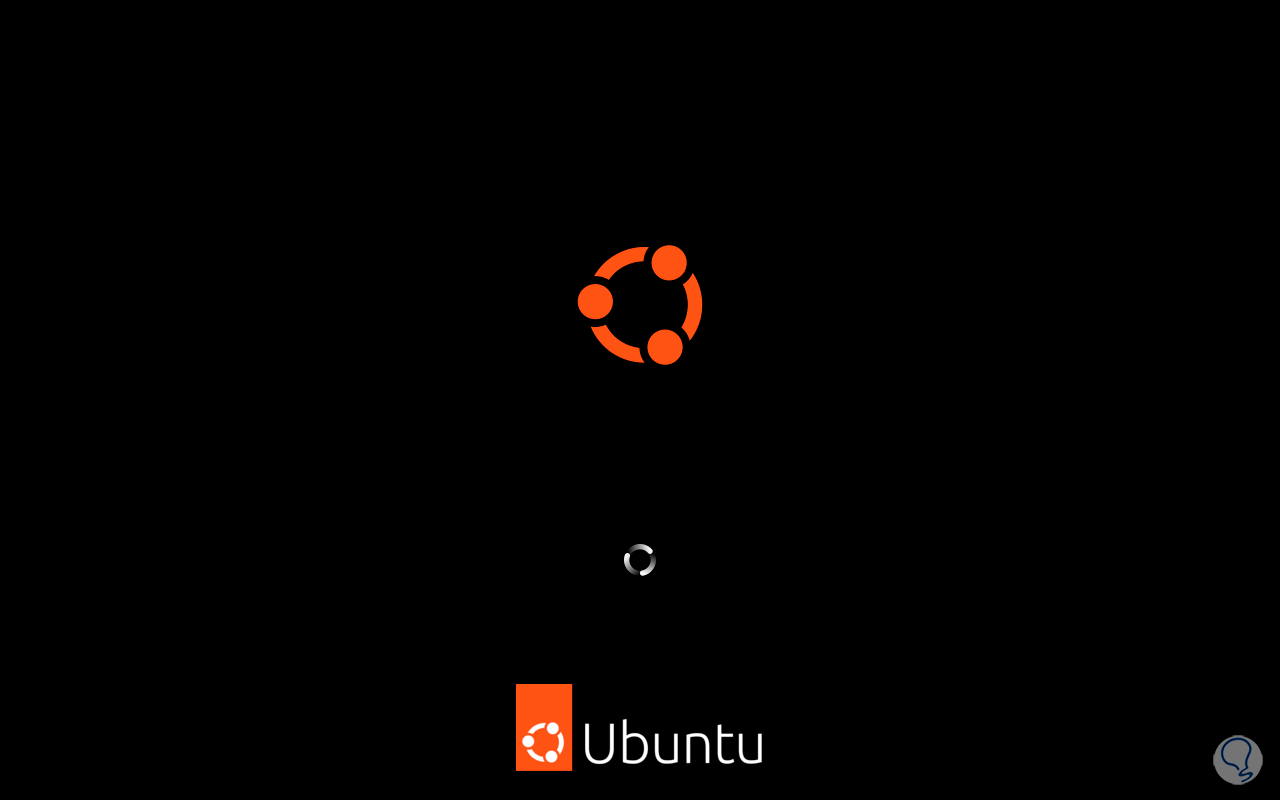
Step 3
To start we are going to select the language with which Ubuntu 23.10 will be installed:
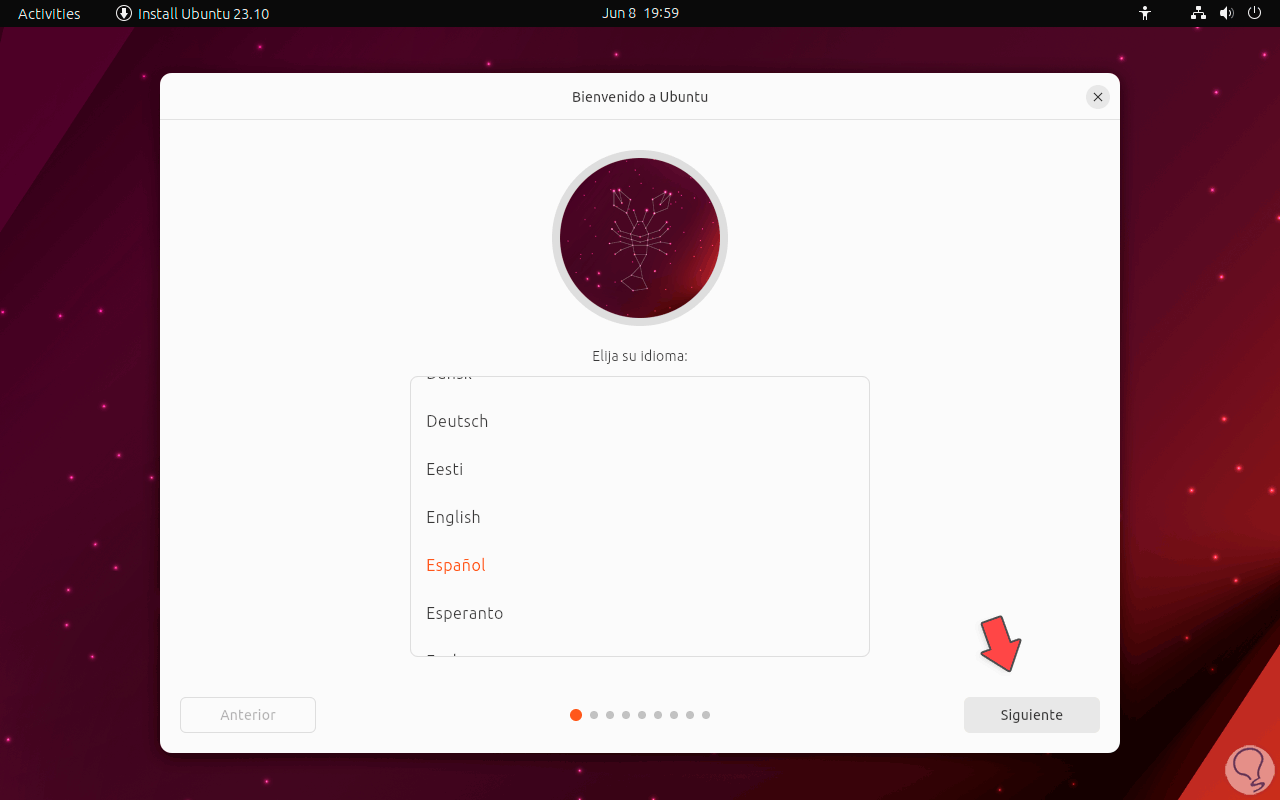
Step 4
We press the Enter key or click on the Next button, after this we select if Ubuntu will be installed directly on the hard drive or if we only want to test the system to see how it works:
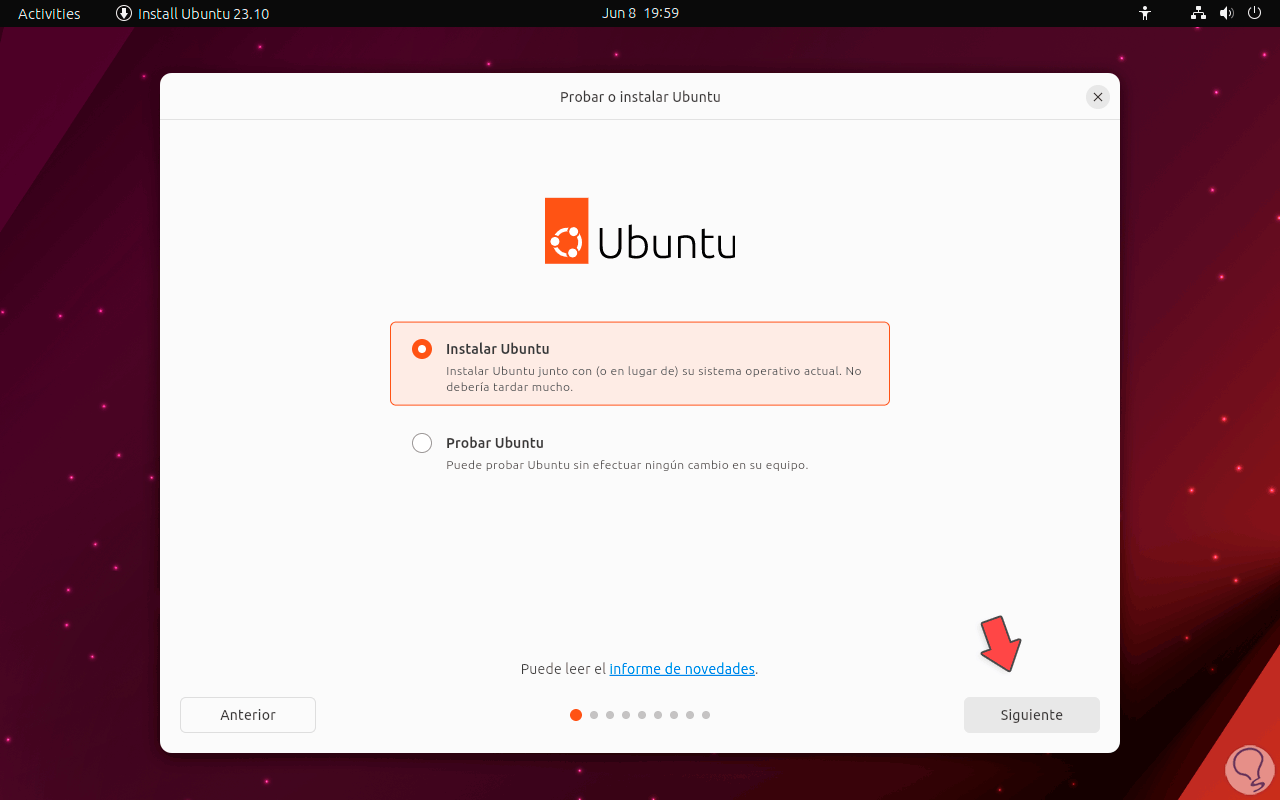
step 5
Let's remember that if we try Ubuntu everything we do will be lost when we restart or close the session, for this case we will activate the "Install Ubuntu" box. We click "Next" and the next step is to define the keyboard language, we can use the lower field to see how our keyboard works in Ubuntu 23.10:
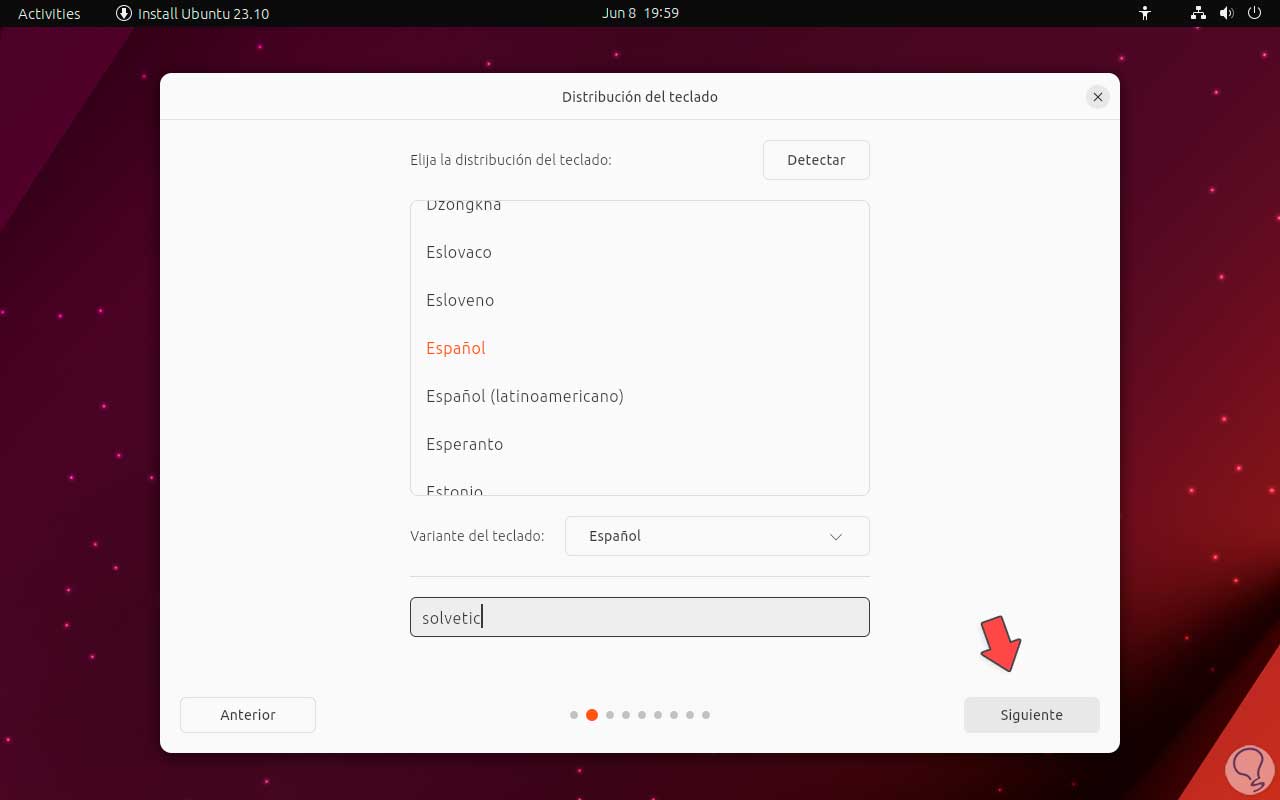
step 6
Now it will be necessary for us to define the type of connection that the equipment will use, it can be wireless or Ethernet:
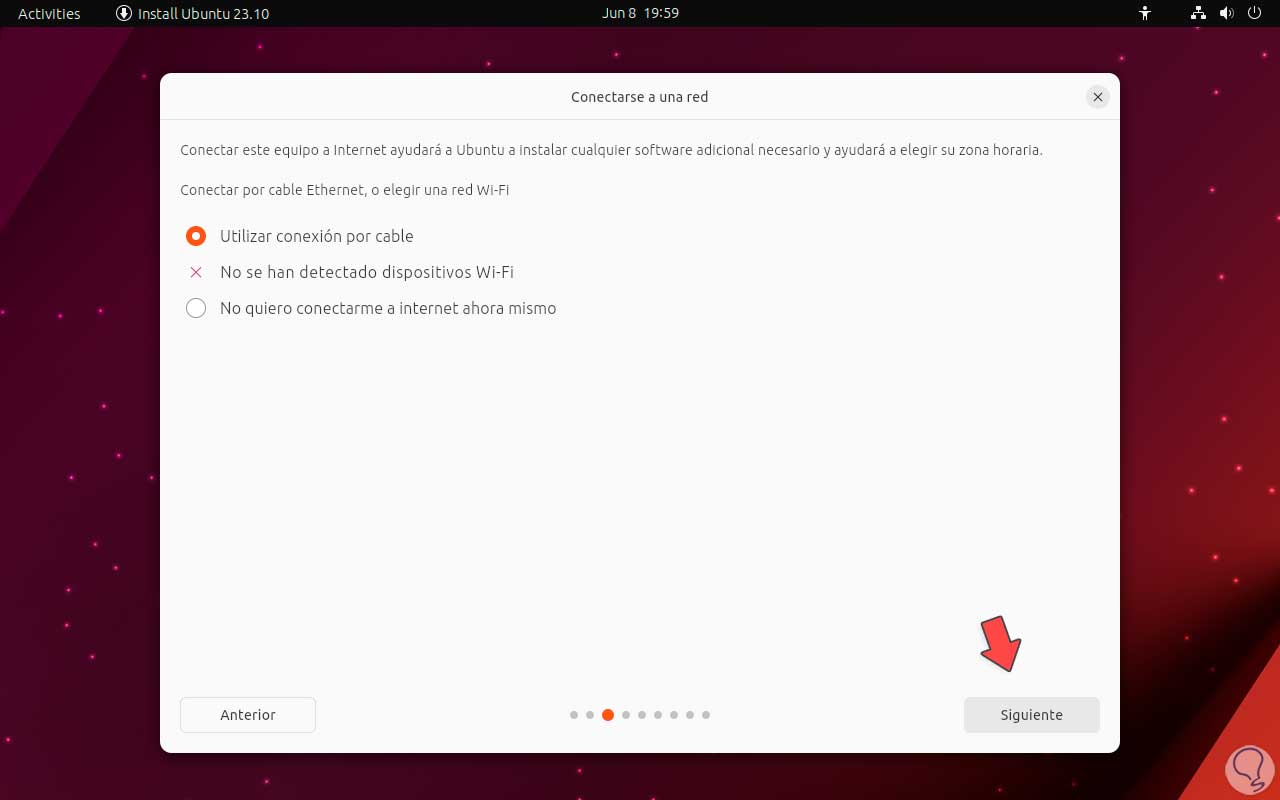
step 7
We click on "Next" and after this we can indicate the type of installation that will be used for Ubuntu 23.10, there it will be possible to download additional support:
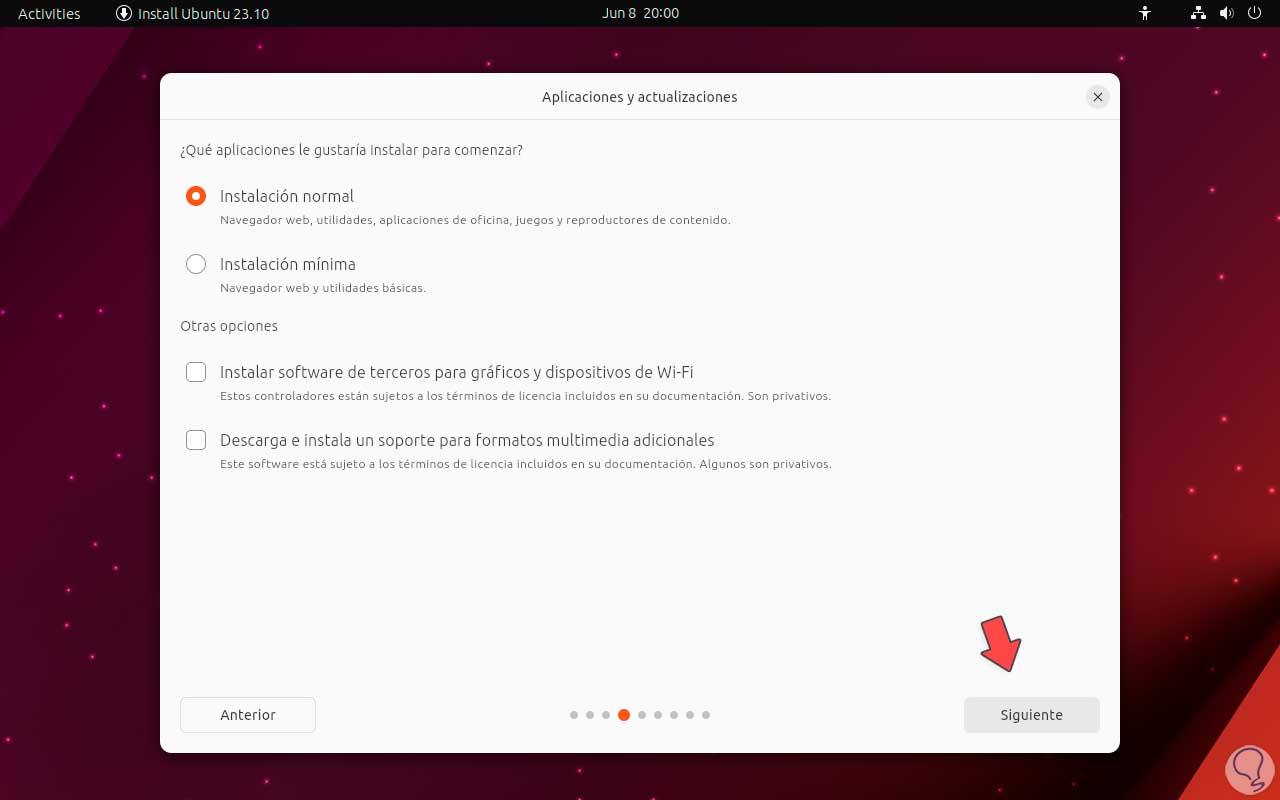
step 8
In the next window we are going to manage the hard drive and its partition. We will leave the "Erase disk and install Ubuntu" box active and if we want to add security we click on "Advanced functions",
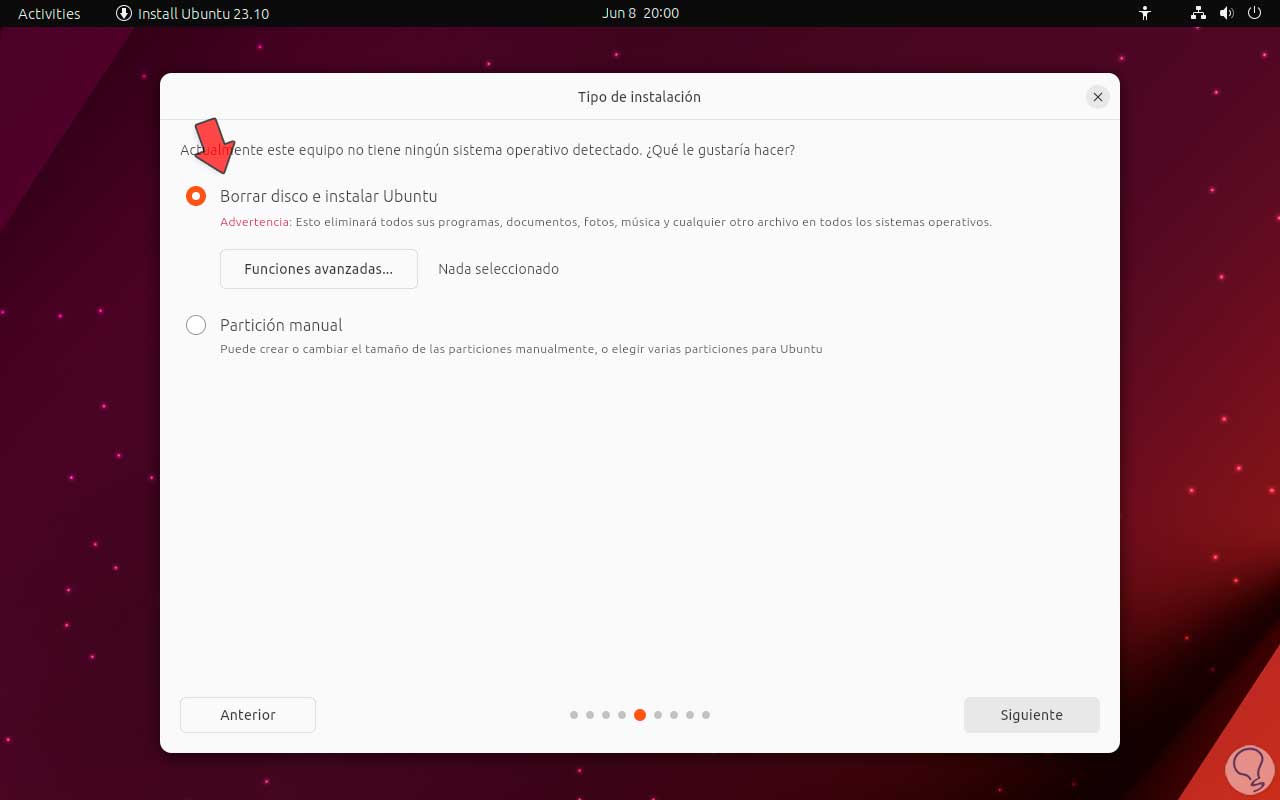
step 9
There it will be possible to activate the LVM option, LVM (Logical Volume Manager) has been developed as a logical volume management system that gives us the possibility of managing storage space on hard drives and other block devices in the system, LVM allows us to add or remove hard drives, resize logical volumes in real time, make snapshots of logical volumes, and many more actions:
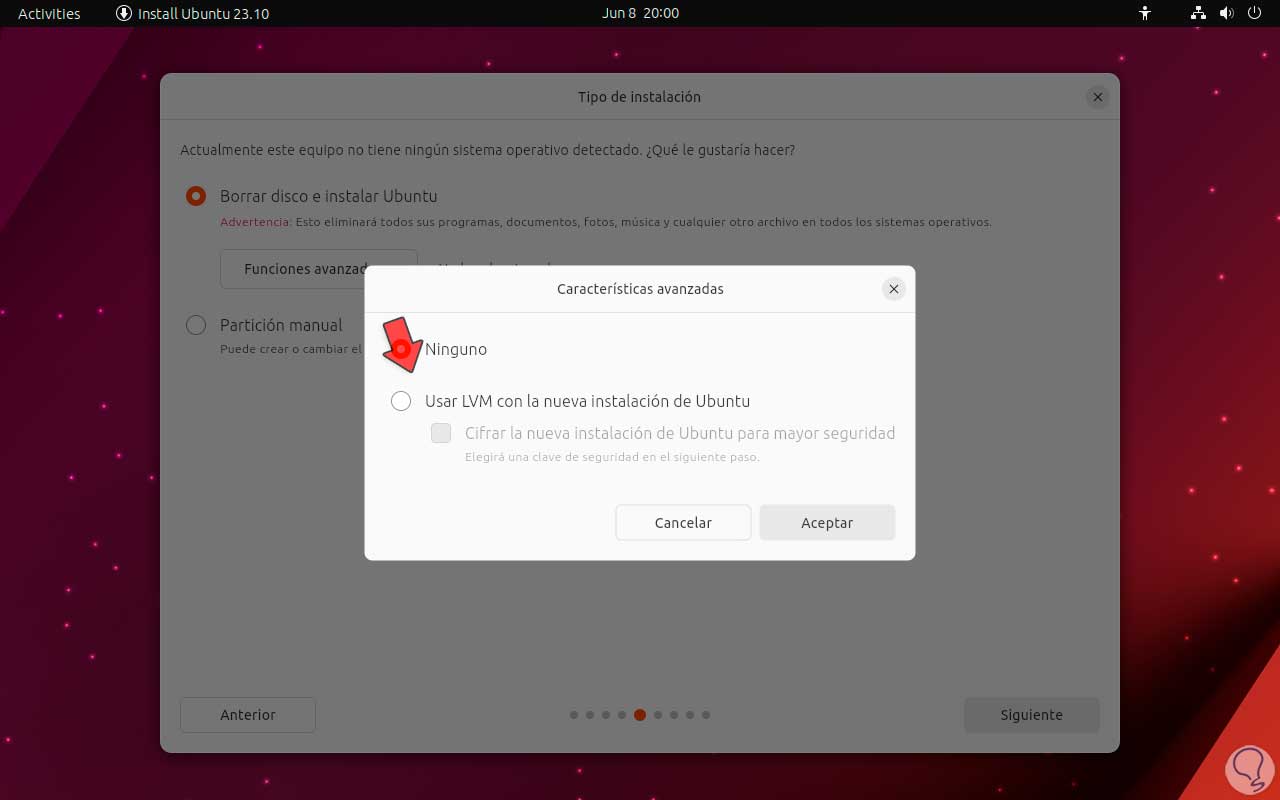
step 10
We click on "Next" and by default the system will be in charge of distributing the way the disk will be partitioned, if we have something additional or personalized we must choose the Manual partition option:
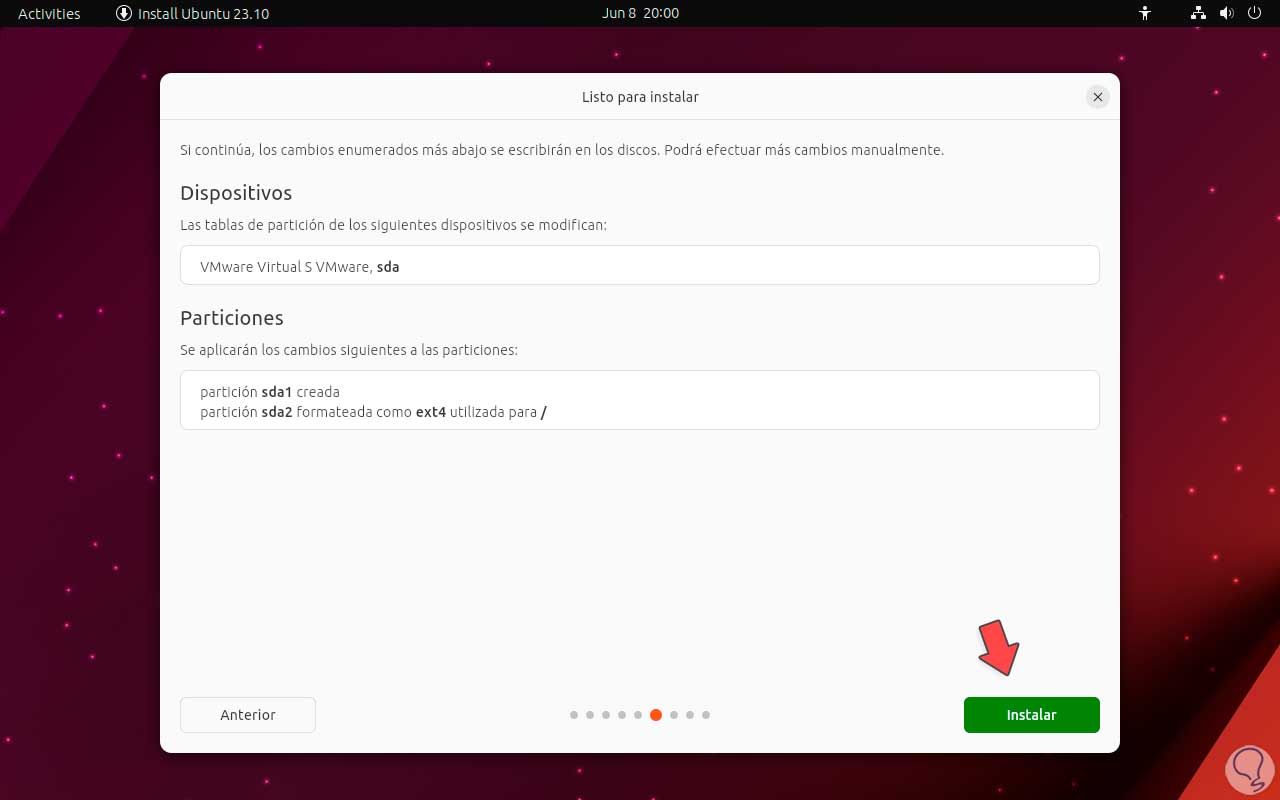
step 11
After the partitions have been defined we are going to click on "Install" and there we are going to select the location where we are currently:
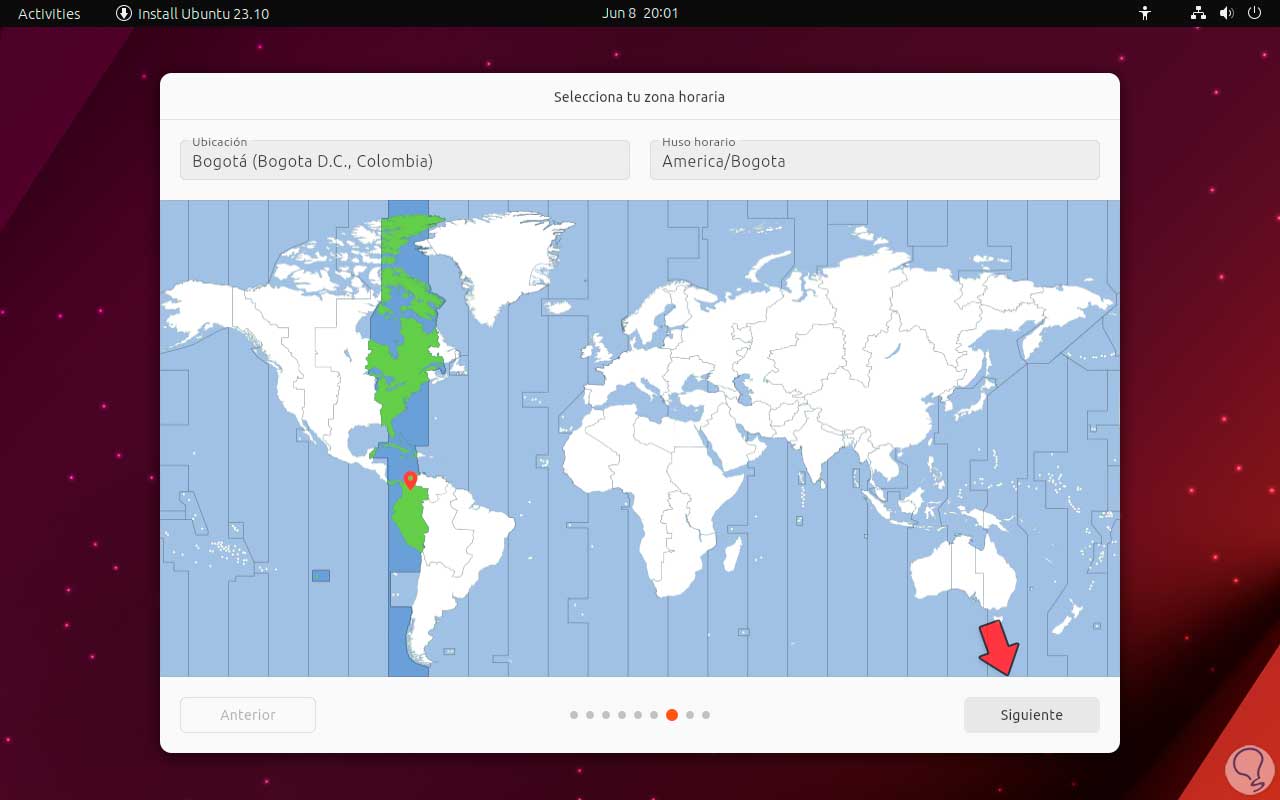
step 12
After this we are going to create the user that will administer Ubuntu 23.10, we enter the desired name and password:
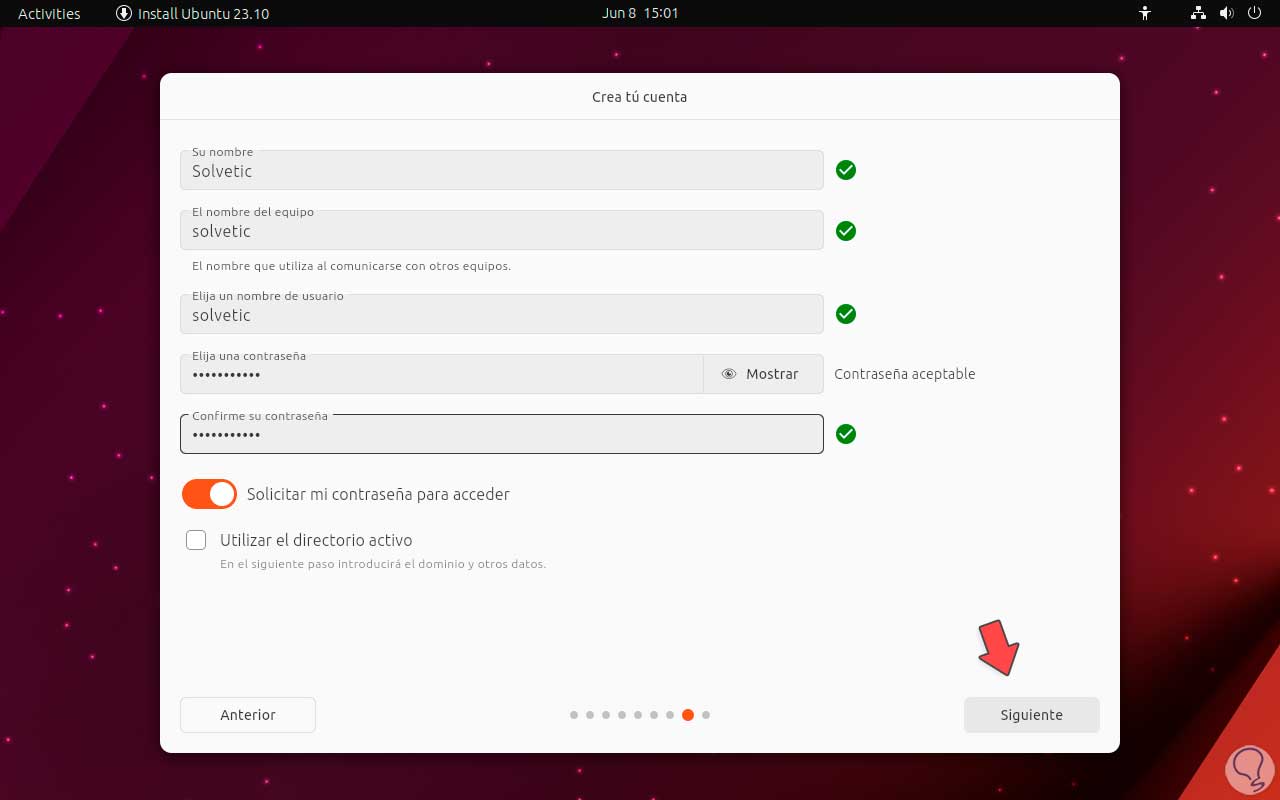
step 13
To proceed to the installation of Ubuntu 23.10 we are going to click on "Next" and the system will ask us to select the theme that we want to use in the environment:
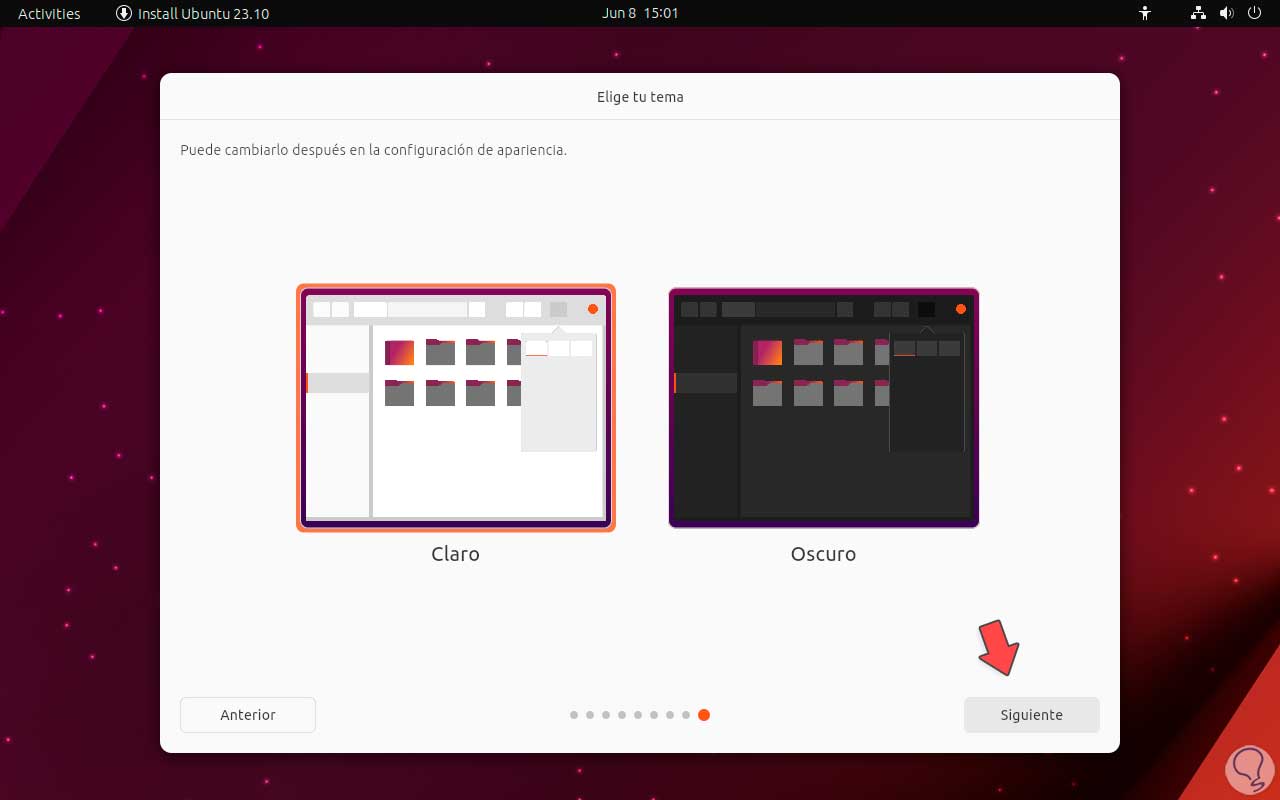
step 14
Now it is time to wait for the system and all its components to be installed:
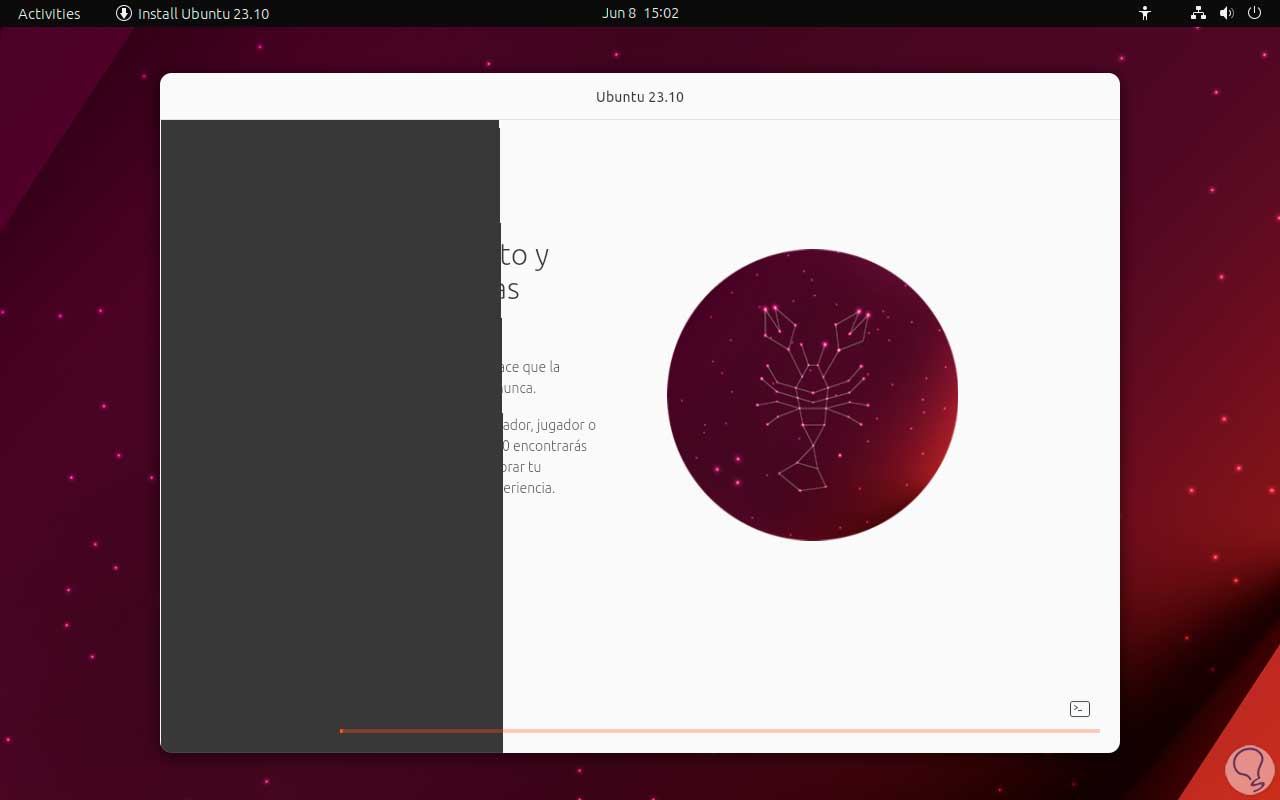
step 15
The operating system will be installed:
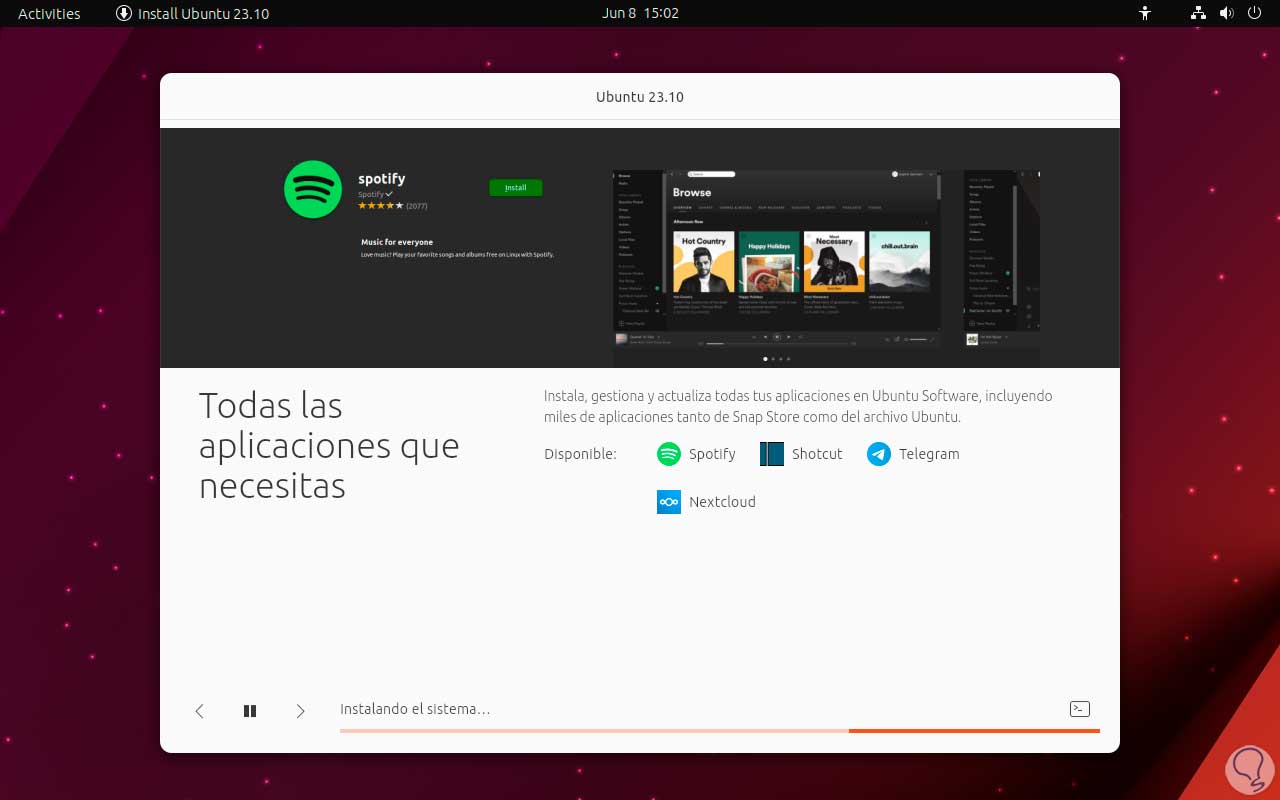
step 16
Then the system will be configured:
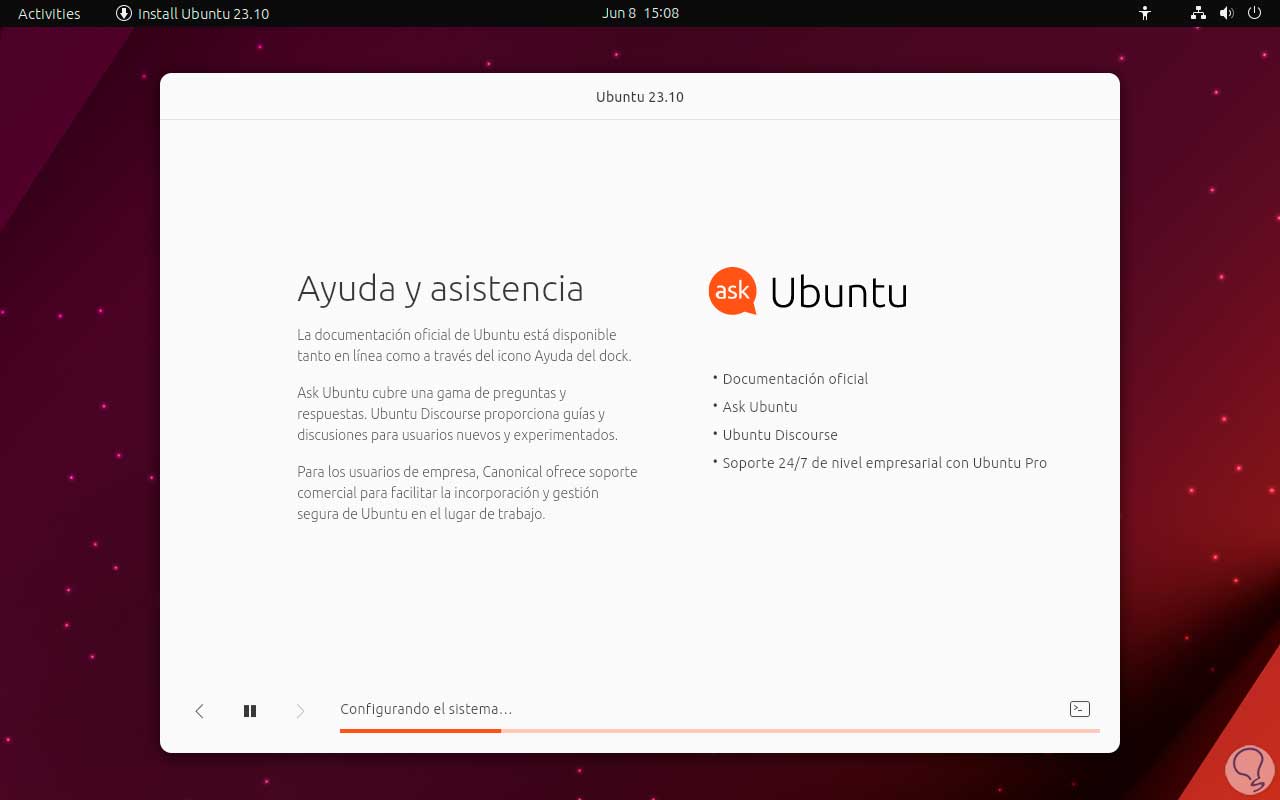
step 17
When the end of this process is reached, we will click on the "Restart now" button:
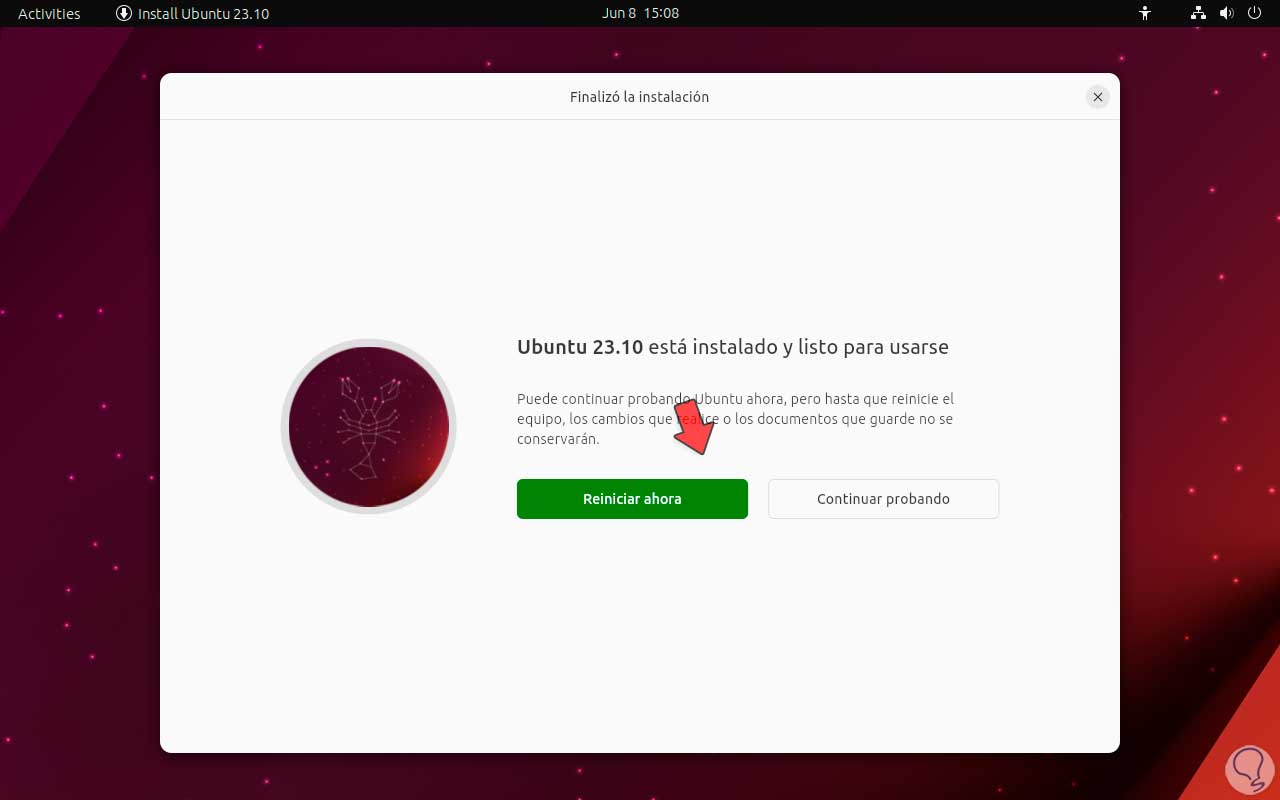
step 18
Clicking there will restart Ubuntu 23.10 to complete the installation process:
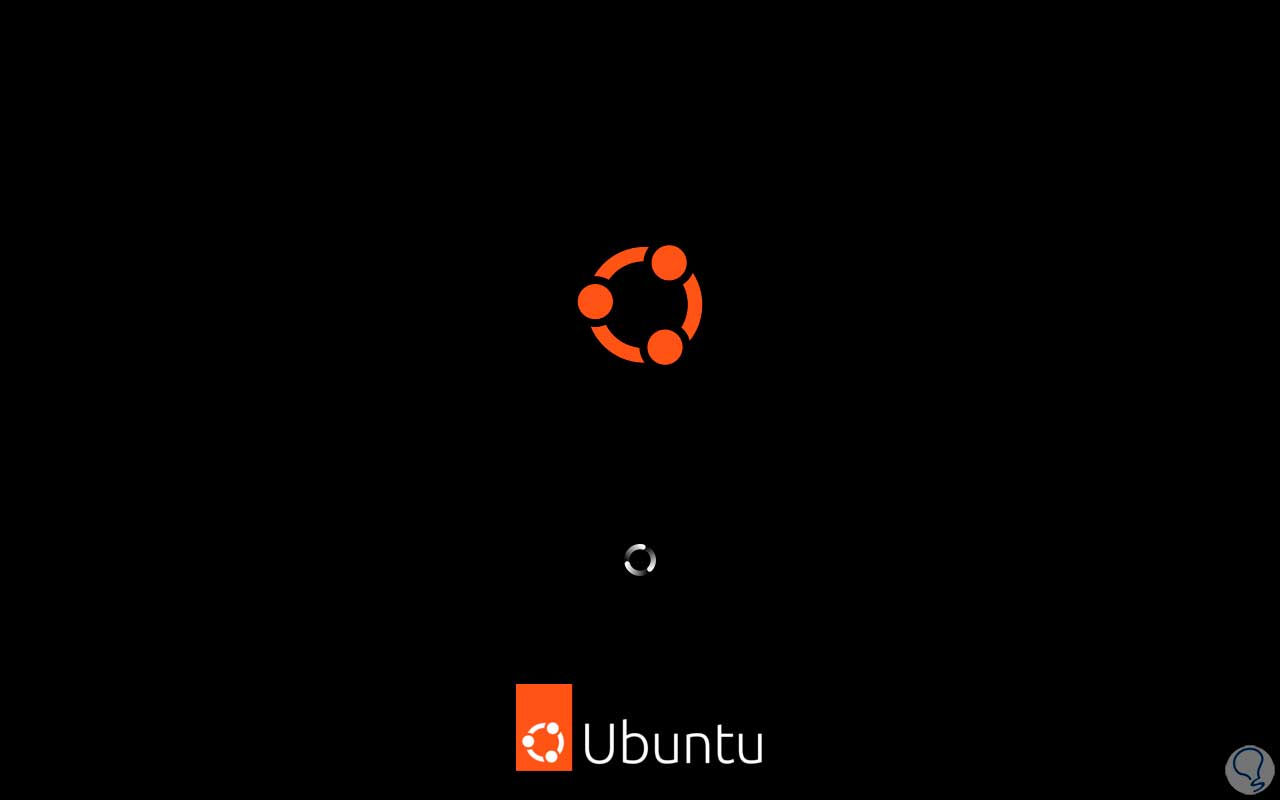
step 19
We will arrive at the login screen:
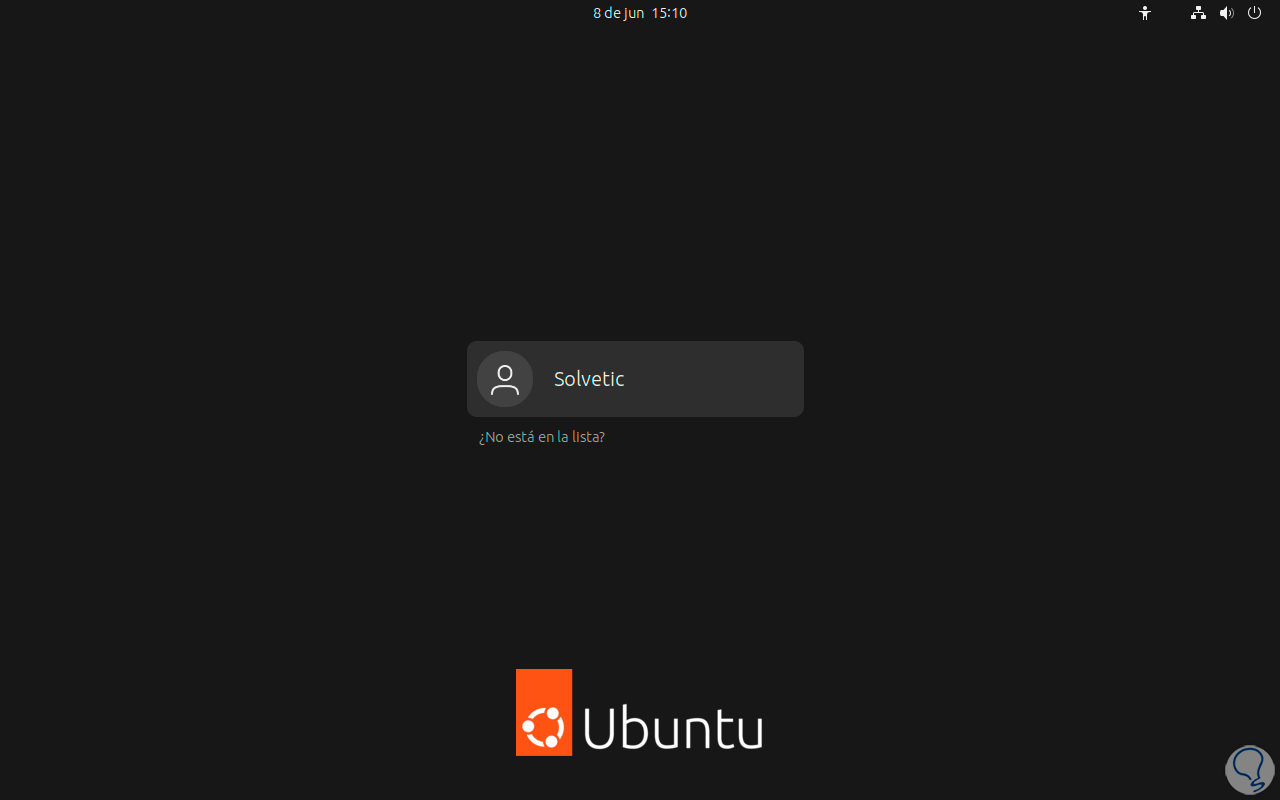
step 20
We enter the password created during the process:
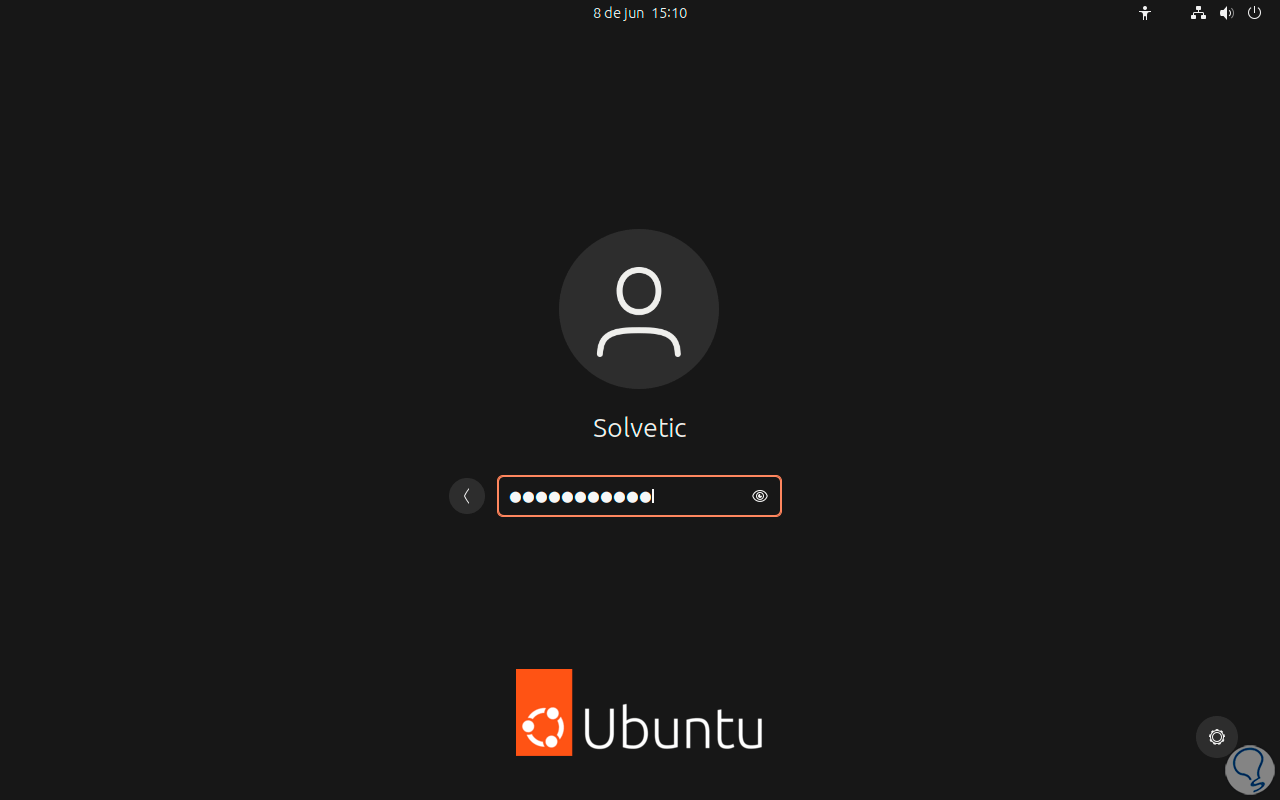
step 21
The first time we log in it will be possible to configure some aspects of the system such as online accounts:
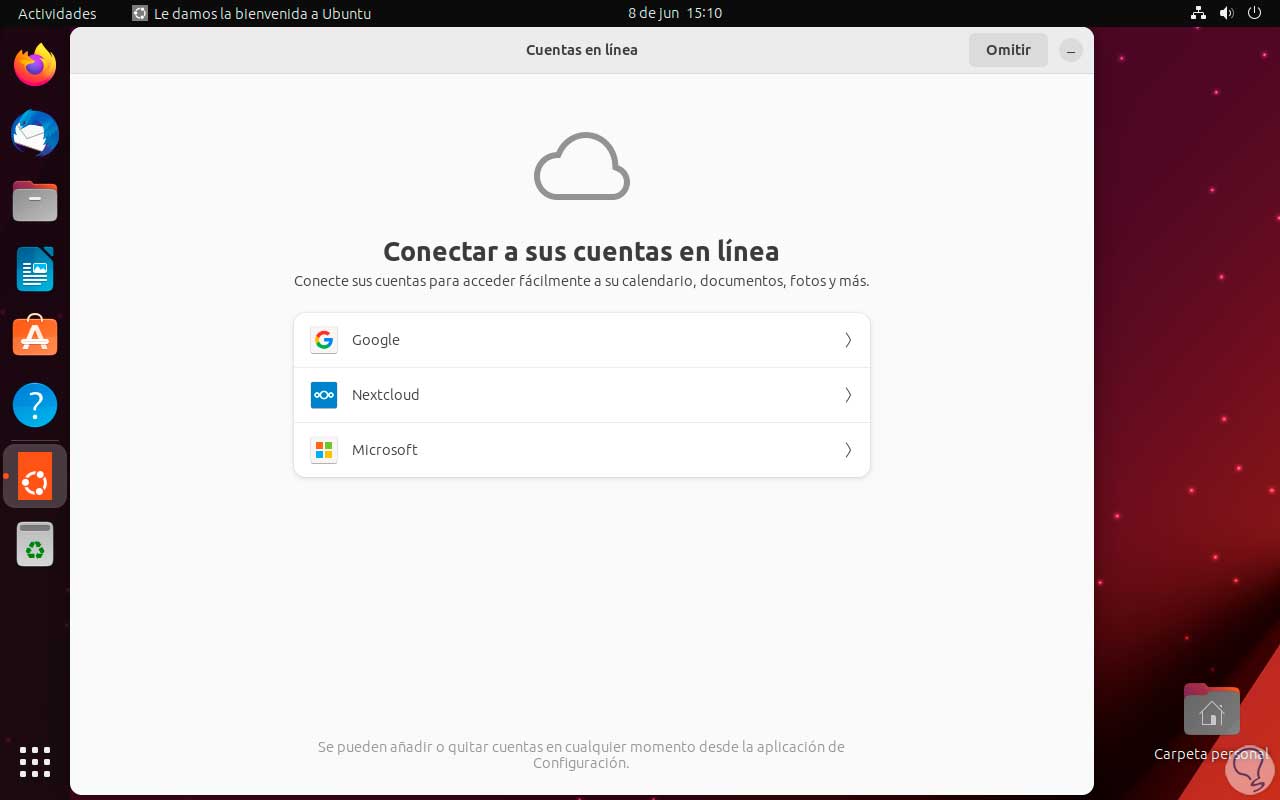
step 22
Then we can send or not send details of the use:
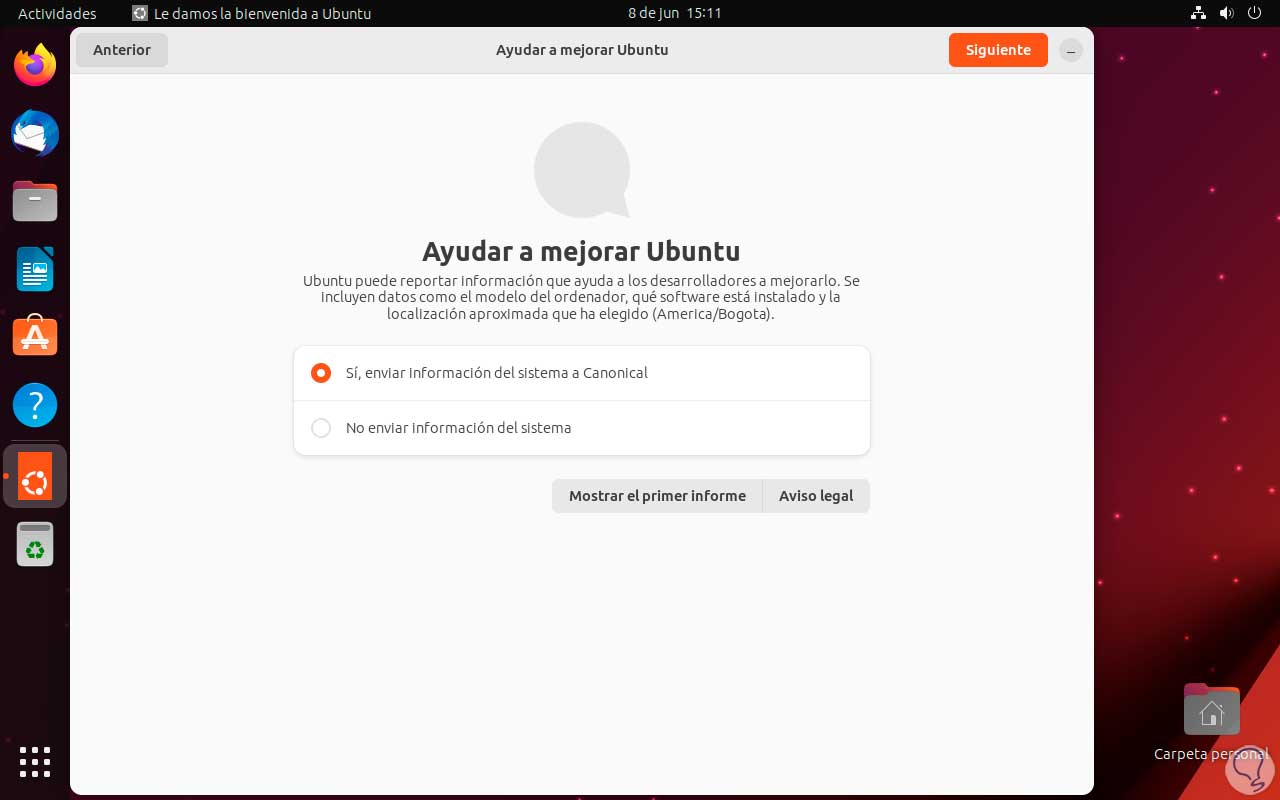
Step 23
We configure privacy:
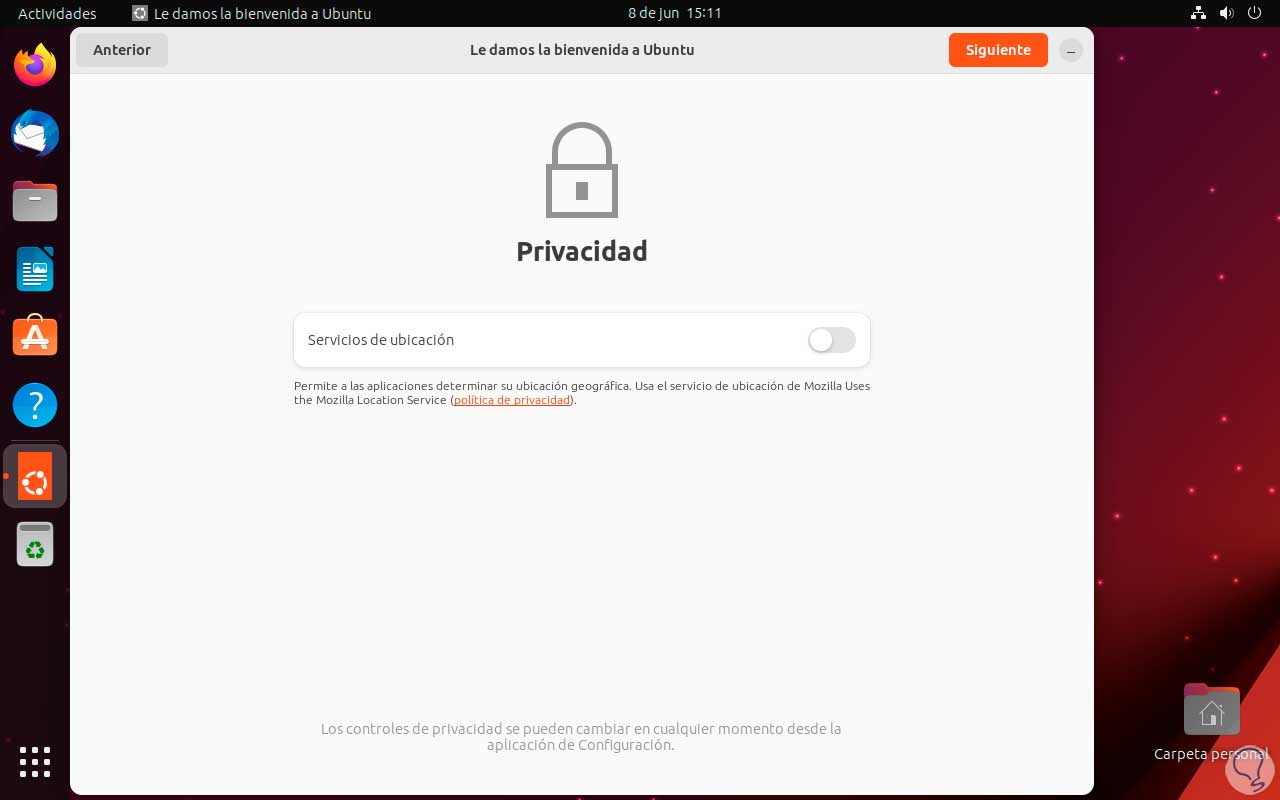
step 24
We finish the initial configuration process:
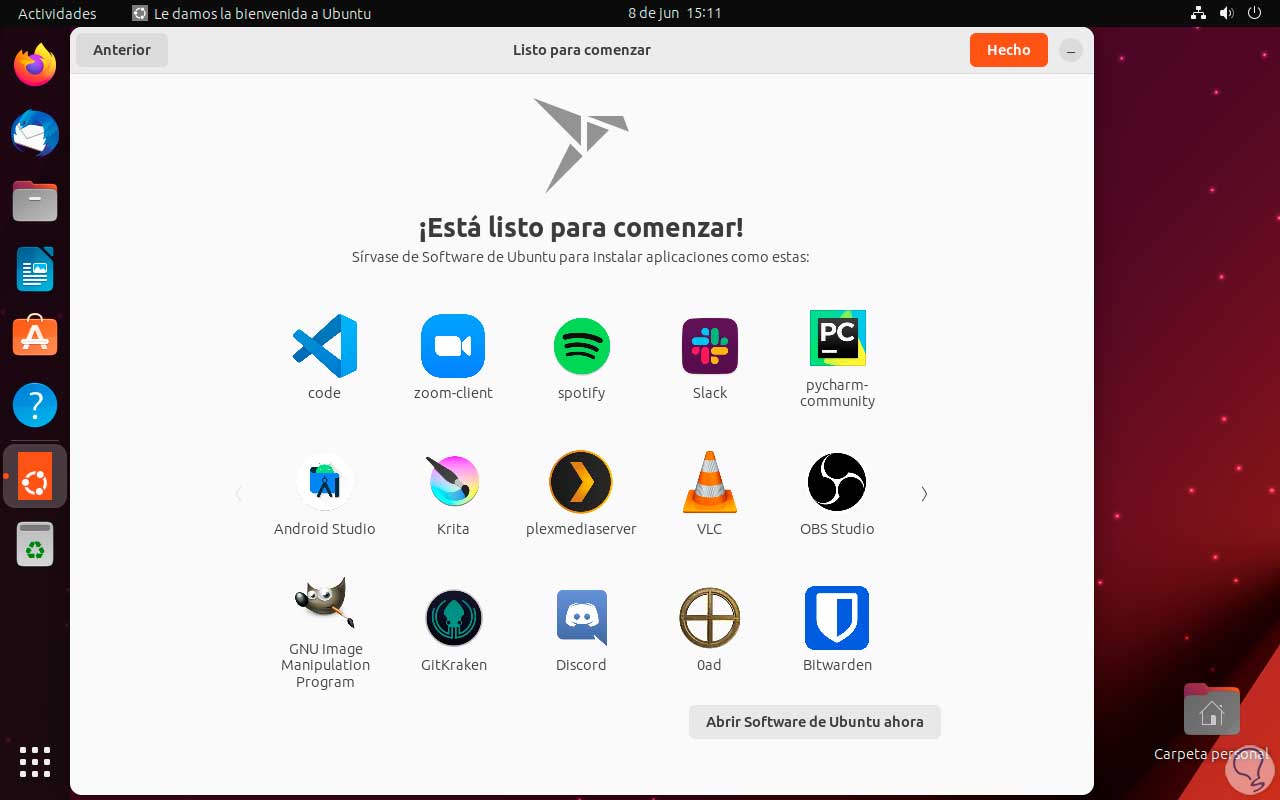
step 25
Finally, to check that version 23.10 has been installed, we are going to open the terminal in Ubuntu and execute the following:
cat /etc/os-release
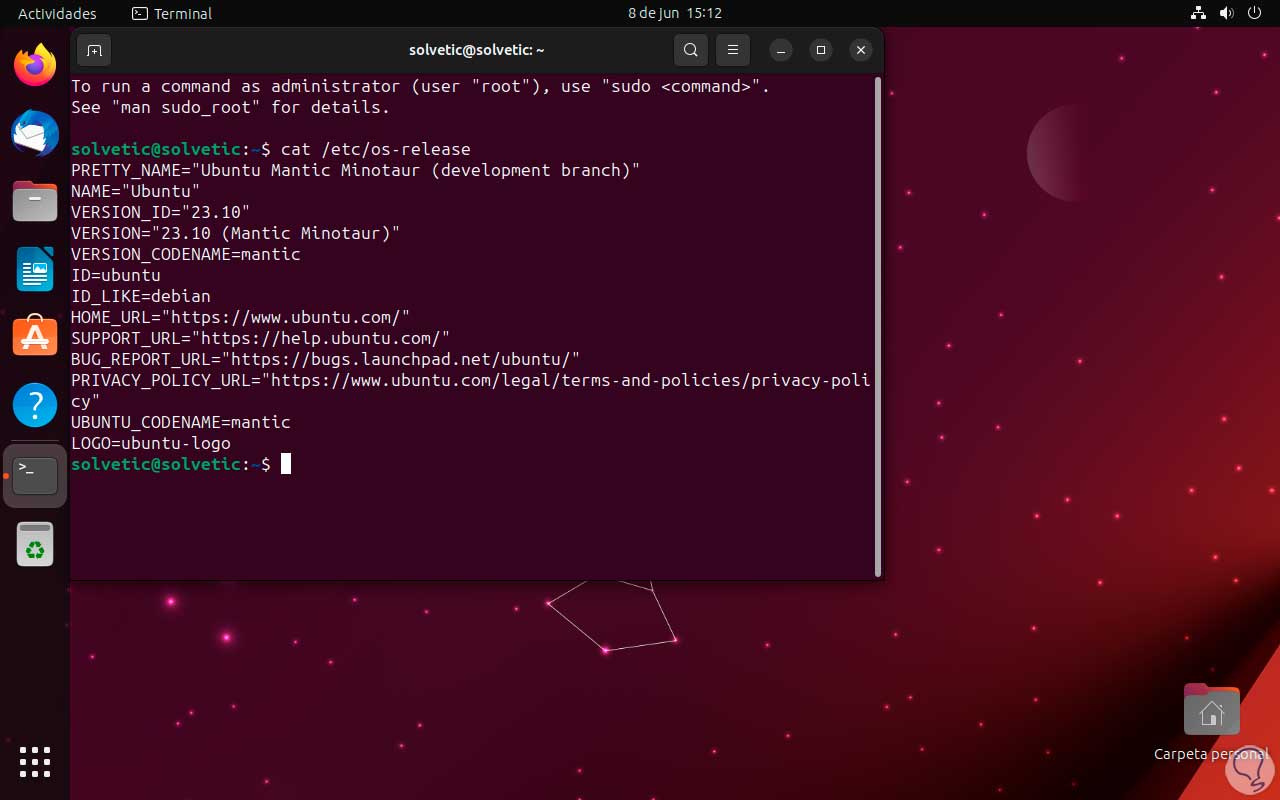
TechnoWikis has explained the step by step to install Ubuntu 23.10 and thus review what has been added or improved in this new edition and that may be useful..