When working with Windows 11 or Windows 10 PCs, it is essential that we have knowledge about the components and specifications of the equipment since with this it is possible to know if we can increase, for example, hard disk capacity, increase RAM memory, determine if it has available ports and many more actions related to the technical specifications of the PC..
TechnoWikis will explain some available methods to gain access to this information without installing anything but everything directly with our team. In this way we can see the processor of my pc or see the graph of my pc after accessing the features of my Windows 11 PC.
To stay up to date, remember to subscribe to our YouTube channel!
SUBSCRIBE ON YOUTUBE
1 See specifications of my PC from CMD
The command prompt console has some commands to manage the system and one of them is the "systeminfo" command which is part of the system and gives us detailed information about the configuration and status of the system in real time.
Step 1
For its use we are going to open CMD as administrators from the Start menu:
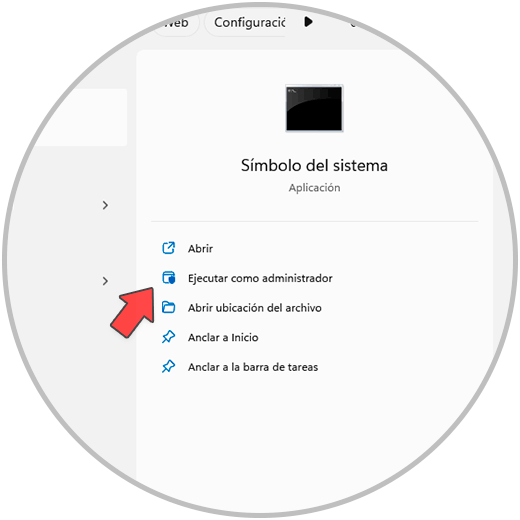
Step 2
In the system console we are going to execute the “systeminfo” command:
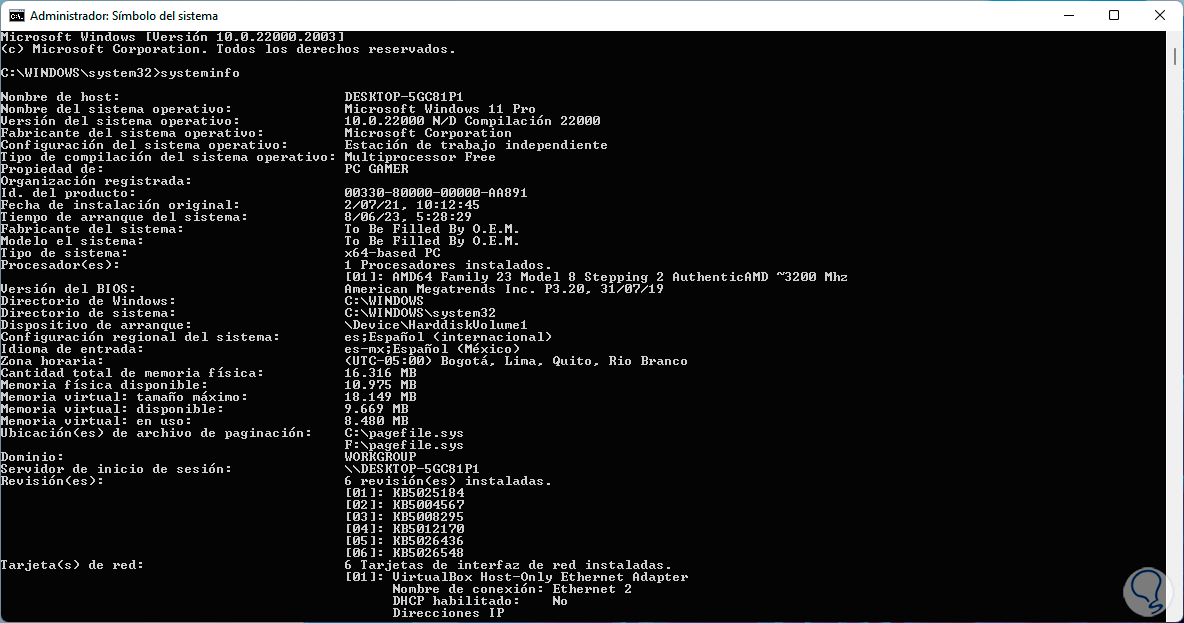
Step 3
We can see a total summary of the system specifications. Note that Windows will create a file called "system_info.txt" located in the current directory with this same information.
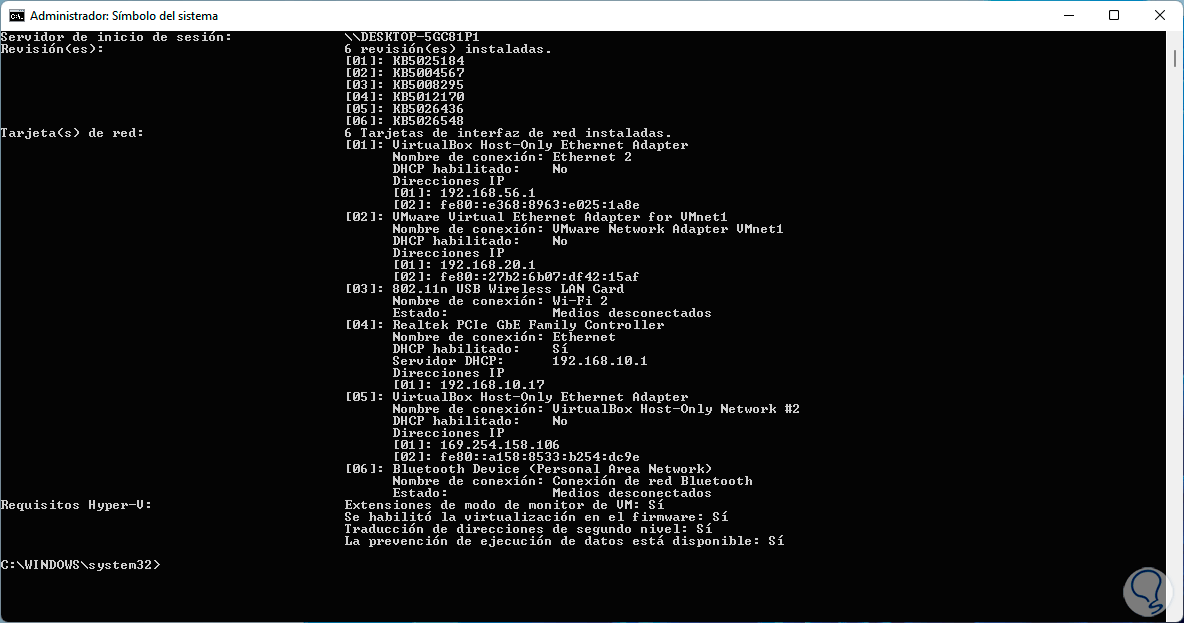
2 View my PC specs from Settings
This is one of the traditional options for accessing computer and system details..
Step 1
To use this option we will go to the route:
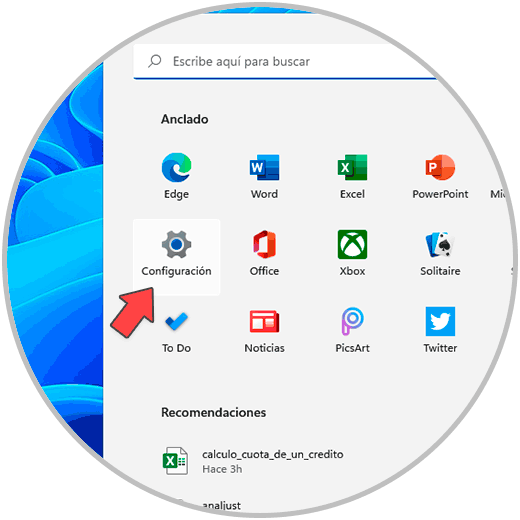
Step 2
Then we will go to:
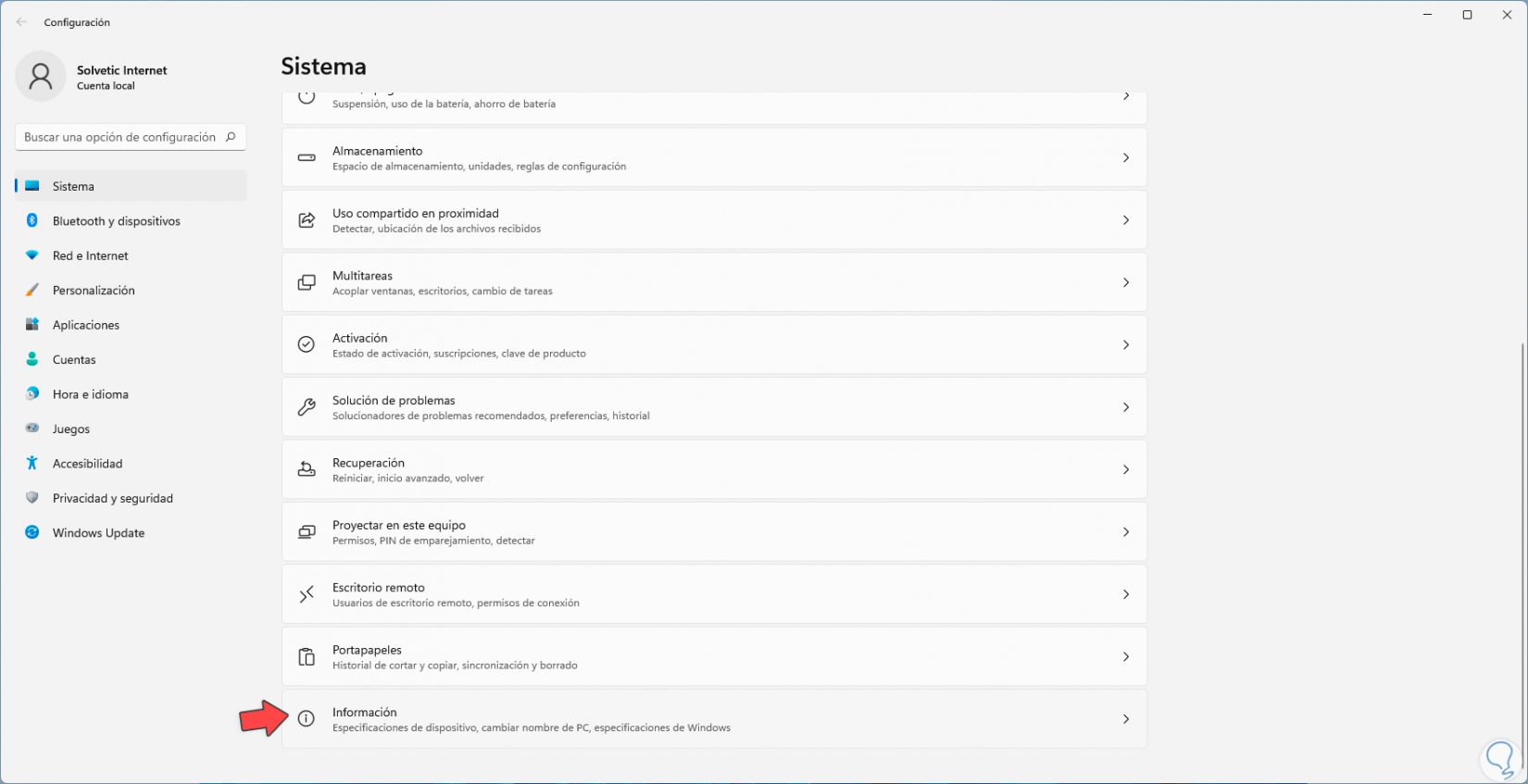
Step 3
We will have access to complete details of your team that are practical for administration or management tasks:
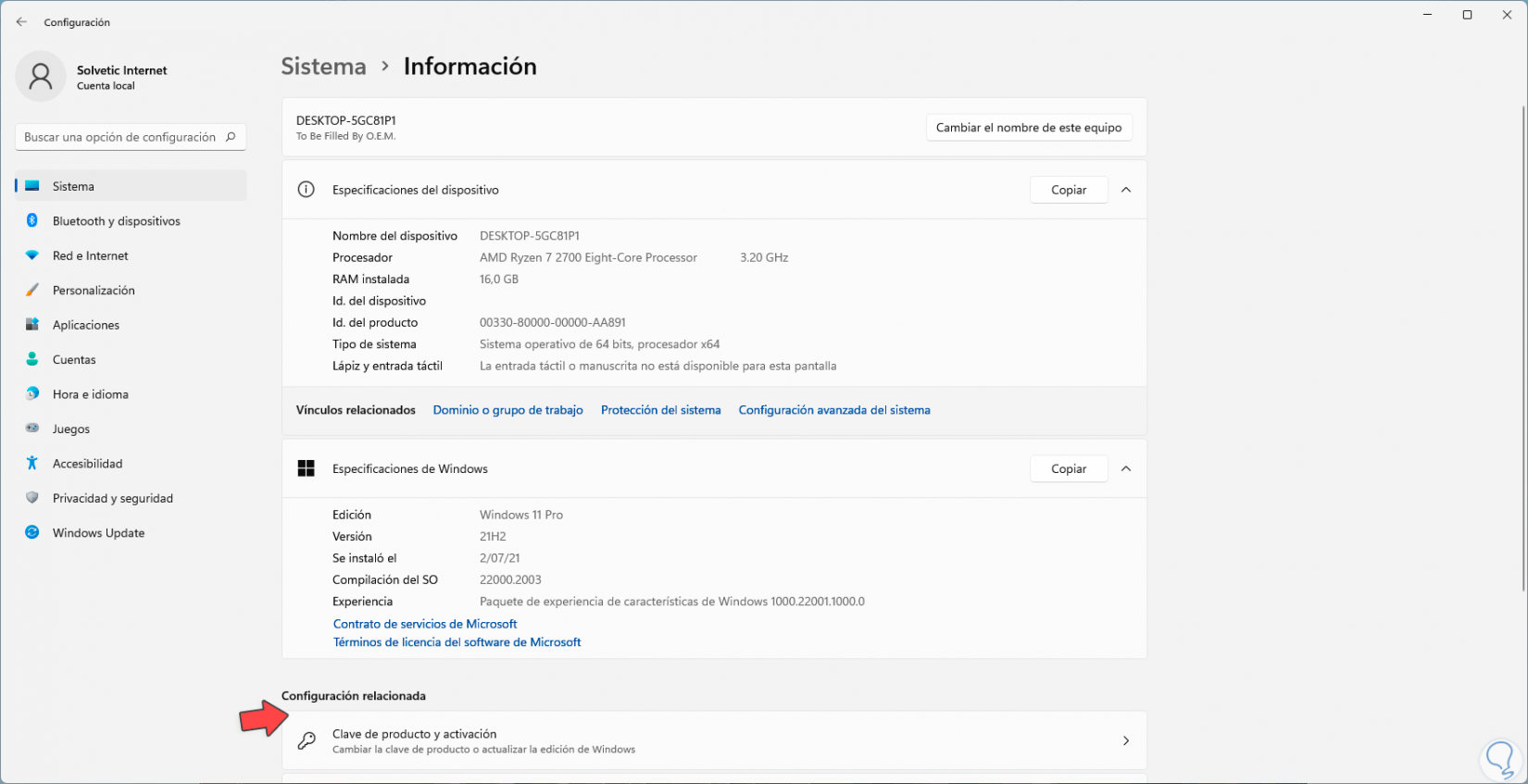
3 View My PC Specs from System Information
If you want to have access to complete details of all the PC specifications this is the right option as it integrates and stores the complete details of the equipment and the operating system.
Step 1
To access this information in the search engine we will enter the word "msinfo32":
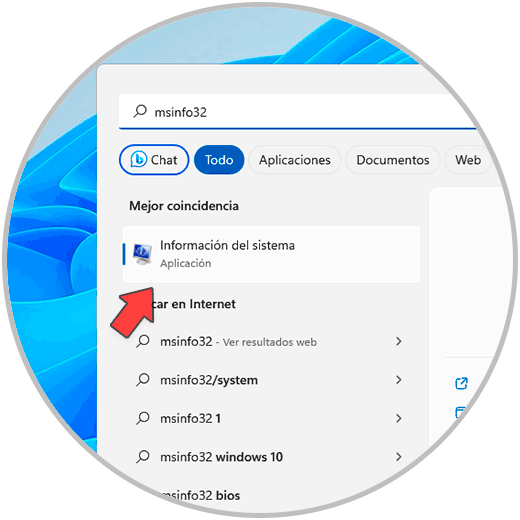
Step 2
We execute the command and in the window that opens we will see that by default it is in the "System Summary" section, there we can see a large summary of the PC details:
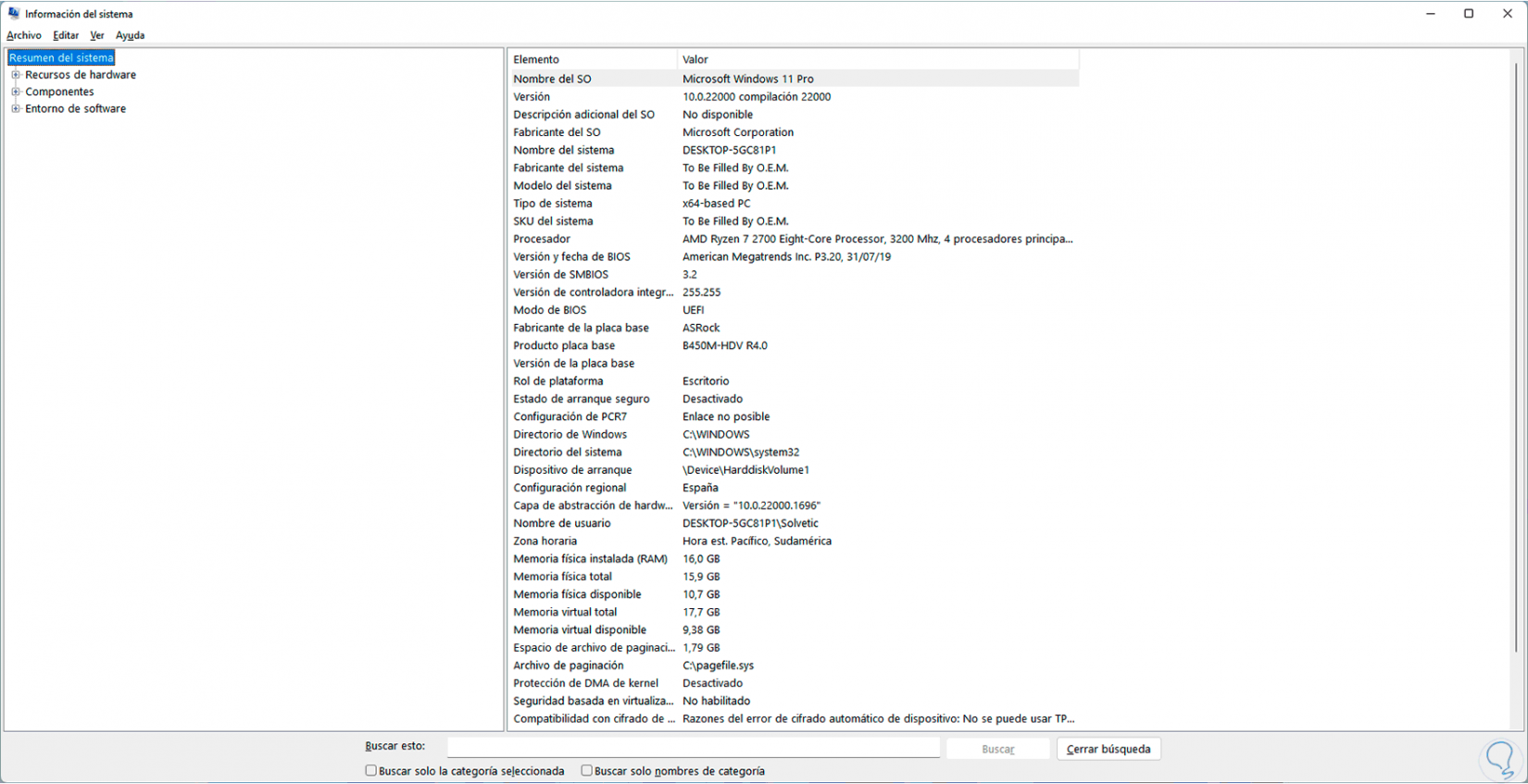
Step 3
To explore a bit more, it is possible to go through each section to see what kind of details are displayed:
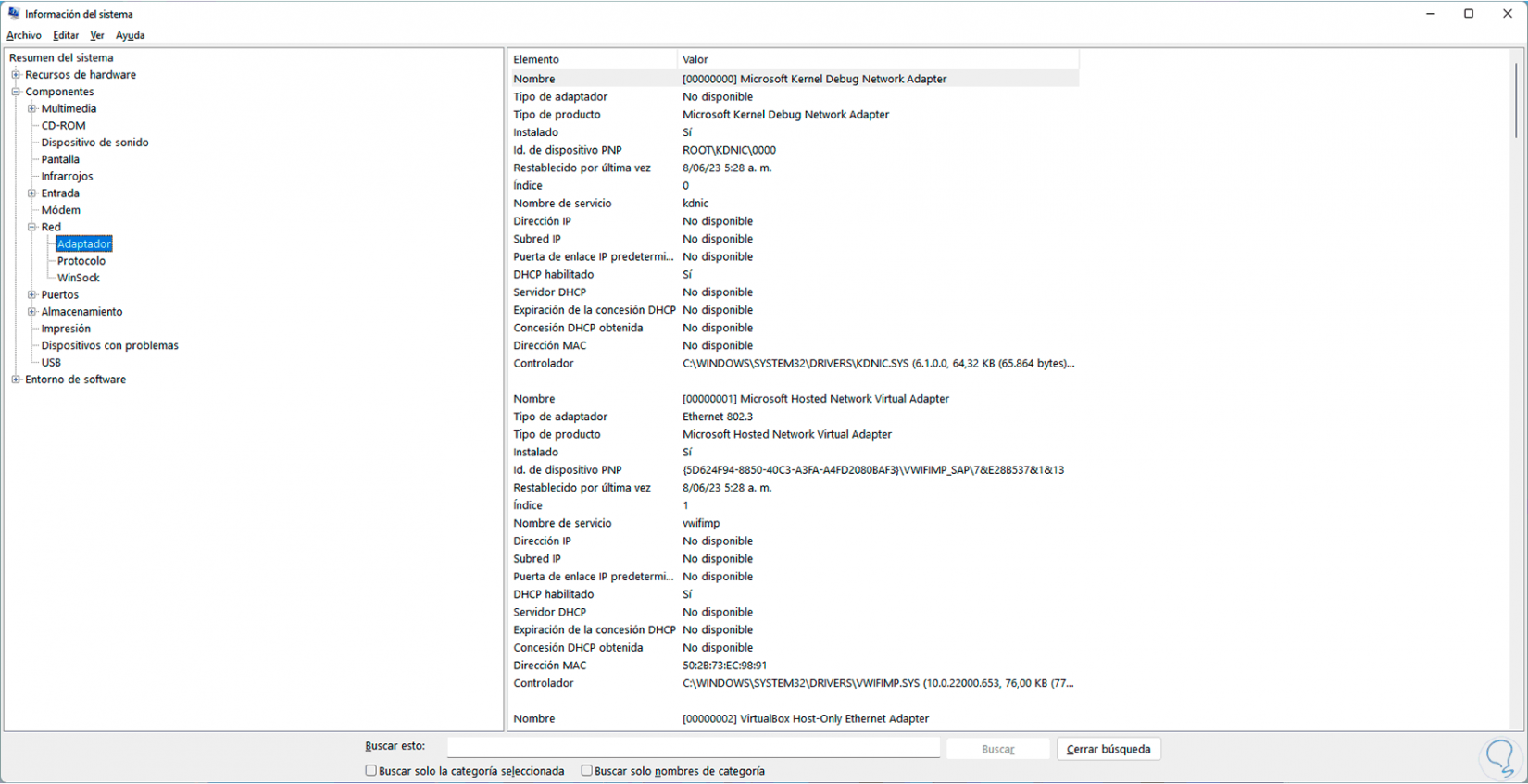
Step 4
One possibility that we have with this option is to export these results, if we want to do it we go to the "File - Export" menu:
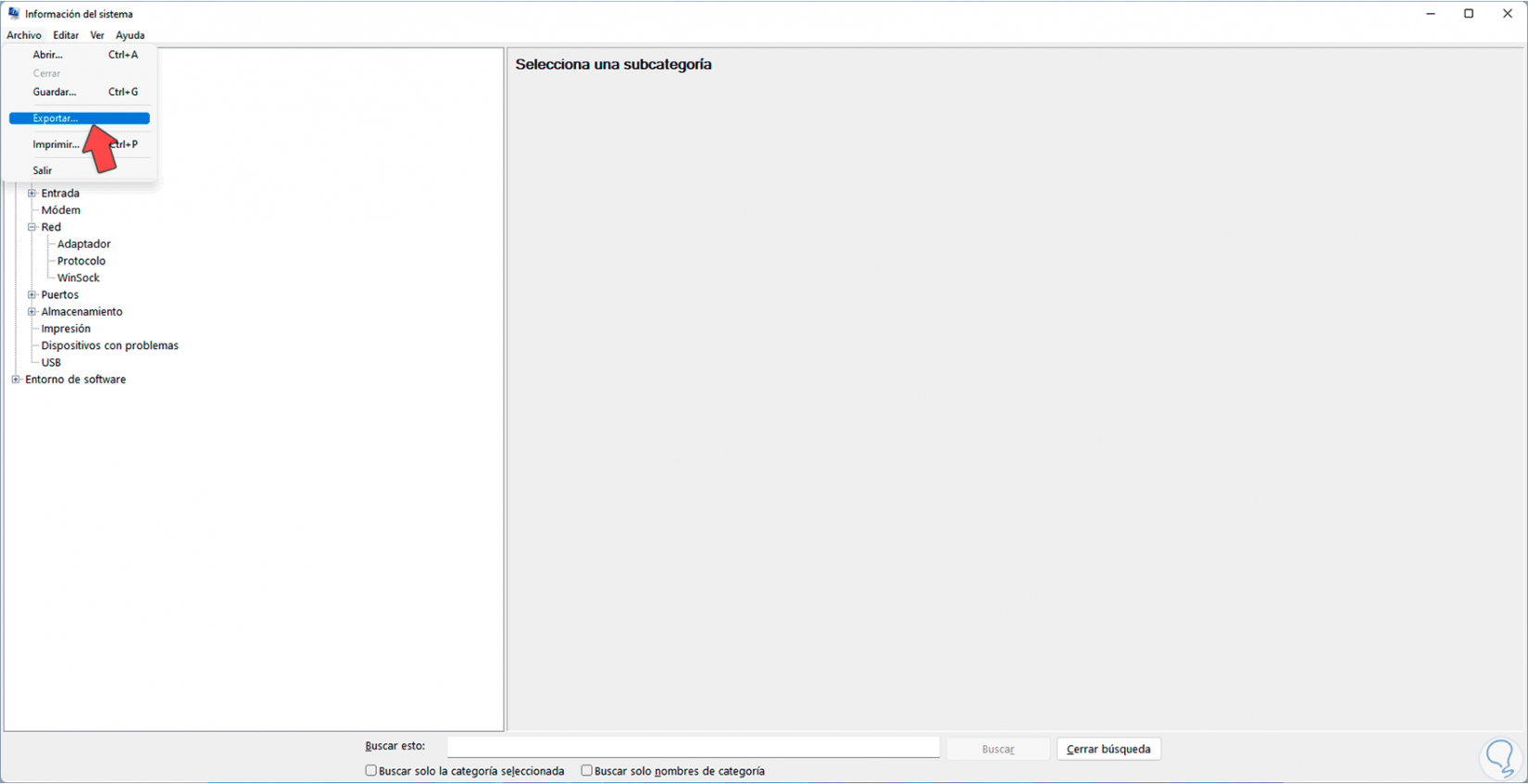
step 5
We select where you will save the file and assign the desired name:
We apply the changes.
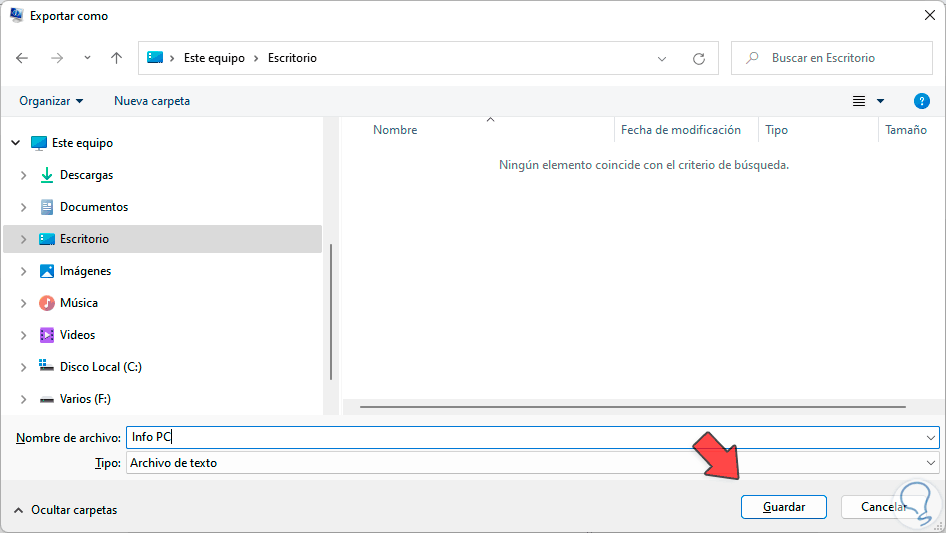
step 6
Let's go to the route where he stayed:
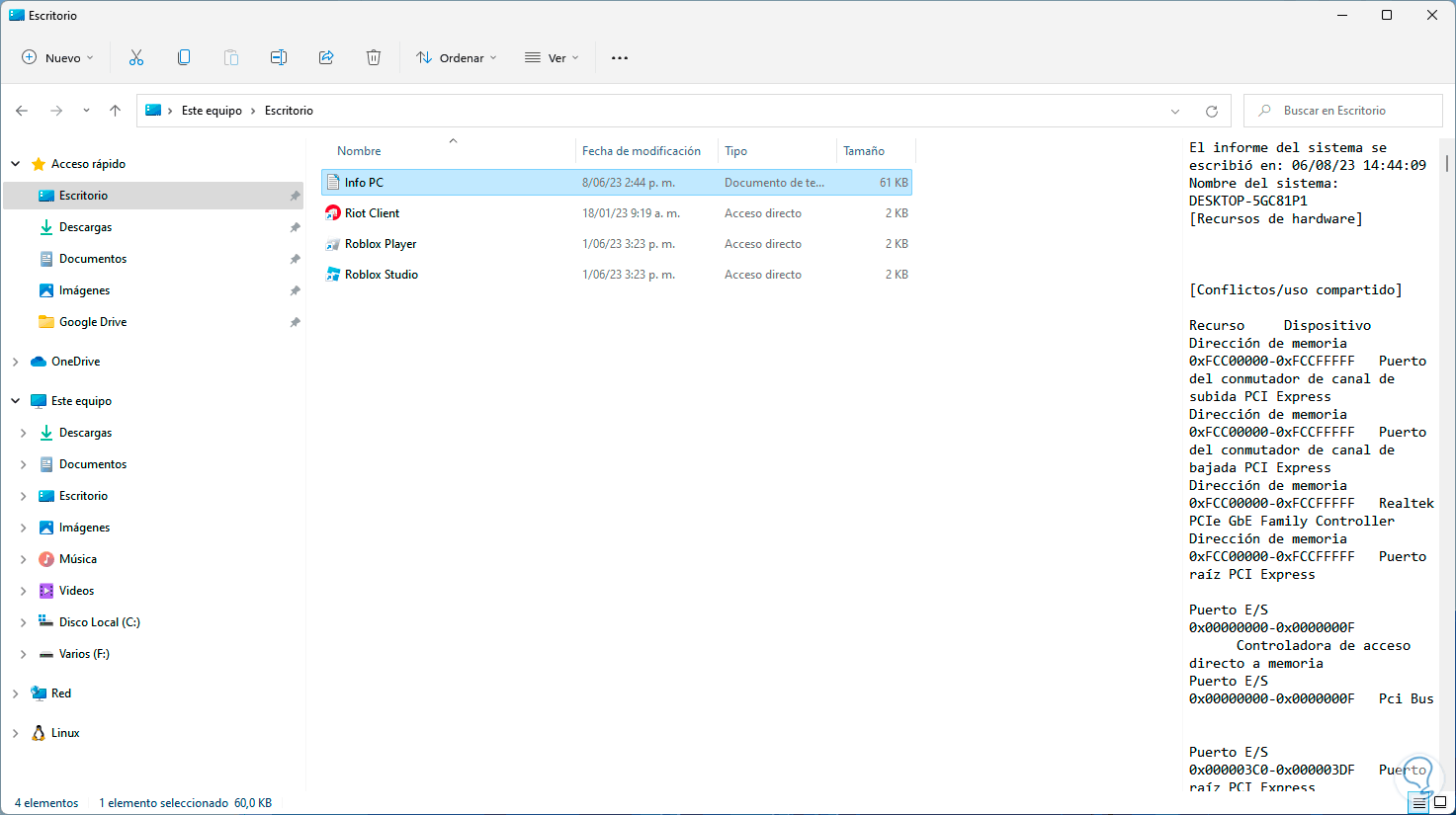
step 7
We open the file to see all the details of the system and equipment:
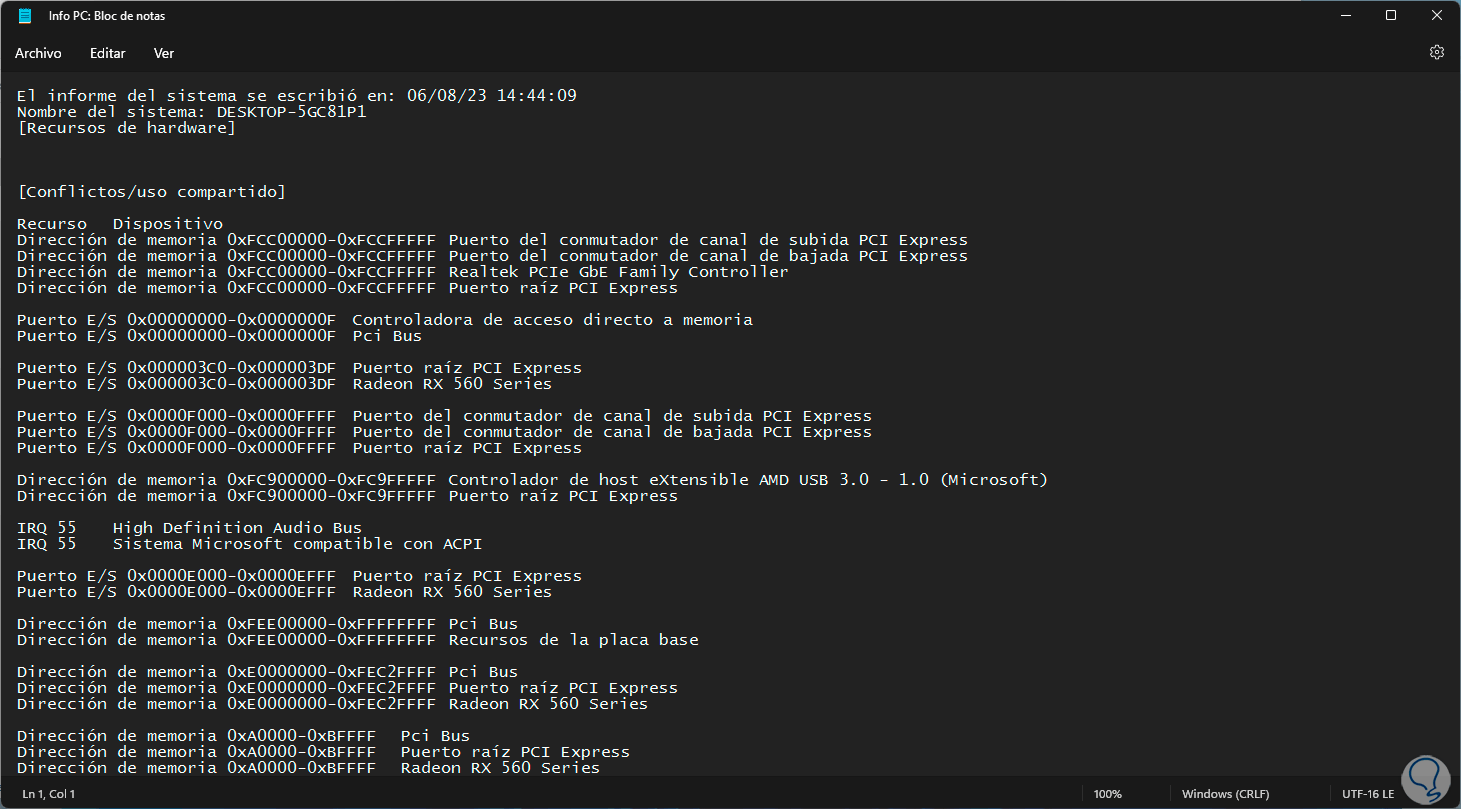
4 View My PC Specs from PowerShell
Step 1
Another option is to use the PowerShell console to list the equipment specifications, we open PowerShell as administrator:
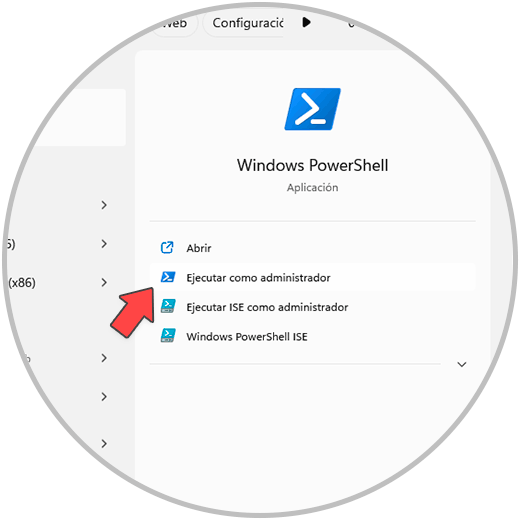
Step 2
We execute the following command:
get-computerinfo
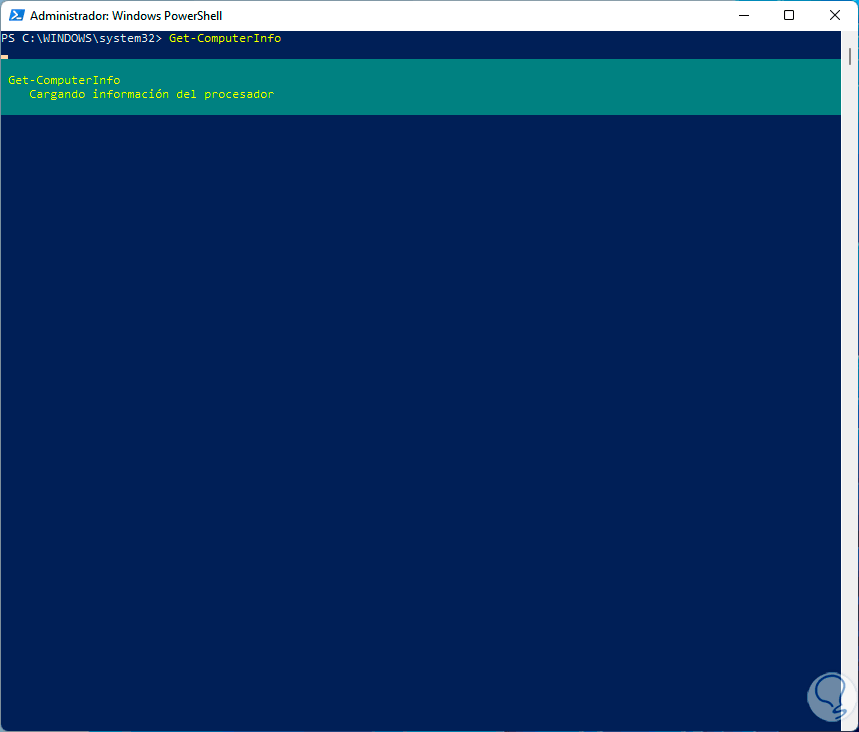
Step 3
When the data has been collected we will see a summary of the specifications:
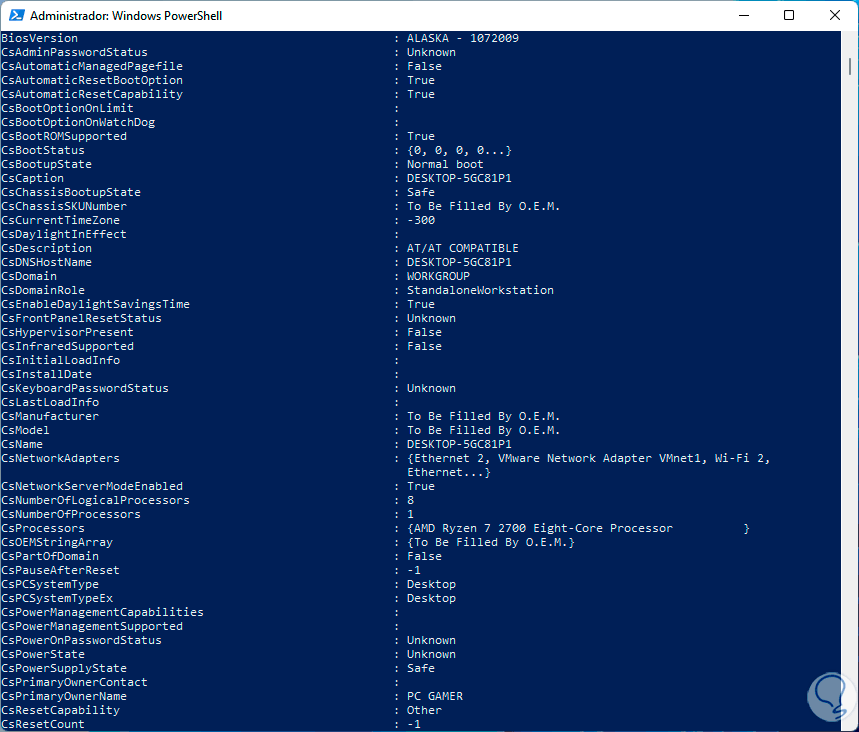
Step 4
If we want to have access to a specific result, for example the BIOS; we execute:
Get-ComputerInfo -Property “bios*”
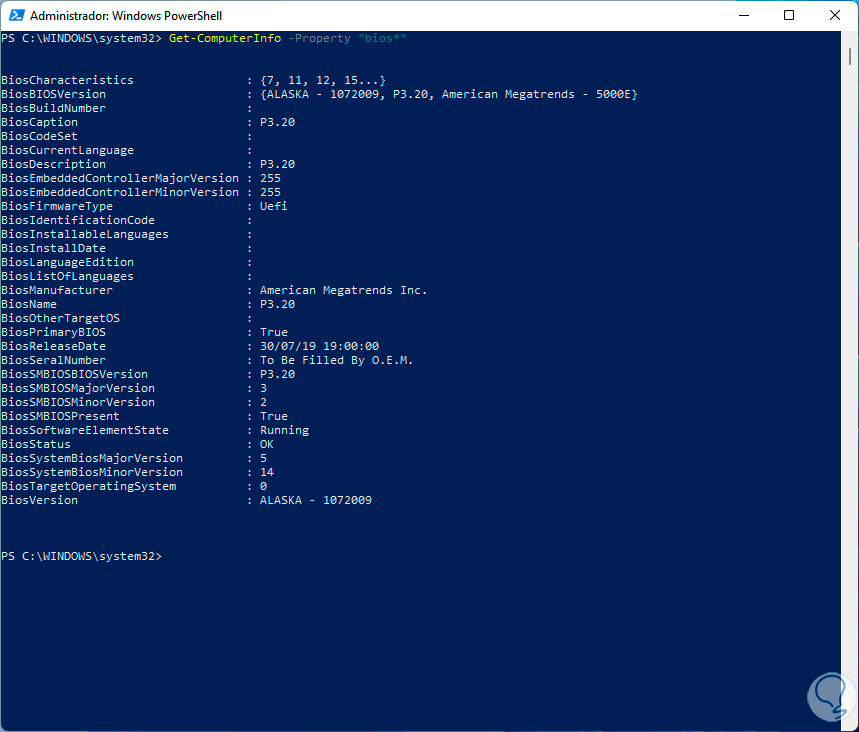
Thus each of these options becomes an ally to have all the specifications at our fingertips.