When we work on a document in Word, we have various options for comprehensive work thanks to the entire set of options that are available there to work with fonts, margins, spacing, etc., but one option that allows us to have a proper order of the content is using the numbering of the pages with which it is possible to integrate other functions such as tables of contents, etc..
It is possible that we want to use the numbering on all the pages of the document or that it is only necessary for the numbering to start from a specific page, TechnoWikis will show you both options depending on your case.
To stay up to date, remember to subscribe to our YouTube channel!
SUBSCRIBE ON YOUTUBE
1 Number pages in Word for the whole document
Step 1
Our first option is to number all the pages of the document, to start we open the Word document to see the pages:
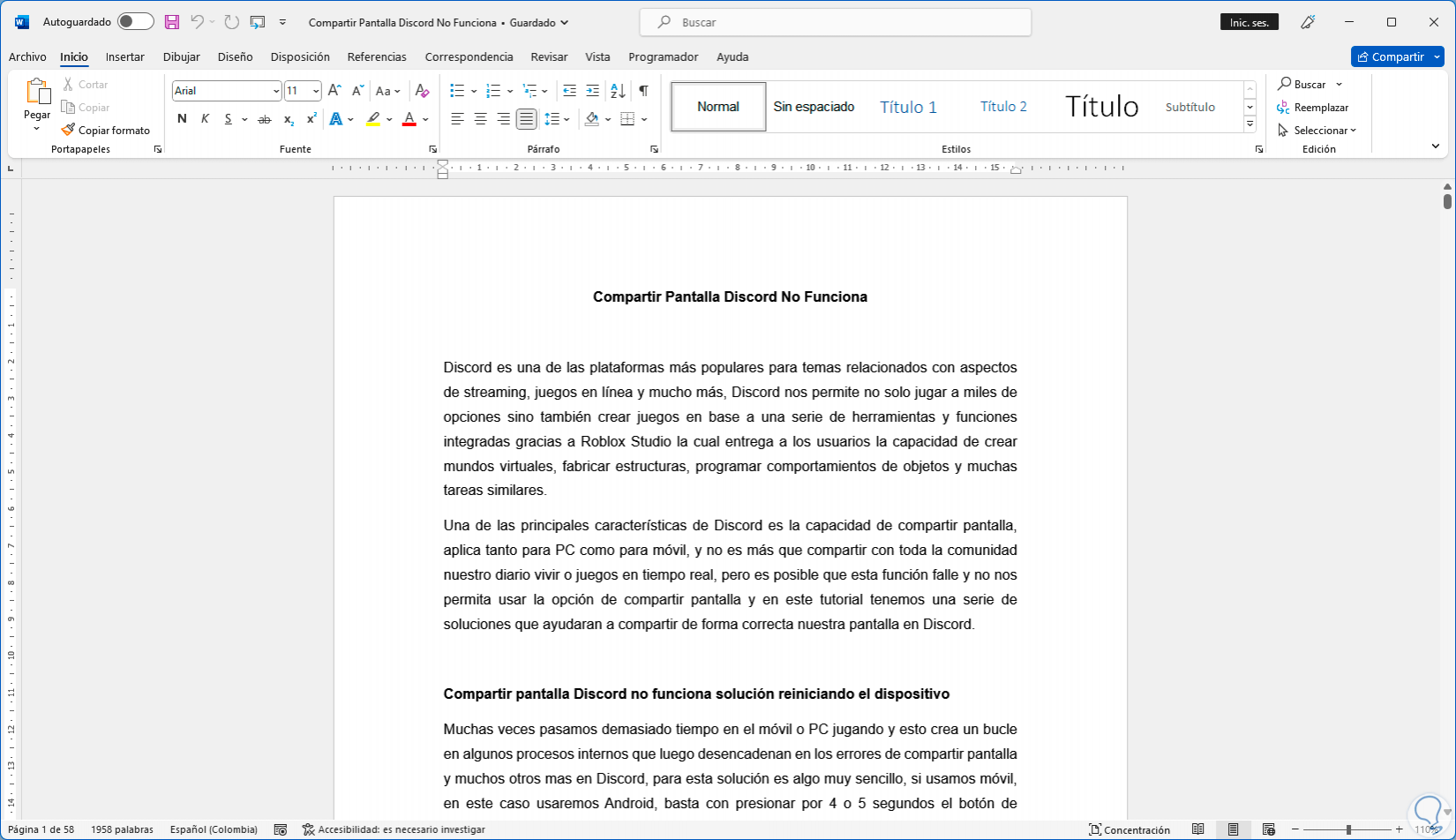
Step 2
To have a better view of the pages and see the process to be carried out, we go to the "View" menu and there in the Zoom group we click on the "Multiple pages" option:
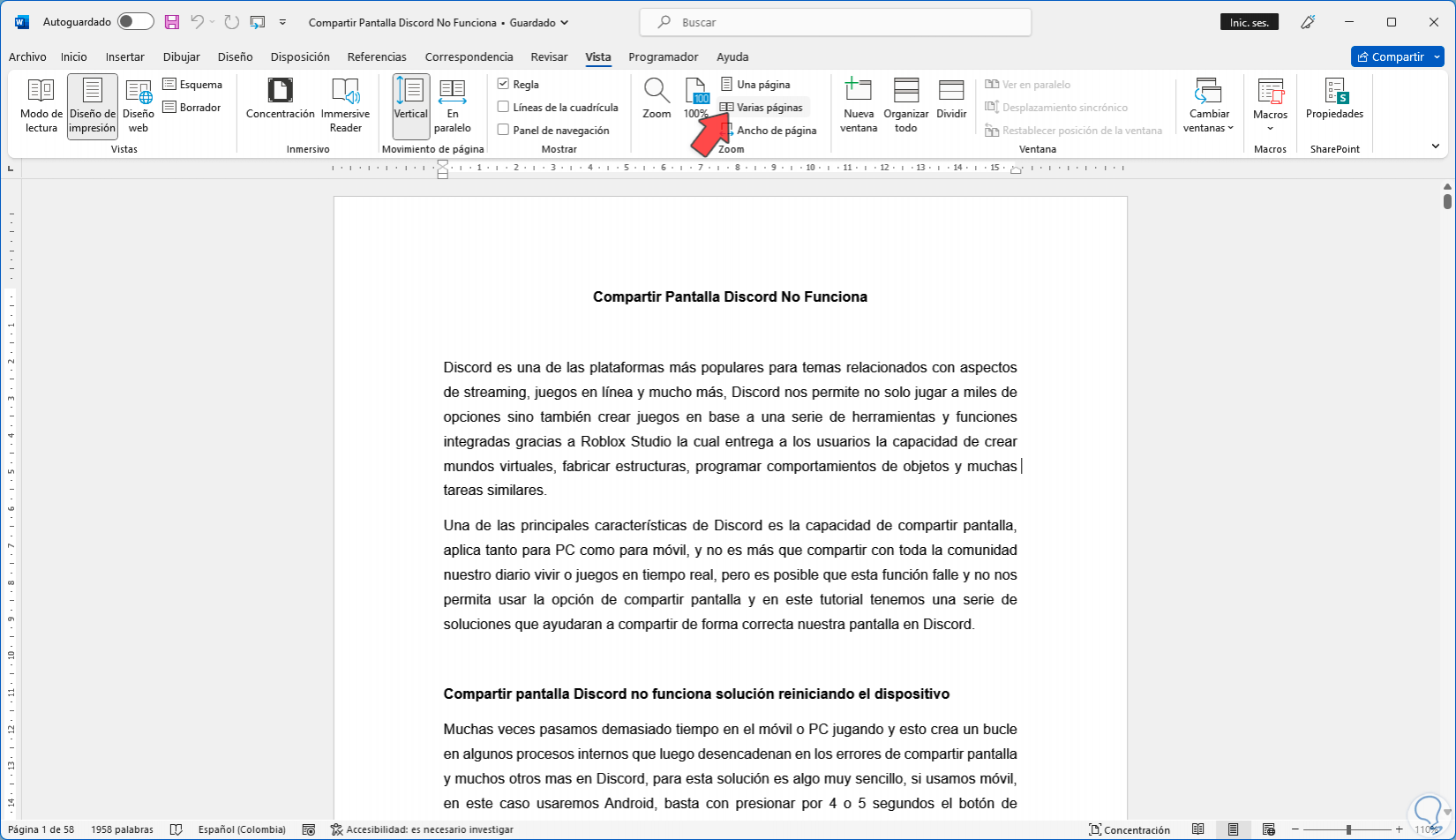
Step 3
We will see the new structure of the document in Word. Now it is possible for us to adjust the size of the document as necessary from the zoom located at the bottom of Word.
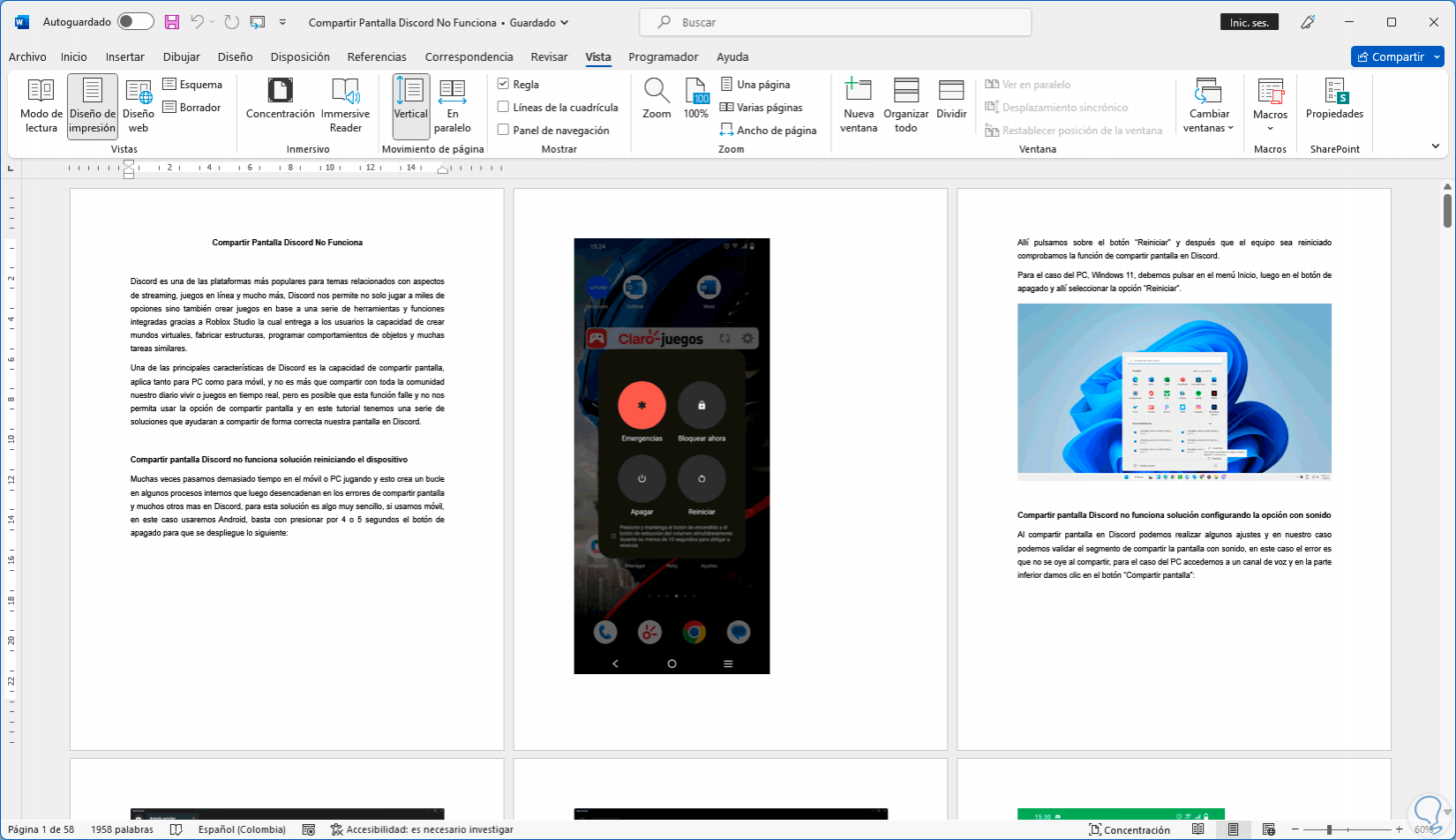
Step 4
After this we are going to go to the "Insert" menu, there we go to the "Header and footer" group and click on "Page number", we can see various options to add the page number, it is possible to select the one that best adapts to the content of the document:
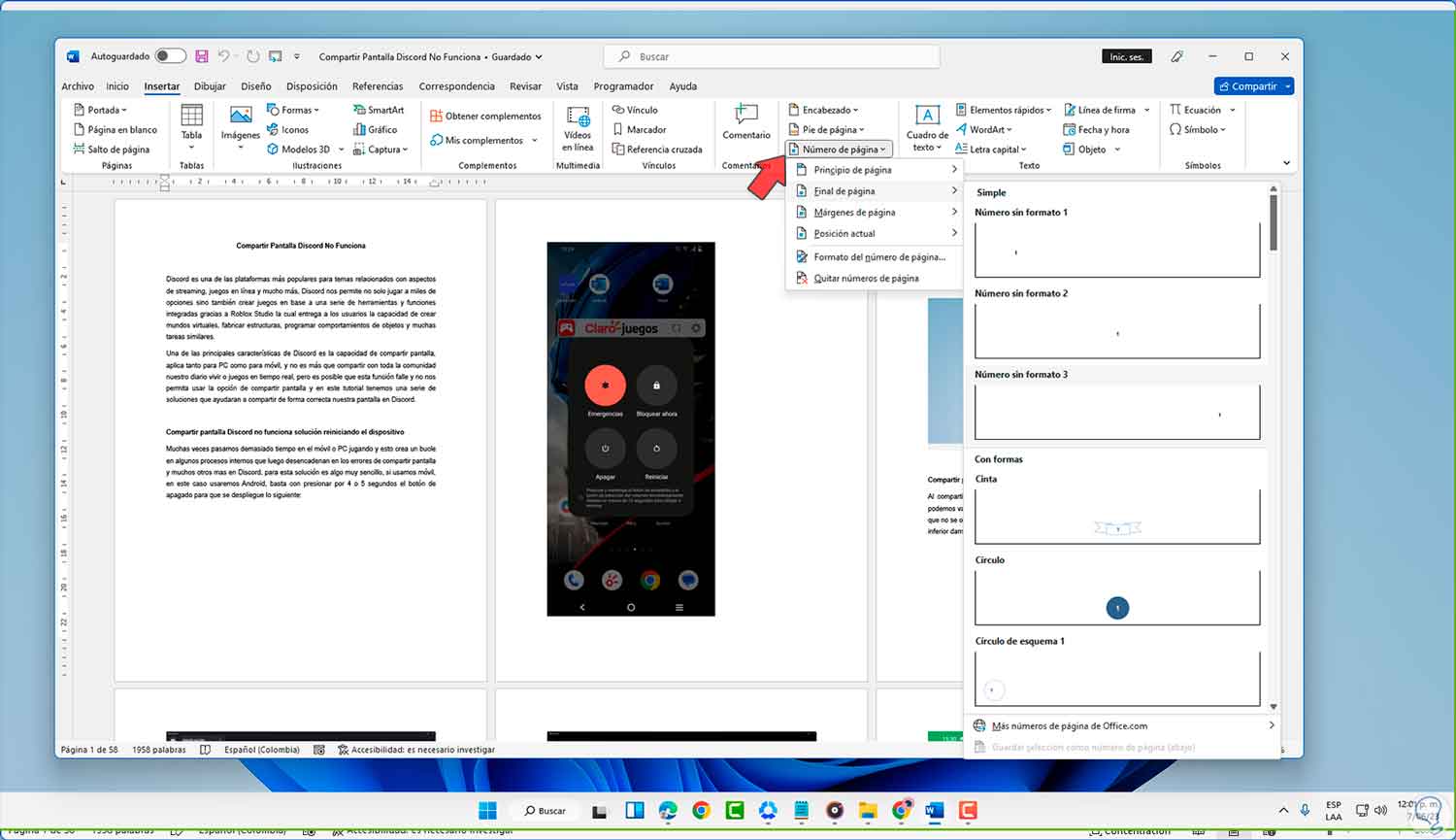
step 5
By clicking on the available option, the numbering will be throughout the document starting from number 1 on the first page and from there it continues ascending:
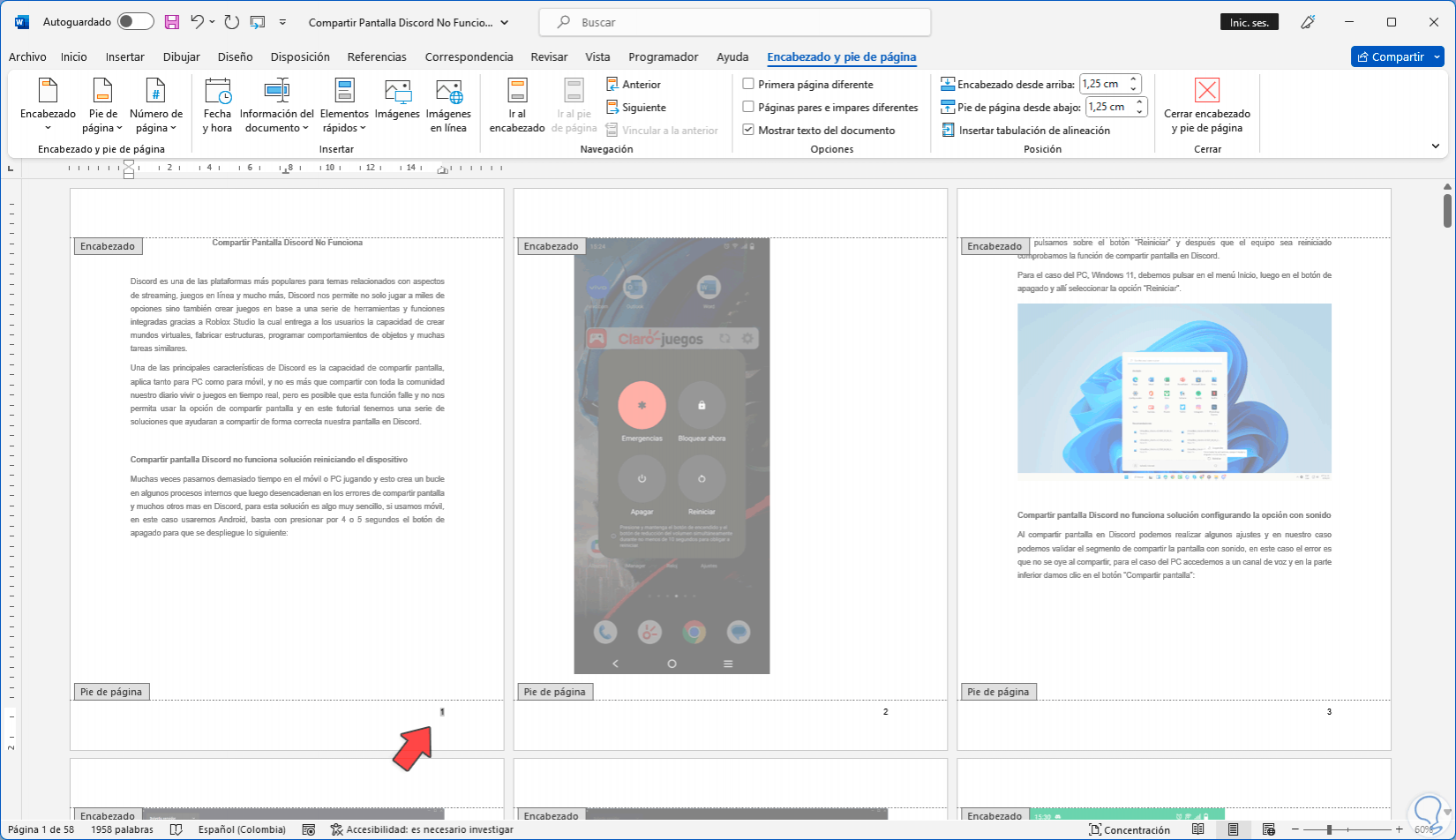
step 6
We can click outside the document and see that all the numbering follows its order on the pages of the file:
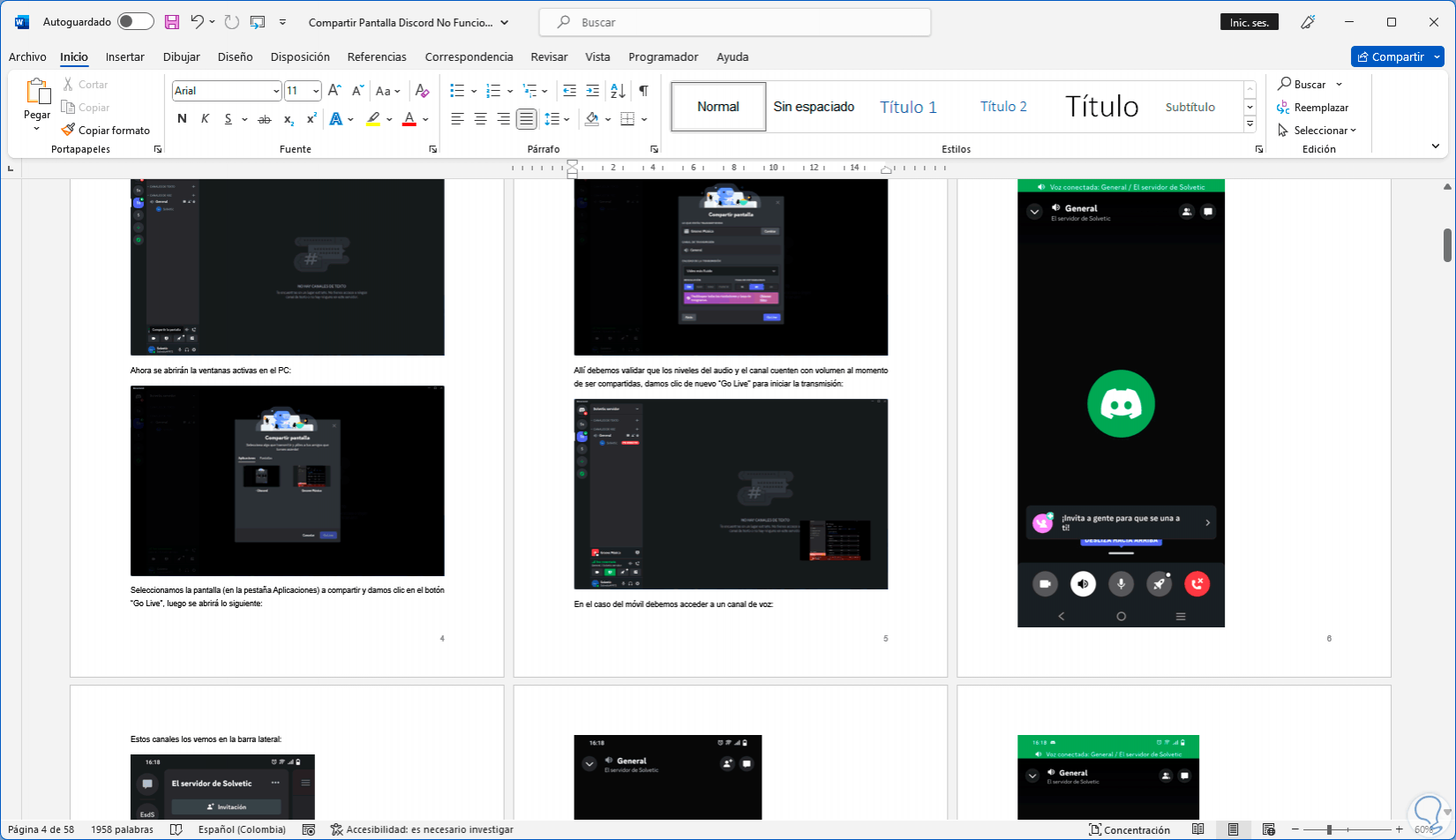
2 Number pages in Word from any page
Step 1
Now it is possible that we need the numbering to start from a specific page and not from the beginning, TechnoWikis will tell you how to achieve it, we are going to open the document to see how it is composed:
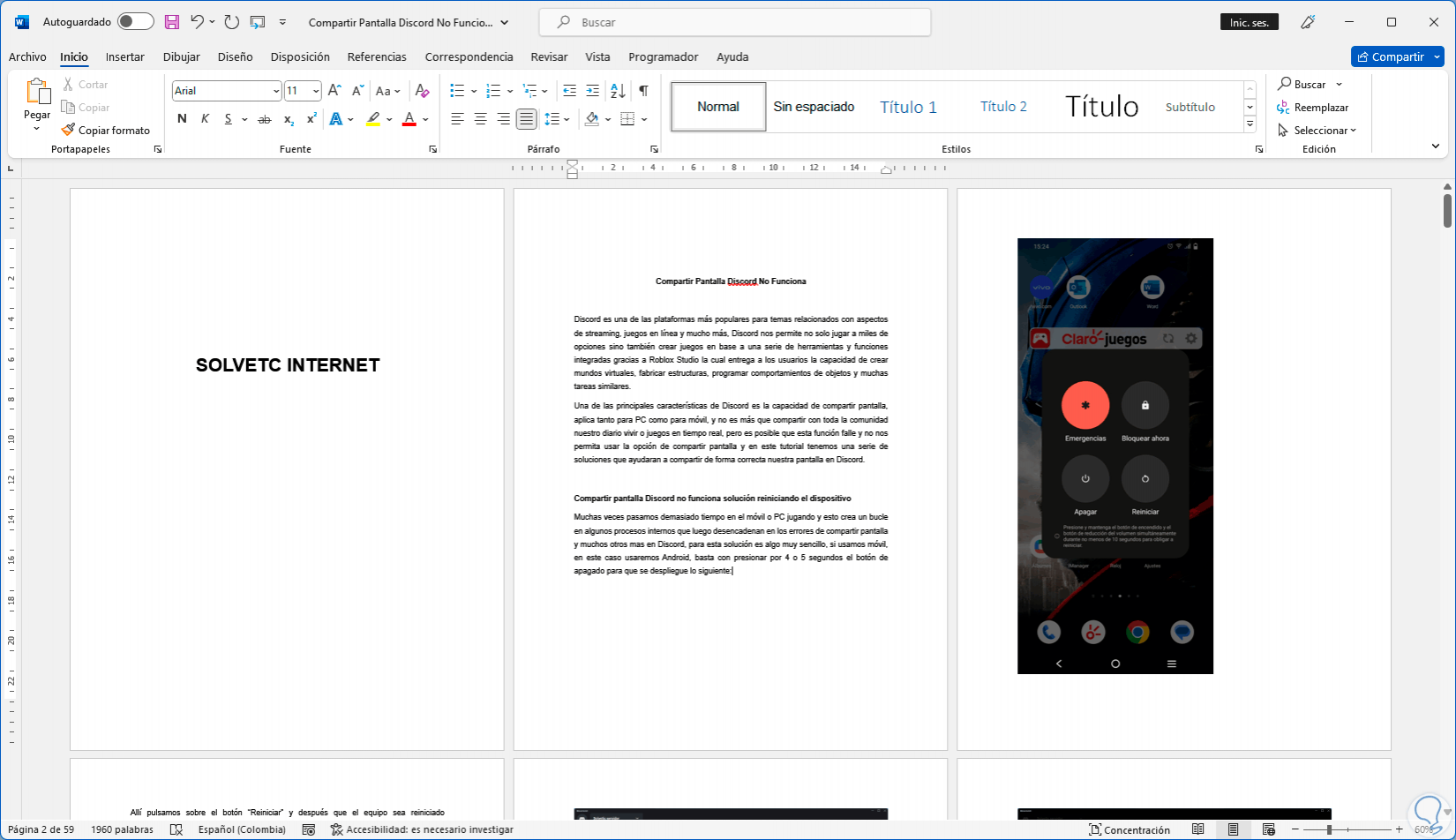
Step 2
Now we will double click on either the header or footer to see how the document is laid out:
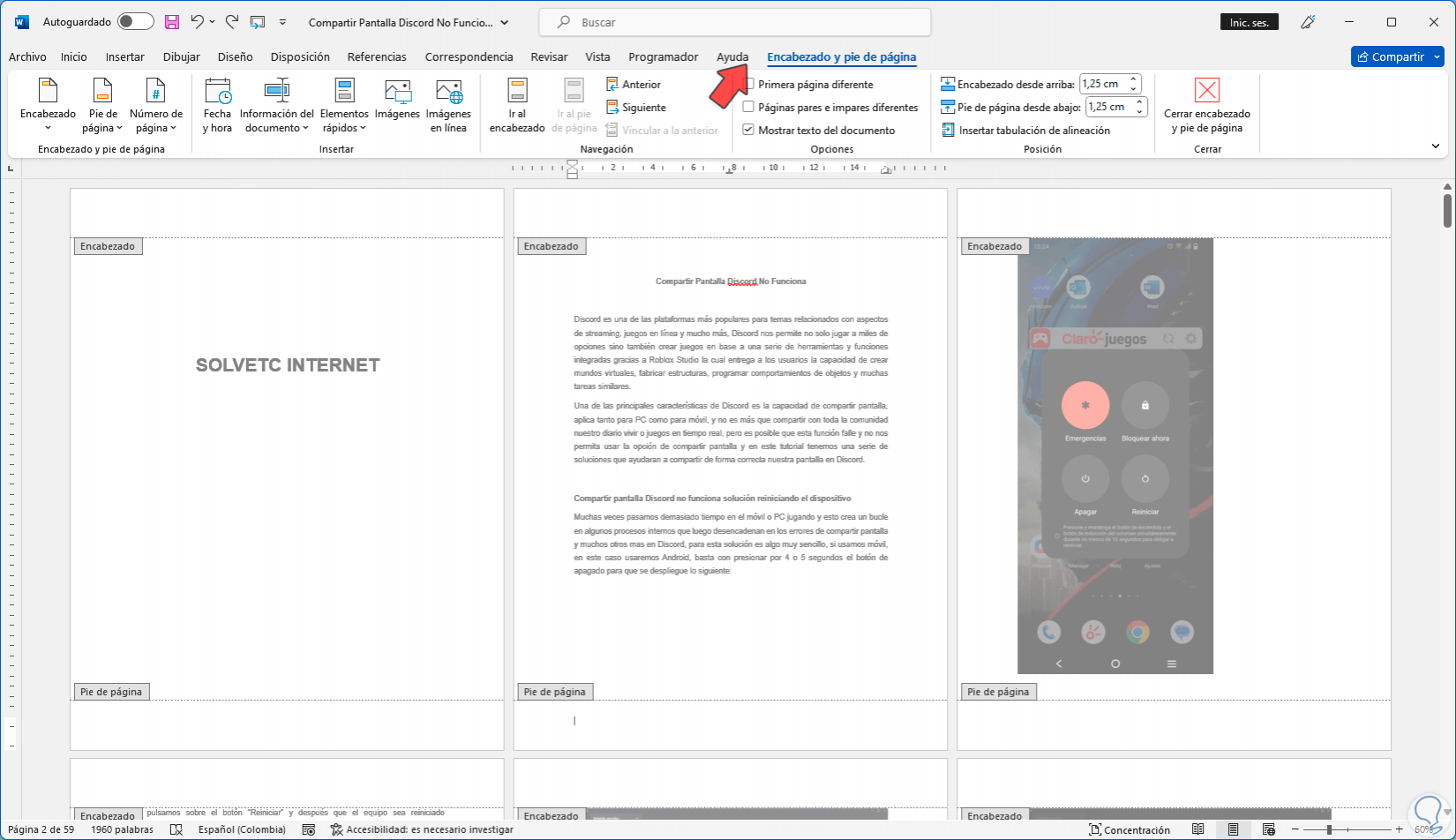
Step 3
If we see this we must carry out a small process to achieve the numbering from another page, we are going to go to the "Layout" menu and there we click on the "Jump - Next Page" option:
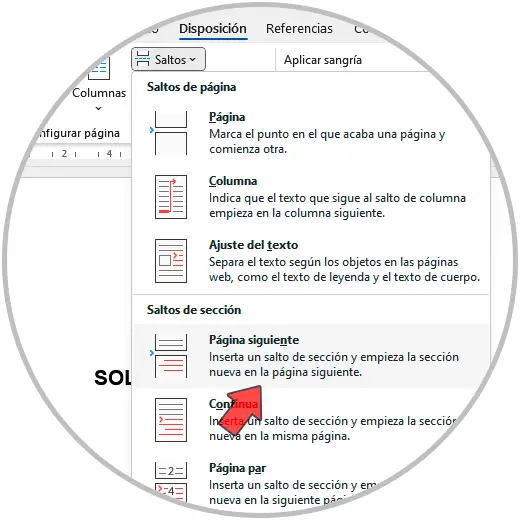
Step 4
This will modify the structure of the document, there we can adjust the text that has been moved, then again we double click on the header or footer and now we will see that the legend Section and its respective number are available:
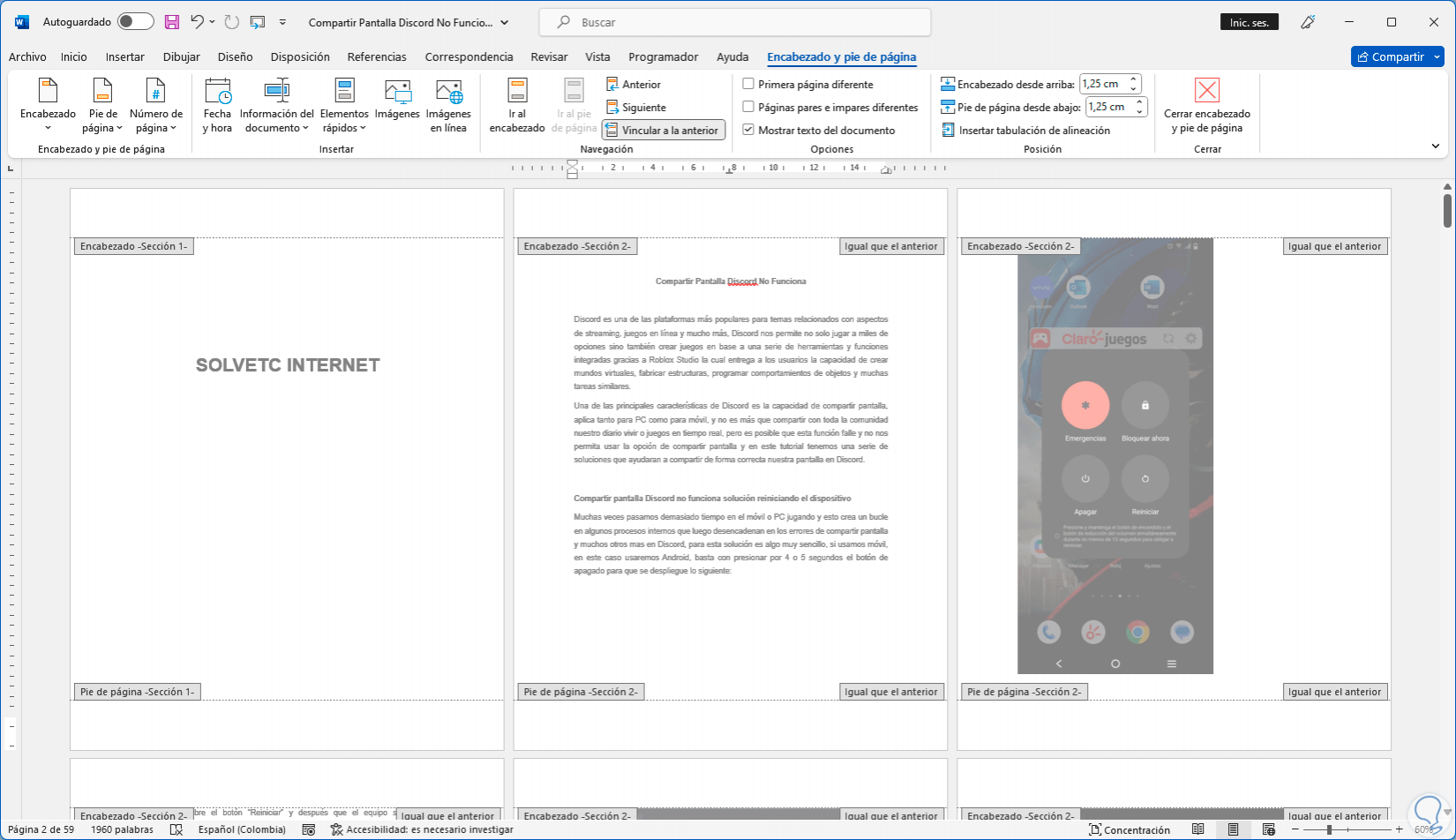
step 5
After this we are going to place the cursor on the page from where the numbering will start, there we are going to click on the "