Nowadays, Office programs have become essential elements when it comes to managing documents and data, since thanks to them we can organize different Power Point presentations or data analysis in Excel sheets, for example..
Microsoft Word gives us the possibility of carrying out hundreds of processes and tasks on the content of the document and on the sheets themselves. One of the most common when we work with various sheets is to list them to have a much more specific order on them, but We do not always want the numbering to start from the first page, either because there are other topics on it or some configurations such as indexes, titles, etc.
TechnoWikis will explain the step by step to number pages in Word from anywhere in detail about this process so that you can carry it out.
To stay up to date, remember to subscribe to our YouTube channel!
SUBSCRIBE ON YOUTUBE
How to number pages in Word from the desired page
Step 1
We open Word and validate the file to list:
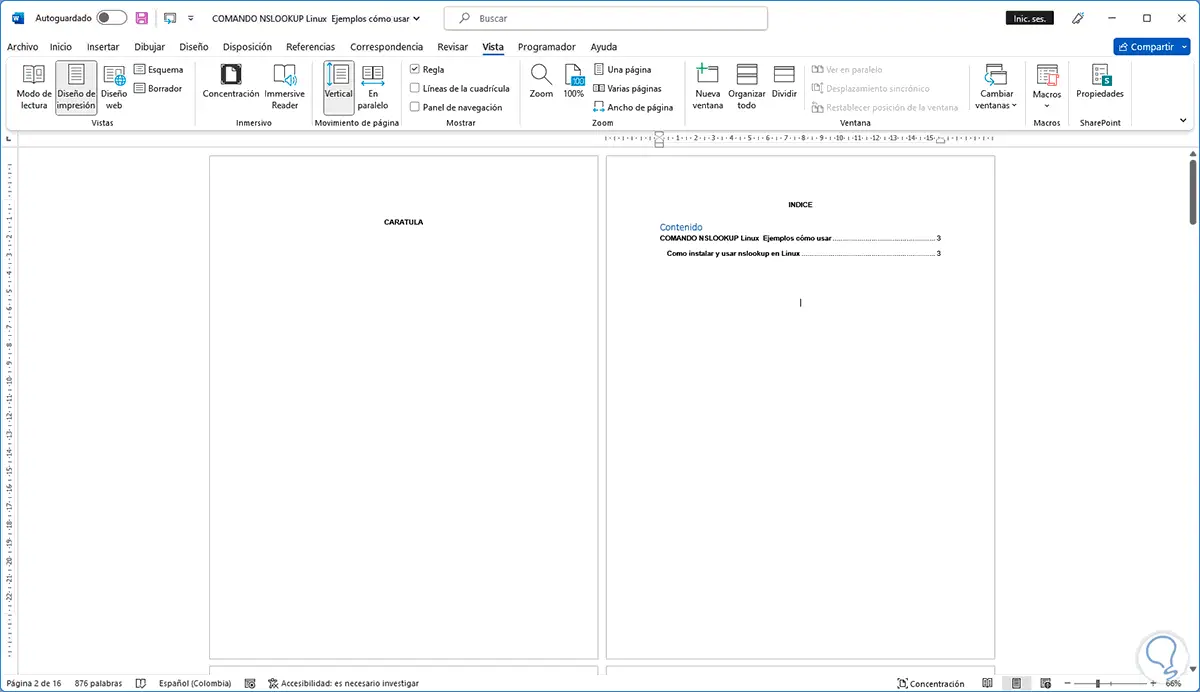
Step 2
We can see the number of sheets of the document in the lower left:
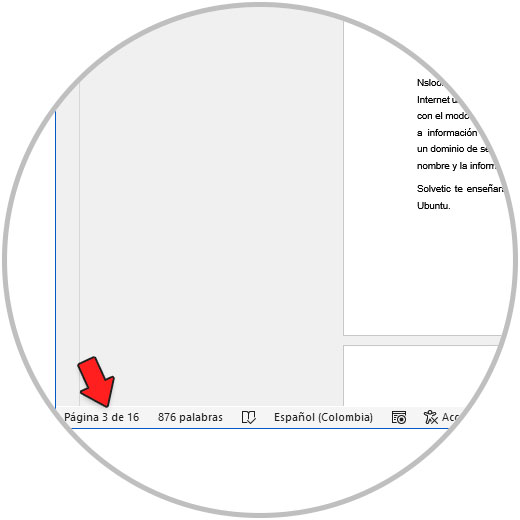
Step 3
We are going to add the global numbering, we go to the "Insert" menu and in "Page numbers" select the position and style of the number to add, it can go above the page:
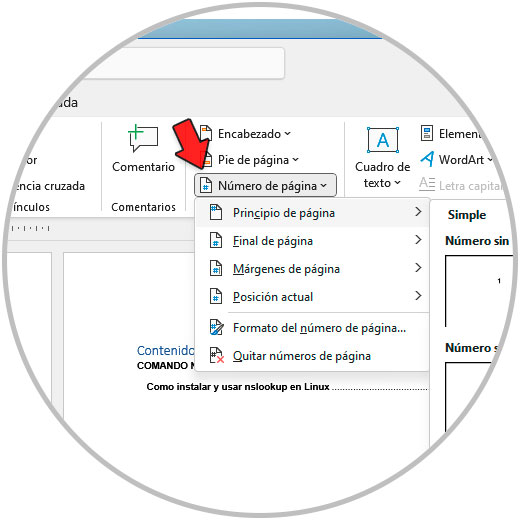
Step 4
Or down the page:
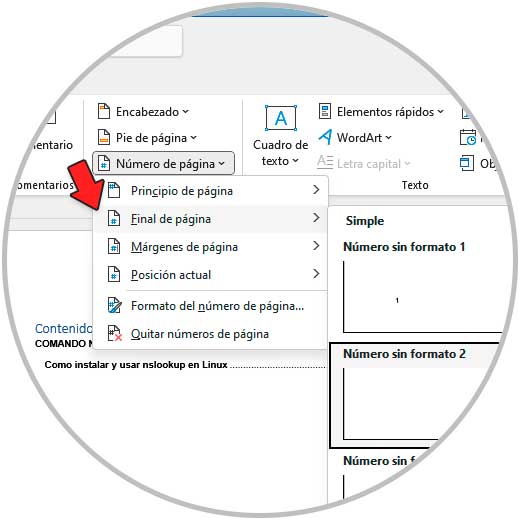
step 5
Once we click we can see the assigned numbering:
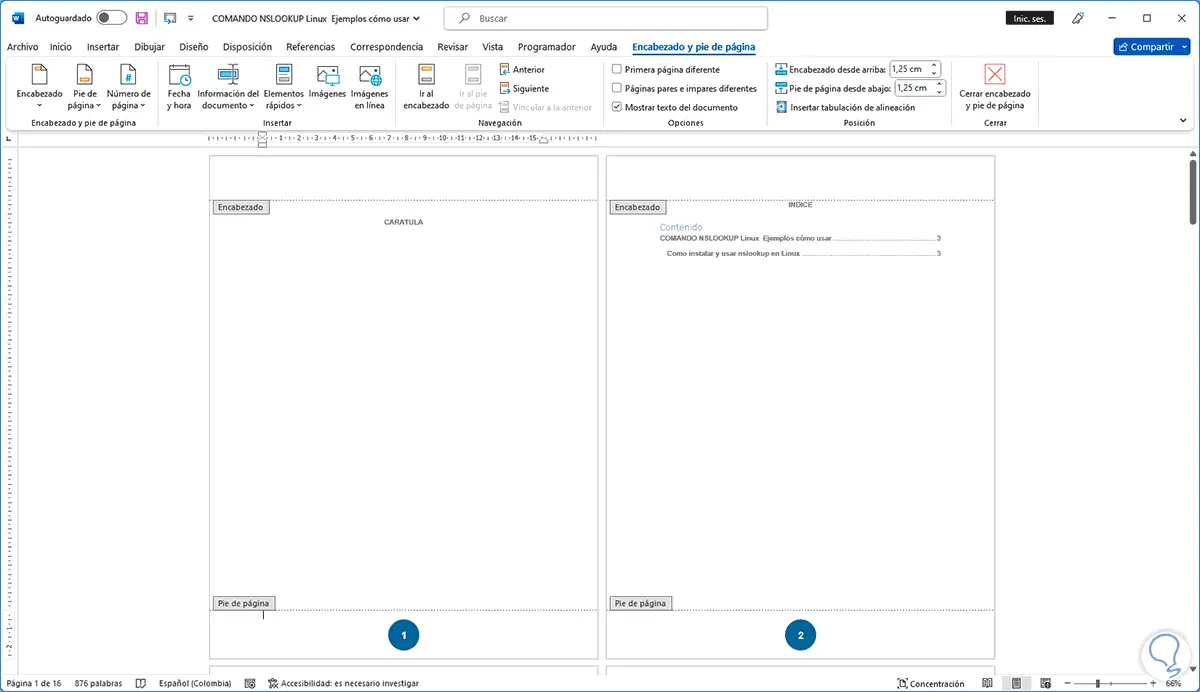
step 6
This will go in ascending order:
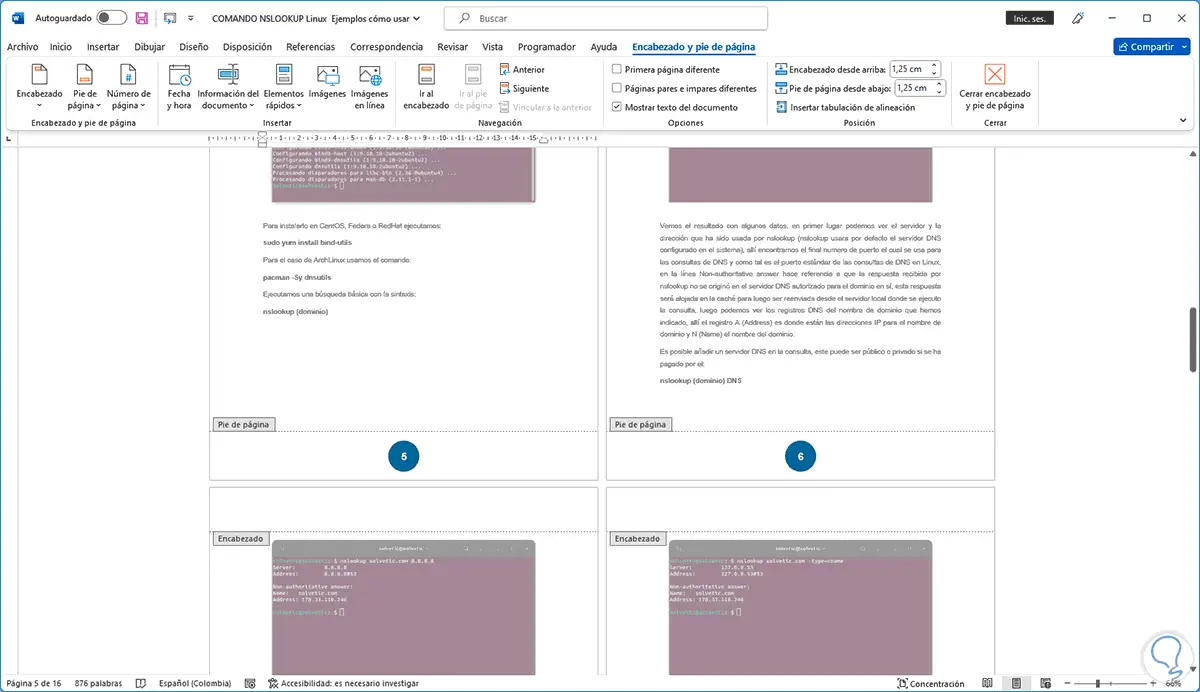
step 7
Each page will have its assigned number:
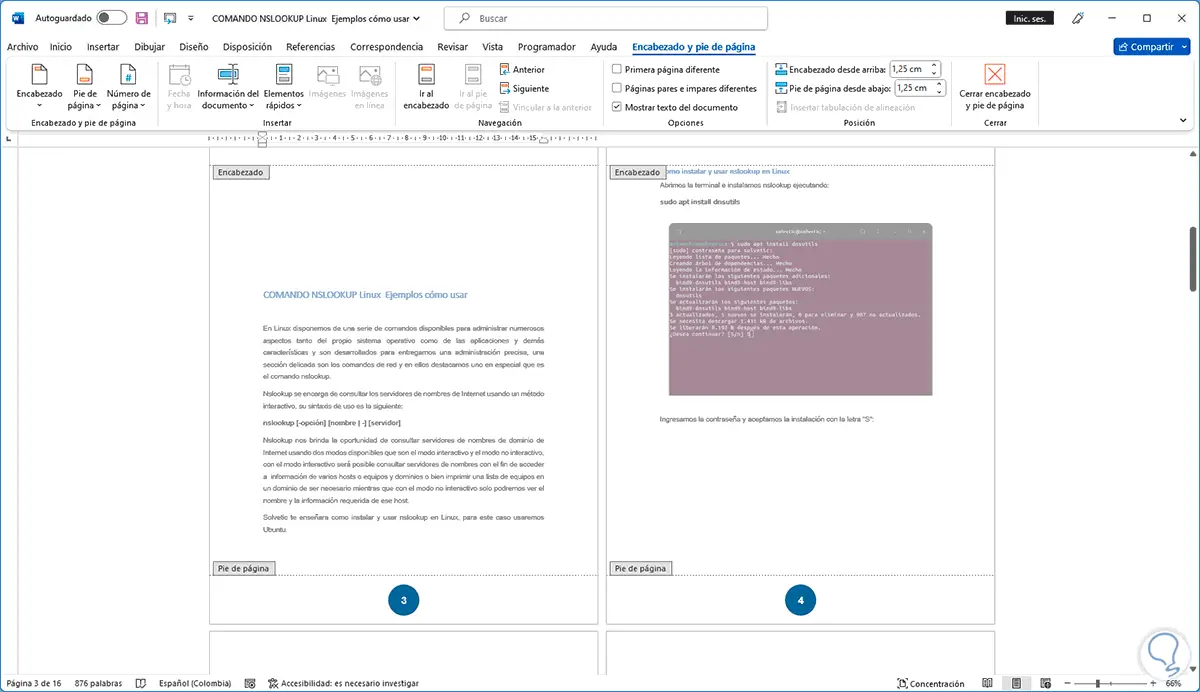
step 8
In this case we will leave the two initial sheets without numbering, for this we click on "Close header and footer":
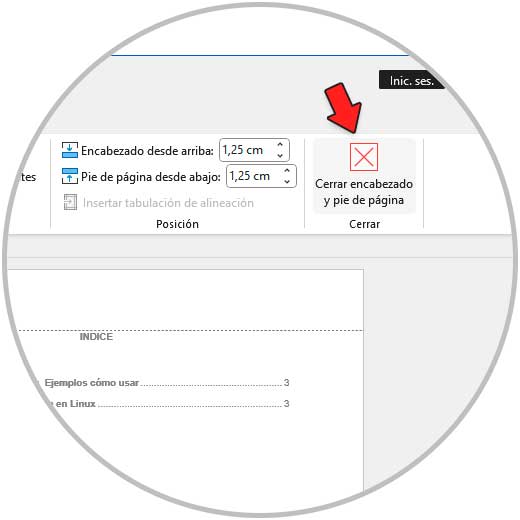
step 9
By clicking there you will see the document as it will be printed if necessary:
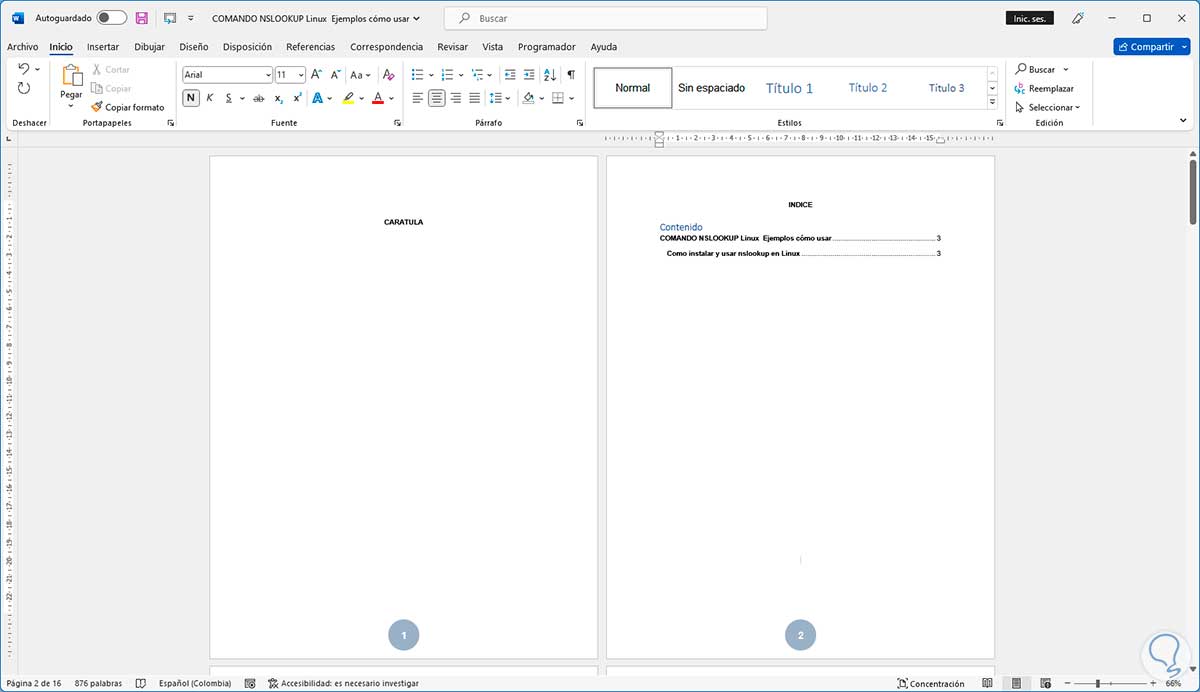
step 10
Now we place the cursor on the sheet before where the numbering will start, (in this example on sheet 2), we go to the menu "Layout - Breaks - Next page":
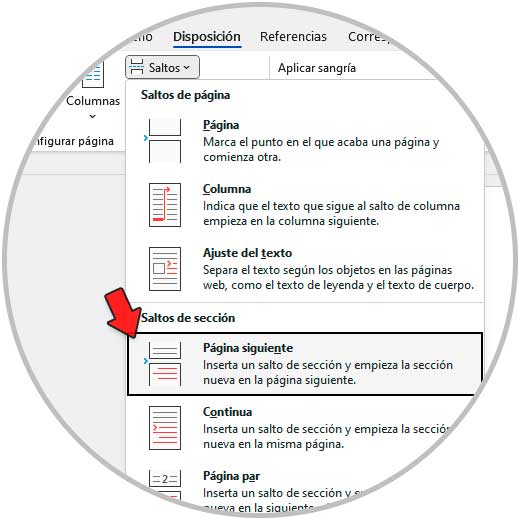
step 11
When carrying out this process we will see the page break applied:
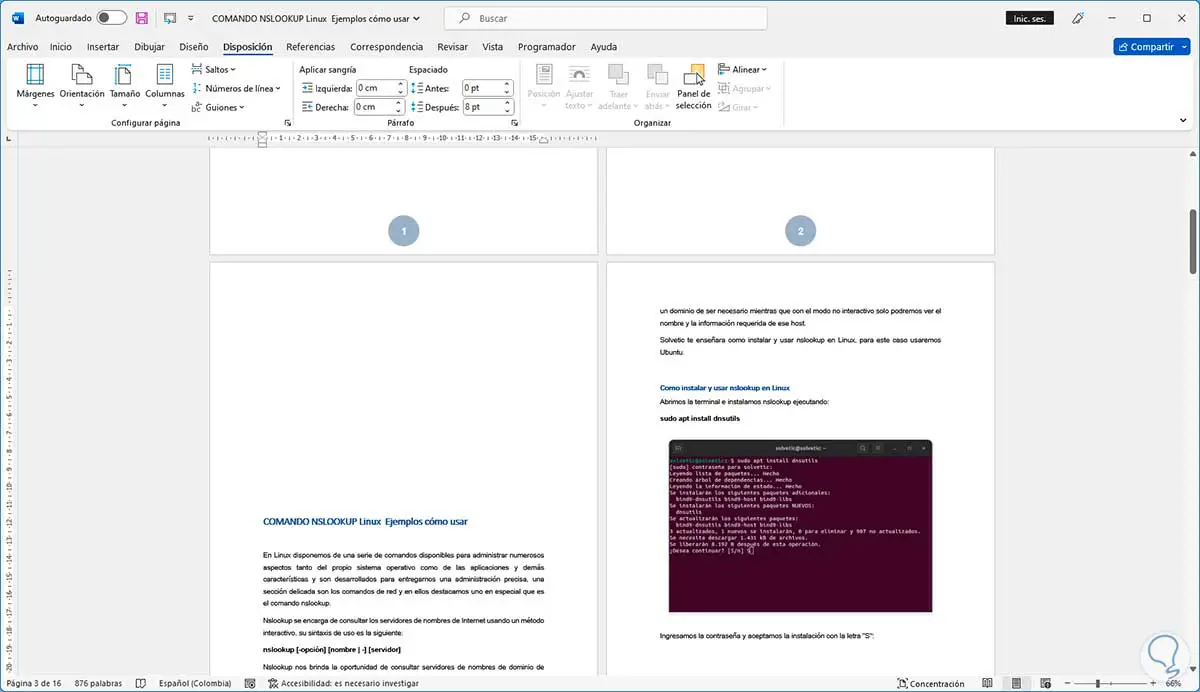
step 12
Adjust the space of the sheet using the Delete key:
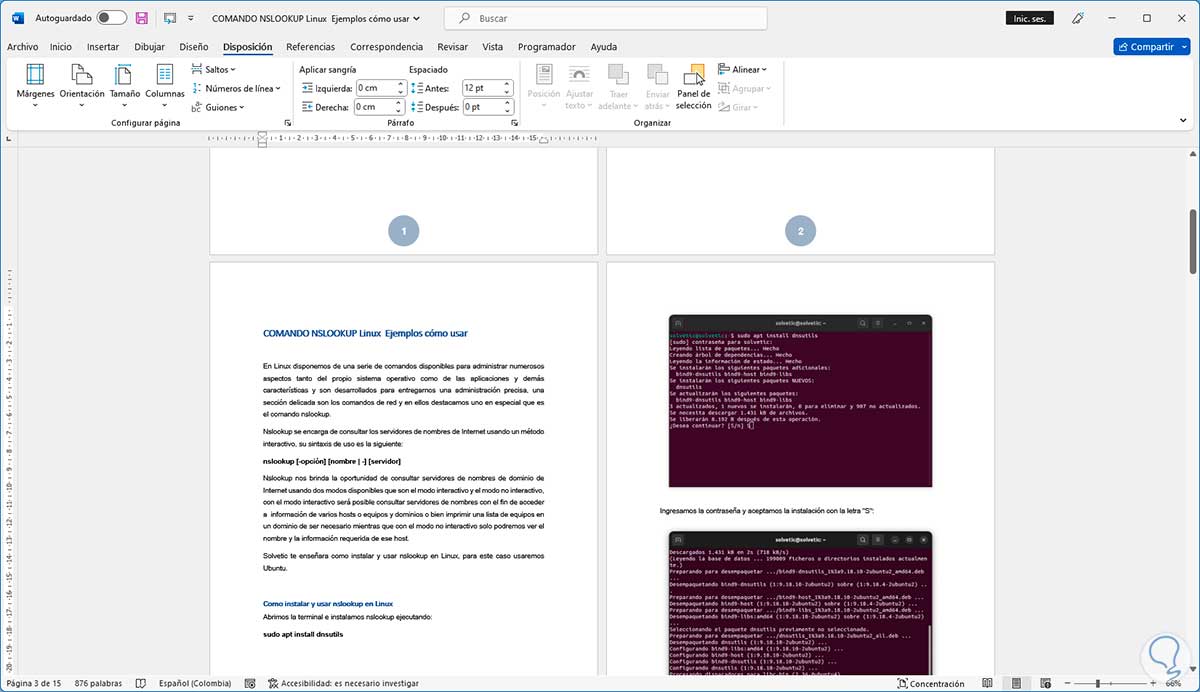
step 13
Double click on the header or footer of the sheet where the numbering will begin to activate all the Word header and footer options:
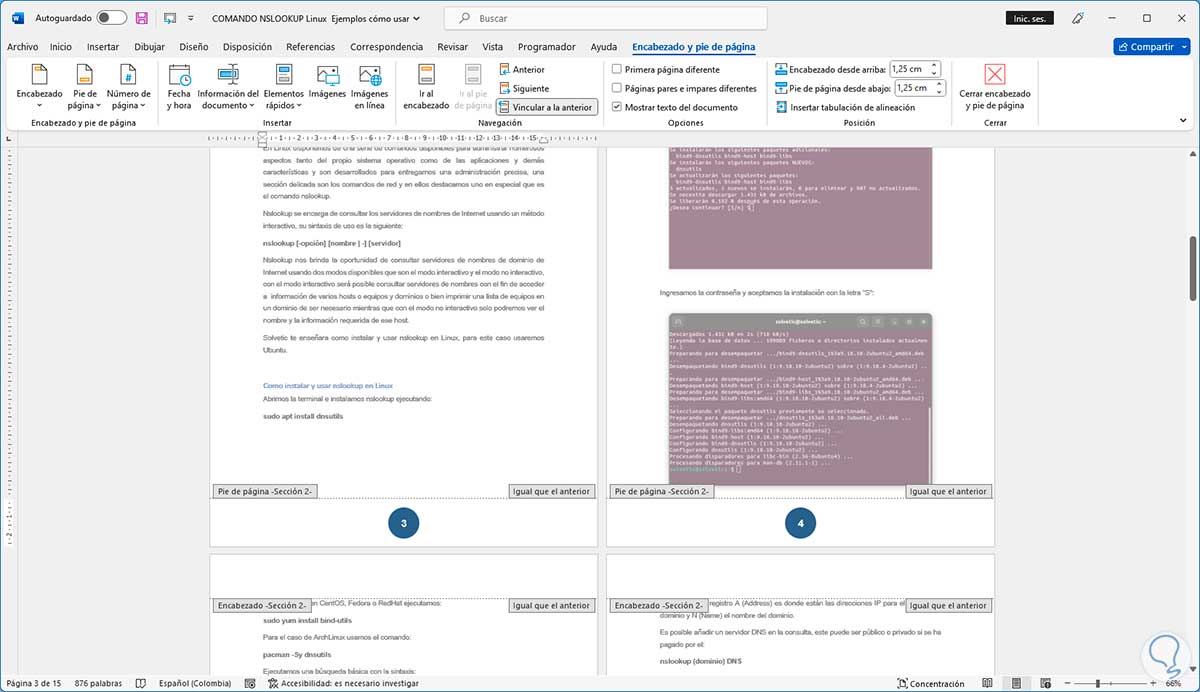
step 14
We click on "