Slow Windows 11 can be frustrating for users who want a fast and efficient startup experience. The possible reason behind this slowness could be motivated by an increased demand for hardware requirements and resources needed to run the operating system. If the device does not meet the new requirements, we may notice that it slows down during startup and loading of initial programs. In addition, excessive presence of unnecessary or poorly optimized programs and services running in the background at startup, as well as outdated or incompatible hardware drivers, can cause Windows 11 startup delays..
One of the worst things we can start the day with is seeing that our Windows 11 PC boots extremely slowly, we know that when the system carries out the startup process, a series of internal functions come into play and then they will be All services are loaded and at some point in this process the system may be affected, preventing it from booting quickly, for this reason TechnoWikis brings a wide set of options that will help us optimize and improve performance when starting Windows 11.
To stay up to date, remember to subscribe to our YouTube channel!
SUBSCRIBE ON YOUTUBE
1 Fix slow Windows 11 by disabling Linux Subsystem
The Windows Subsystem for Linux (WSL) has been integrated as a system feature with which it is possible to run a Linux environment directly in Windows thanks to the fact that when the feature is activated a compatibility layer will be created that will give us the possibility of executing Linux programs in Windows without having to resort to what is common today, such as virtual machines.
This Linux subsystem makes use of the "system compatibility layer" technology with which it is possible to translate Linux system calls and commands into Windows calls and commands that are compatible and correlated, hence it is possible to execute the native Linux binaries on Windows without having to be recompiled..
One reason why this feature can affect the boot of Windows 11 is the associated processes and services and in this case Technolog advises you to disable it.
Step 1
To do this we are going to open the Control Panel:
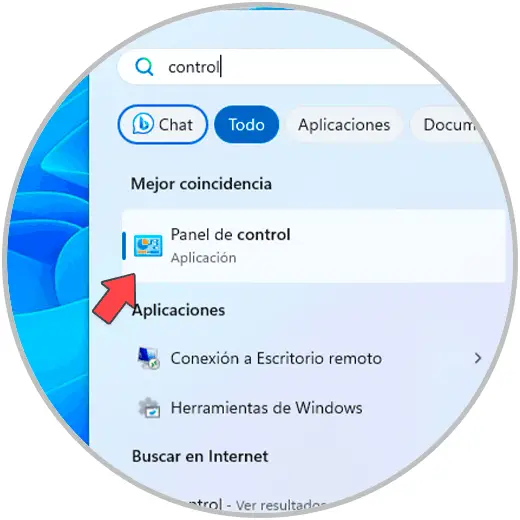
Step 2
We will see the following: We click on the "Uninstall a program" option to see the following:
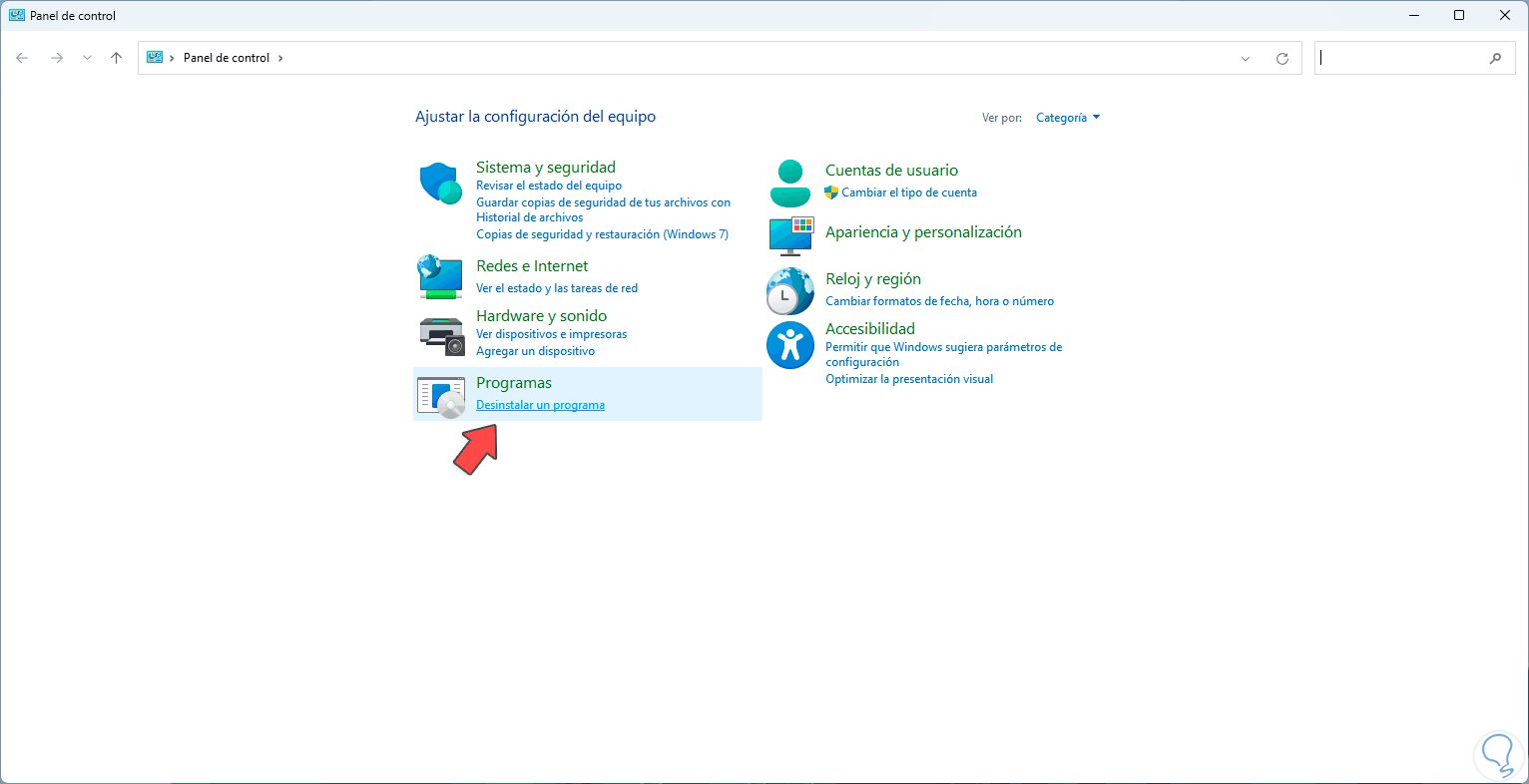
Step 3
In this window we will click on "Activate or deactivate Windows features"
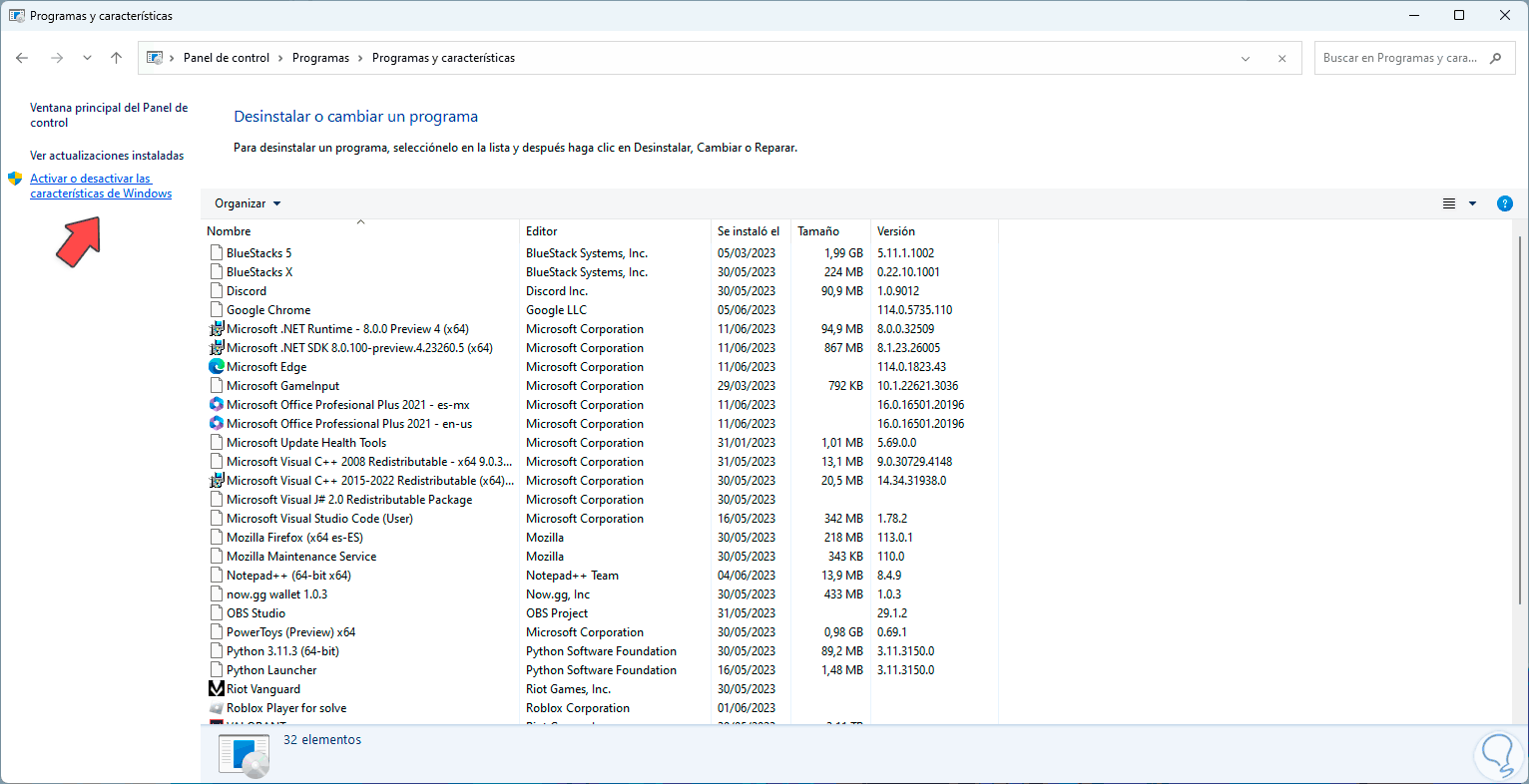
Step 4
and in the pop-up window we are going to locate the line "Windows Subsystem for Linux":
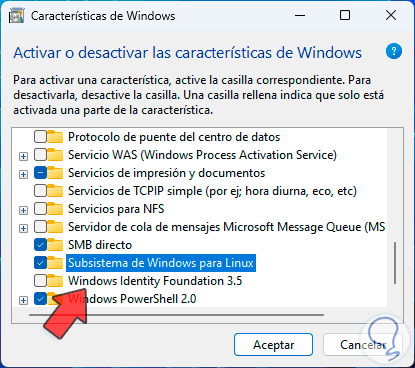
step 5
We deactivate the box. We click OK to start the process:
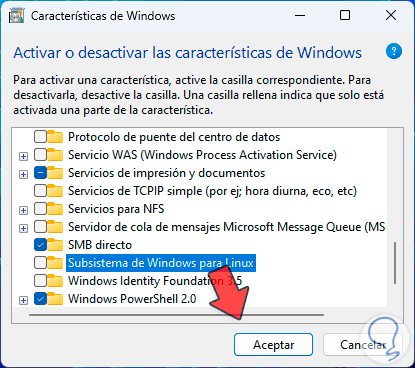
step 6
The process starts:
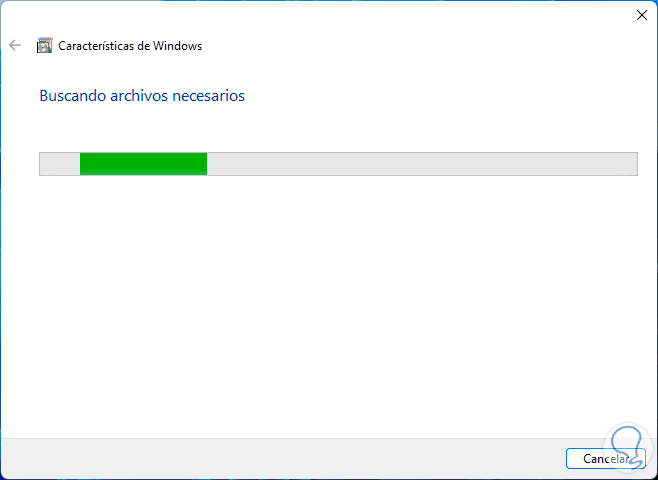
step 7
At the end we will see the following. We are going to click on the "Restart now" button so that all the changes are applied and Windows 11 starts faster:
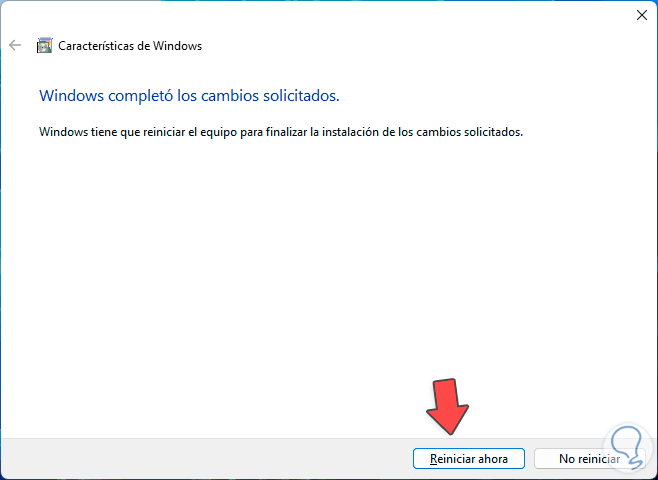
step 8
The computer will restart:
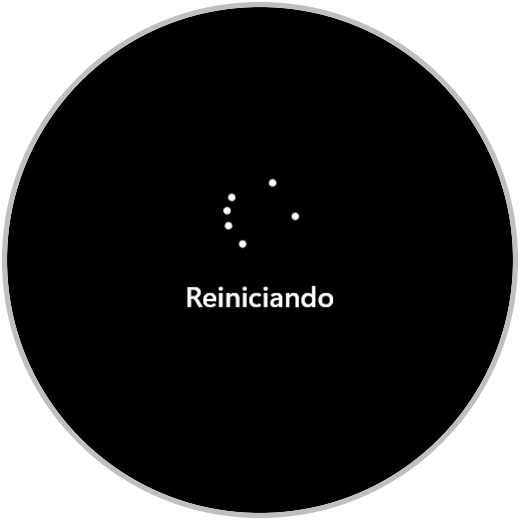
step 9
We can see how the changes are applied:

2 Fix slow Windows 11 by disabling startup apps
Undoubtedly, one of the causes that have a negative impact on the start of Windows 11 are the applications that are loaded together with the system, some of these are already predefined to start in this way, so if our PC does not have a High-end hardware can be affected at system startup.
Step 1
To check which applications start with Windows 11 we are going to go to “Start – Settings – Applications – Start”:
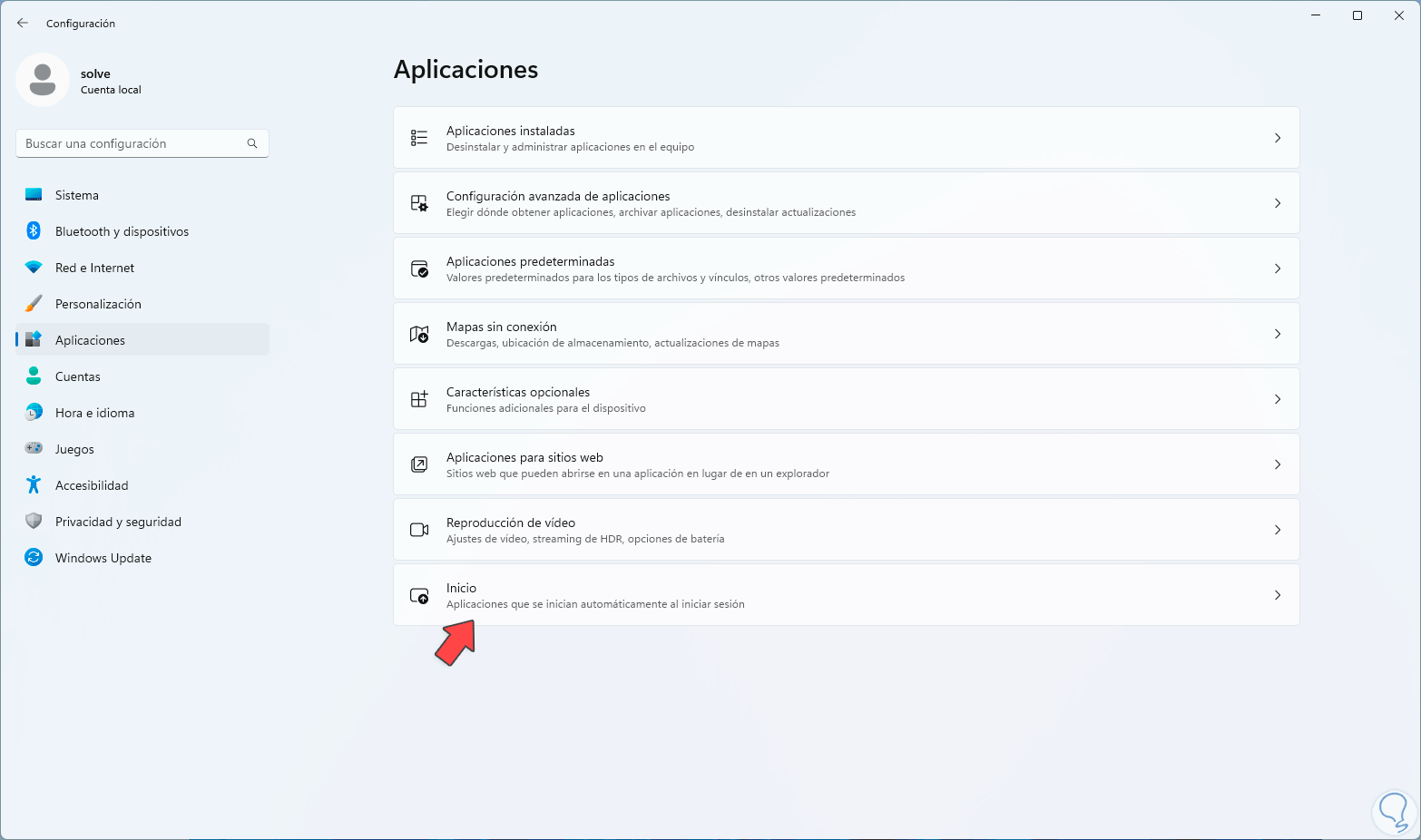
Step 2
By clicking there we will see the different applications:
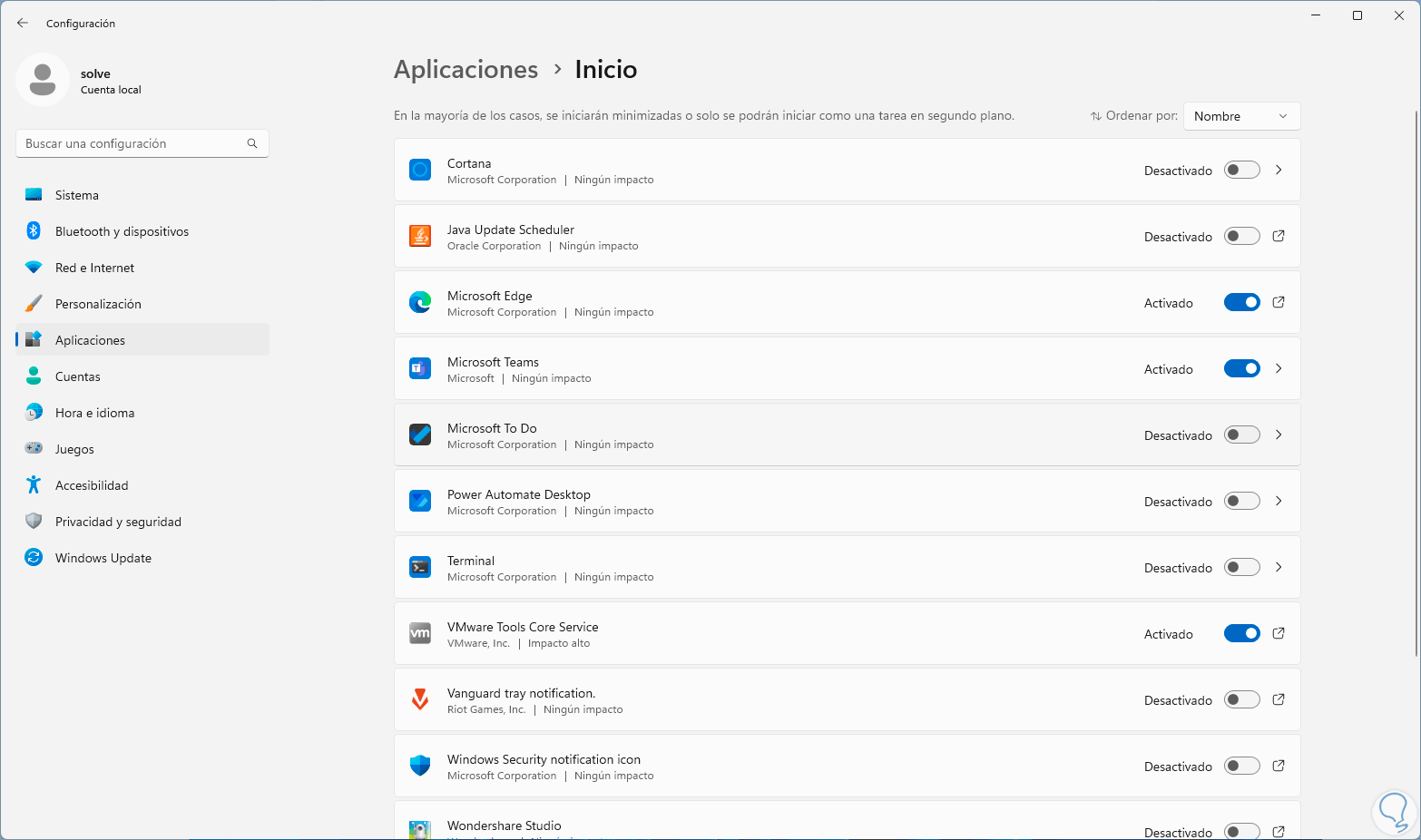
Step 3
We will deactivate the switches of the applications that we do not want to start with Windows 11:
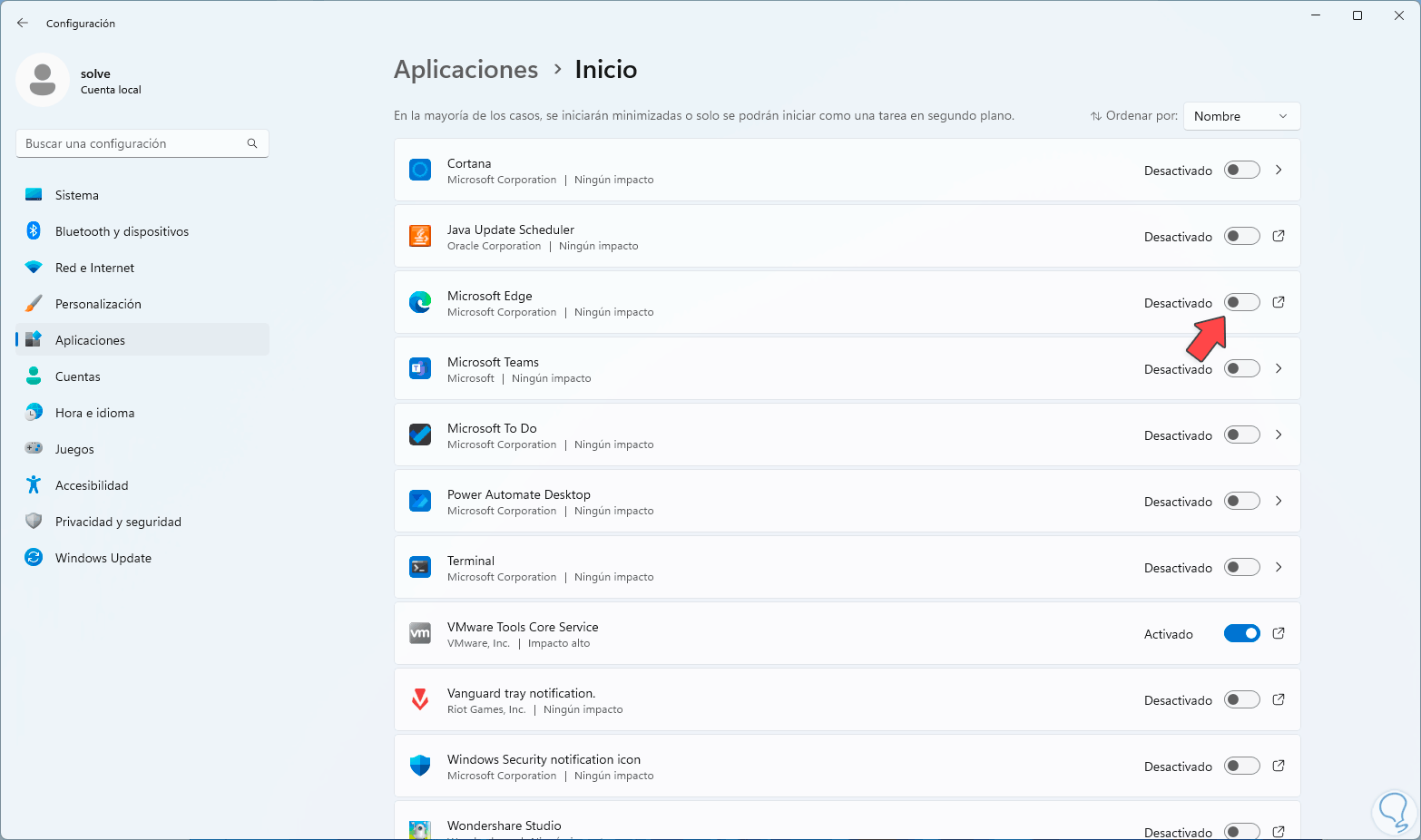
3 Fix slow Windows 11 by disabling Fast Startup
This is a function that is responsible for optimizing, theoretically, the functions of the system so that it starts up much faster, but on some computers it can be completely affected and instead of being a fast start it becomes a slow start.
Step 1
To deactivate this function we open the Control Panel. We click on "Hardware and sound":
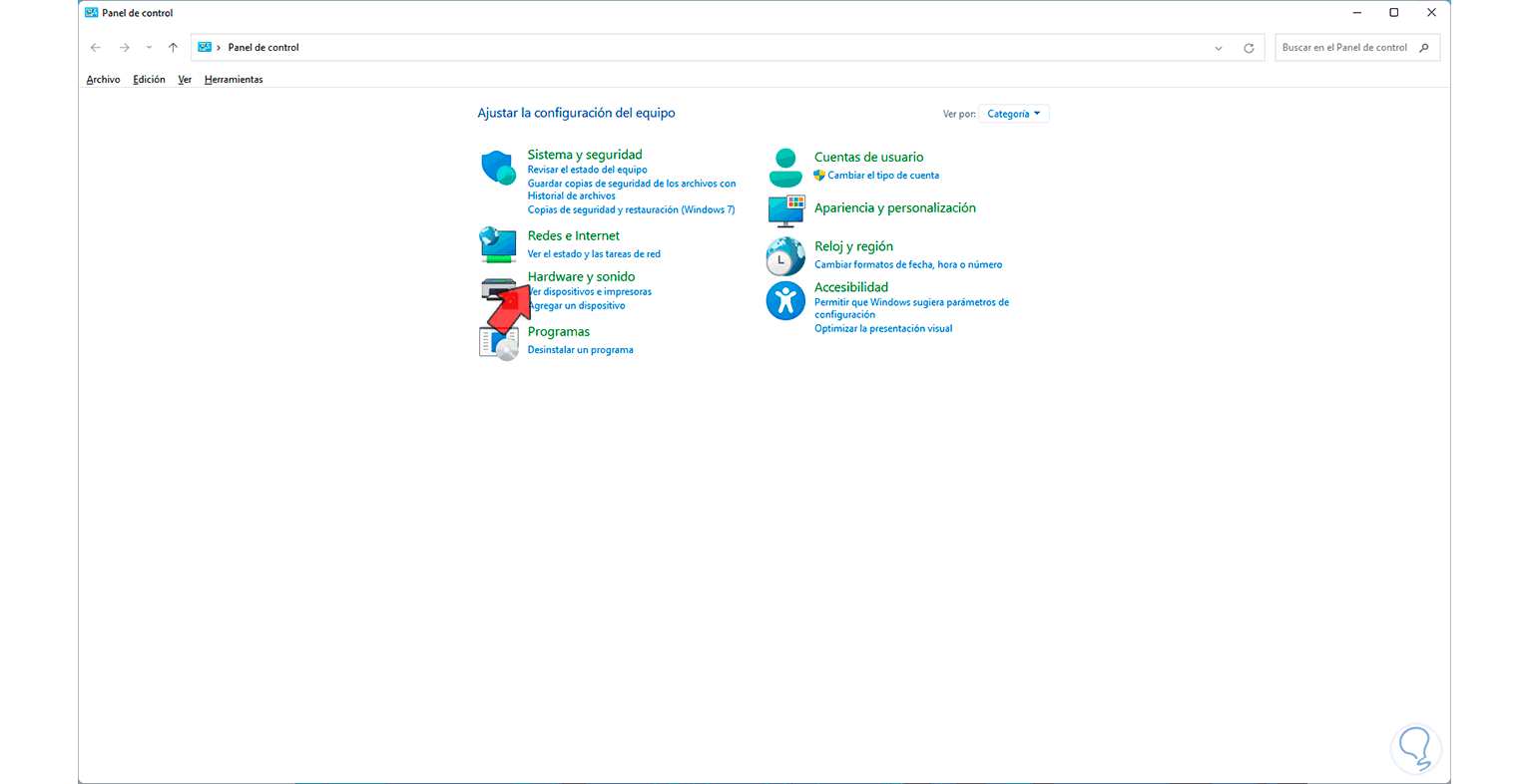
Step 2
and then we click on "Power Options":
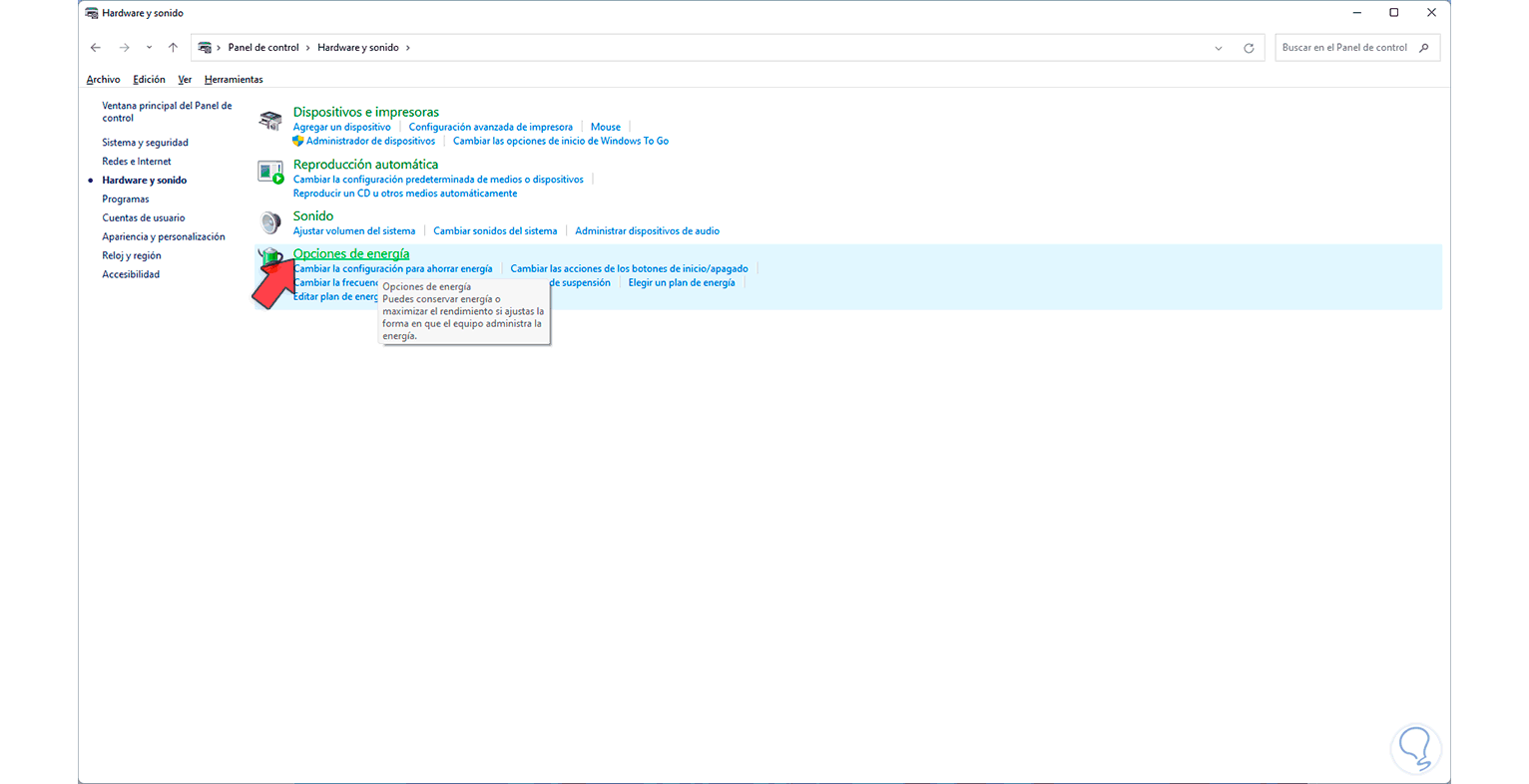
Step 3
When accessing this option we will see the following. In this window we click on "Choose the action of the start / shutdown buttons" located on the side
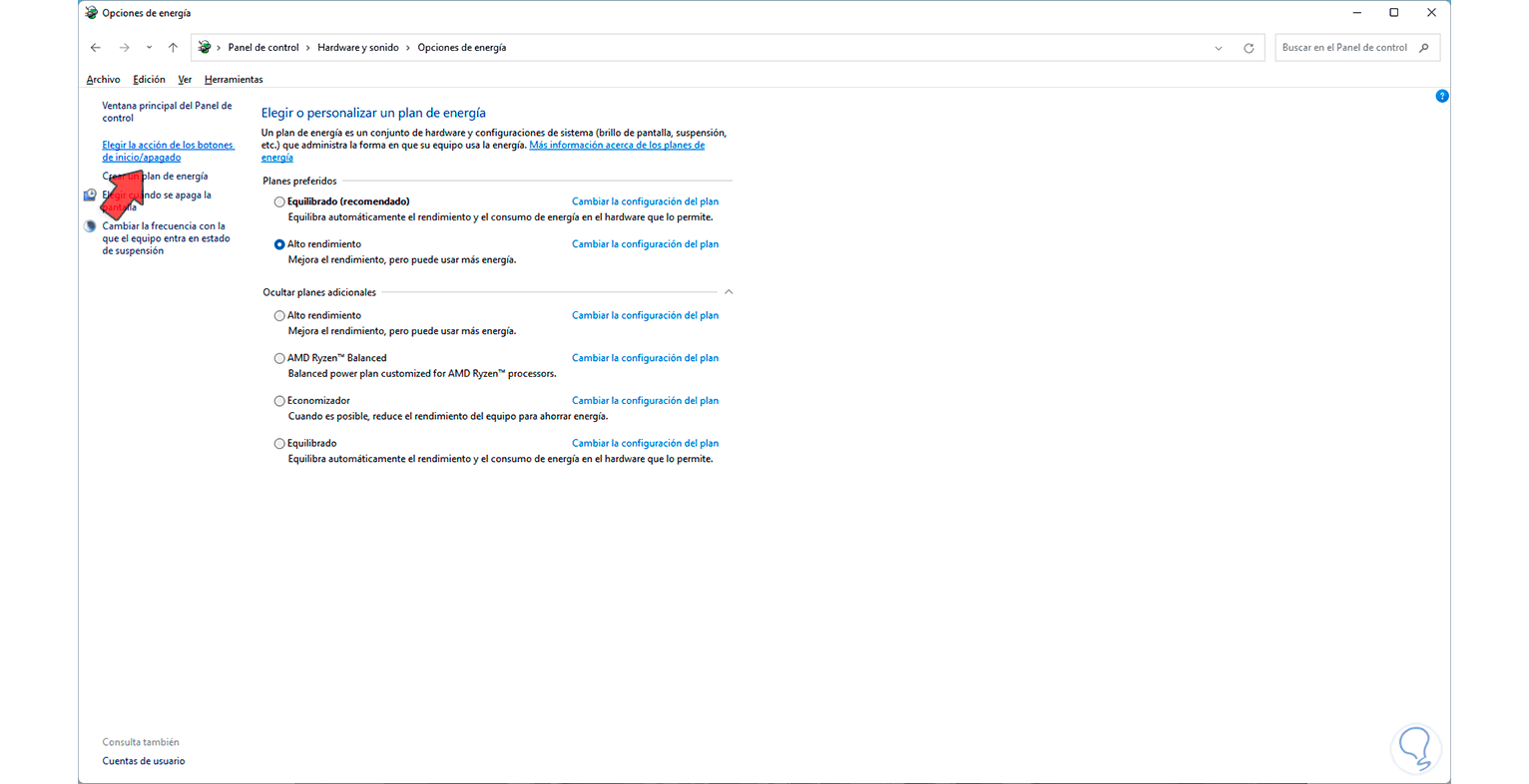
Step 4
We will make the following open. Let's click on "Change currently unavailable settings":
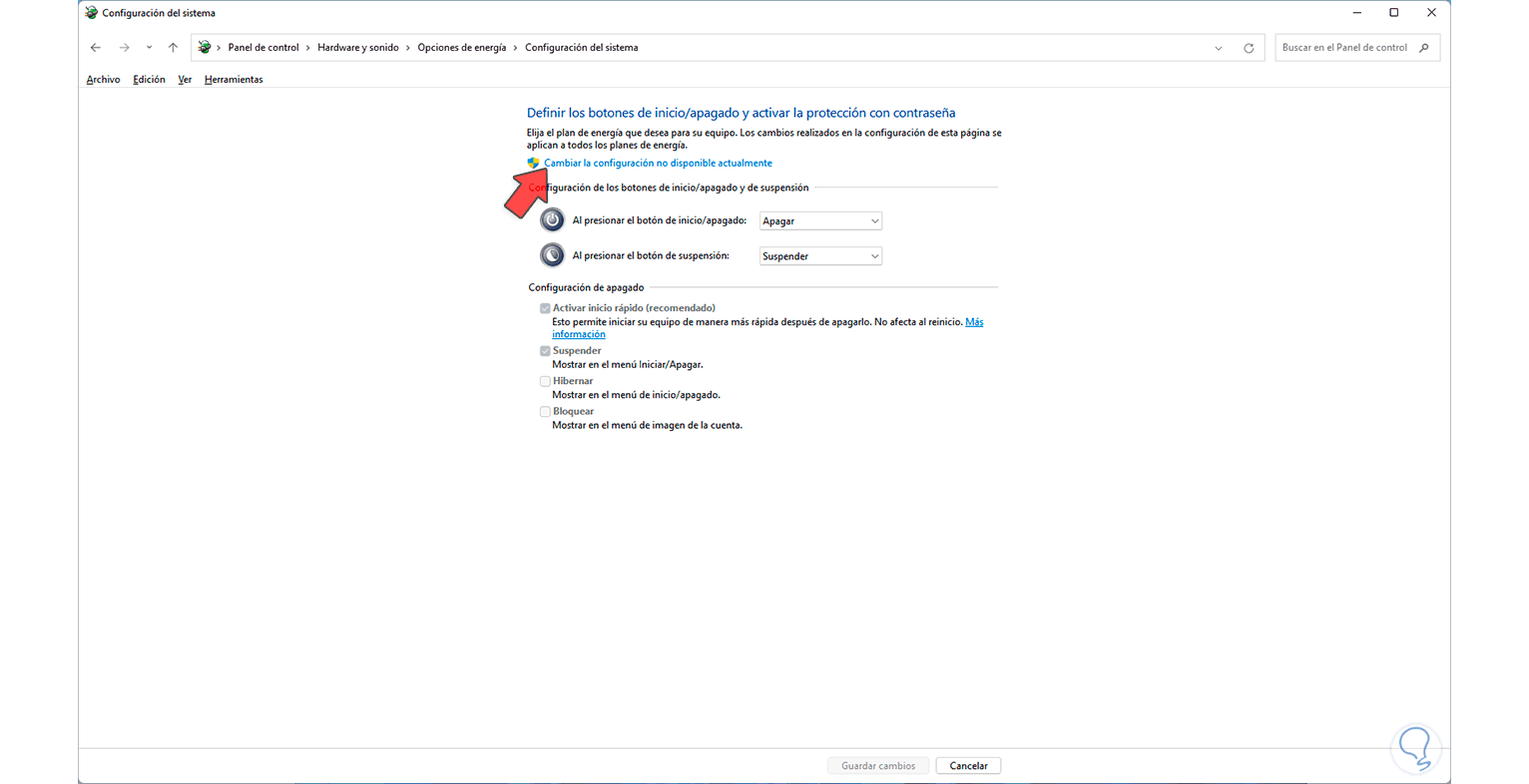
step 5
Then we deactivate the option “Activate fast startup”. We apply the changes.
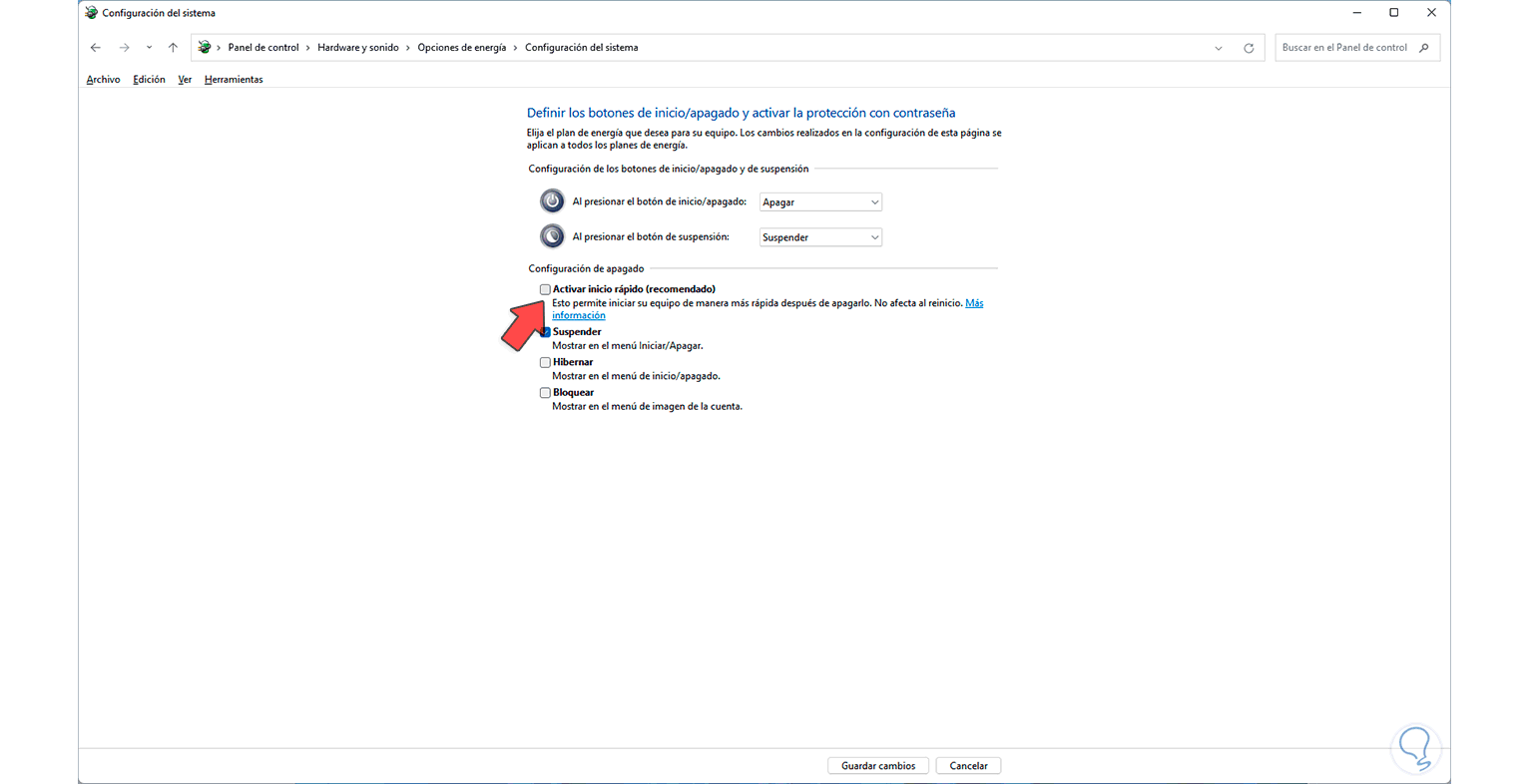
4 Fix slow Windows 11 by turning on hibernation
Hibernation allows open applications to be kept when the computer is turned off to save energy, this will help make the startup faster by not loading all the processes of each app.
Step 1
To activate hibernation we open CMD as administrators:
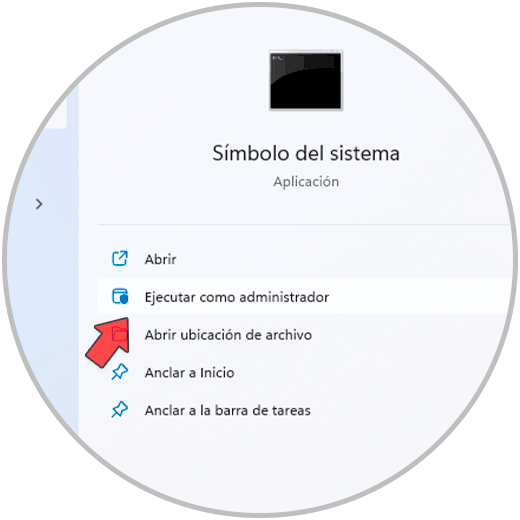
Step 2
We confirm the UAC permission:
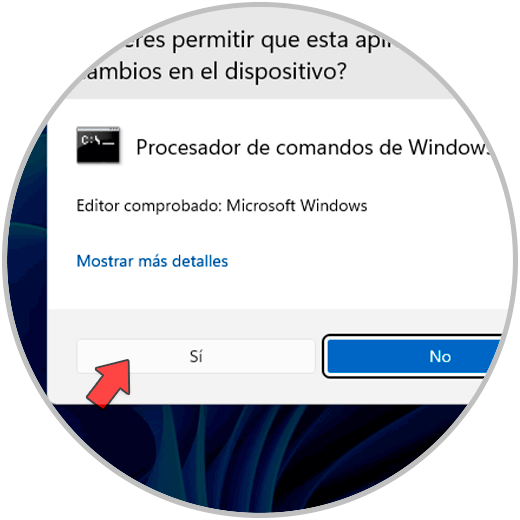
Step 3
There we will execute the following command:
powercfg /hibernate on
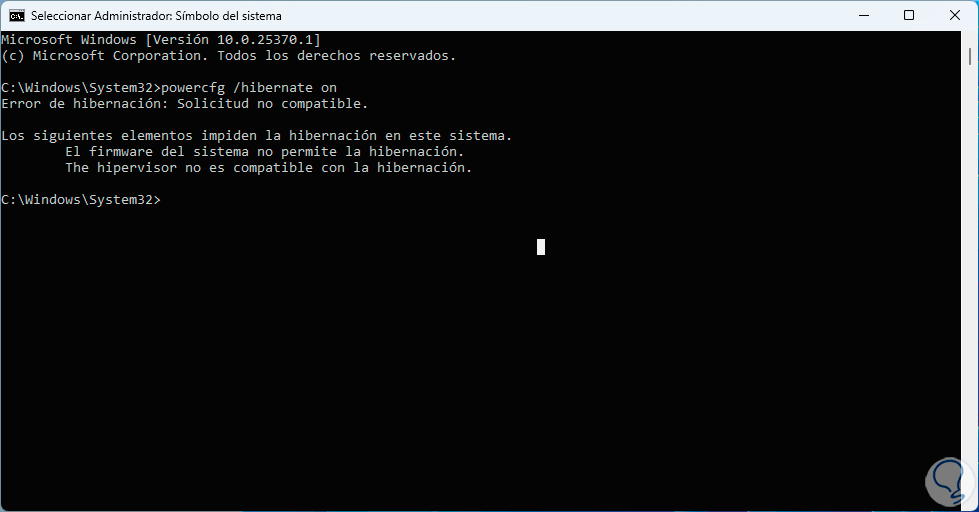
Step 4
If the PC is not compatible with this function we will see this message, if it is, we will see the following:
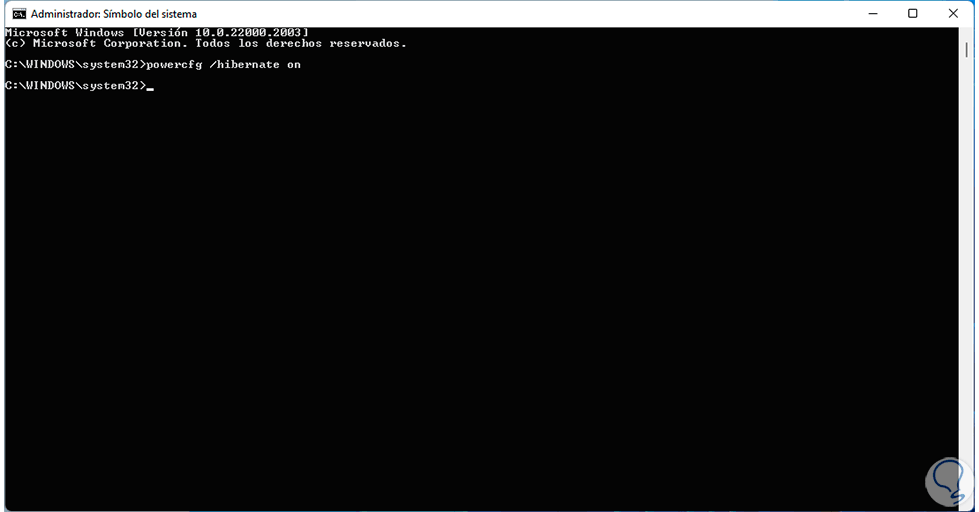
step 5
After this we open the Control Panel. We click on "Hardware and sound"
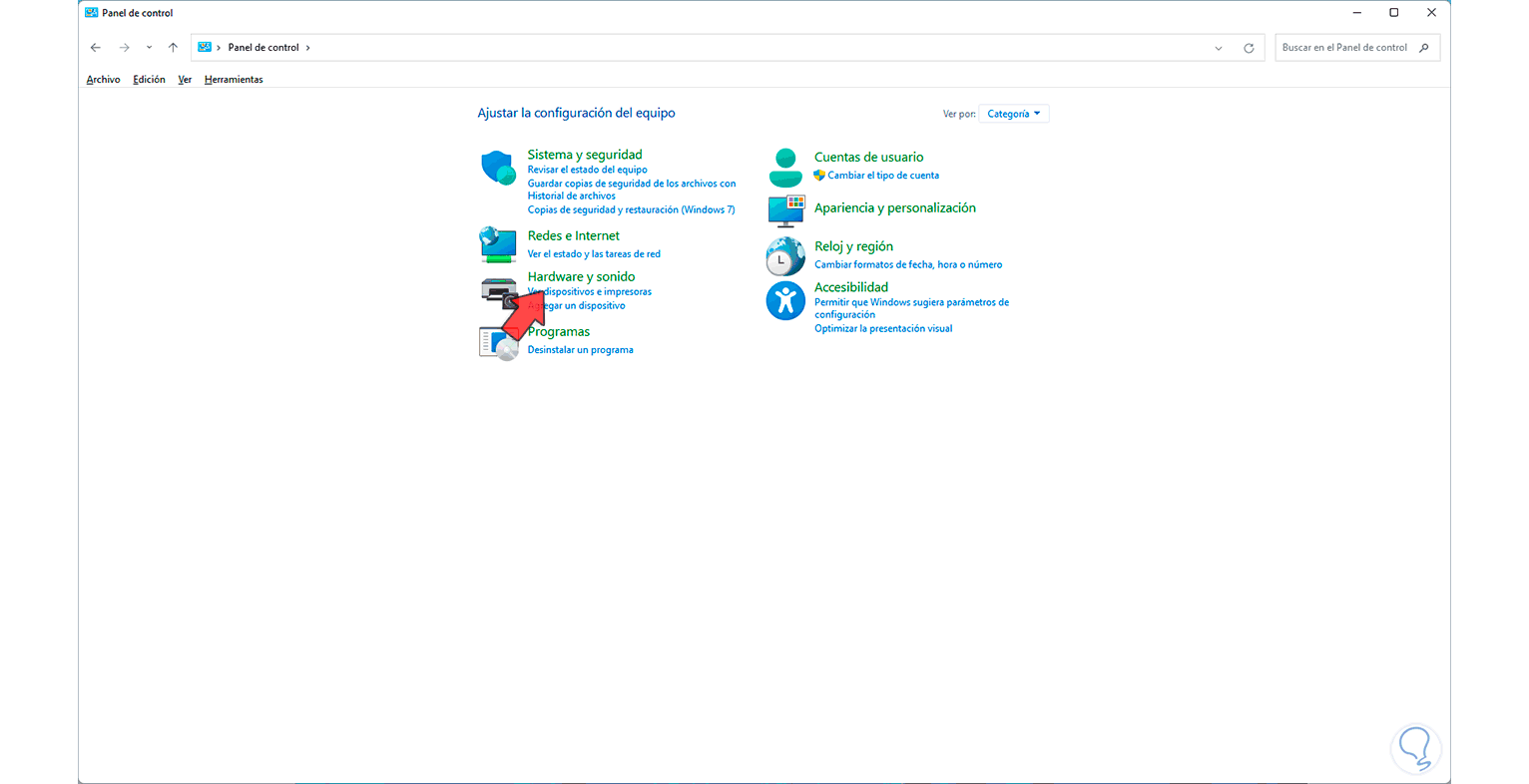
step 6
and then we click on "Power Options":
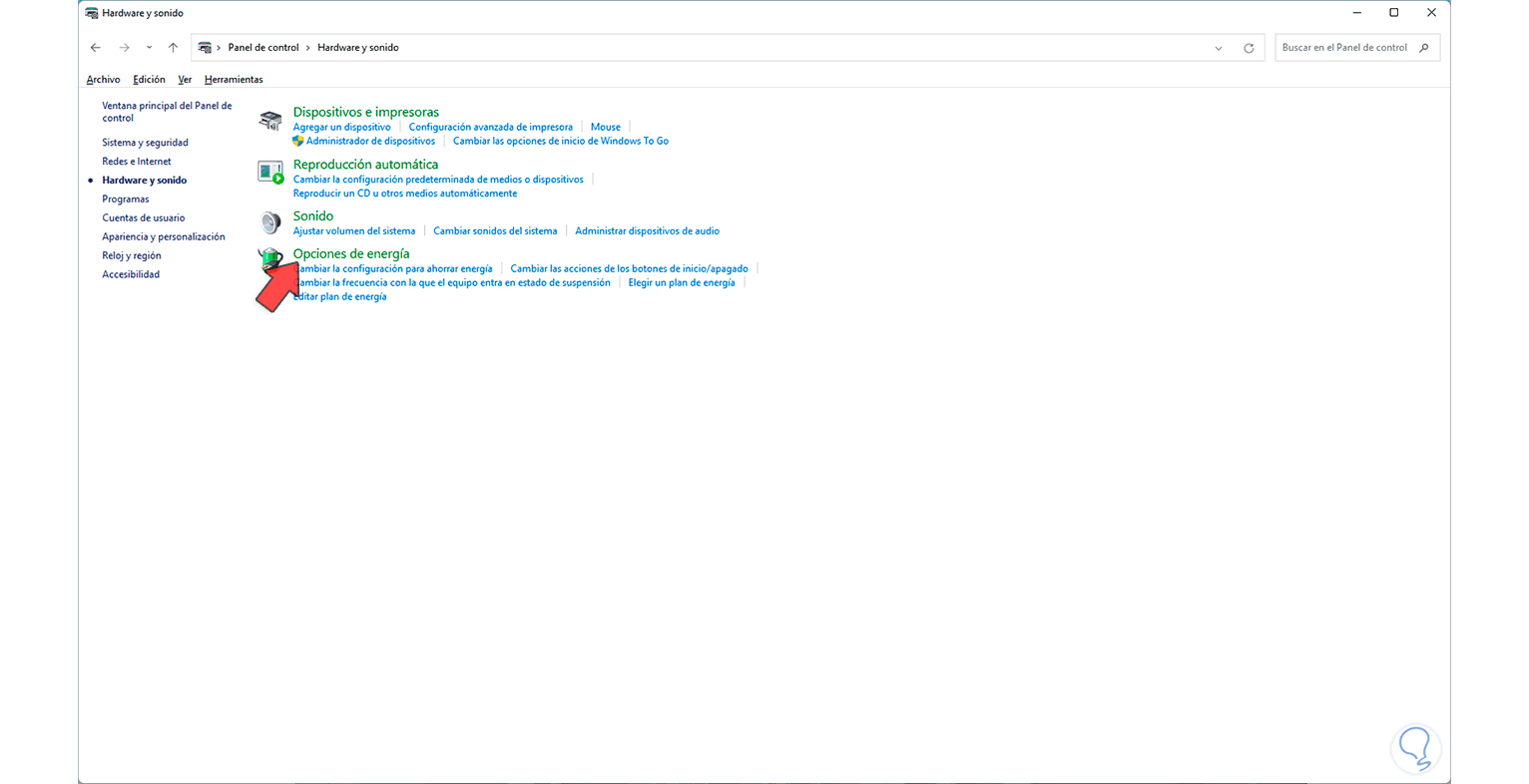
step 7
We will see the following: We click on "Choose the action of the start / shutdown buttons" to access the various options:
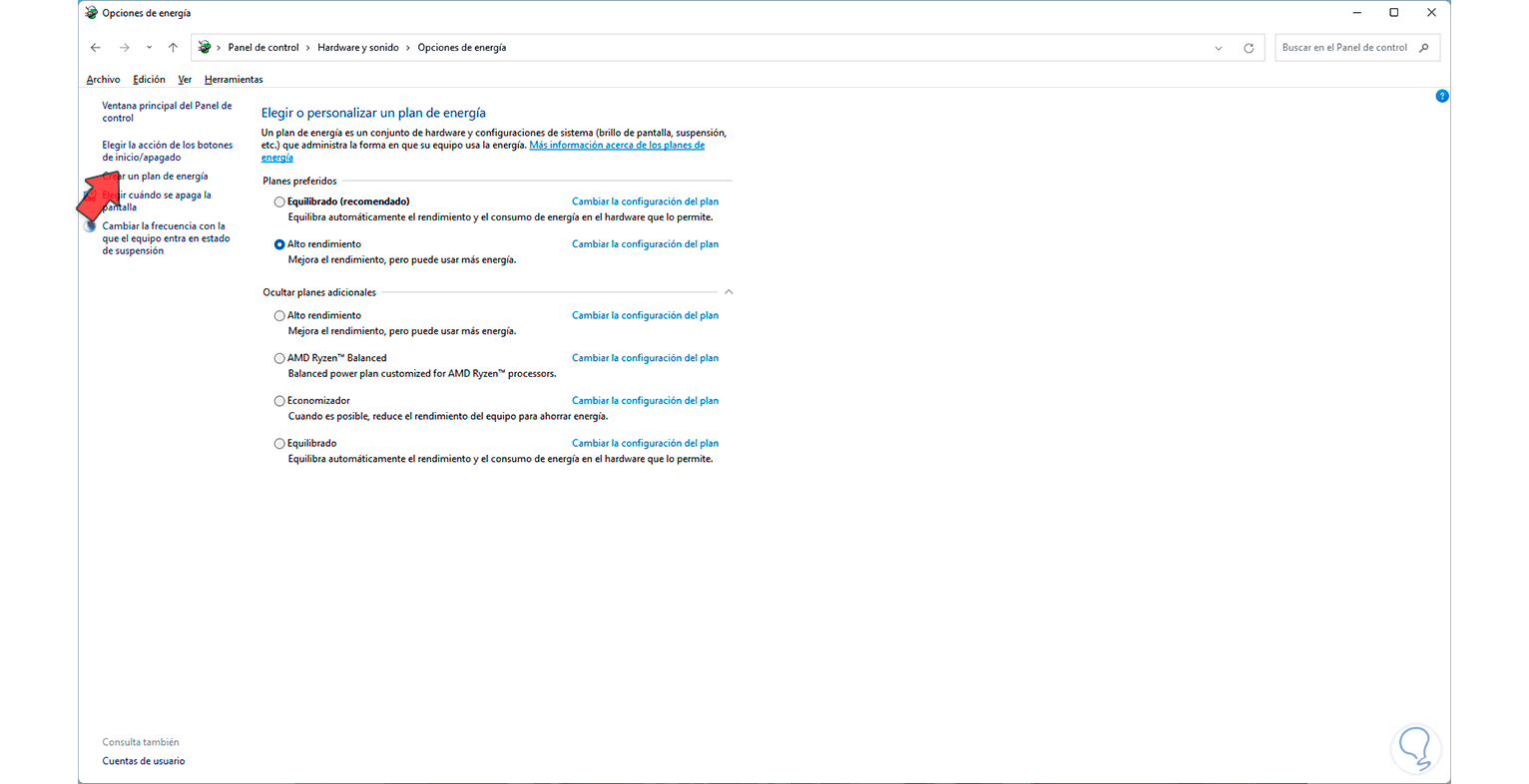
step 8
We click on "Change currently unavailable settings"
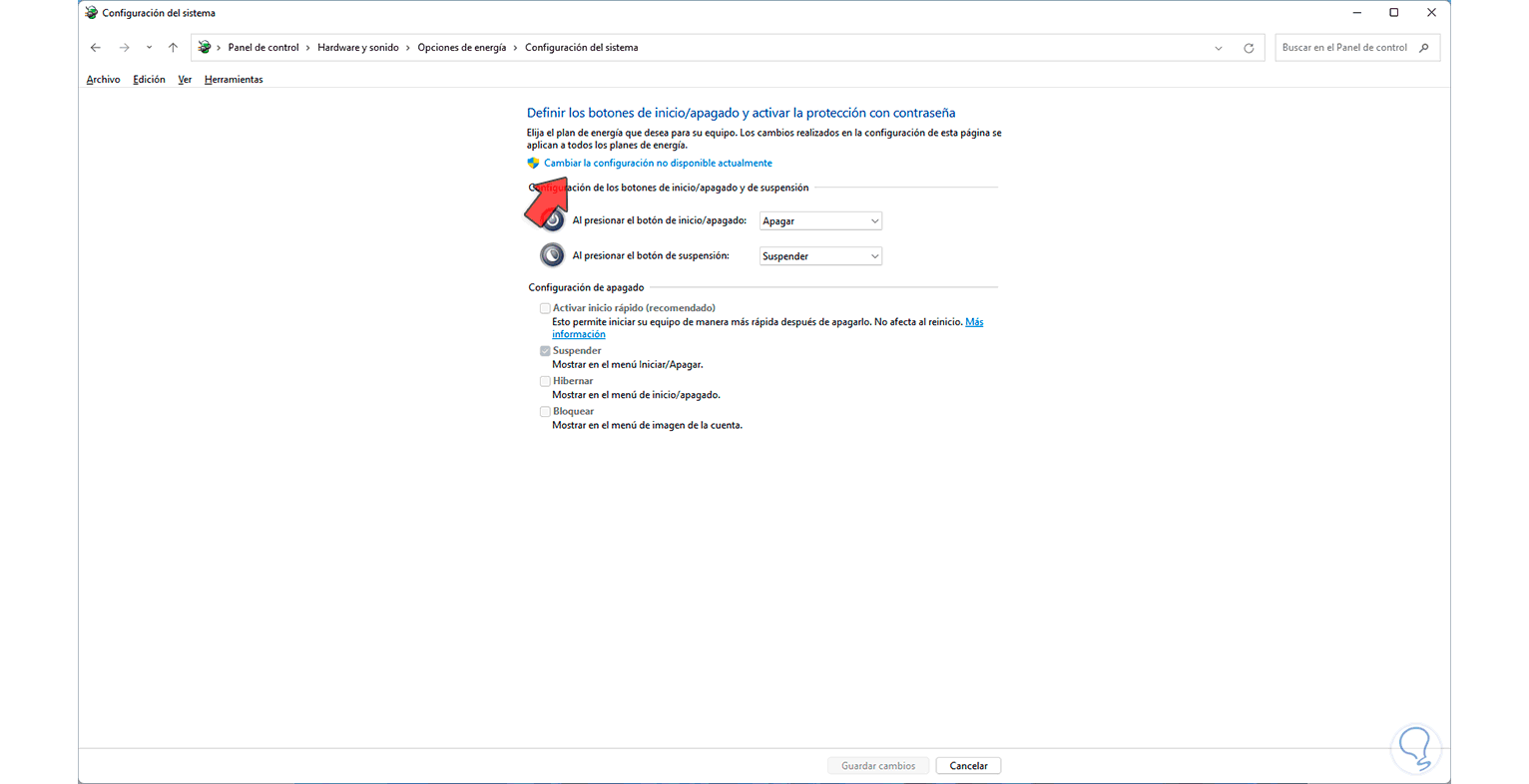
step 9
and then we activate the "Hibernate" option: We apply the changes.
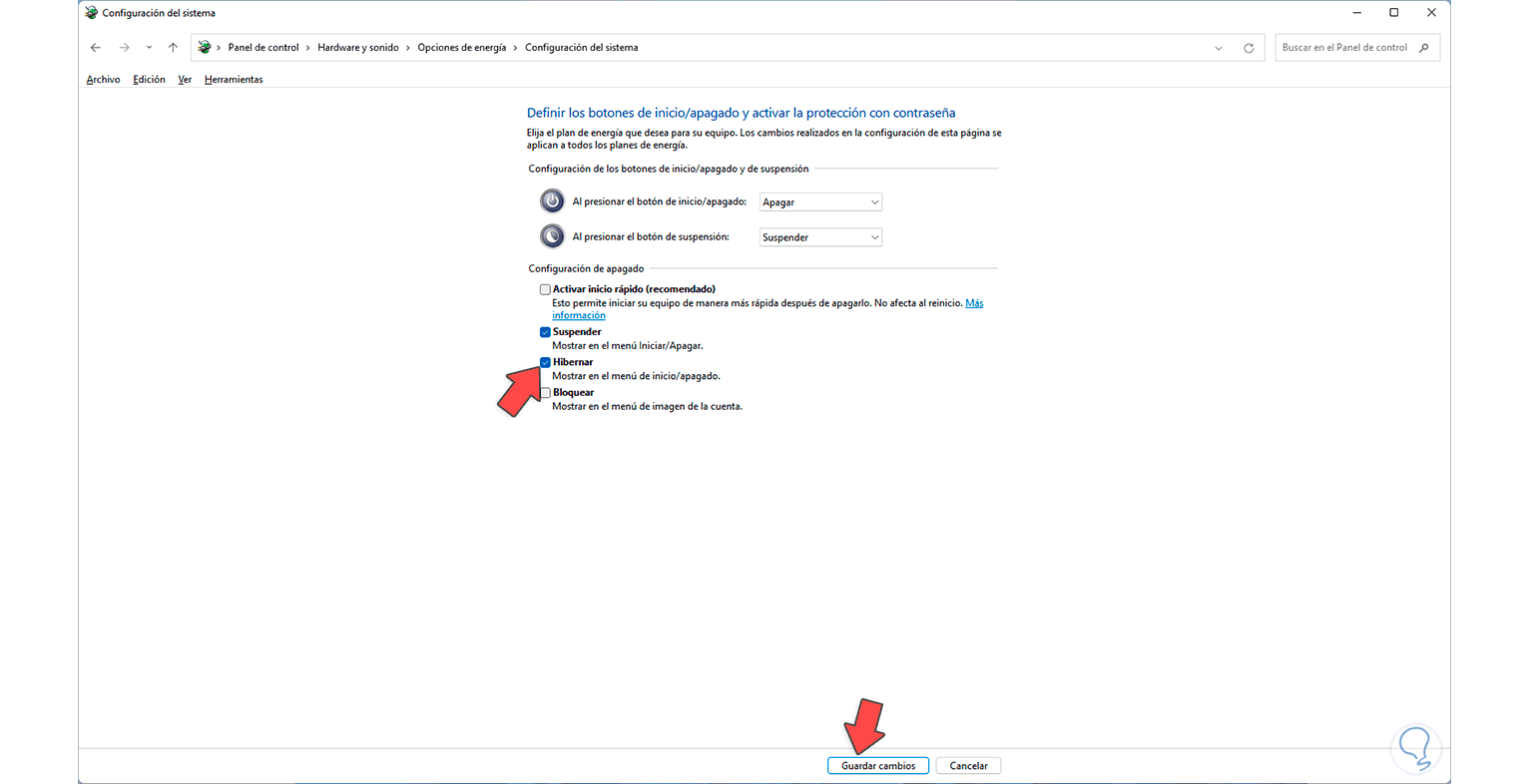
step 10
To confirm that hibernation has been correctly enabled, we are going to click on the shutdown button and this option will be available there:
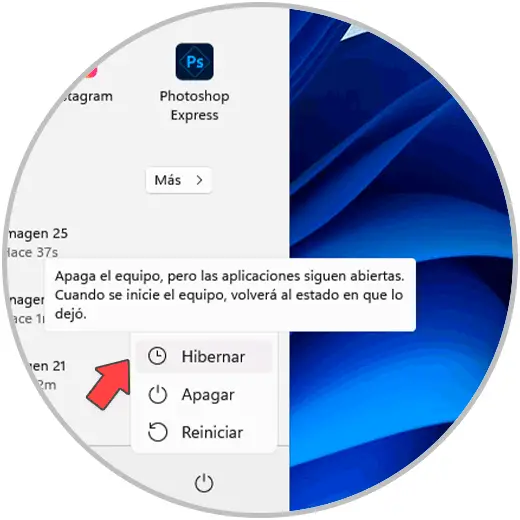
5 Fix slow Windows 11 by disabling the lock screen
When Windows 11 starts, various aspects and settings are loaded and one of these is the image that we see on the lock screen which is updated through Spotlight, this gives a modern look to the PC but can affect the Windows boot time .
Step 1
To deactivate it we go to "Start - Settings - Personalization - Lock screen":
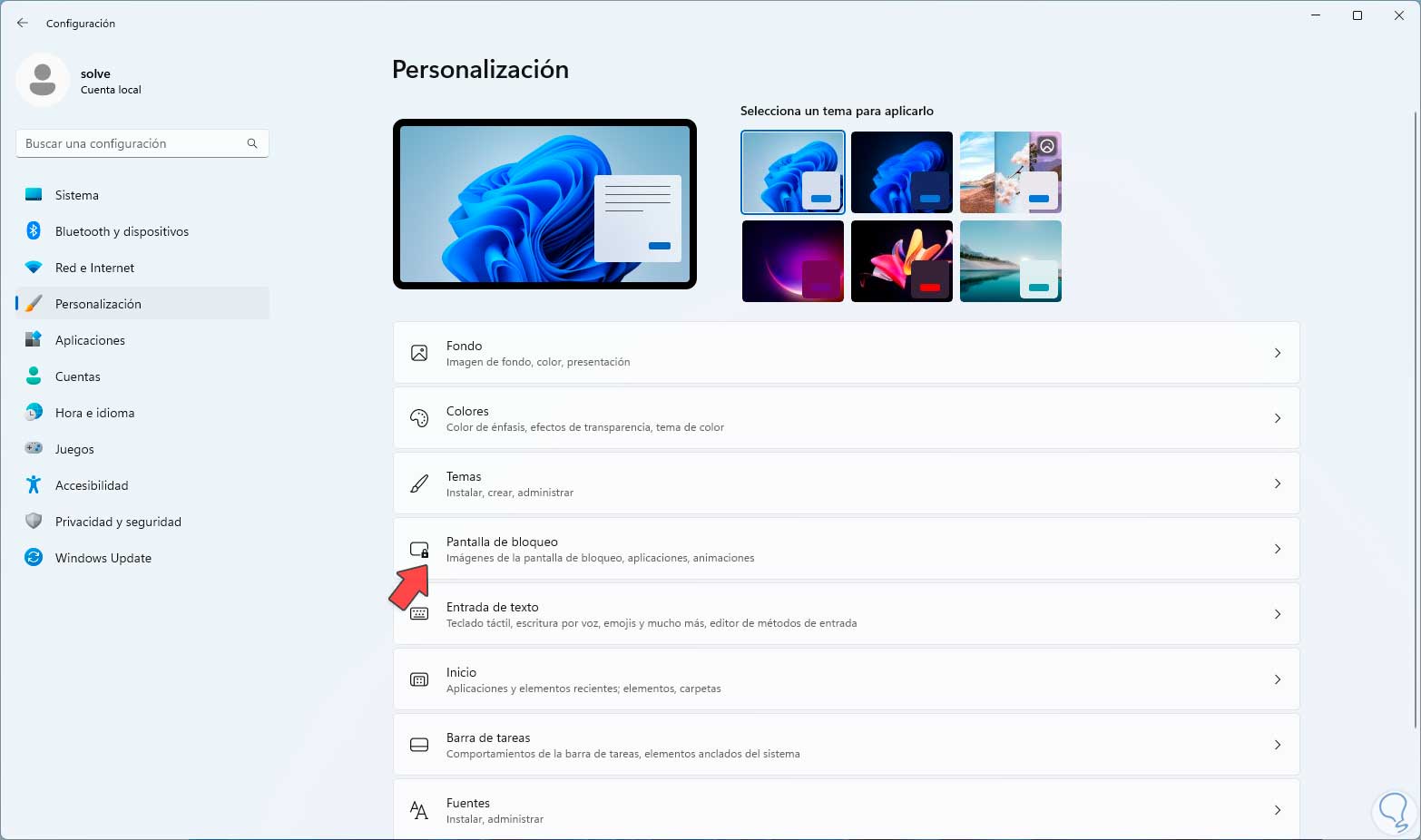
Step 2
When accessing there we will see the following:
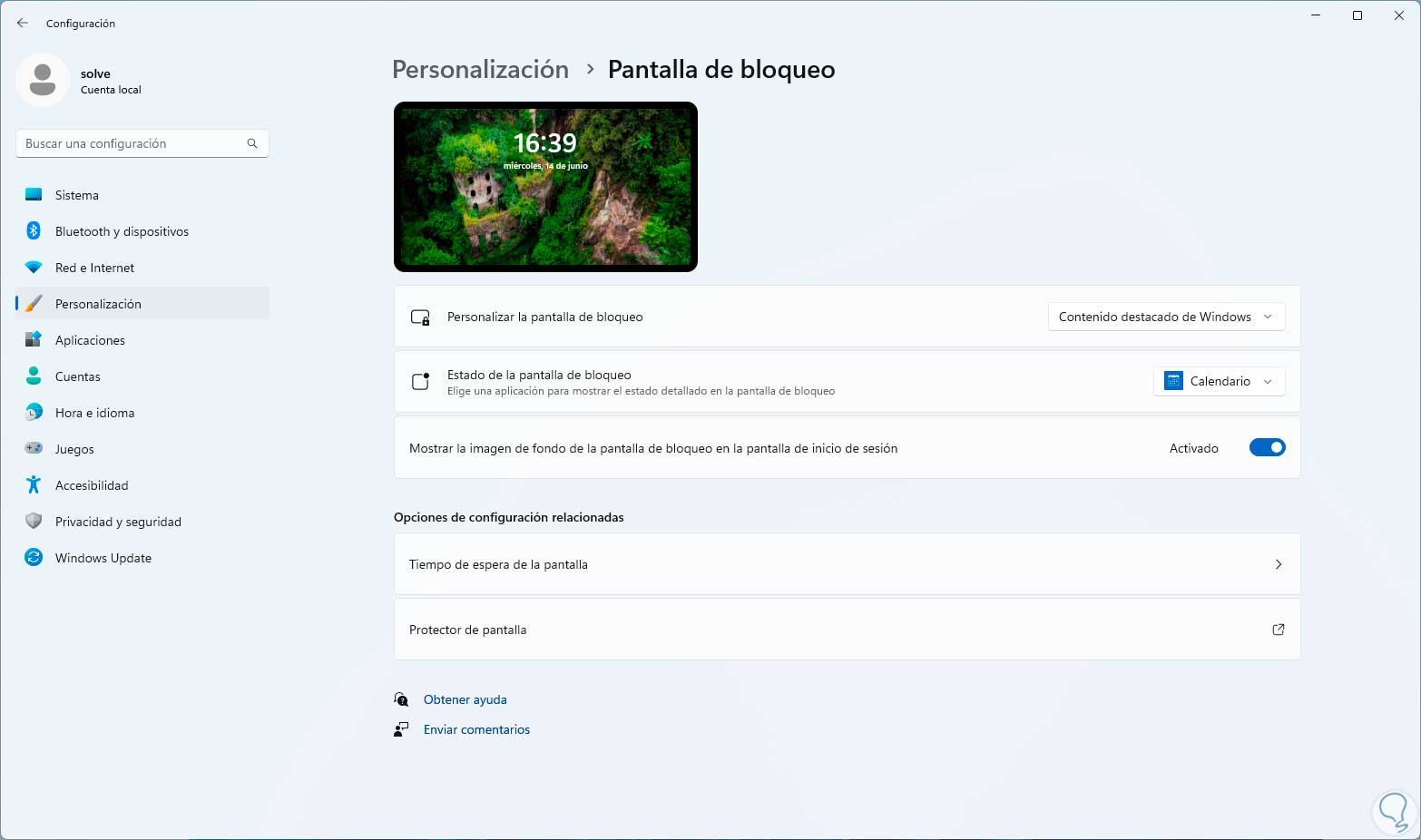
Step 3
Let's turn off the "Show lock screen background image on login screen" switch:
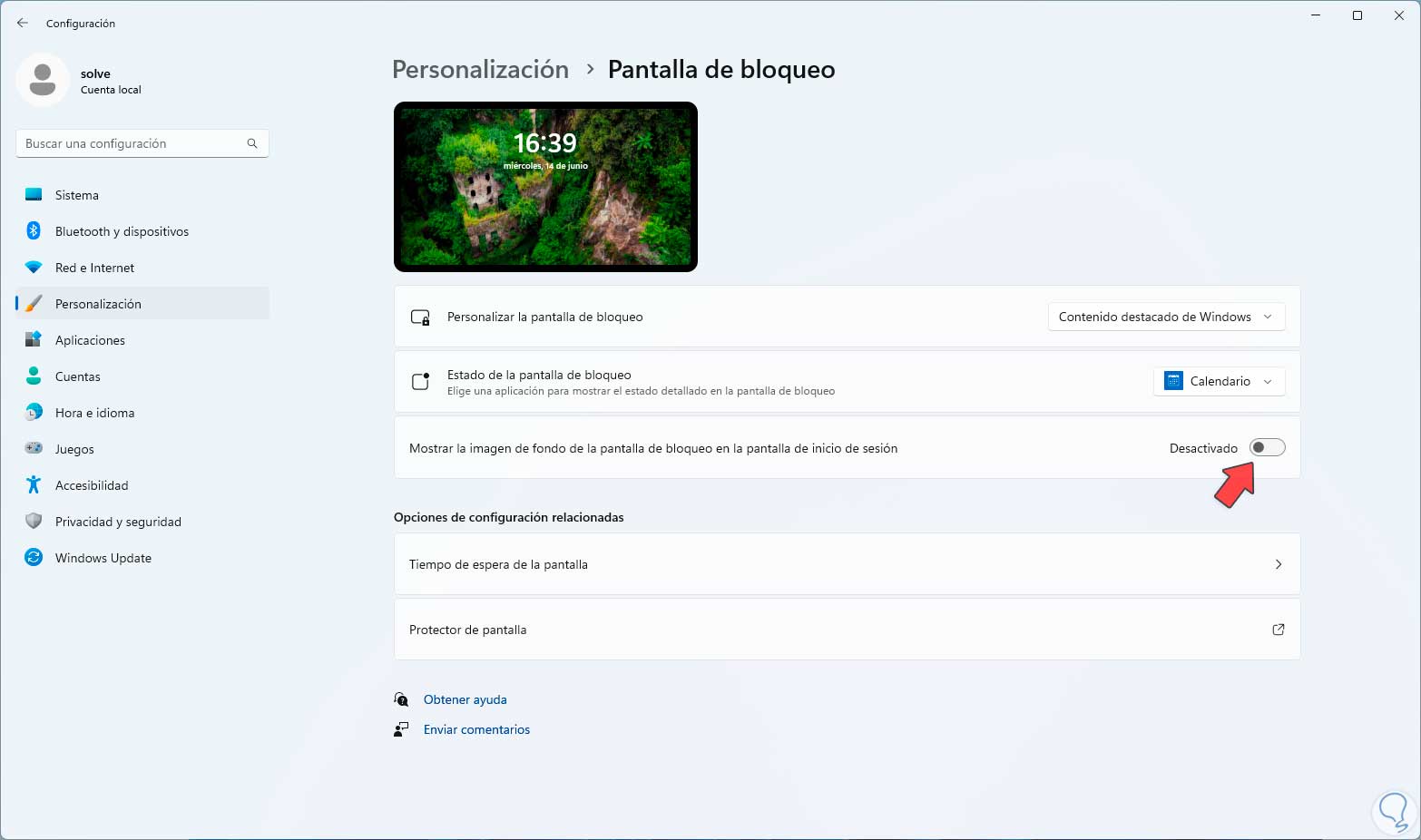
6 Fix slow Windows 11 by editing system startup
When Windows 11 starts, the boot has a waiting period, it applies when using a dual boot, to be able to select the system to use or with some BCDEDIT parameters, this time can affect the start of Windows.
Step 1
To edit this time, we will search for the word "msconfig" in Start and click on "System Configuration":
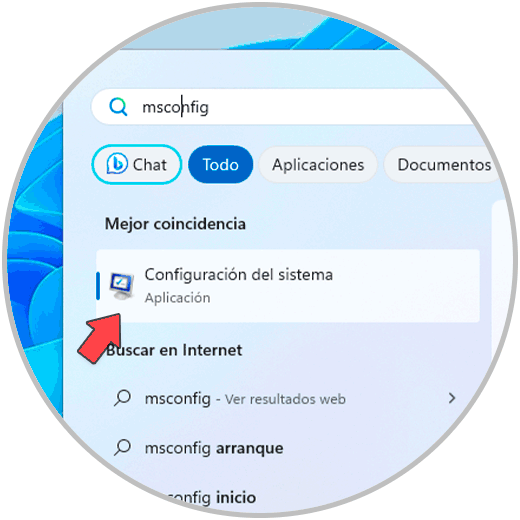
Step 2
In the pop-up window we will go to the "Startup" tab:
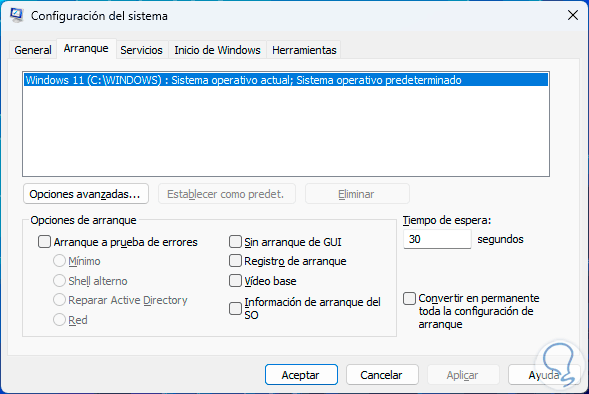
Step 3
In the field called "Waiting time" we assign a value between 1 and 15. We apply the changes and it will be possible to restart Windows now or later.
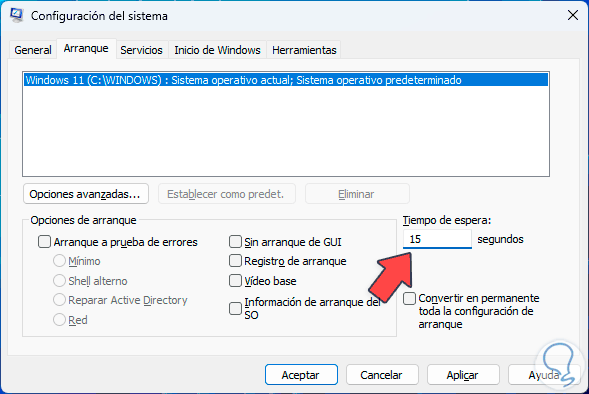
7 Fix slow Windows 11 by running a clean boot
When Windows 11 starts, a large group of services are loaded together with it and some of them may be the cause of the slow start, Technolog advises you to try disabling all the services and then see if it is the error or not.
Step 1
To achieve this in the search engine we enter "msconfig" and click on "System Configuration":
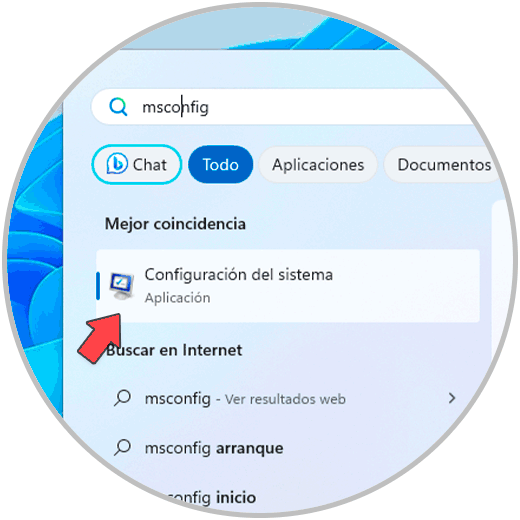
Step 2
In the displayed window we will go to the "Services" tab, we will see this:
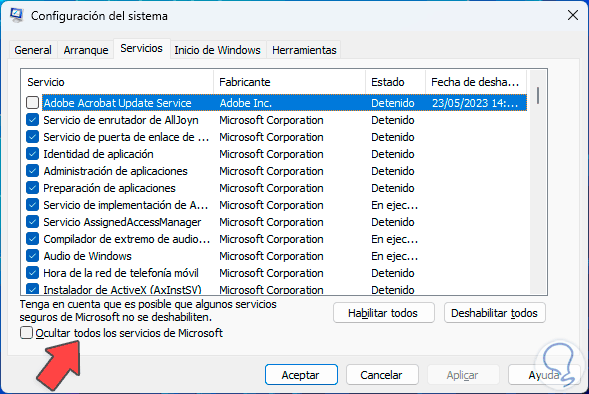
Step 3
There we will activate the "Hide all Microsoft services" box:
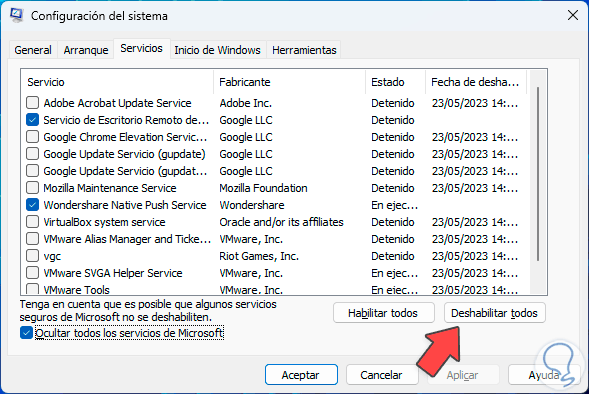
Step 4
Then we click on the "Disable all" button. By applying the changes it will be possible to reboot the system or wait for the next login.
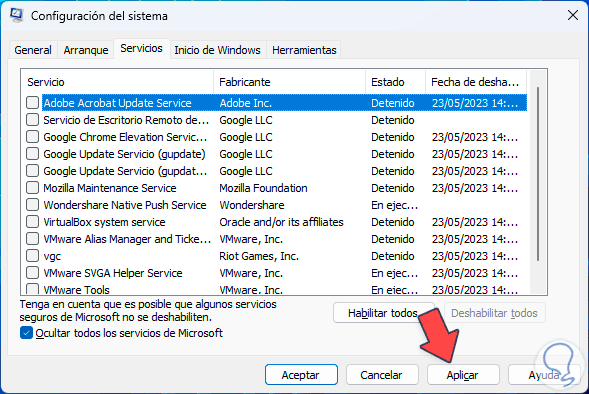
8 Fix slow Windows 11 by repairing Windows startup
This is a function integrated into Windows 11 with which a detailed analysis of all Windows startup processes is automatically made and if any fail or are corrupt, they proceed to correct it since the cause of the slowness may be this.
Step 1
To use this utility we will access the Advanced Startup from "Start - Settings - Recovery":
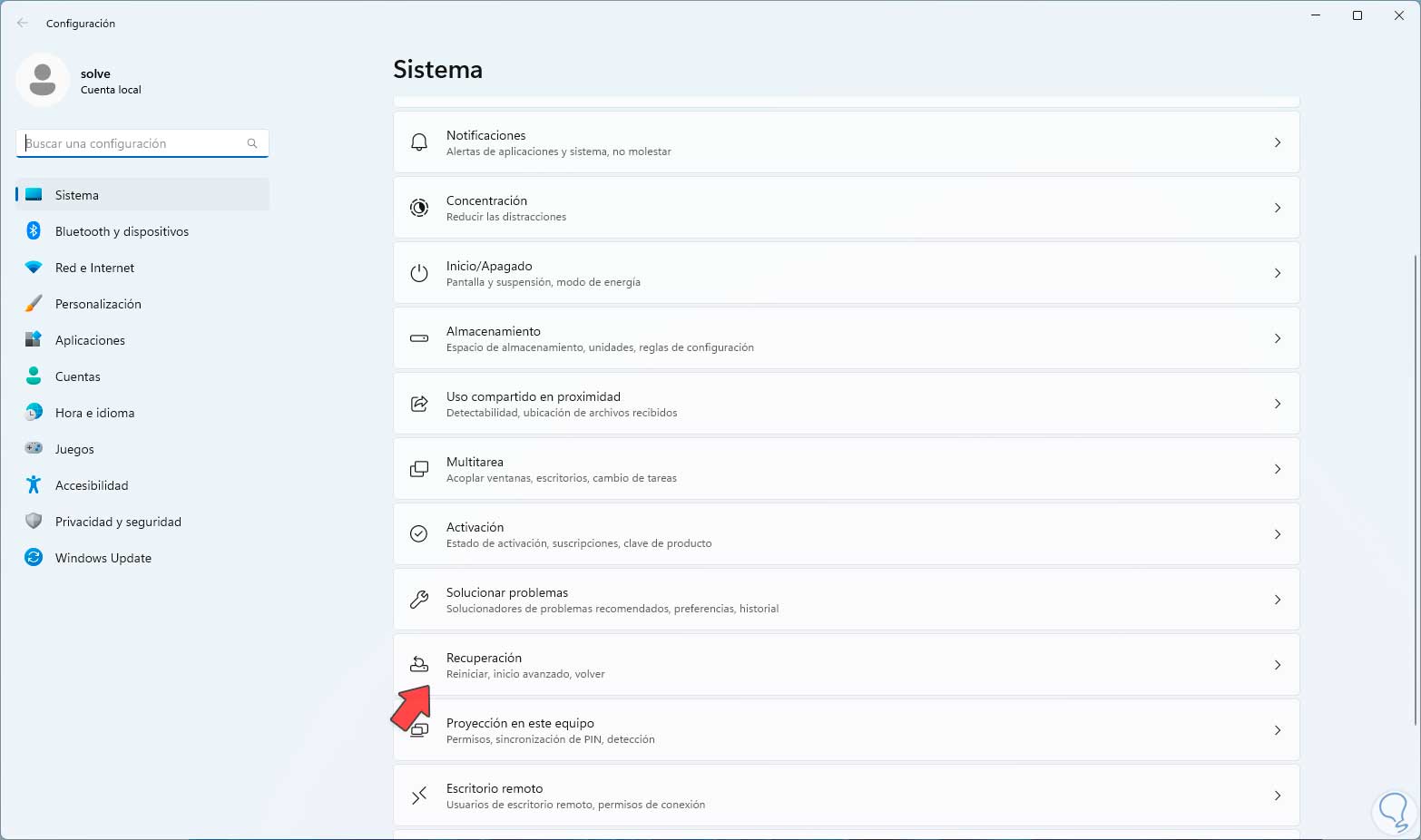
Step 2
The following will open: After this we will click on "Restart now" to access the advanced start of Windows 11
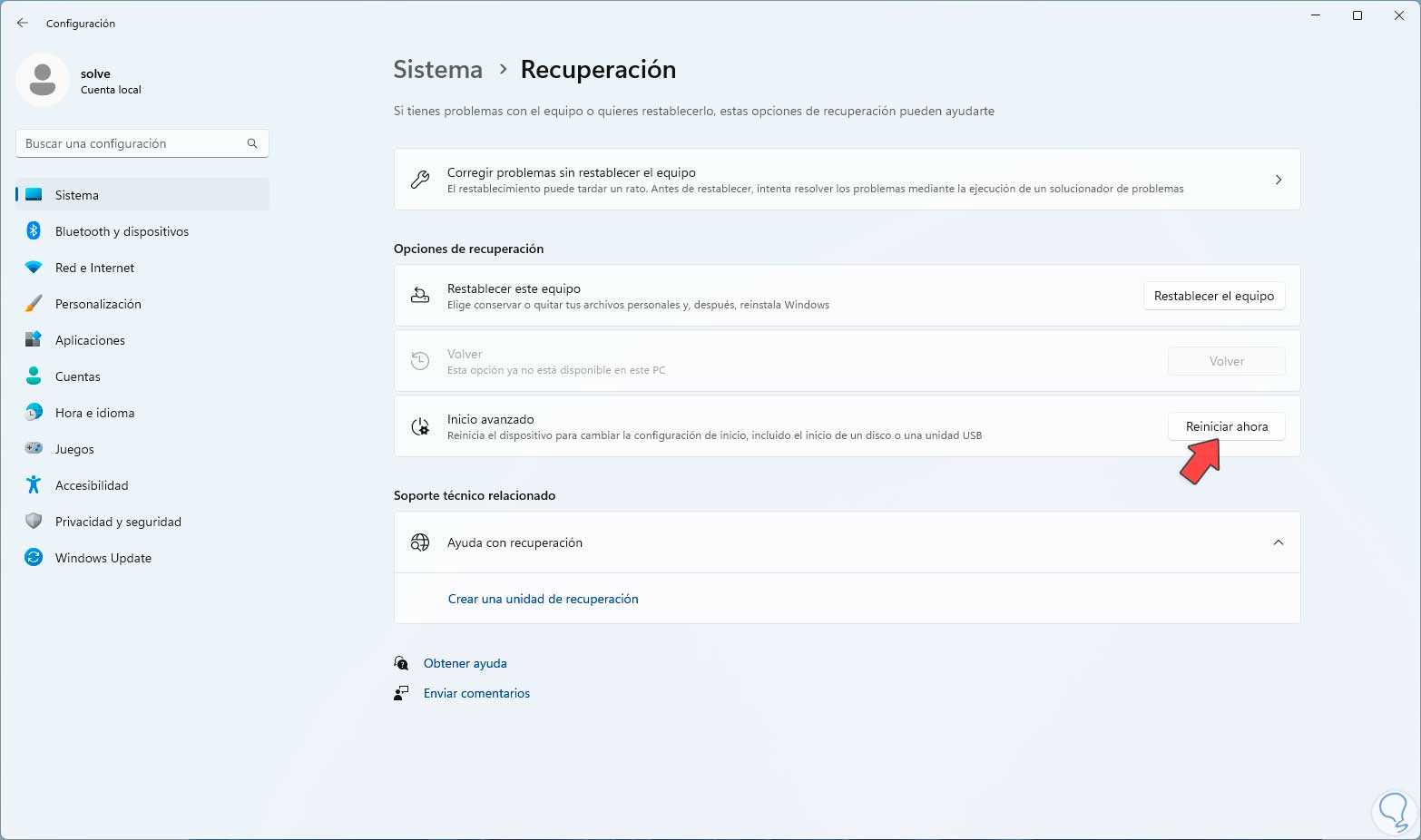
Step 3
We must confirm this process:
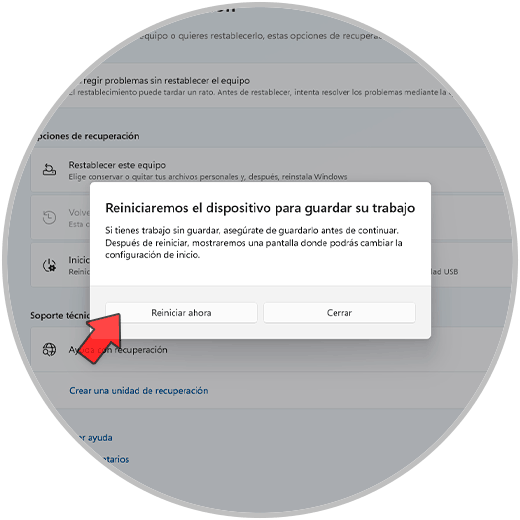
Step 4
Windows 11 will restart:
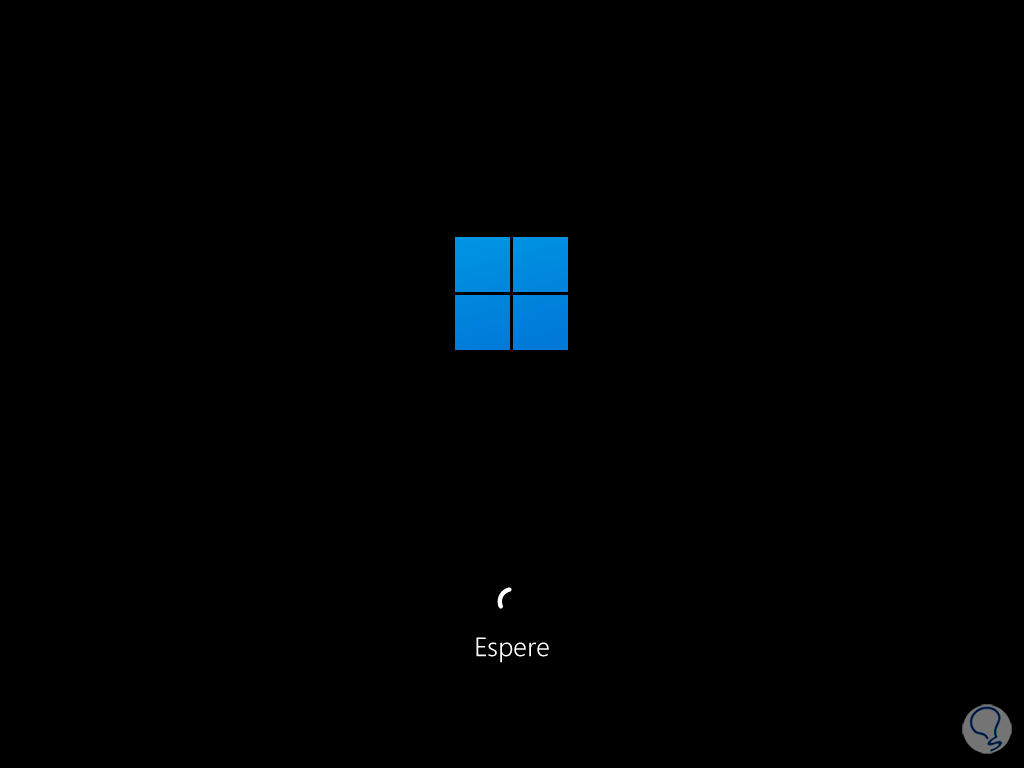
step 5
Then we will see the following: We click on "Solve problems"
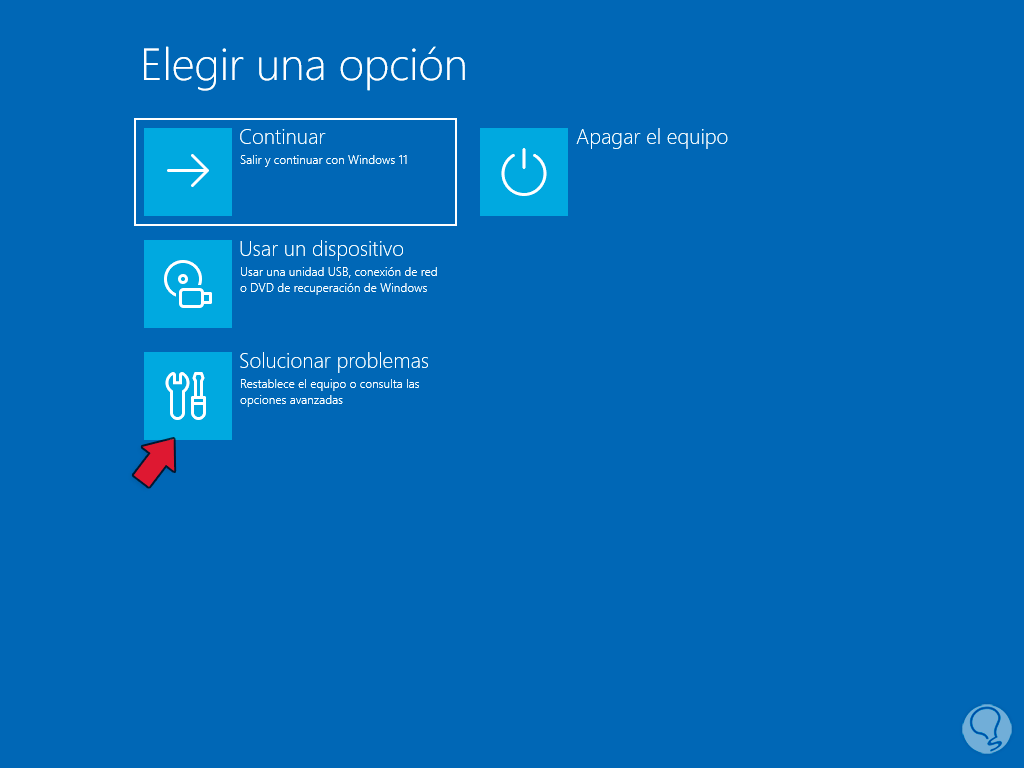
step 6
and now we will see this. There we click on "Advanced options"
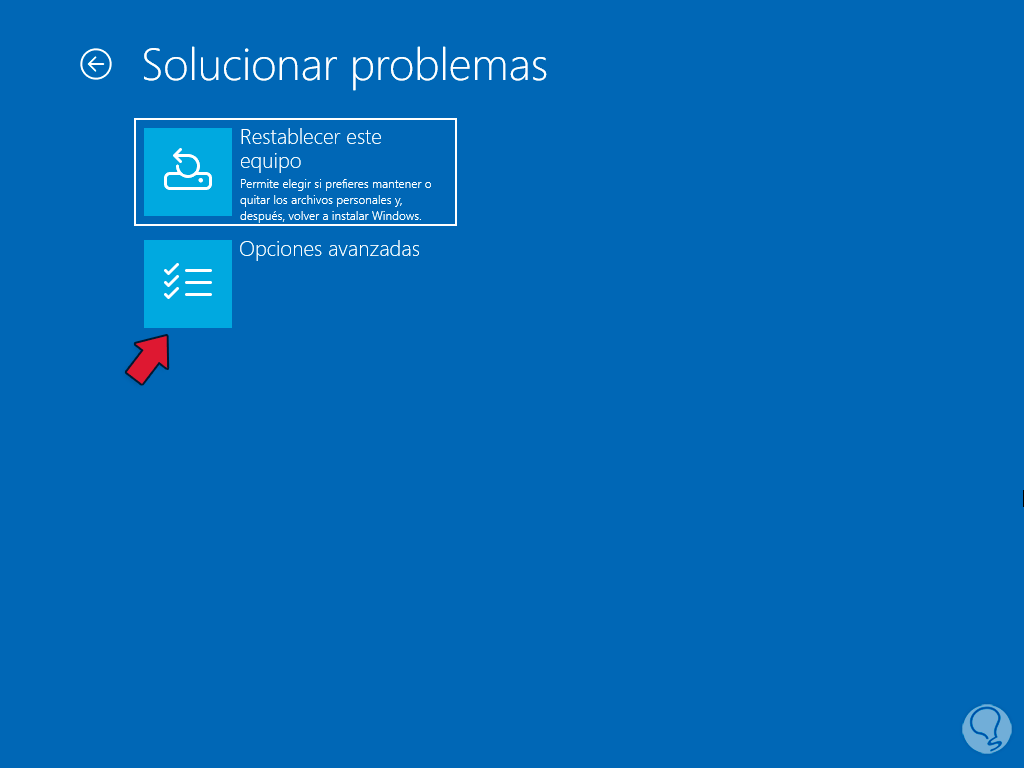
step 7
and then we access the main menu. We click on "Startup Repair"
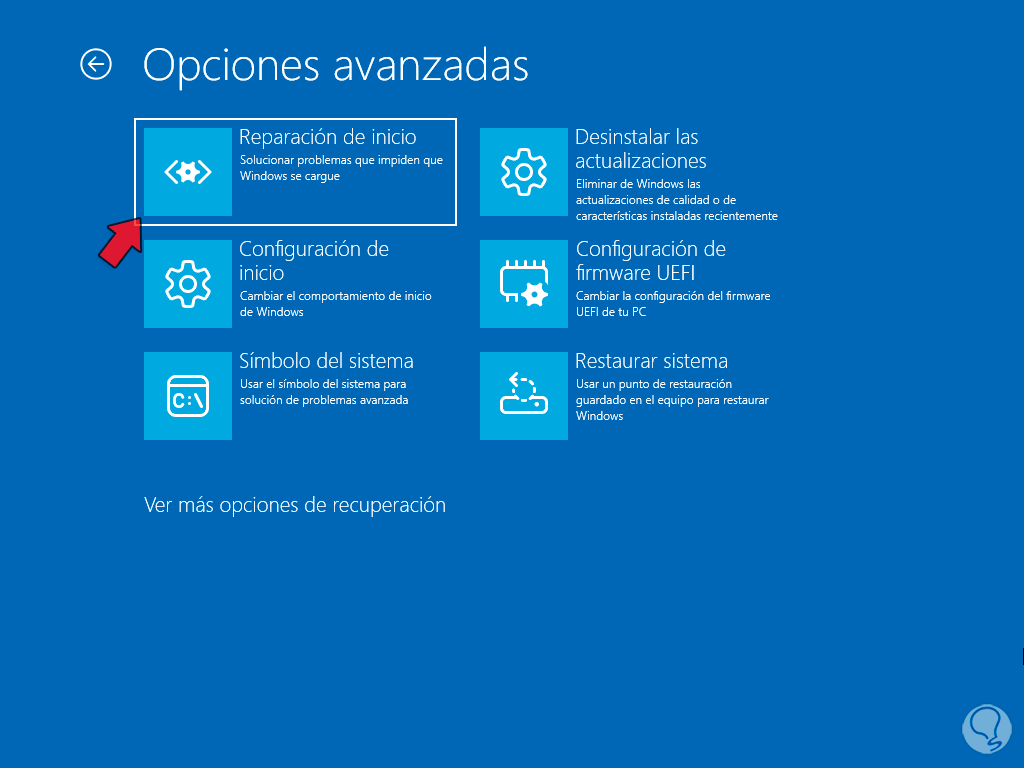
step 8
and the equipment diagnosis will be made:
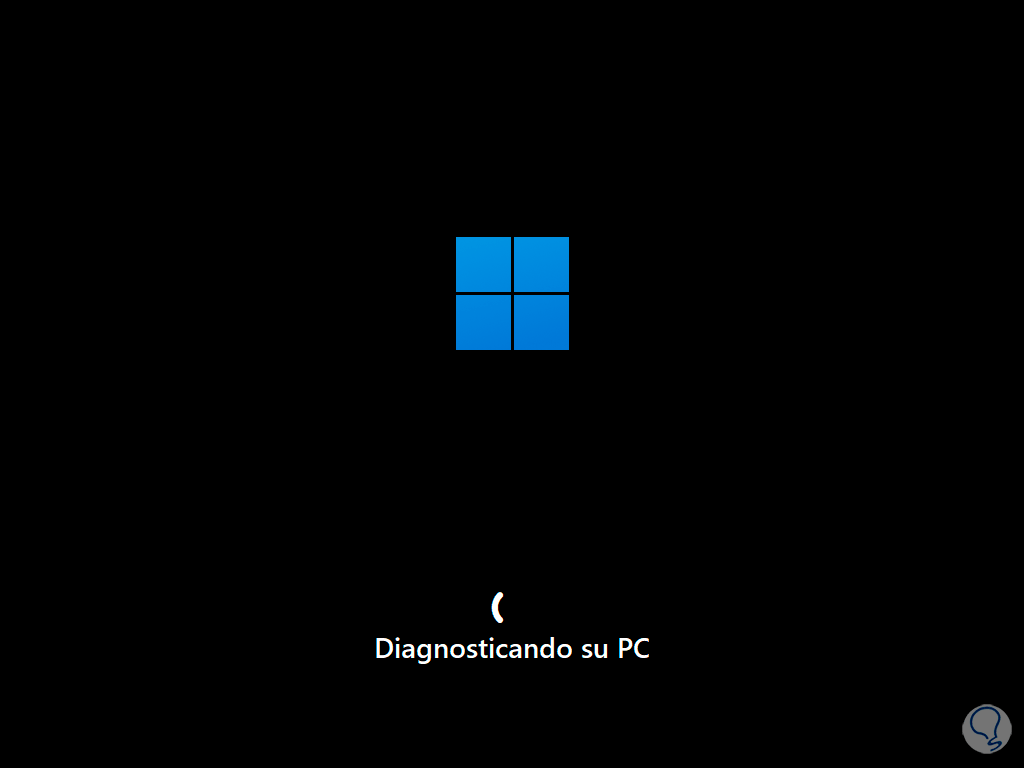
step 9
At the end it is possible to see the following. With this result we click on "Advanced options":
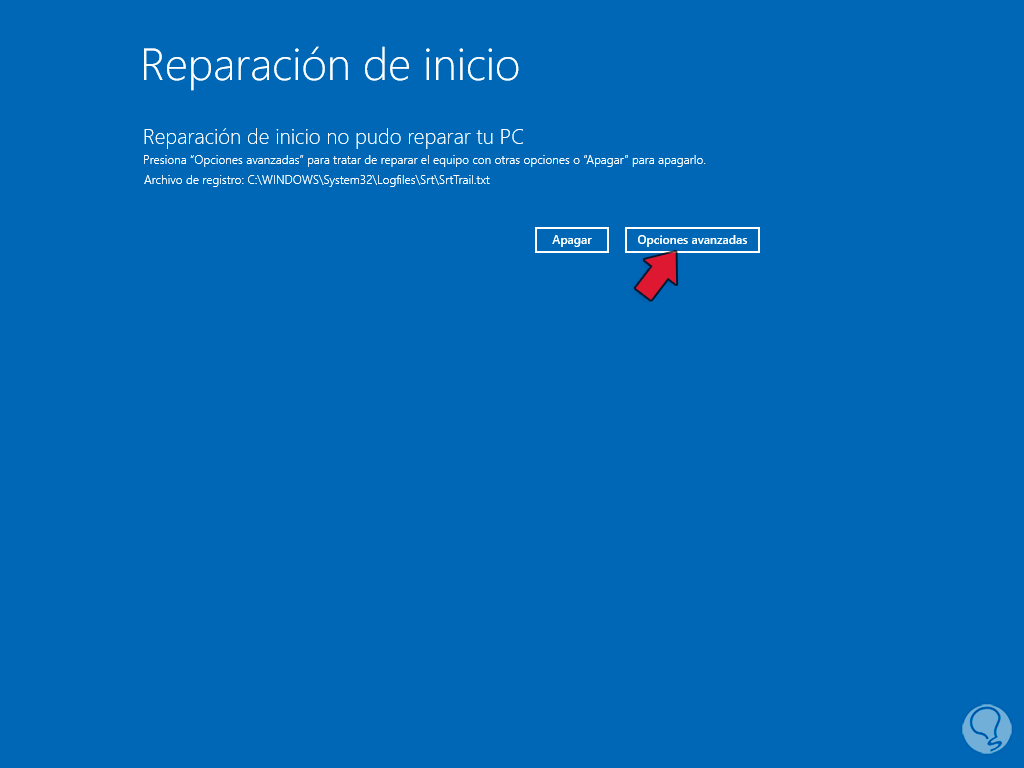
step 10
and then we click "Continue" so that Windows 11 is restarted:
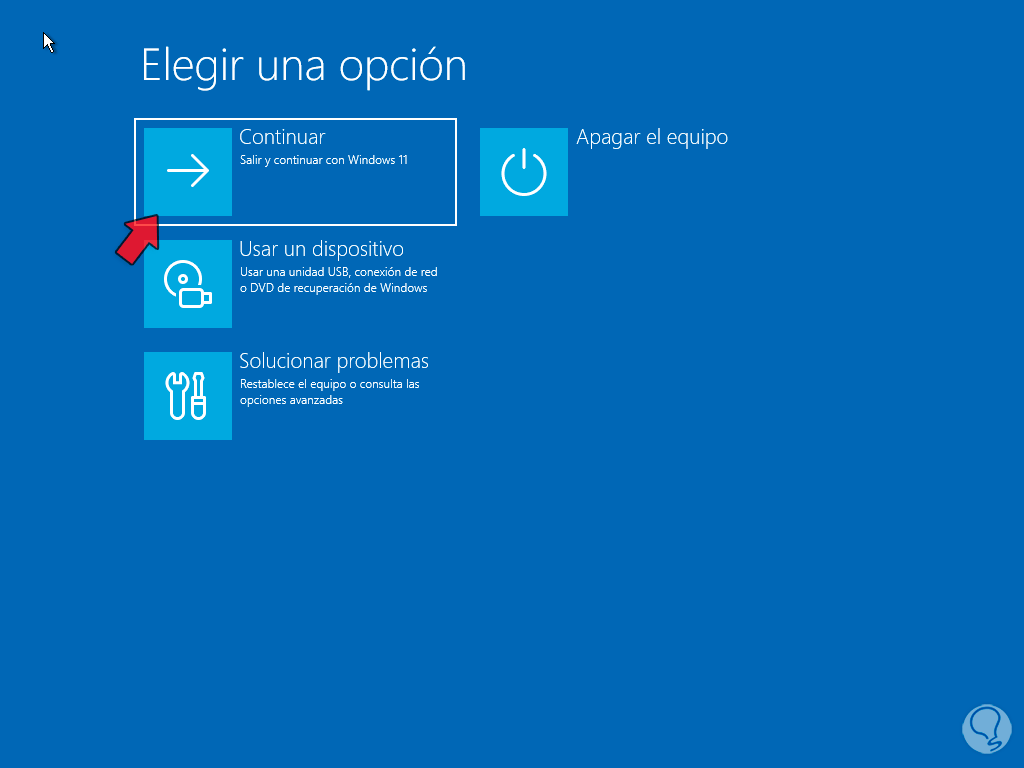
step 11
Windows will be restarted:
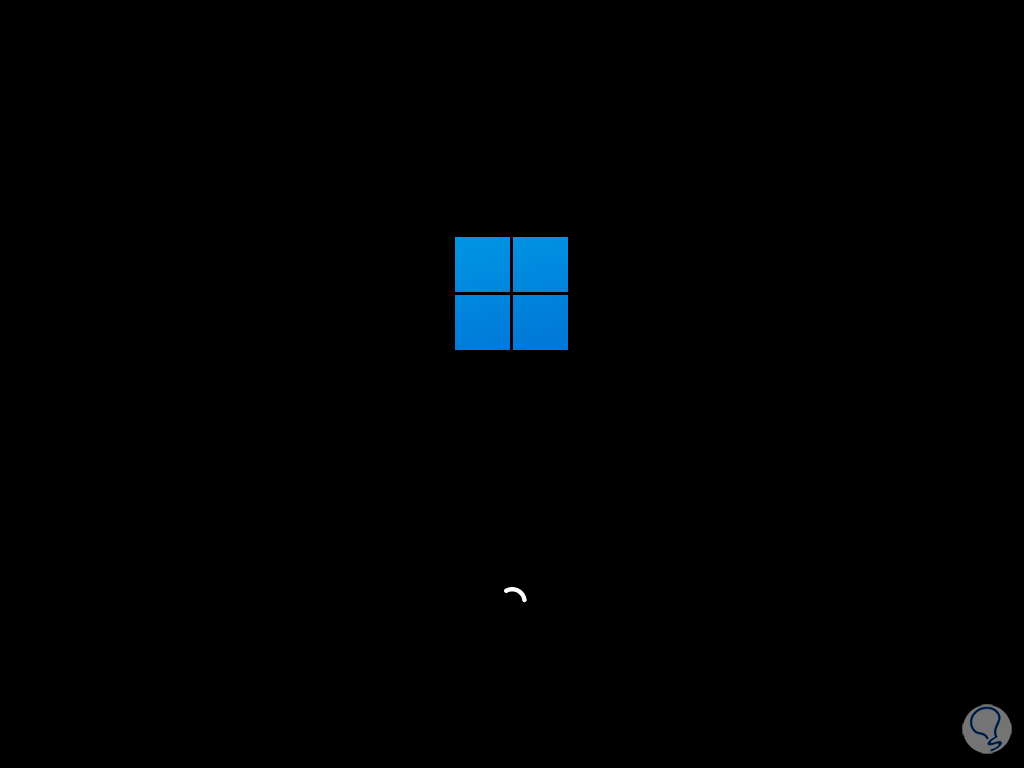
9 Fix slow Windows 11 by adjusting virtual memory
Virtual memory is a portion of the hard disk that is used to act as real RAM when the physical memory reaches the limit of its real capacity, this is an option that helps improve the overall speed of Windows but can affect its startup when using fragments of the hard drive, to manage it.
Step 1
In the Start menu we look for the word "appearance" and in the results we click on "Adjust the appearance and performance of Windows":
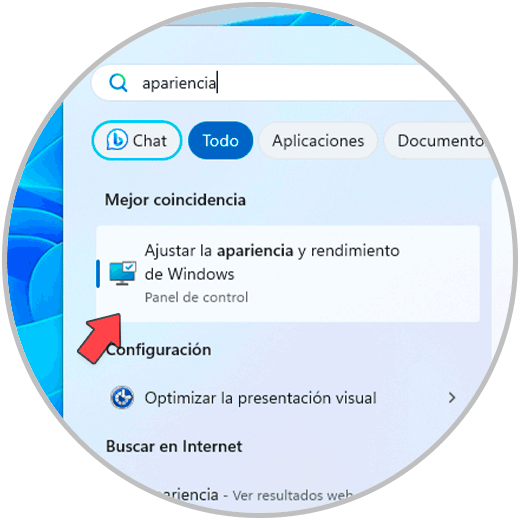
Step 2
In the window that opens we will go to the "Advanced options" tab: We click on the "Change" button located in the "Virtual memory" section,
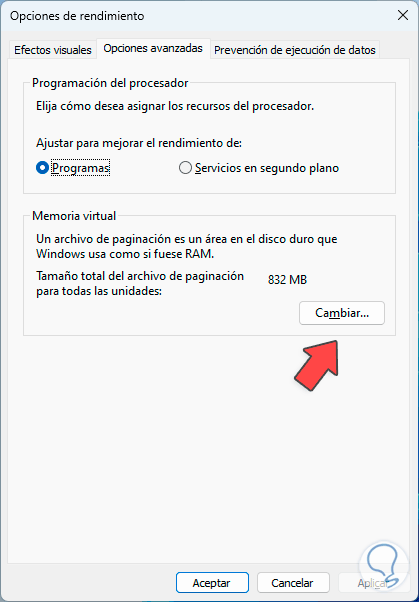
Step 3
This allows you to make the adjustment: Let's uncheck the “Automatically manage paging file size for all drives” box:
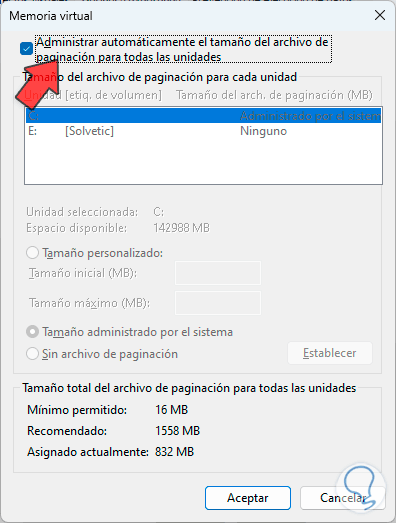
Step 4
There it will be possible for us to set the size of this or leave the default value at the bottom, then we apply the changes
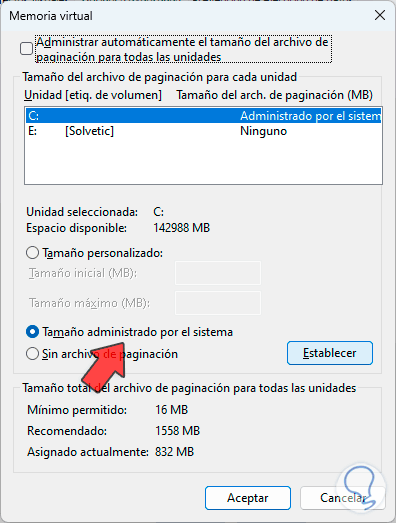
step 5
and we will see the following message:
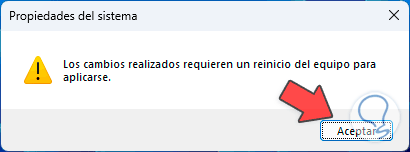
step 6
We restart the system to complete the process:
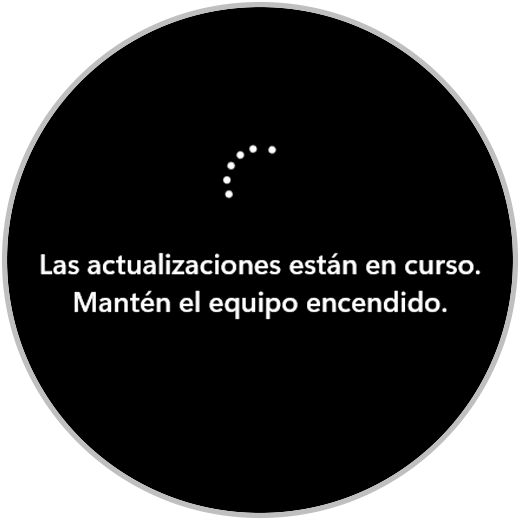
10 Fix slow Windows 11 by resetting the PC
Finally, when none of the above is a viable solution, we must restore the PC to its default values since something internal may be the cause of this error.
Step 1
In that case we go to the path "Start - Settings - Recovery":
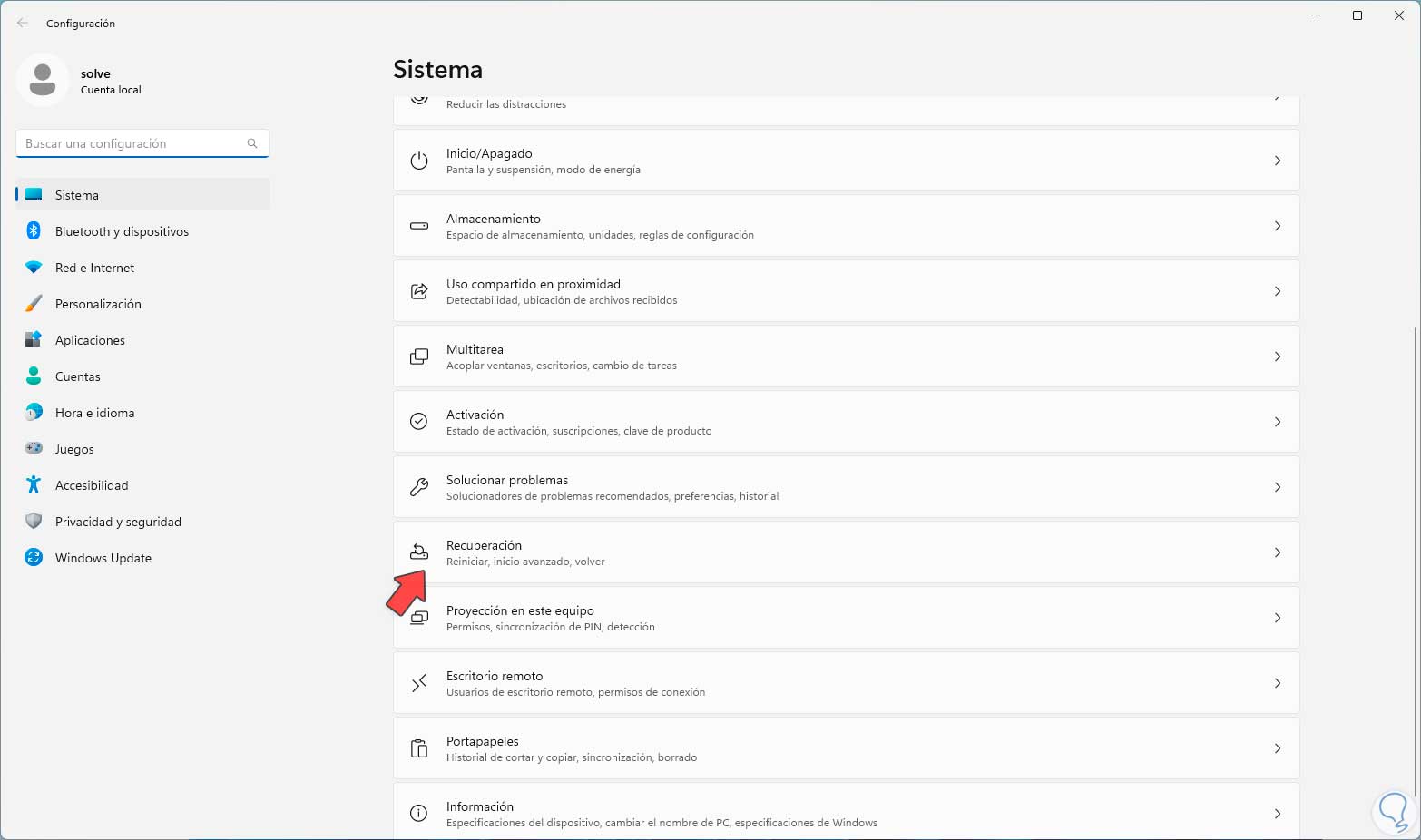
Step 2
When accessing there we see the following:
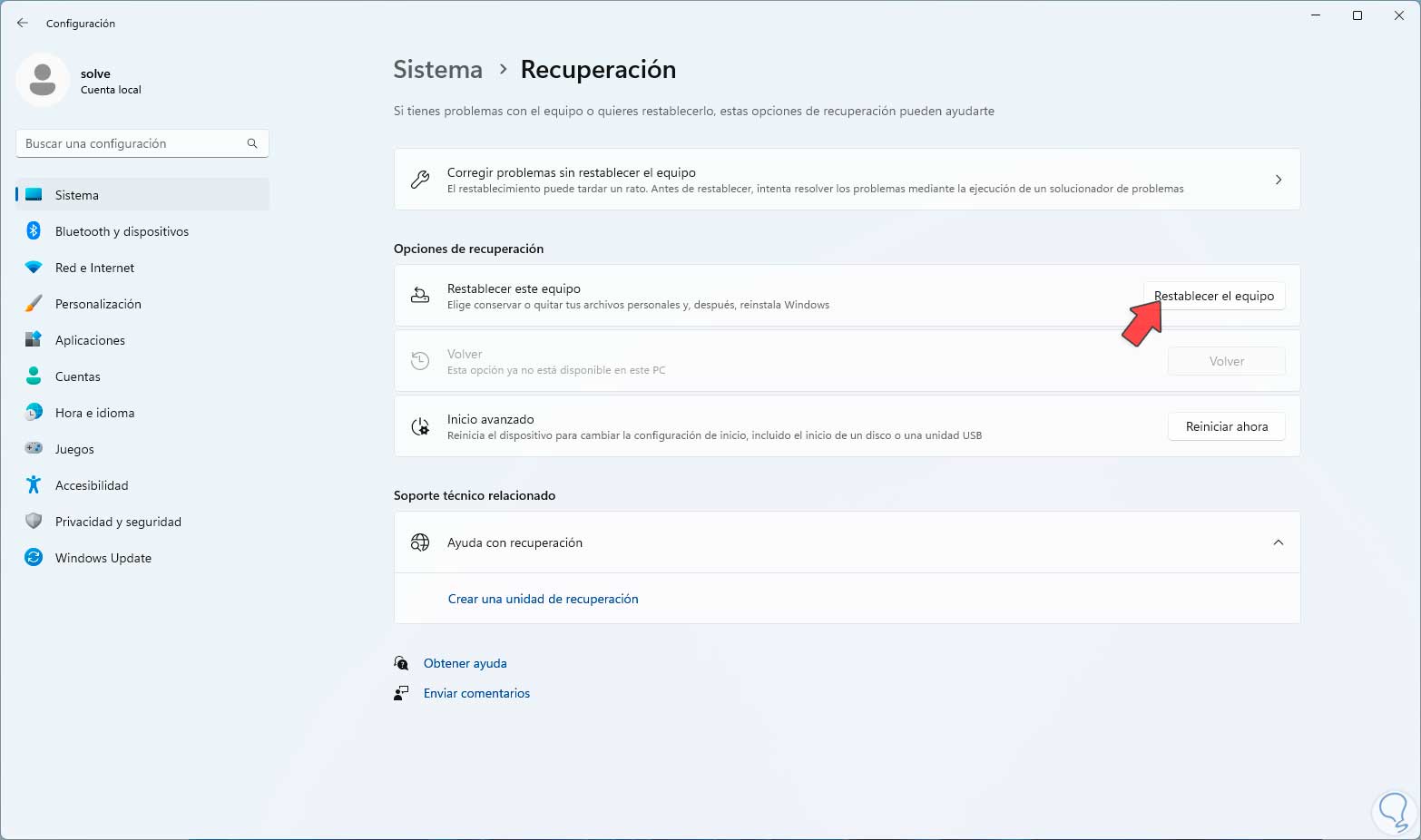
Step 3
There we are going to click on "Reset the equipment" and we are going to select whether or not we leave the files:
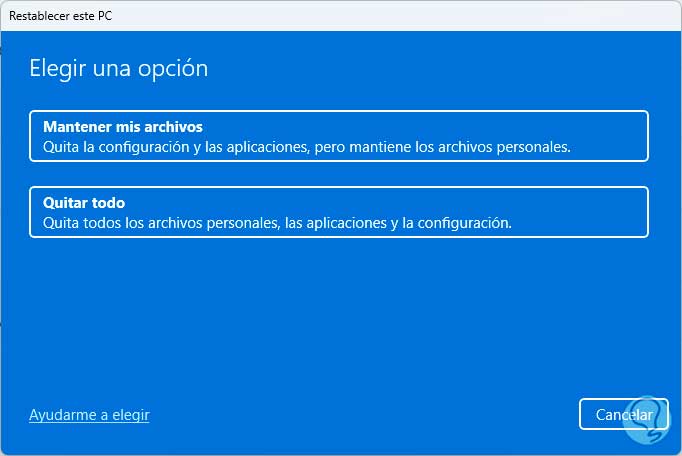
Step 4
Then we define the way to install Windows (cloud or local):
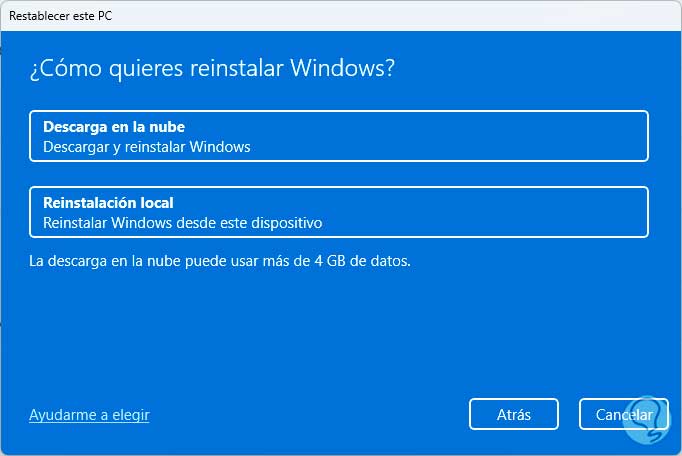
step 5
We will see a summary of the operation:
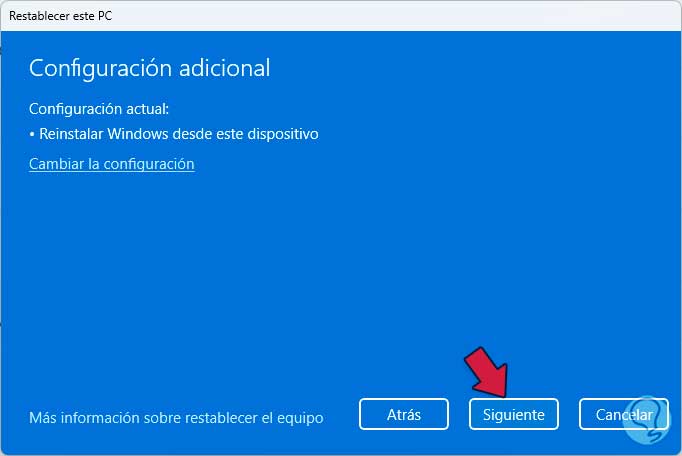
step 6
We wait for the process to load and then click on "Reset":
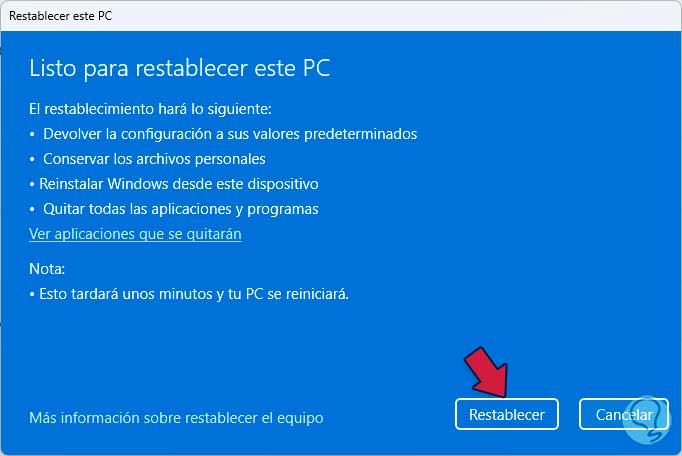
With each of these solutions we will notice a performance in the boot of Windows 11 which will help to improve our work in it..