Microsoft lately releases more frequently than normal updates for its Windows 10 operating system which are primarily aimed at helping us maintain the system and equipment with the best compatibility , integrity and security features..
MIcrosoft updates
The Microsoft development group has updates such as:
- Critical and important: these types of updates are mandatory for the system as they directly affect the security and privacy of the computer and allow the reliability and integrity of Windows 10 to be of its best advantages. These updates are the ones we can install on your own manually with the automatic updates feature enabled.
- Recommended: this type of updates allow to obtain a better performance of the equipment or allow new functionalities to be added to both Windows 10 and Microsoft or third-party applications, it is ideal to install them, but they are not considered fundamental or mandatory for the use of the system. It is possible to configure Windows Update to install them within the established ranges.
- Optional: as the name implies, these updates are focused on the drivers or drivers of devices and equipment components, as well as updates to Microsoft programs, such as Office, so we will decide whether or not to install them.
Windows has recently released multiple updates for the Windows 10 operating system but after installing some of these new updates, some users worldwide have received a warning message like this:
Windows Update Error
Windows 10 the device is at risk because it is not updated. It lacks important security and quality updates. Let's put everything in order so that Windows can work more safely.
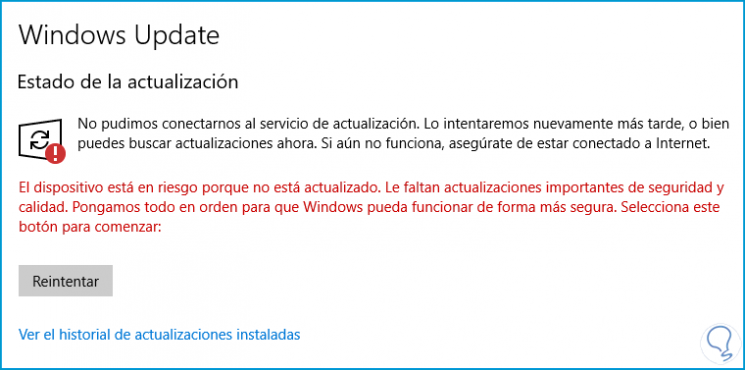
It is indicated that our device is at risk because it is outdated and lacks important safety and quality updates, but the question arises, why does this come up if we have installed the available updates ?, the response can have various causes, from errors in Windows Update services until a general Windows 10 error.
TechnoWikis will give a series of tips to eliminate this message and allow updates to be applied correctly to the system..
1. Run the troubleshooter to fix error updates
Windows 10
Windows 10 includes by default a utility to automatically correct various problems of the operating system and its components where Windows Update is included.
Step 1
To access this utility we will go to the Start menu and there we select the “Configuration†utility:
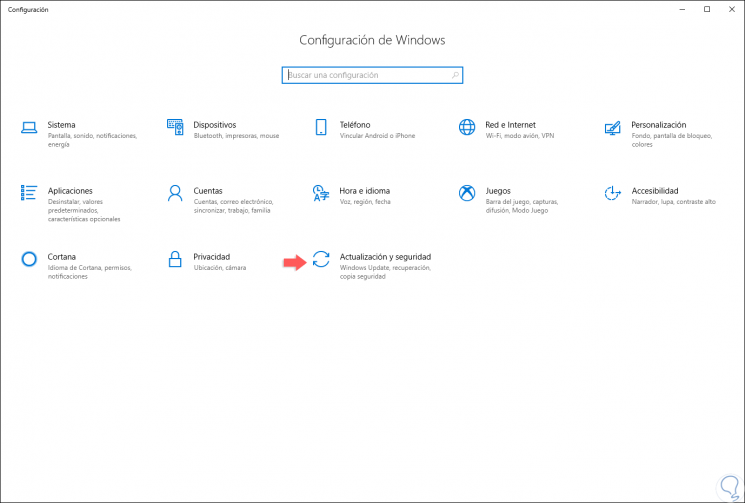
Step 2
There we go to the "Update and security" category and in the new window we will go to the "Troubleshooting" section, there, we click on the "Windows Update" line and the "Run the troubleshooter" button will be displayed:
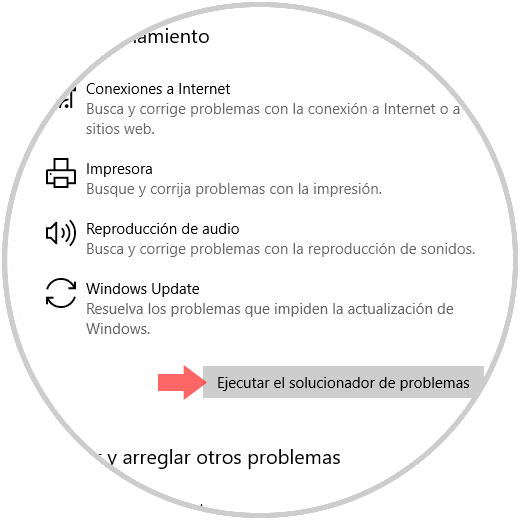
Step 3
The troubleshooter will start:
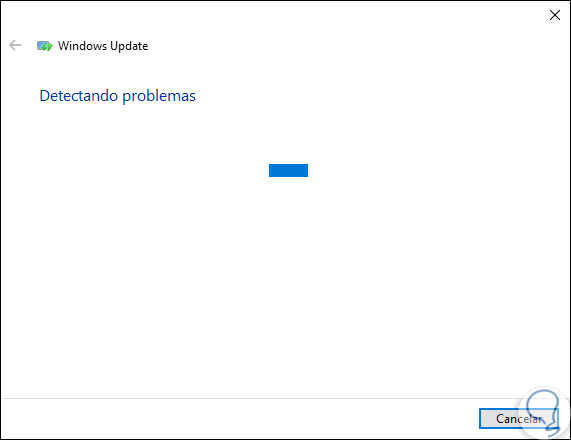
Step 4
After analyzing each aspect that influences system updates, we can see a series of options that will help correct the problems generated by the updates. After executing the solutions provided by the troubleshooter, we must restart the system to apply the respective changes.
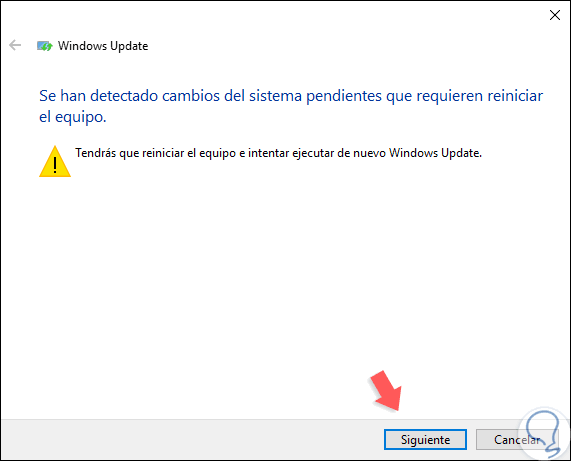
2. Check the date and time settings to fix error updates in Windows 10
One of the common problems that give rise to Windows Update errors are associated with the language, region, time and date, which must be correct, if any of these parameters is not correct we are being vulnerable to the mentioned error.
Step 1
To verify this, we go back to the Start / Settings menu:
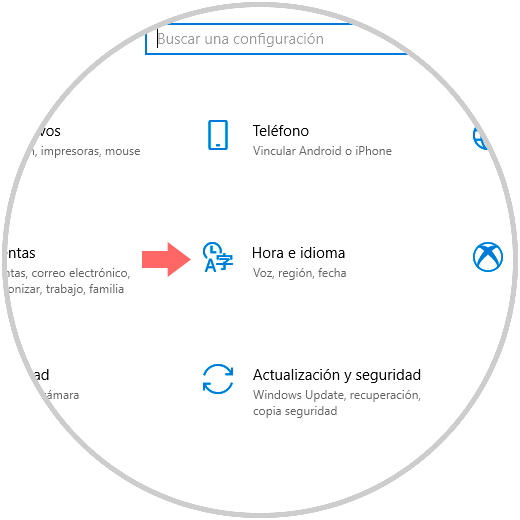
Step 2
There we select the “Time and language†category and in the window that is displayed, we validate that the date and time data are consistent with our region and location.
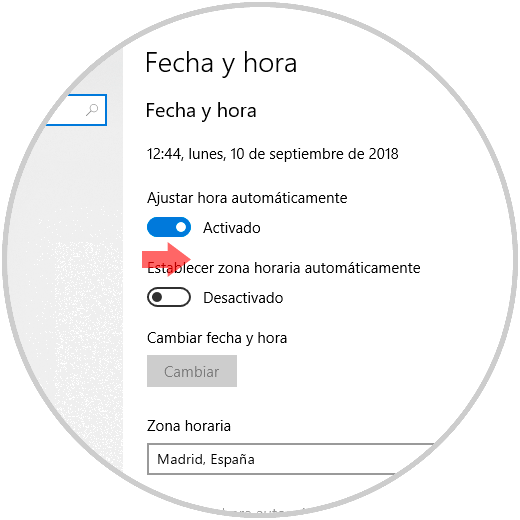
3. Disable measured connections to fix error updates in Windows 10
This is one of the new functions integrated in Windows 10 thanks to which, when we use limited data, we can restrict or limit the use of data in the system which allows us to administer in a much more organized way everything related to consumption of system data, but if we have this option active, even if we do not have limited data, the system will detect the restriction and proceed to block the updates.
Step 1
In this case it will be necessary to check that this measured use option is disabled in the system, for this we go to the Start / Settings menu and select the category “network and Internet†and there we will go to the Wi-Fi section, this type of use Measured mainly applies when we connect through Wi-Fi networks:
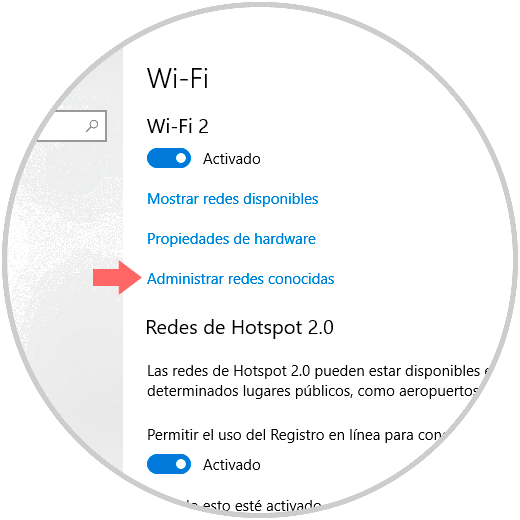
Step 2
There we will click on the “Manage known networks†line and then click on the network to be validated and click on the “Properties†button:
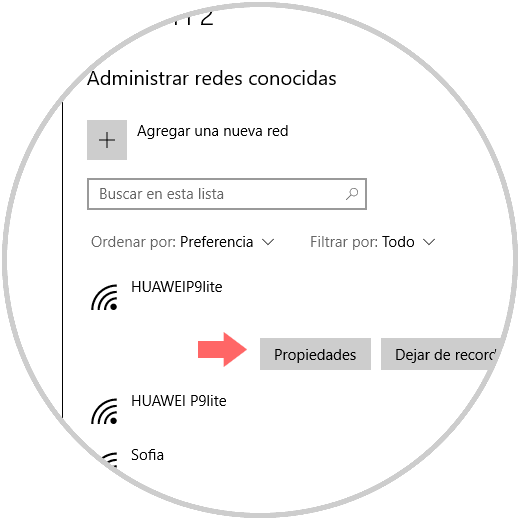
Step 3
In the next window, we deactivate the “Set as measured use connection†switch. Thus, we have disabled this function of Windows 10 and we can validate that everything works correctly.
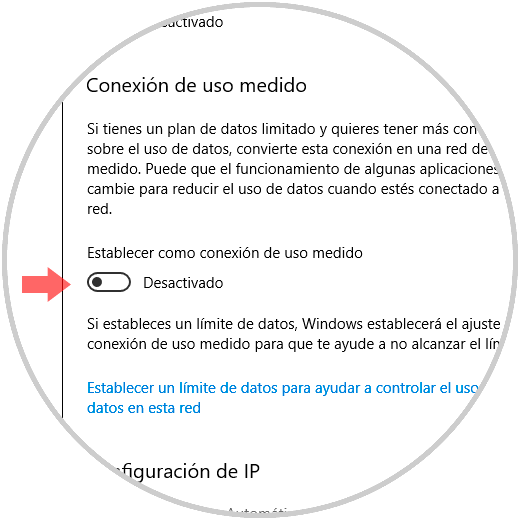
4. Enable automatic updates to fix error updates in Windows 10
Another common error to display the error of lack of updates is linked to the Windows Update service being disabled or manually, which prevents the system from automatically downloading and installing these updates.
Step 1
To verify this, we will use the following keys and execute the “services.msc†command, press Enter and in the window we will open the service called “Windows Updateâ€, we will right click on it and select the “Properties†option:
+ R
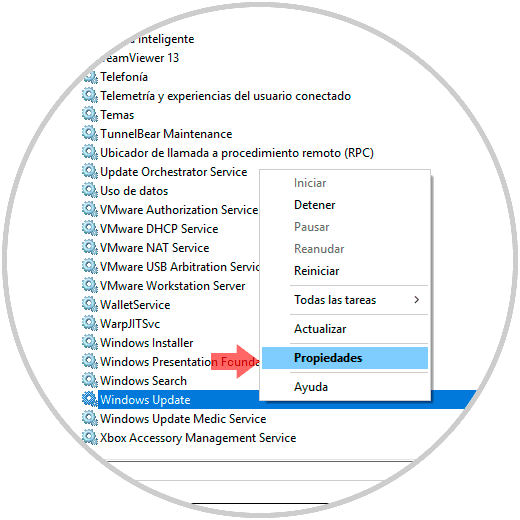
Step 2
In the window that is displayed, we must validate that in the "Startup type" field there is the "Automatic" option. Click on Apply and Accept to save the changes.
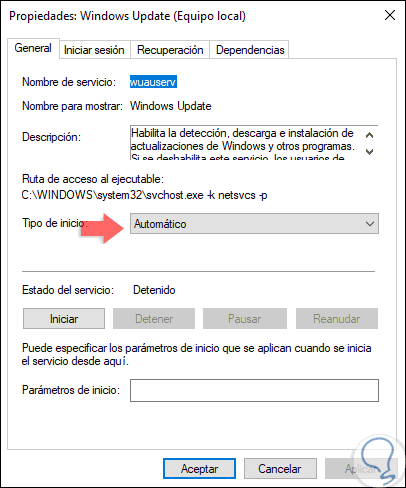
Step 3
Another option that we can validate, only in the Pro, Enterprise and Studio versions of Windows 10, is to access the local policies and validate the status of the updates, for this we will use the following keys.
+ R
Step 4
We execute the command "gpedit.msc" and press enter, in the window we will go to the following route:
Step 5
There we must locate the policy called "Configure automatic updates":
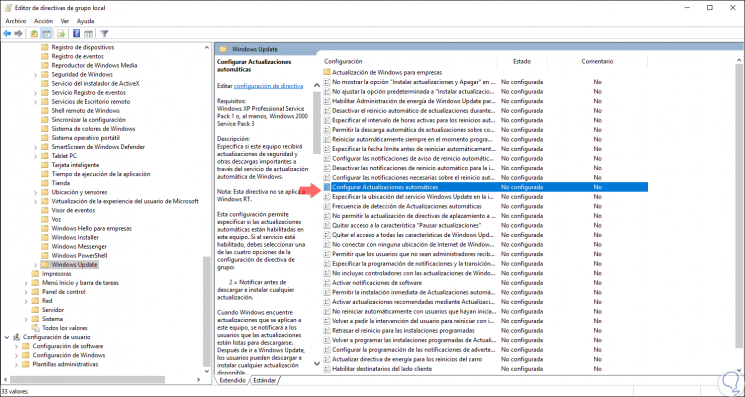
Step 6
We will double click on it, or right click / Edit, and in the displayed window we activate the “Disabled†box:
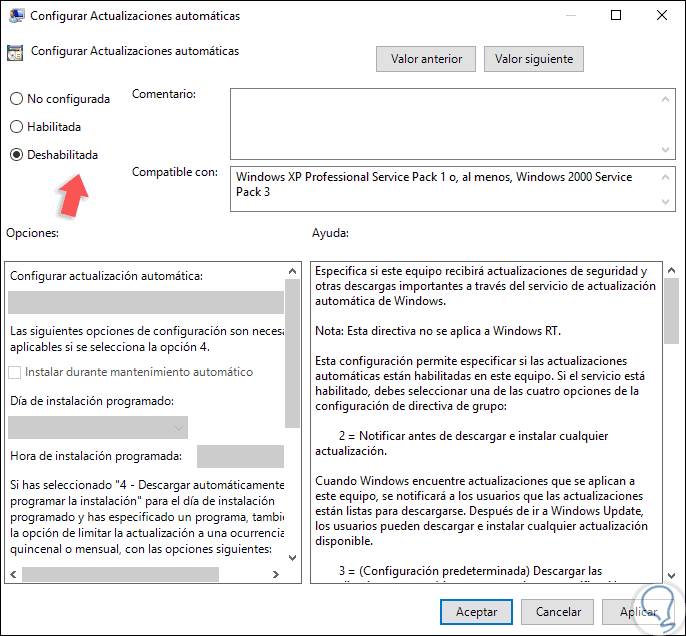
Step 7
Click on Apply and Accept to save the changes. As an additional note, we can try to update Windows 10 using the PSWindowsUpdate.zip cmdlet which is available on the official Microsoft website at the following link:
PSWindowsUpdate.zip
Step 8
Then, we will extract the content and run the following in Windows PowerShell:
Set-ExecutionPolicy Unrestricted -Scope CurrentUser Import-Module PSWindowsUpdate Get-Command -Module PSWindowsUpdate (get a list of each available PSWindowsUpdate cmdlet) Get-WUInstall -MicrosoftUpdate -ListOnly (get list of updates for Microsoft) Get-WUInstall (install available updates)
We can see that we have several ways to solve the error in question and thus allow updates to be installed as expected in Windows 10.