Outlook has been developed by Microsoft as one of the best email messaging platforms , in which we find several useful features for all topics associated with contacts, calendar , email and meeting management..
Outlook is constantly updated, along with the Microsoft office suite , and we can host hundreds or thousands of emails each with their level of importance or privacy. It is for that reason that one of the best tasks that we can carry out is to create backup copies of the elements housed there, especially contacts , emails and calendar, so that if something happens with the platform or with the equipment we are safe that your access will again be something simple, complete and reliable.
By creating a backup copy of the mailbox, we will have the possibility to access all emails when we are offline ; which is a great advantage. This backup includes all emails stored in the inbox, drafts, sent items and unwanted emails . Outlook does not export items such as metadata, folder properties (views, permissions, and AutoFile settings), message rules, or blocked sender lists..
The cases in which it is useful to export our email are
- When we are moving email from an Outlook computer to another Outlook computer already installed.
- When you need to move email from one email account to another account.
- When you want to make backups periodically.
It is for this reason that today TechnoWikis will explain how to create this backup in a simple but complete way in Outlook web.
Step 1
To start the process we will go to the Outlook website at the following link.
outlook
Once we log in, click on the gear icon and select the line "See all Outlook settings":
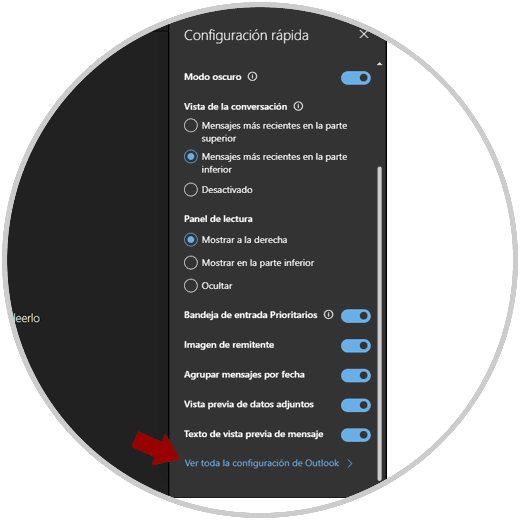
Note
This option is available only for when we have selected to use the beta version of Outlook.
Step 2
In the displayed window we will go to the "General" section and go to the "Privacy and data" category and click on the "Export mailbox" button:
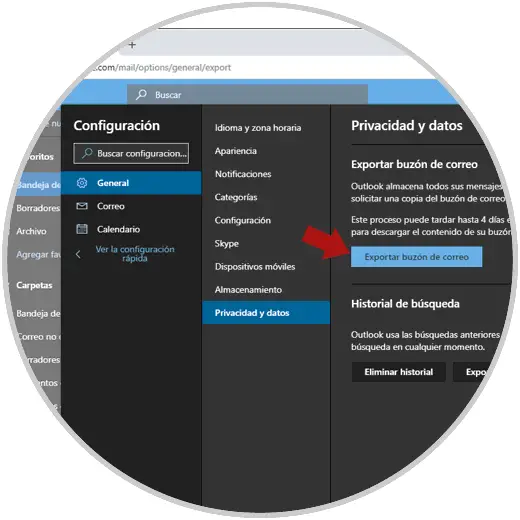
Step 3
By clicking on this button we will see that the export process of our mailbox begins. Outlook.com will be responsible for preparing the backup in an average of four days and after this you will send an email with a link to download the mailbox in the same section "Privacy and data". After this period, we will click on the "Download" link in order to start the download process of the mailbox containing the emails, contacts and calendar items.
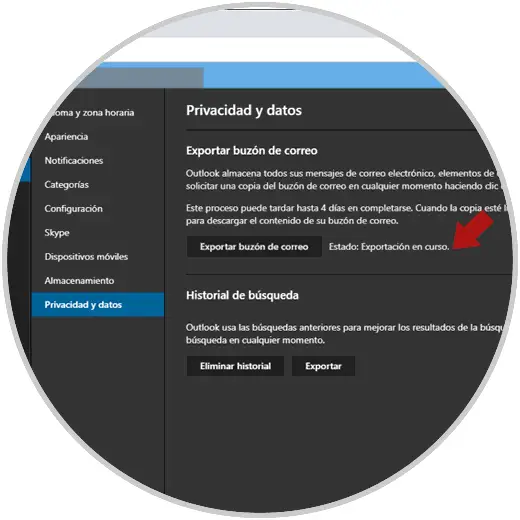
Note
This backup is with the PST extension.
Following these simple steps we will have made a backup to safeguard important information from Outlook.com that we do not want to lose such as emails, contacts or step-by-step calendar information..