Windows 10 integrates various tools that have been designed to offer the end user an ideal alternative in the management of their files such as text, audio or video , but one of the most practical modern Windows 10 applications is Photos which allows us to view, edit photos and videos, create movies and much more from the elements stored there, and one of its great advantages is the wide ability to apply filters and other effects to them..
Features Photos
Within the characteristics of the Photos application in Windows 10 we find:
- Improved navigation and design to facilitate the user experience.
- We can search the photo libraries for both people and places so that they are automatically tagged.
- Ability to create new video projects where photos and videos with music, filters, text and more actions are integrated.
- Make use of the video remix function to create professional videos.
Features Photos
If you do not have the Photos application you can download it in the following link:
Photos
Now TechnoWikis will explain the various ways to access this application and make the most of its features.
To keep up, remember to subscribe to our YouTube channel! SUBSCRIBE
1. Open Photos from the Start menu search in Windows 10
It is one of the simplest methods since we simply have to access the search box of the Start menu and enter the term "photos". There we select the Photos application to access it.
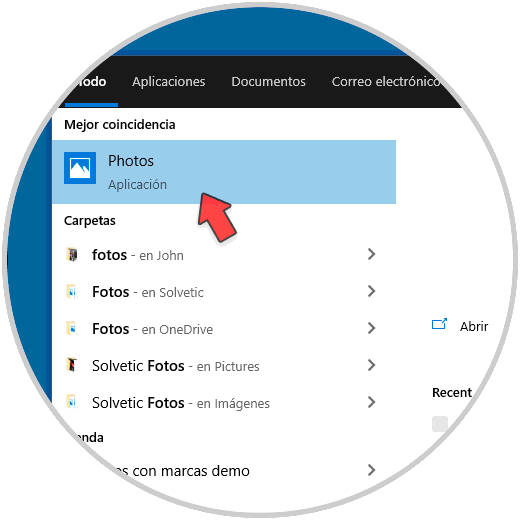
2. Open Photos from the taskbar in Windows 10
Step 1
It is a method that will give us the possibility to access Photos with a single click, for this we must anchor the application to the taskbar, to achieve this we locate the application from the Start menu and then right click on it to select “Anchor to the taskbar â€:
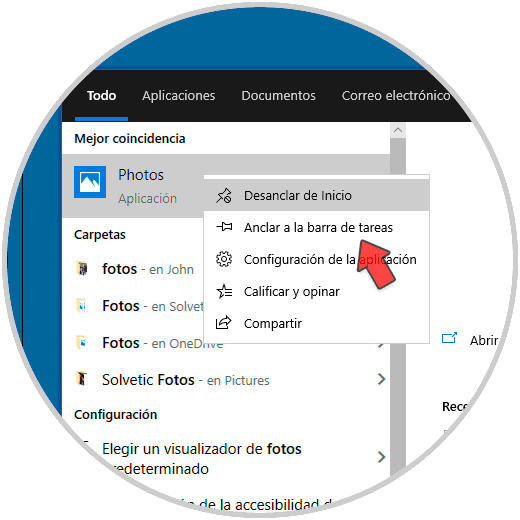
Step 2
After this we will see the access created there and access with a single click on it:

3. Open Photos from the Start menu in Windows 10
For this we press on the Windows key to display the Start menu and then we will go to the letter from where the application is available, F if it is Photos or P if it is Photos:
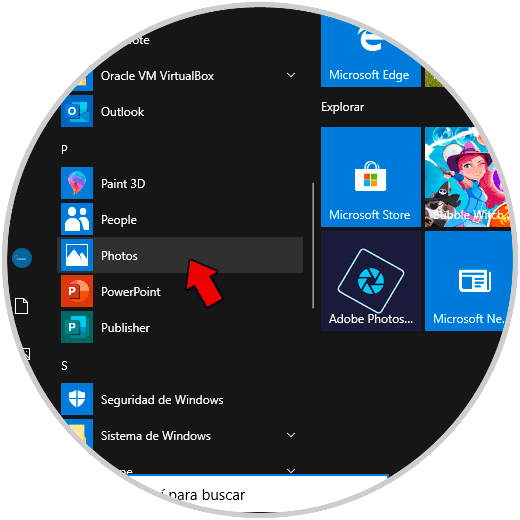
4. Open Photos from tiles in Windows 10
Step 1
The tiles are a set of programs and applications available on the right side of the Start menu and from where we can access them with a single click:
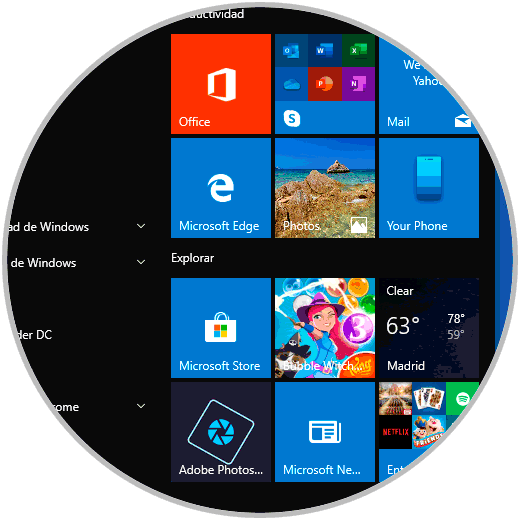
Step 2
In case we do not see Photos there, we must place it in the Start menu, right click on it and select "Pin to Start":
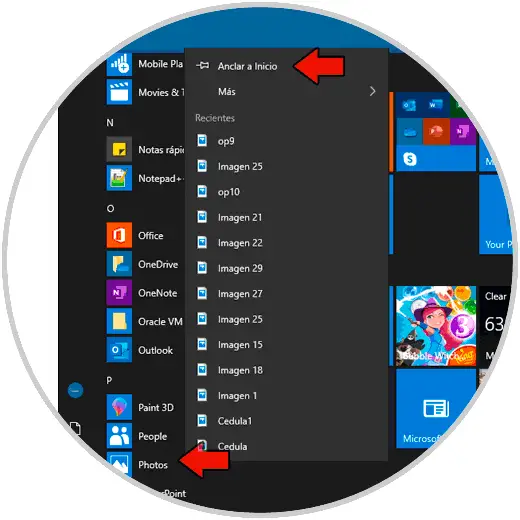
Step 3
After this we will see Photos in the Windows 10 tiles:
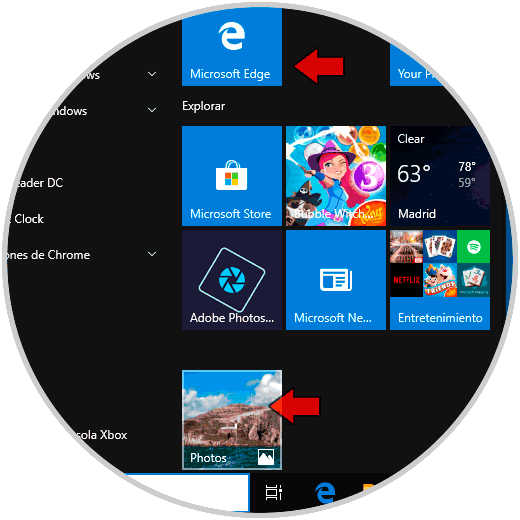
5. Open Photos from File Explorer in Windows 10
File Explorer in Windows 10 is not only useful for accessing hard drives, files and system libraries, but also gives us the opportunity to open Photos.
To do this, simply go to the address bar of the browser and enter the following. Press Enter and we will access the Photos application..
ms-photos:
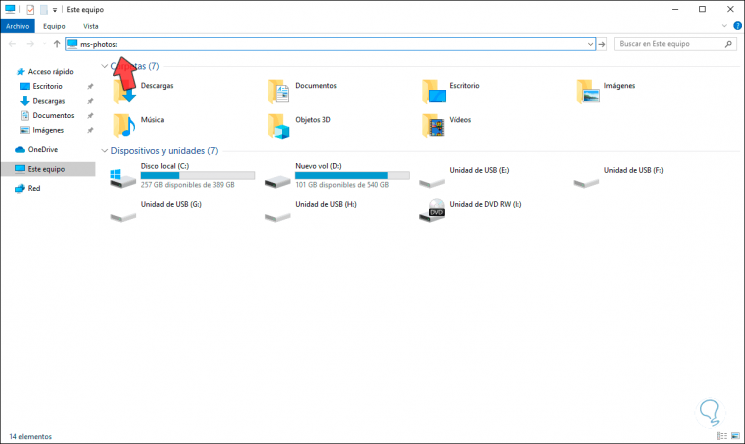
6. Open Photos from the Run command in Windows 10
Step 1
Open Photos from Another of the simple options to access Photos is to use Run which we access with the following key combination
+ R
Step 2
Then, in the displayed window we execute “ms-photos:â€. Click OK or press Enter to access Photos.
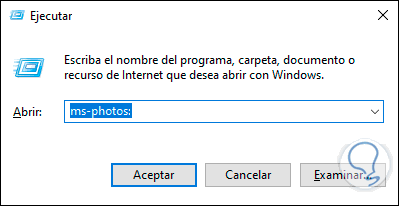
7. Open Photos from the Command Prompt in Windows 10
Step 1
Like the previous method, just run the ms-photos command as follows:
start ms-photos:
Step 2
Press Enter and thus from a console of the command prompt it will be possible to access this application. We give Enter to execute the command.
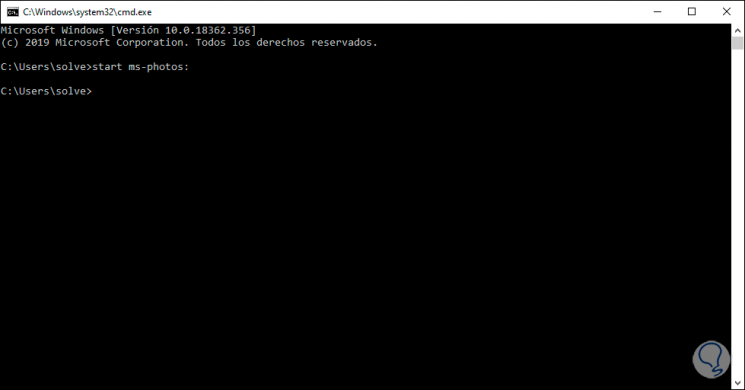
8. Open Photos from Task Manager in Windows 10
Step 1
To access the Administrator we will right click on the taskbar and there we select the Task Manager, then, in the Administrator we will go to the File / Execute new task menu:
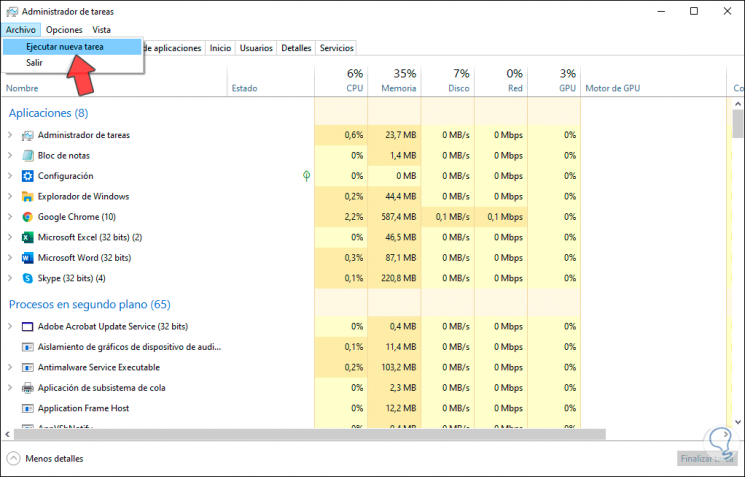
Step 2
In the pop-up window we enter the ms-photos command:
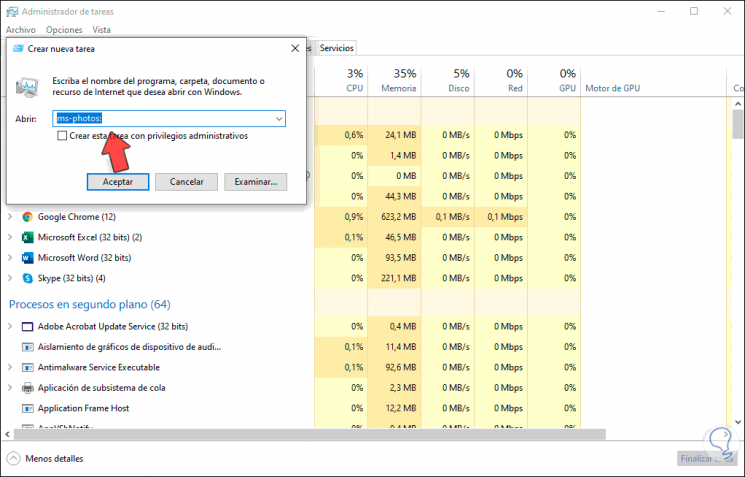
Step 3
With any of the methods described by TechnoWikis it will be simple to access Photos and use each of the functions integrated there for the management of images and videos saved in the system.
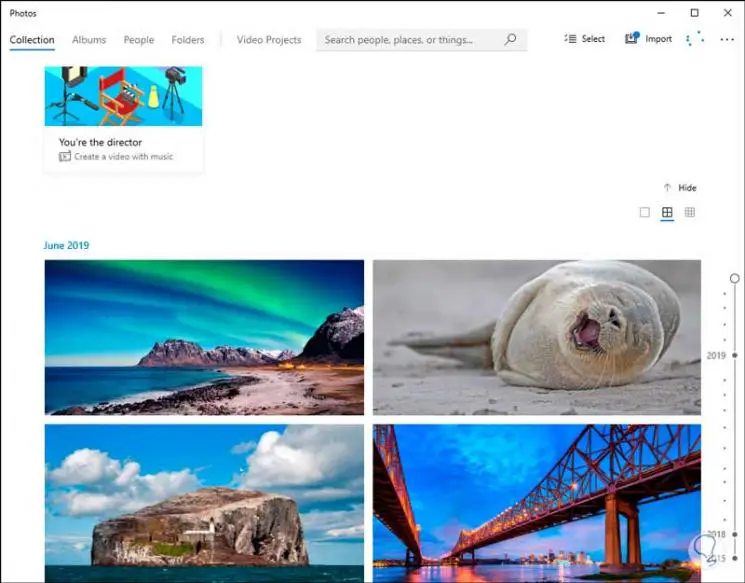
This way we will have our Photos application ready to see our favorite images in Windows 10.