To stay up to date, remember to subscribe to our YouTube channel!
SUBSCRIBE ON YOUTUBE
Every day we access numerous applications in Windows 10/11 for work, personal, educational or entertainment issues, but an error that has currently arisen in Windows is the error "The System Administrator blocked this application", this error can be caused by factors such as:
factors
- Presence of viruses or malicious content in the executable file (if it is an installation)
- Restrictions at the administrative level
- Strict security policies in Windows
Whatever the cause, TechnoWikis has the appropriate solution to correct this error and be able to run your application normally, either to install or use it..
1 Unlock Windows application
In this case, when the application is downloaded, the Edge browser is in charge of creating a local blocking of the application since it did not detect that it was a developer or trustworthy sender, but many times, even if we know that the app is trustworthy, the browser detects it like this. in this case it is very simple to unlock the application.
Step 1
We are going to go to where the file or executable is, there we right click on it and then select the "Properties" option:
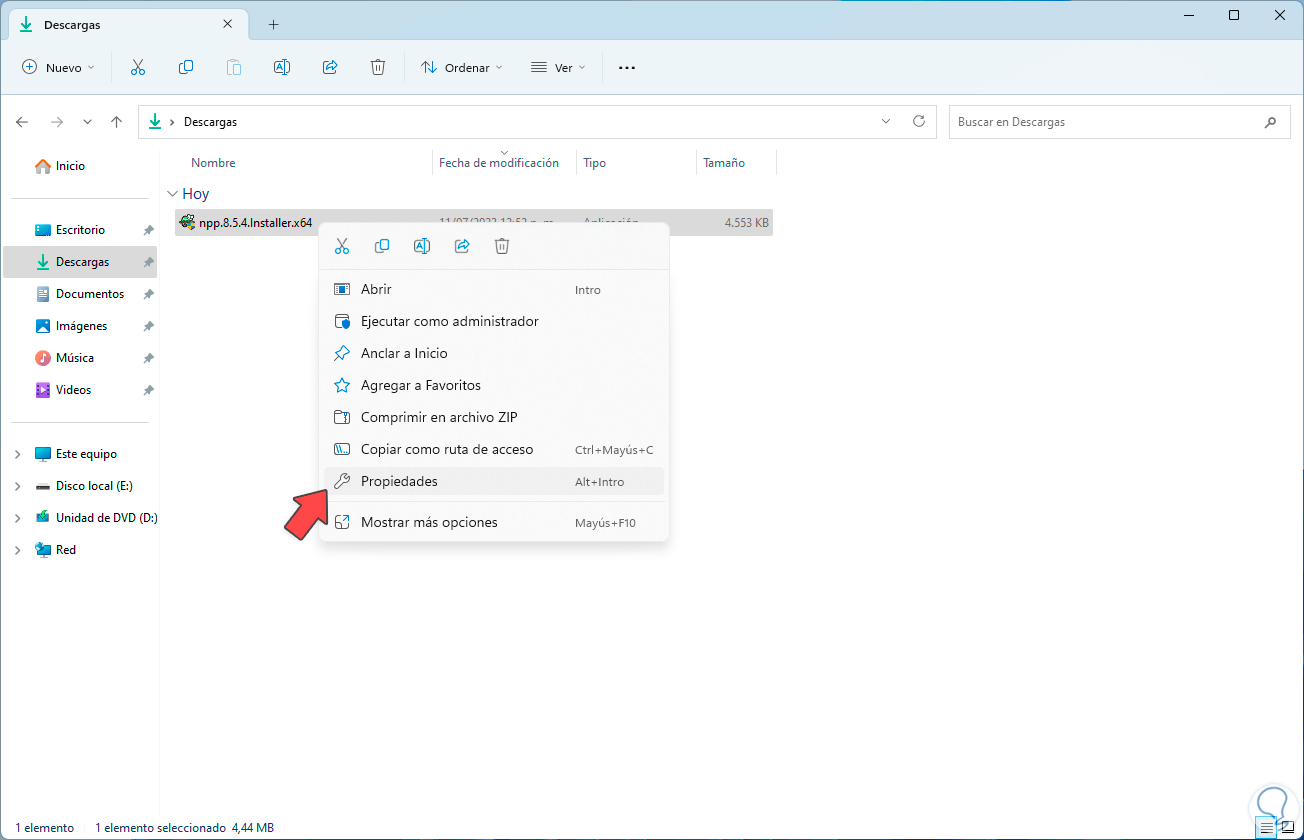
Step 2
In the pop-up window we go to the "General" tab where we will see the following:
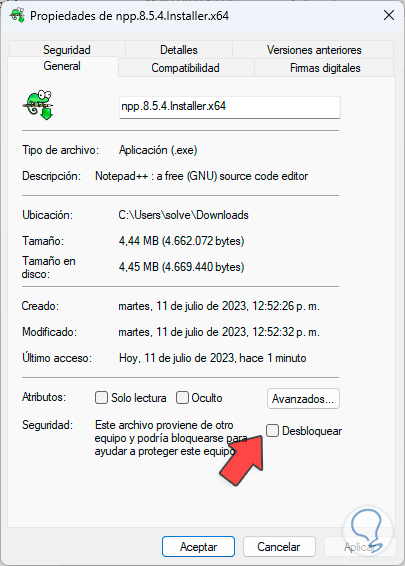
Step 3
Let's activate the "Unblock" box:
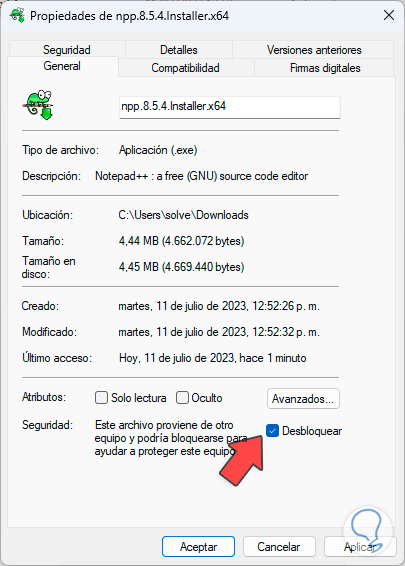
Step 4
We click on "Apply" and we can see that the blockage has disappeared:
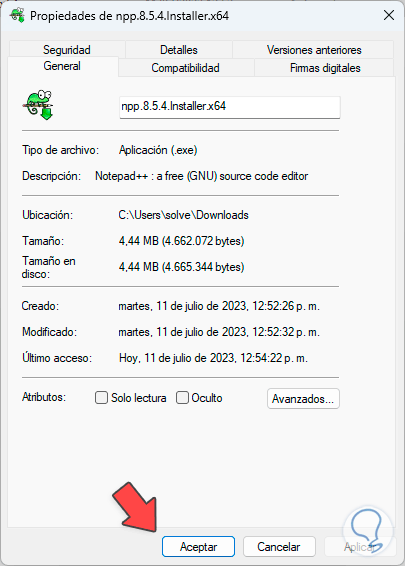
step 5
Now we click "OK" and execute the file to verify that the error does not appear:
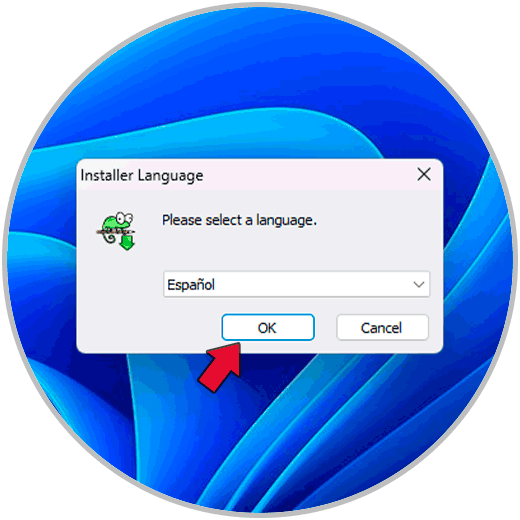
2 Disable Windows antivirus
A frequent error is that the antivirus integrated in Windows, Windows Defender, or some antivirus that we have installed detects that the application is not reliable or has a virus and proceeds to block it, this is known as false positives, to rule this out we are going to deactivate the antivirus.
Step 1
To do this, in the search engine we enter the word "security" and click on "Windows Security":
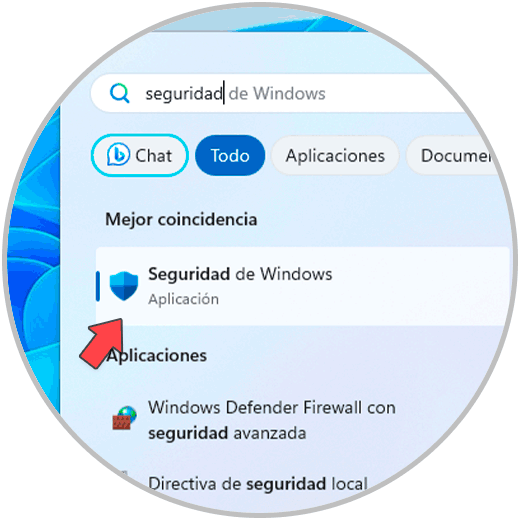
Step 2
In the Windows Security console we are going to go to the "Antivirus and threat protection" section and then click on "Manage settings":
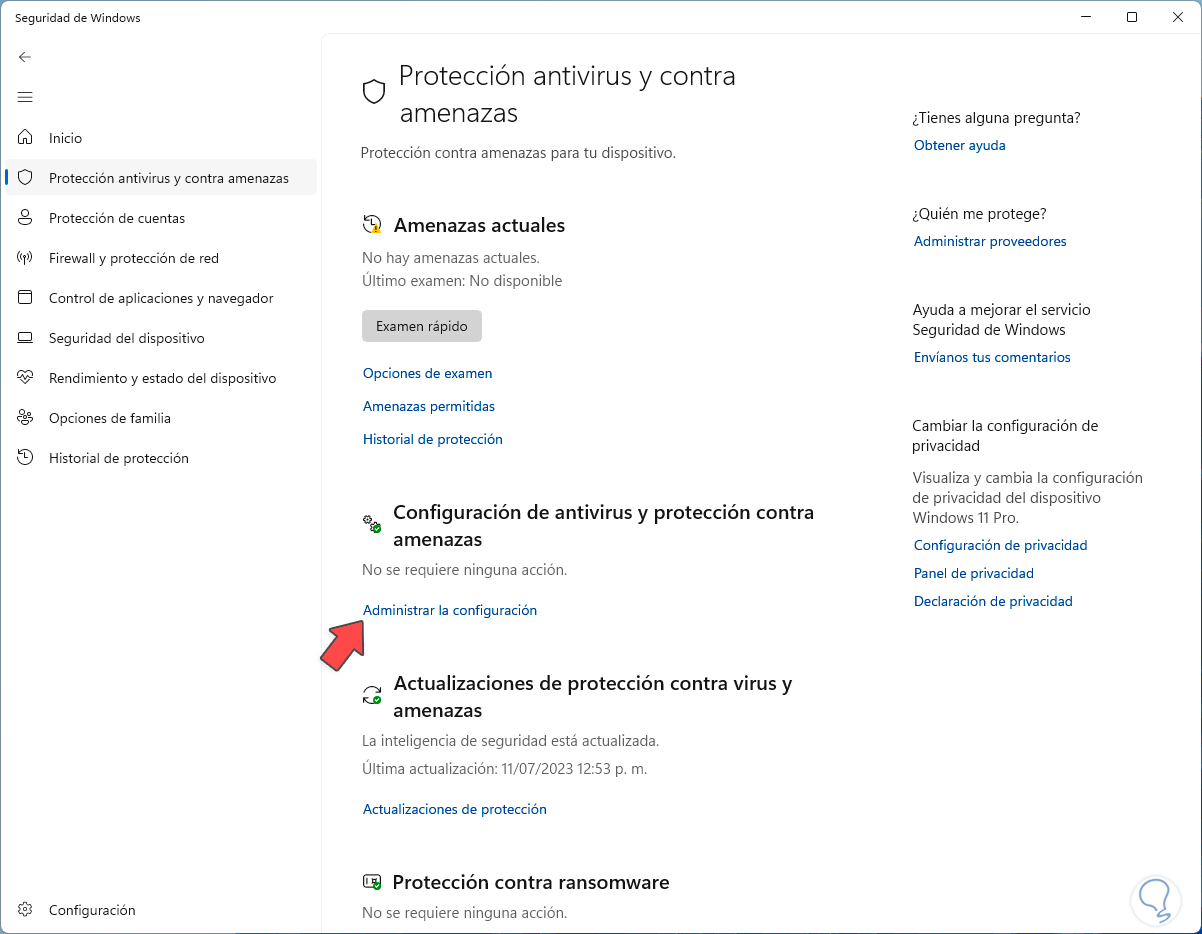
Step 3
We will see the following. Now we are going to deactivate the “Real-time protection” switch.
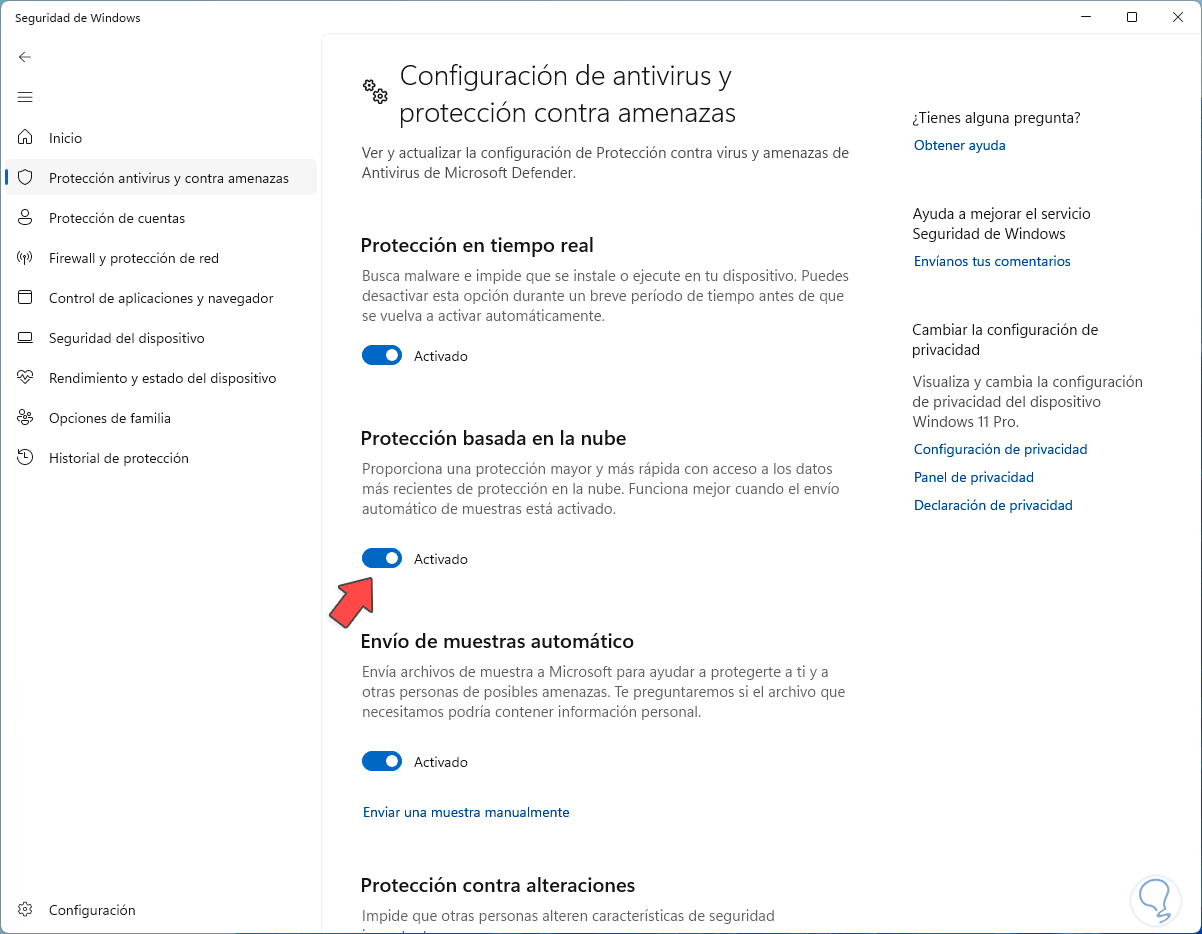
Step 4
We must confirm the system permissions:
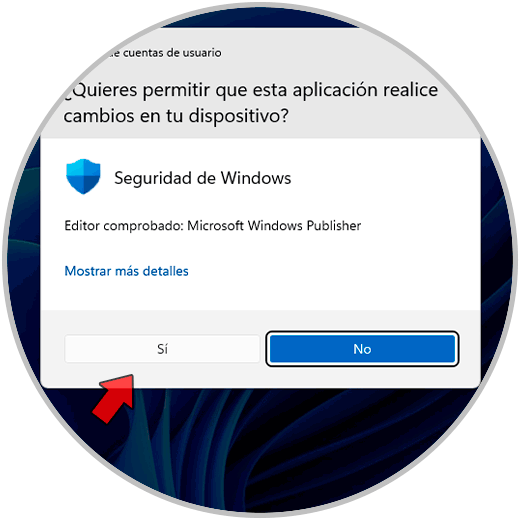
step 5
We see that the protection has been disabled:
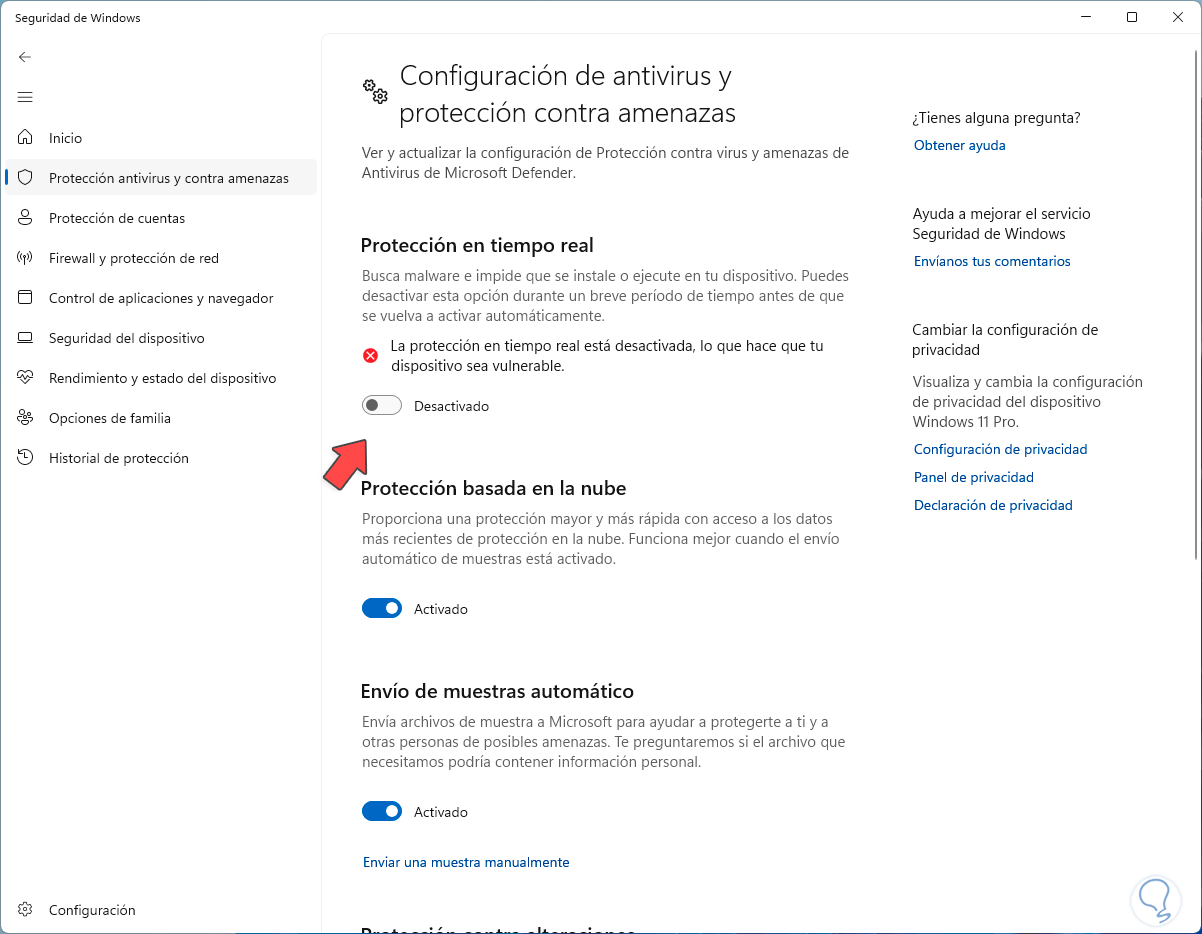
step 6
Now check that the application works without any errors:
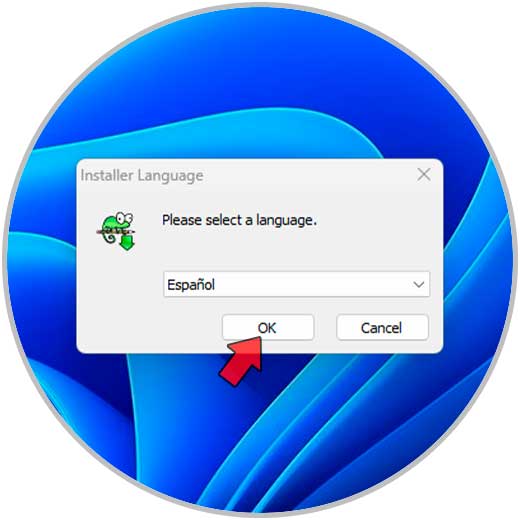
Note
TechnoWikis advises you for security not to leave the PC without protection.
3 Run application as administrator Windows
One cause that can generate this error is local system permissions, many of them require the use of administrative privileges and even if our account belongs to this group, the error occurs.
Step 1
To see if this is the cause, we are going to right-click on the application and then select the "Run as administrator" option:
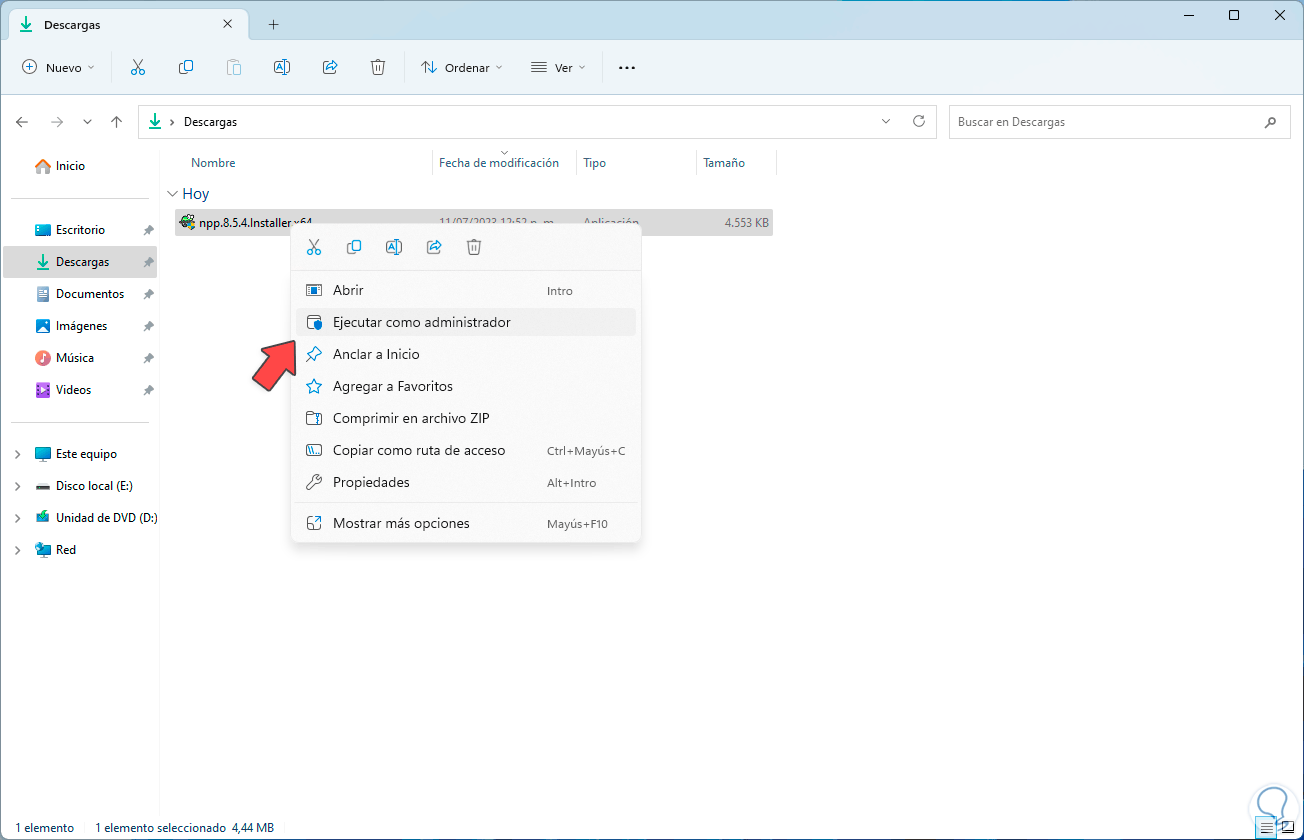
Step 2
We confirm the system permissions:
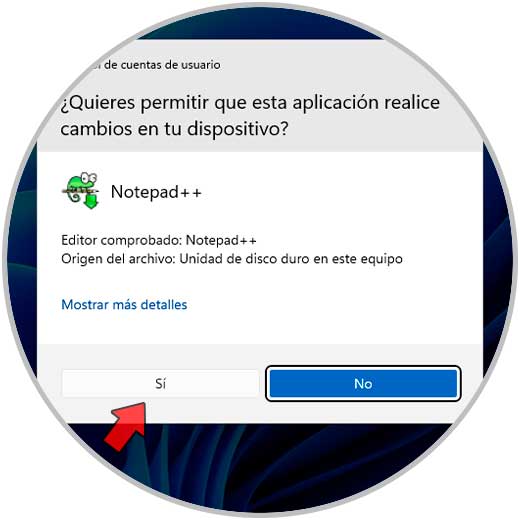
Step 3
Now we validate if it opens correctly:
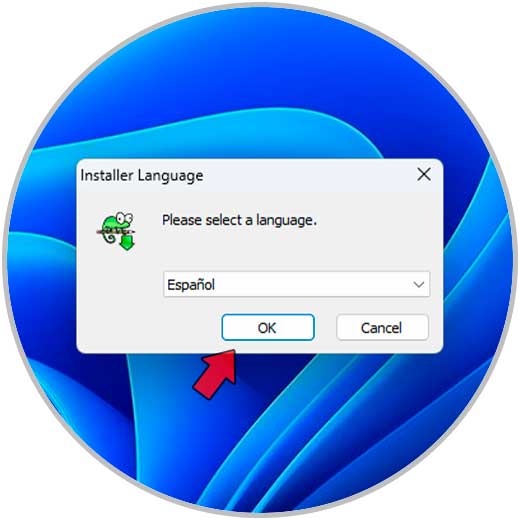
4 Unlock application from console
It is possible that the error is generated in local processes in the foreground and background from the shortcut, we can try to open the application from the console, we can use the terminal, CMD or PowerShell.
Step 1
In this case we open the Command Prompt console as administrator:
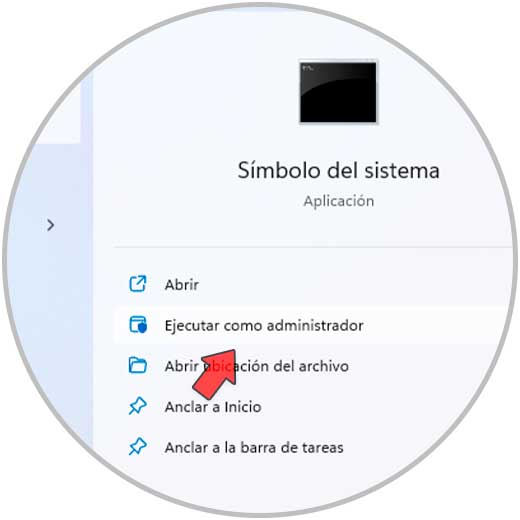
Step 2
We must confirm the system permissions:
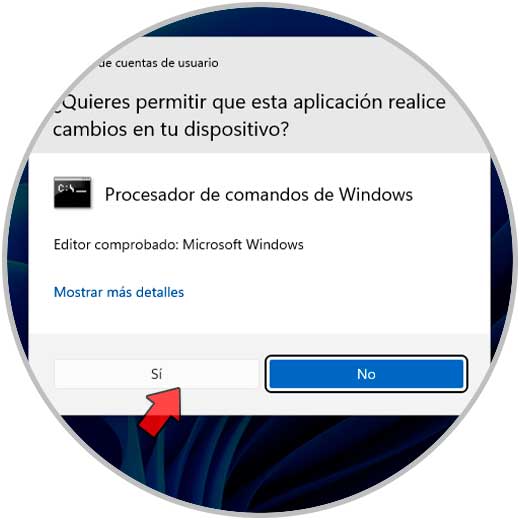
Step 3
In the console we are going to go to the location where the file is using the "cd" command and with "dir" we list the content:
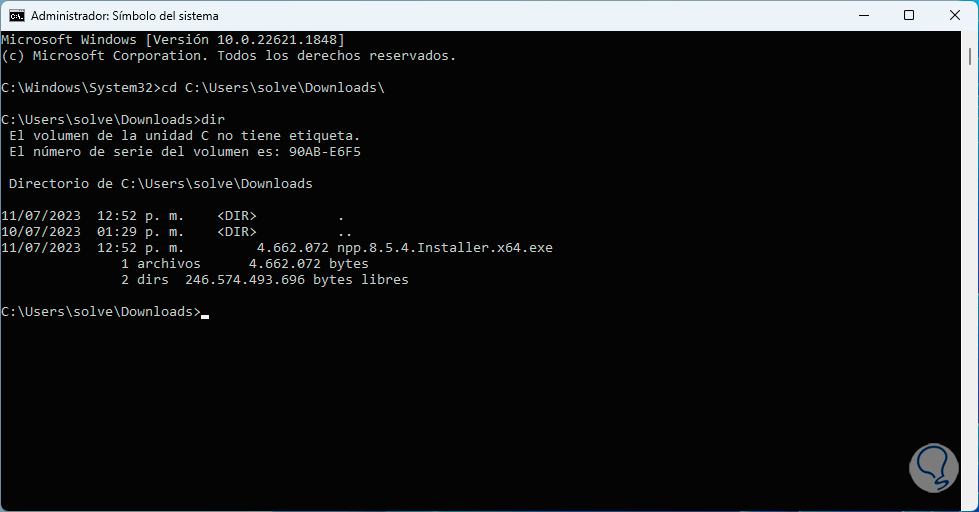
Step 4
Now we execute the following syntax to open the file:
start “application”
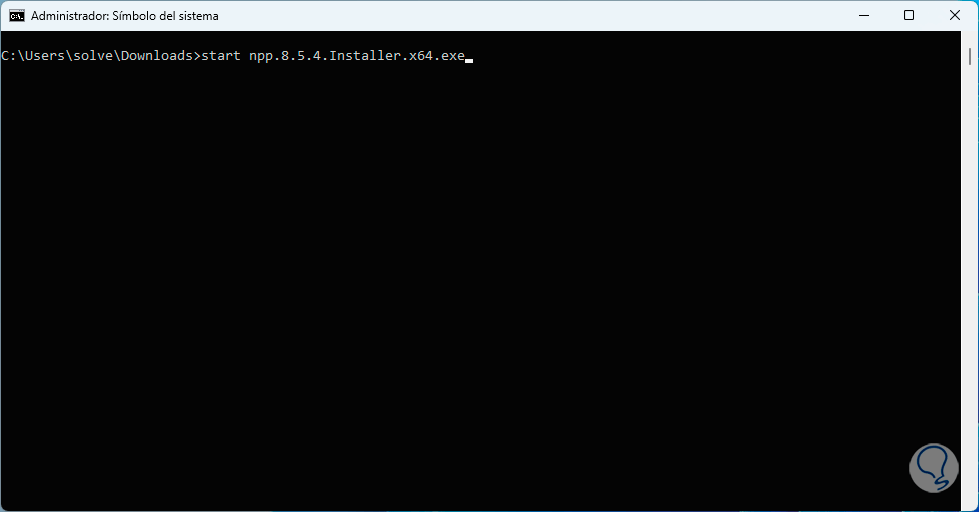
step 5
Pressing Enter we see that it opens correctly:
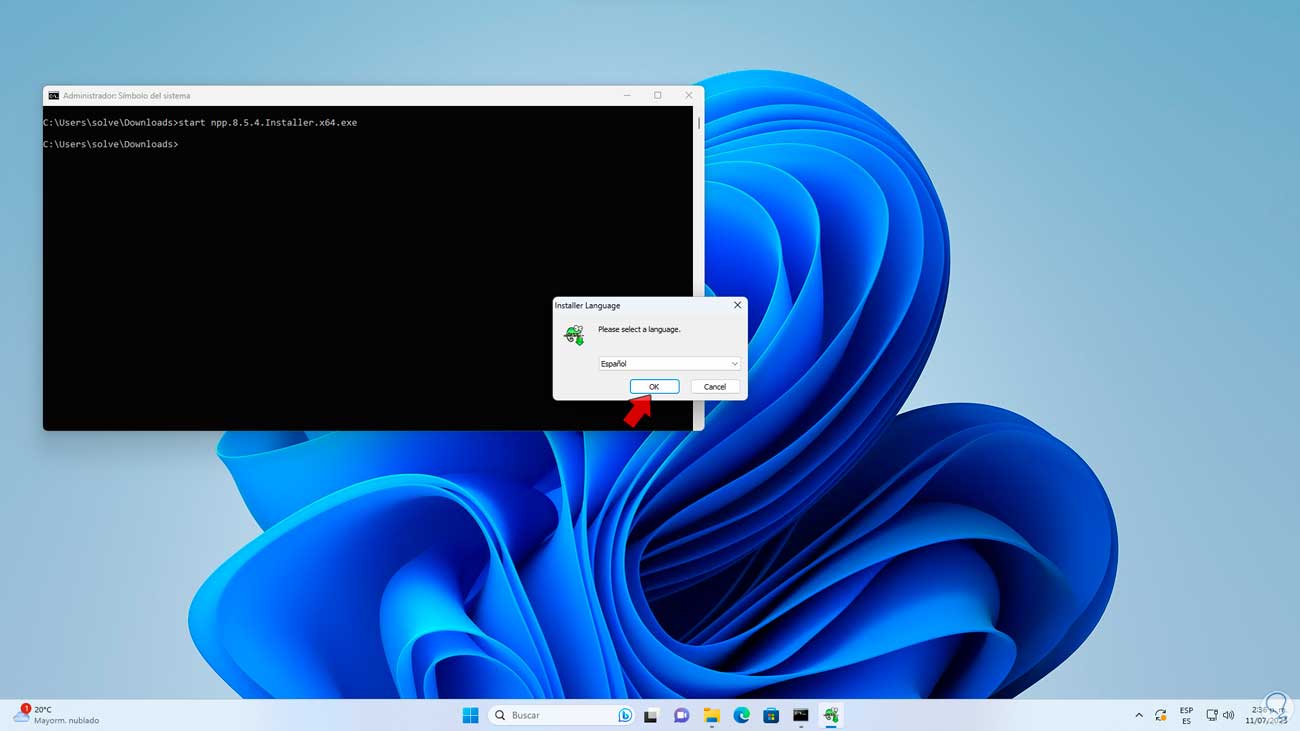
5 Reset Windows application
It is possible that the application that is generating the error has internal failures in its configuration. To correct this, Windows allows us to both repair it and restore it to its default values.
Step 1
To make use of this method we will go to the route:
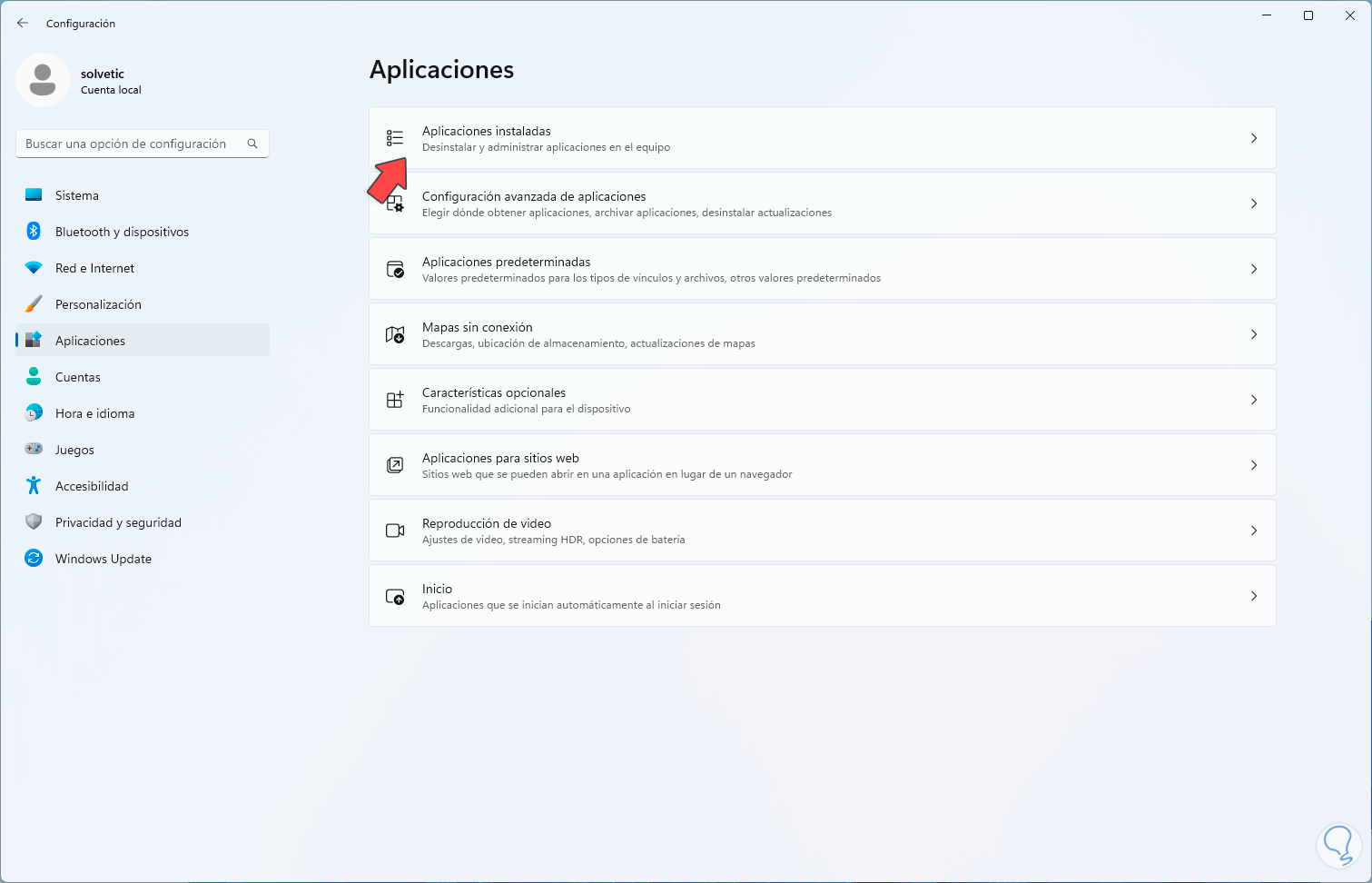
Step 2
Then we are going to locate the application with the error and click on its context menu to select "Advanced options":
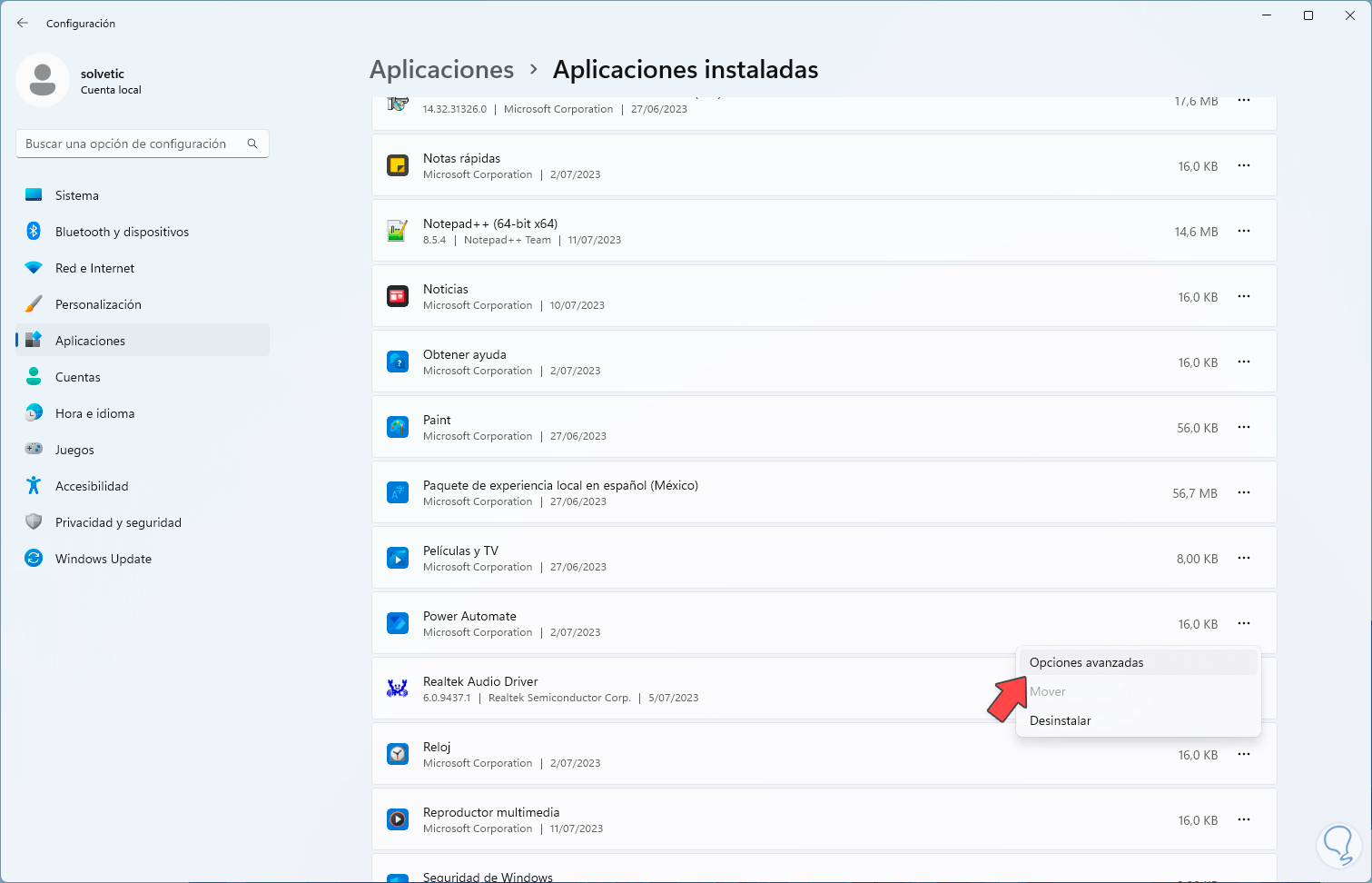
Step 3
Then we are going to see the various administration options, we are going to click on "Repair":
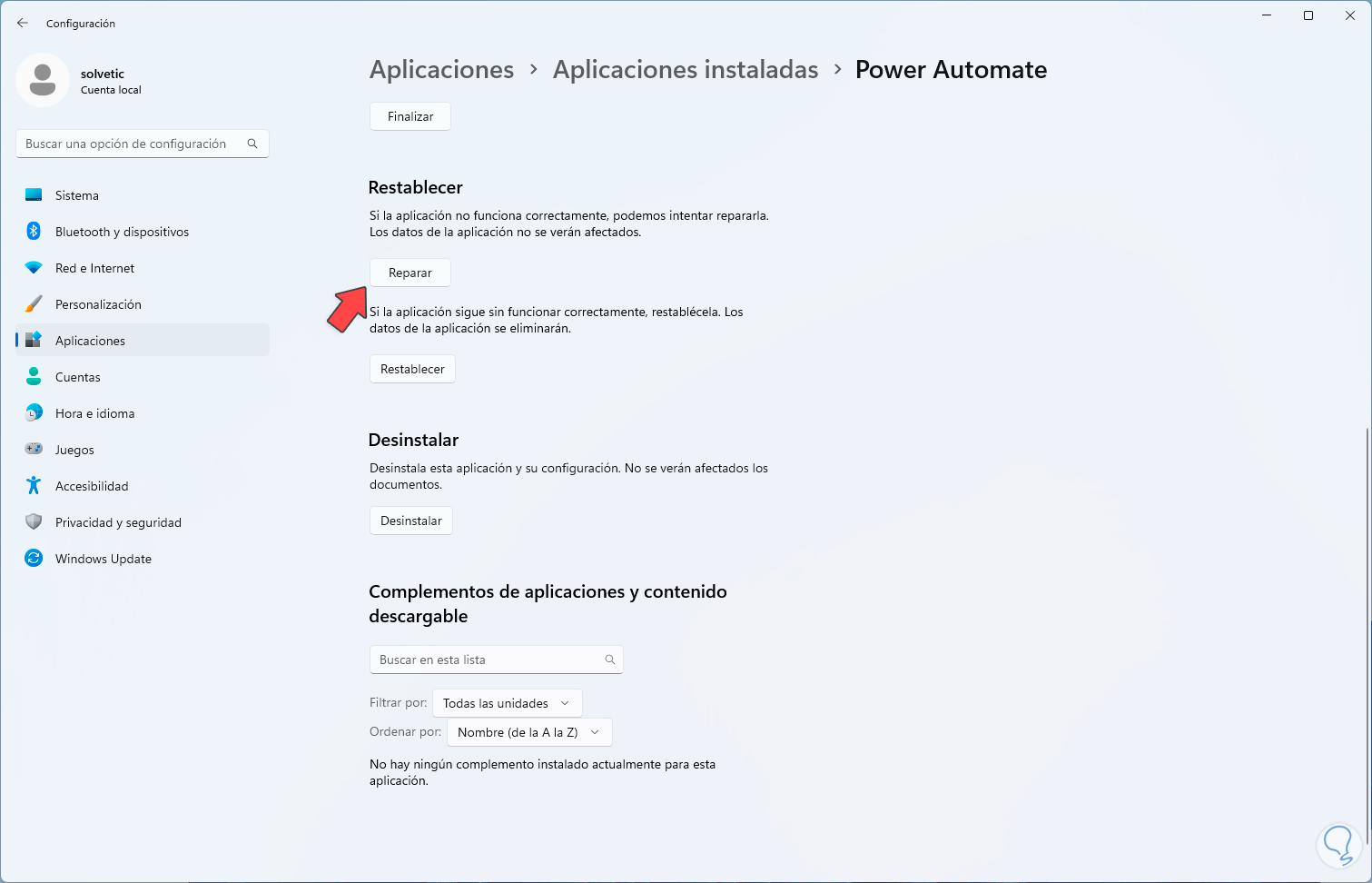
Step 4
Wait for the repair to run:
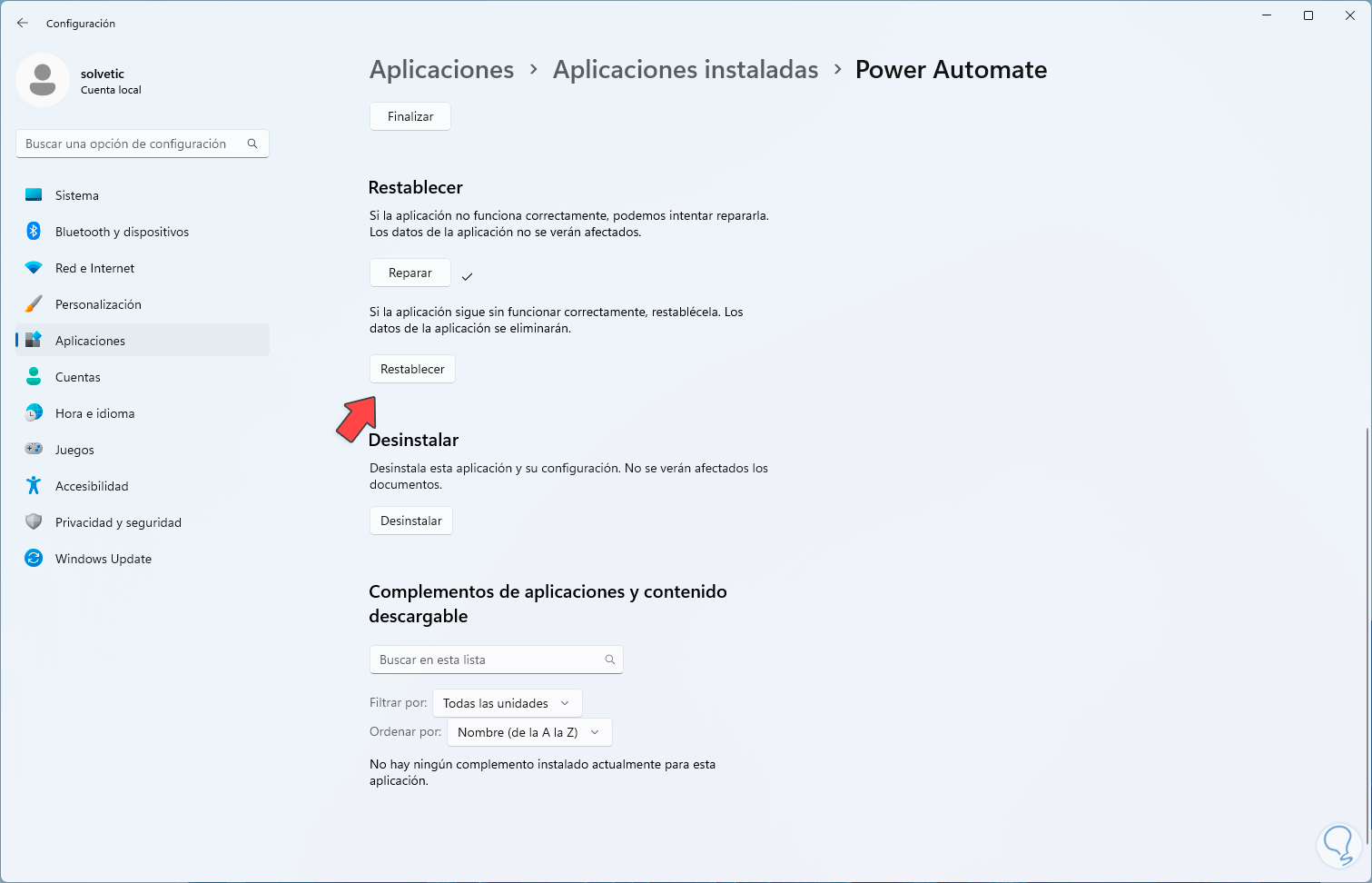
step 5
Now we are going to click on "Reset" and we must confirm the action again:
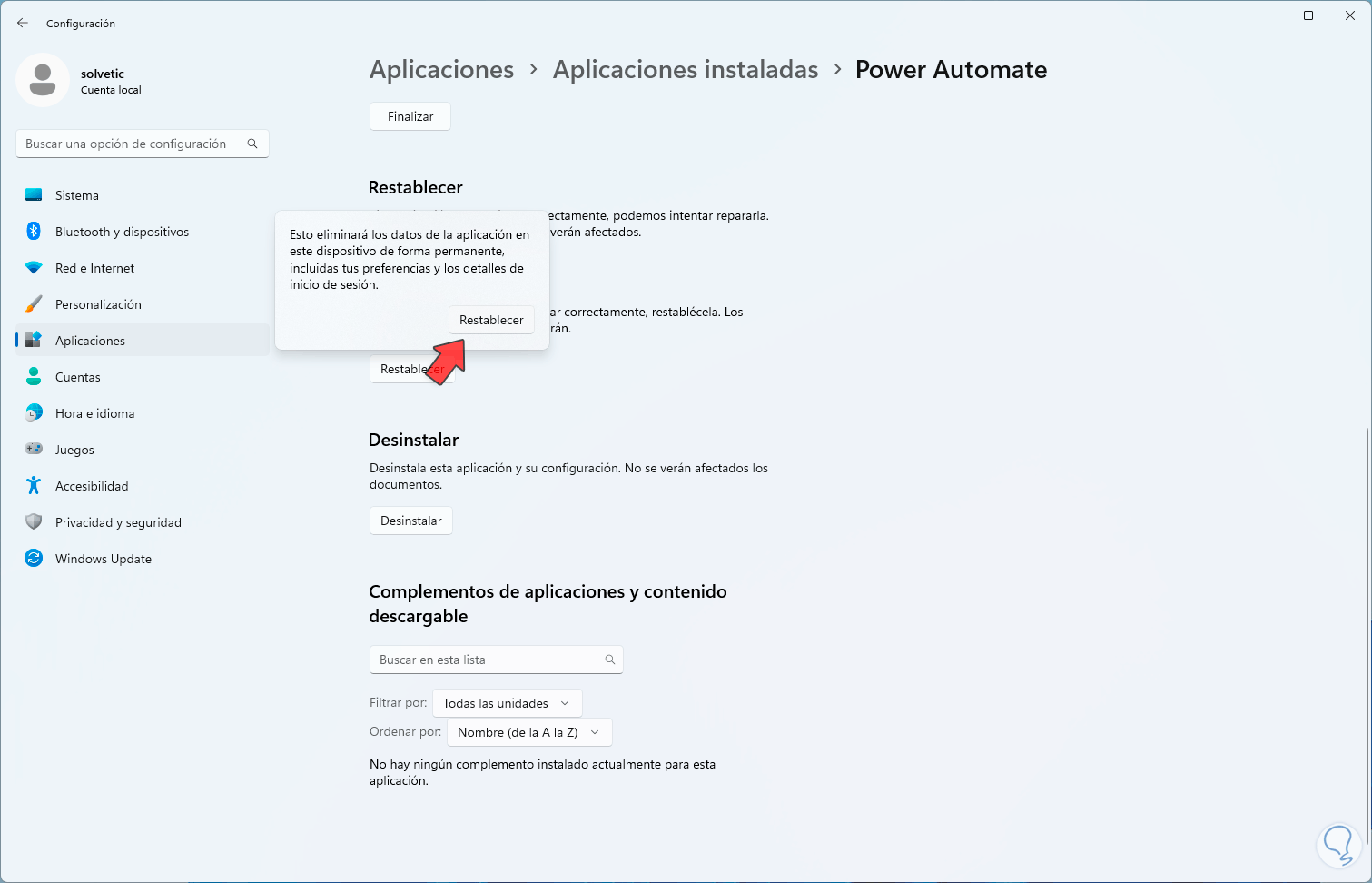
step 6
We hope that the application will be restored:
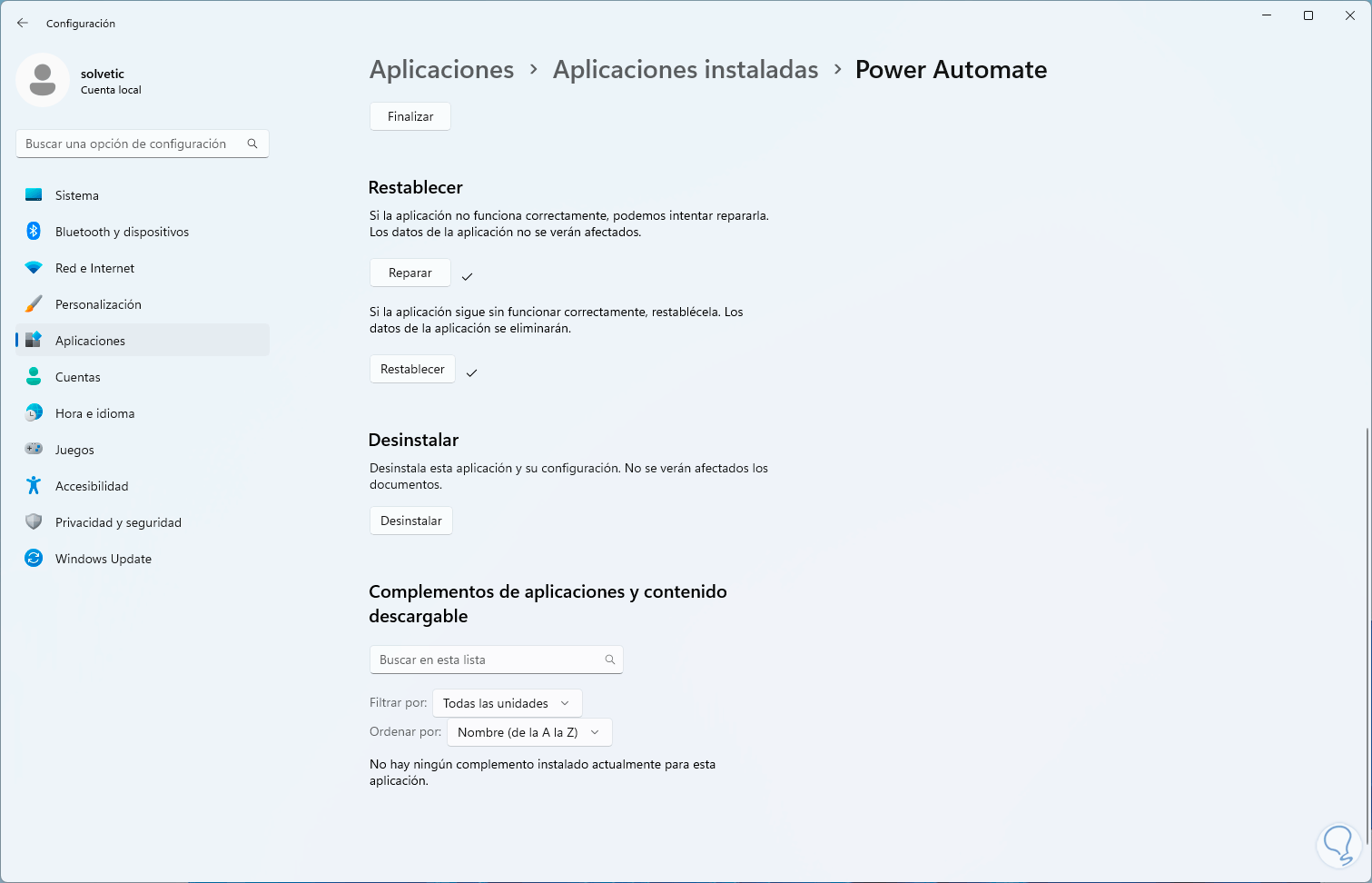
6 Disable Windows app lock
There is another option to manage the access of applications in Windows and that is to use the developer's reputation, this allows only trusted applications to be installed and used, but as we mentioned, it can happen that even if the developer is trustworthy, the system does not recognize it like this, we can disable this option temporarily to check if it is the cause.
Step 1
In the search engine we enter the word "reputation" and then click on "Reputation-based protection":
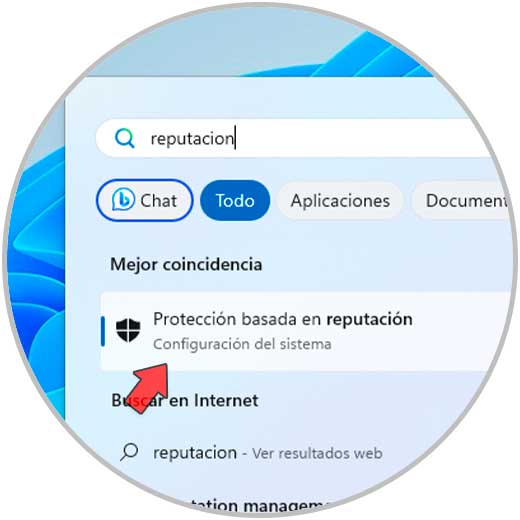
Step 2
The following will open:
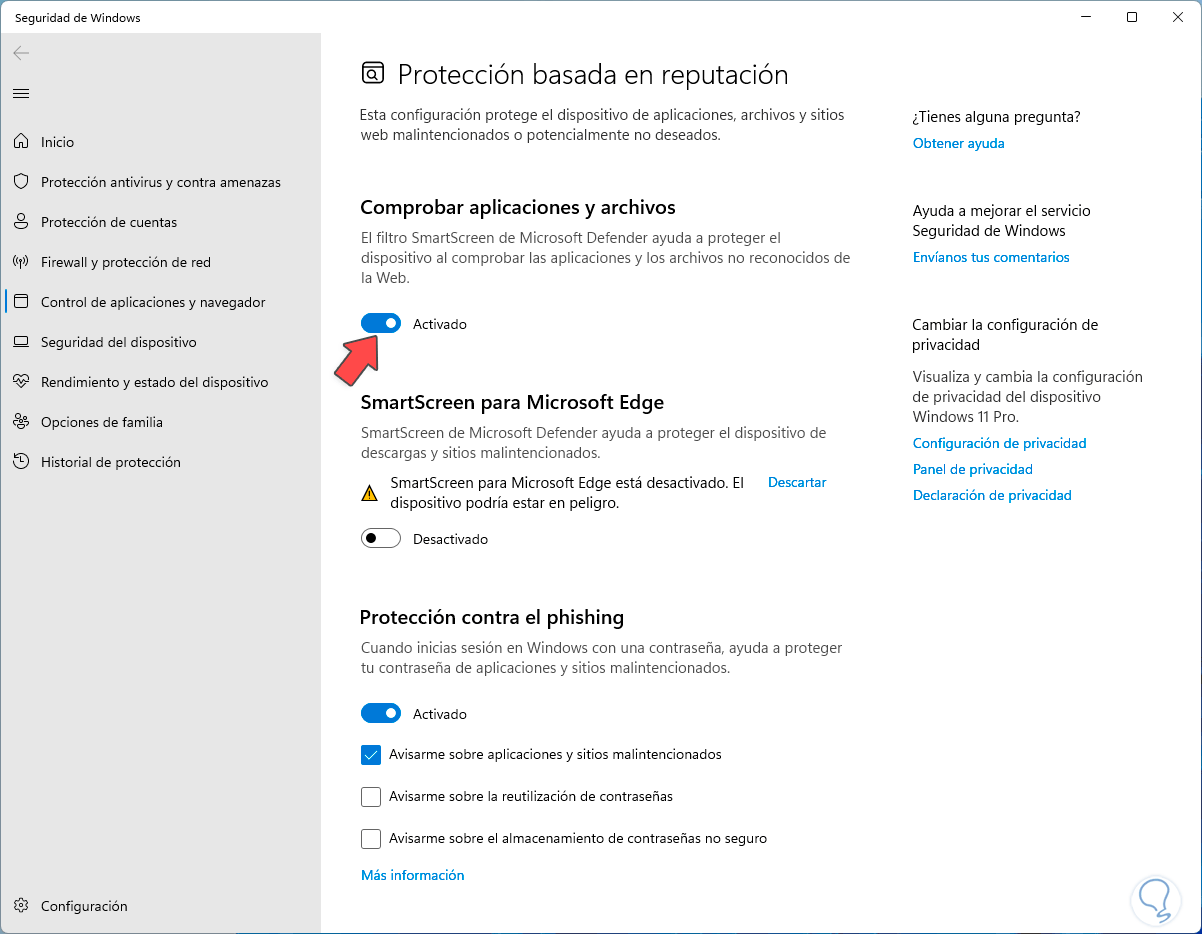
Step 3
We are going to deactivate the "Check applications and files" switch and we must confirm the permission:
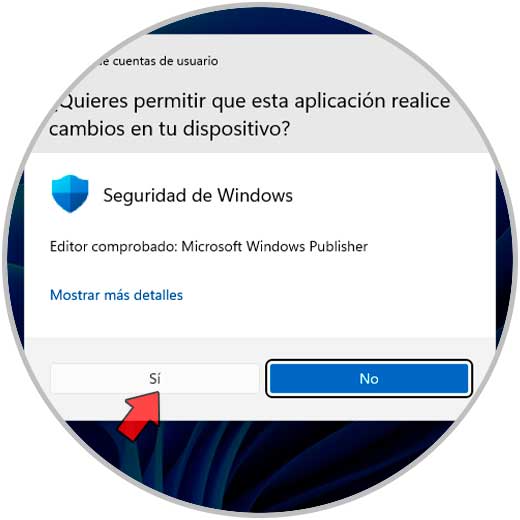
Step 4
We see that it has been disabled:
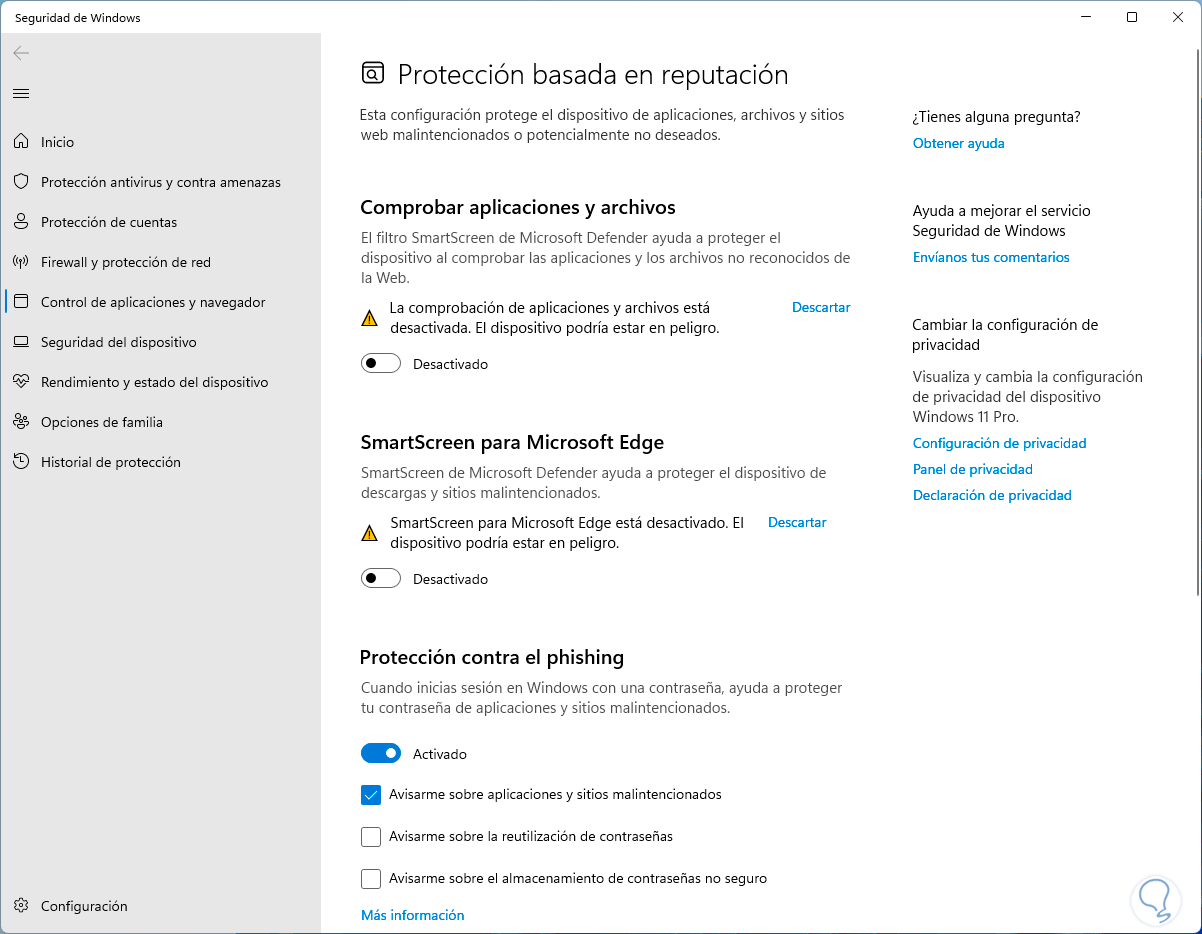
step 5
Now we deactivate or validate that the "Block of potentially unwanted applications" switch is deactivated:
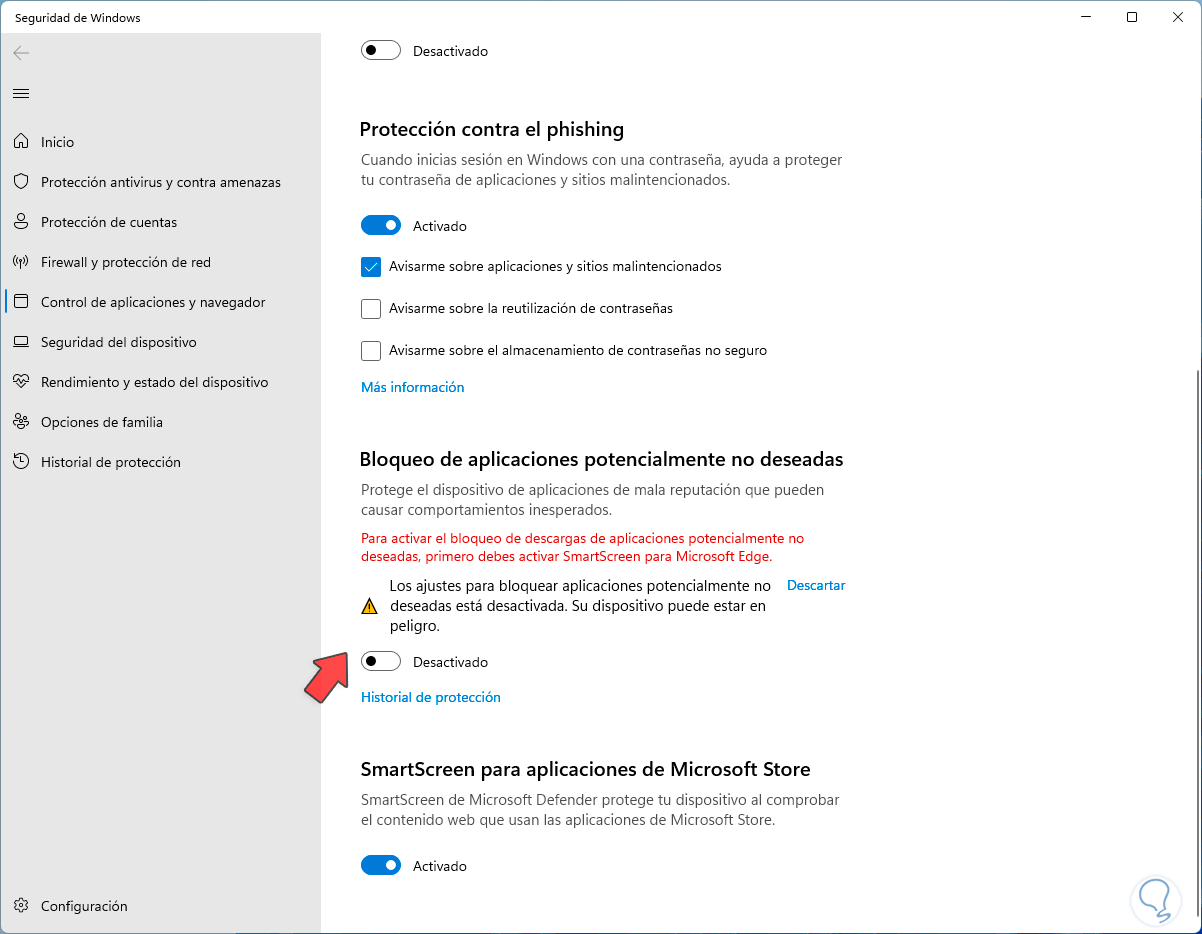
step 6
Now let's check if you can use the application:
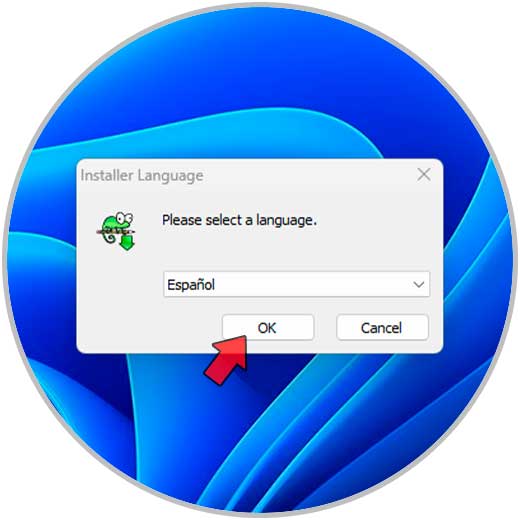
7 Edit Local Policies Windows
Step 1
From the local Windows policies we have a special policy to be able to use our applications, in the search engine we enter "gpedit.msc" and execute the command:
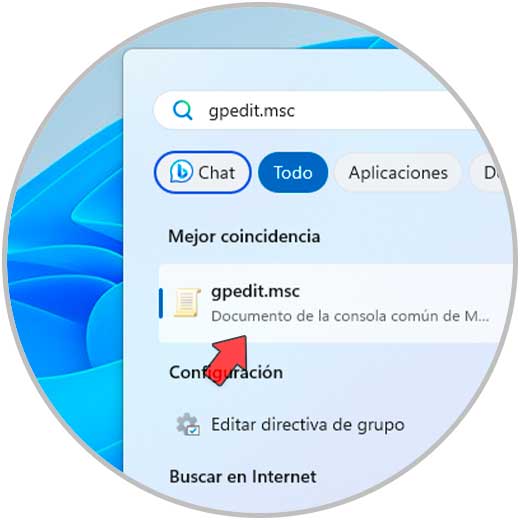
Step 2
There we are going to go to the route "Computer Configuration - Windows Settings - Security Settings - Local Policies - Security Options", then we are going to locate and double-click on the policy called "User Account Control run all administrators in Admin Approval Mode”:
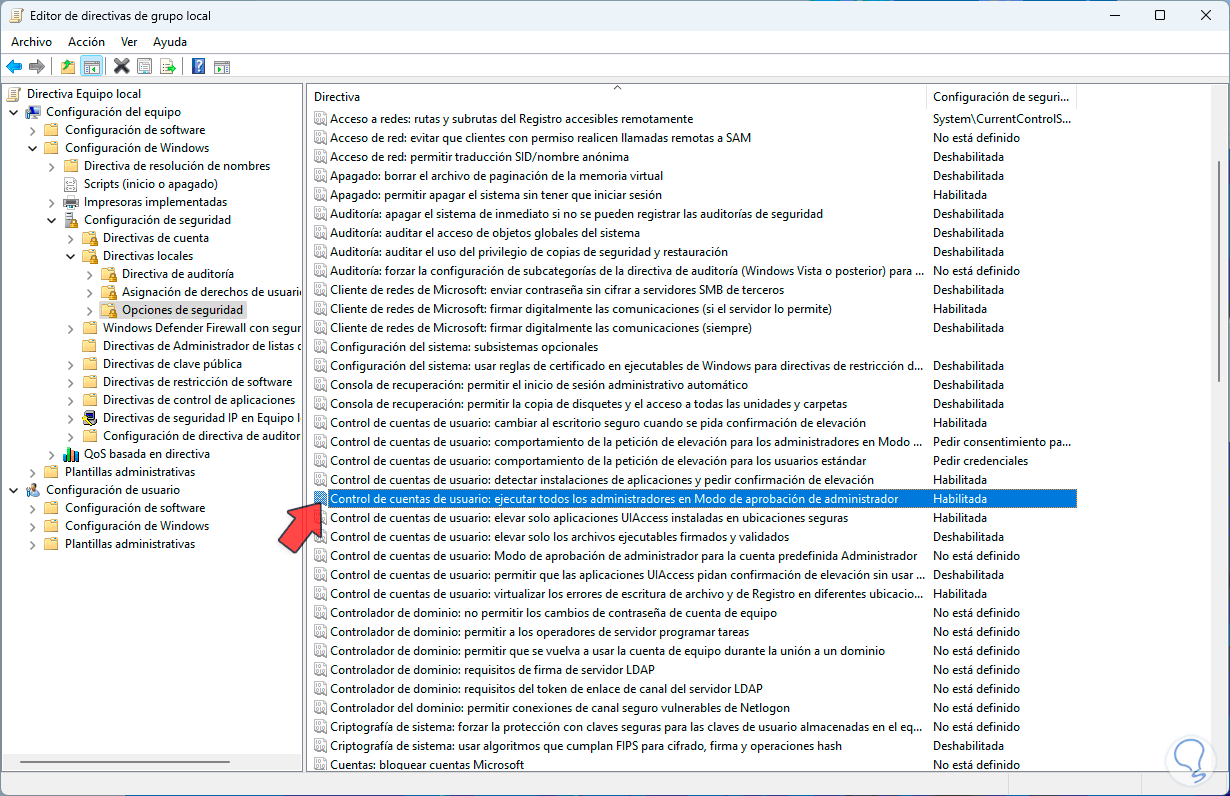
Step 3
This policy is in charge of administering and managing the behavior of all the User Account Control (UAC) policy settings of our equipment, we will see the following when accessing it:
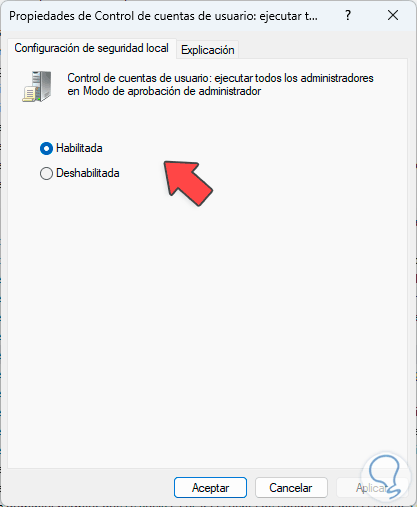
Step 4
Now we activate the "Disabled" box and apply the changes:
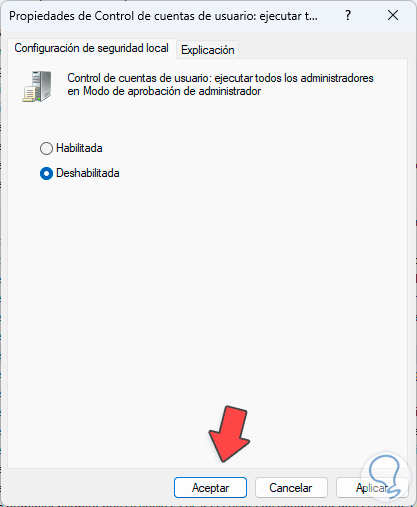
step 5
We will see the disabled policy:
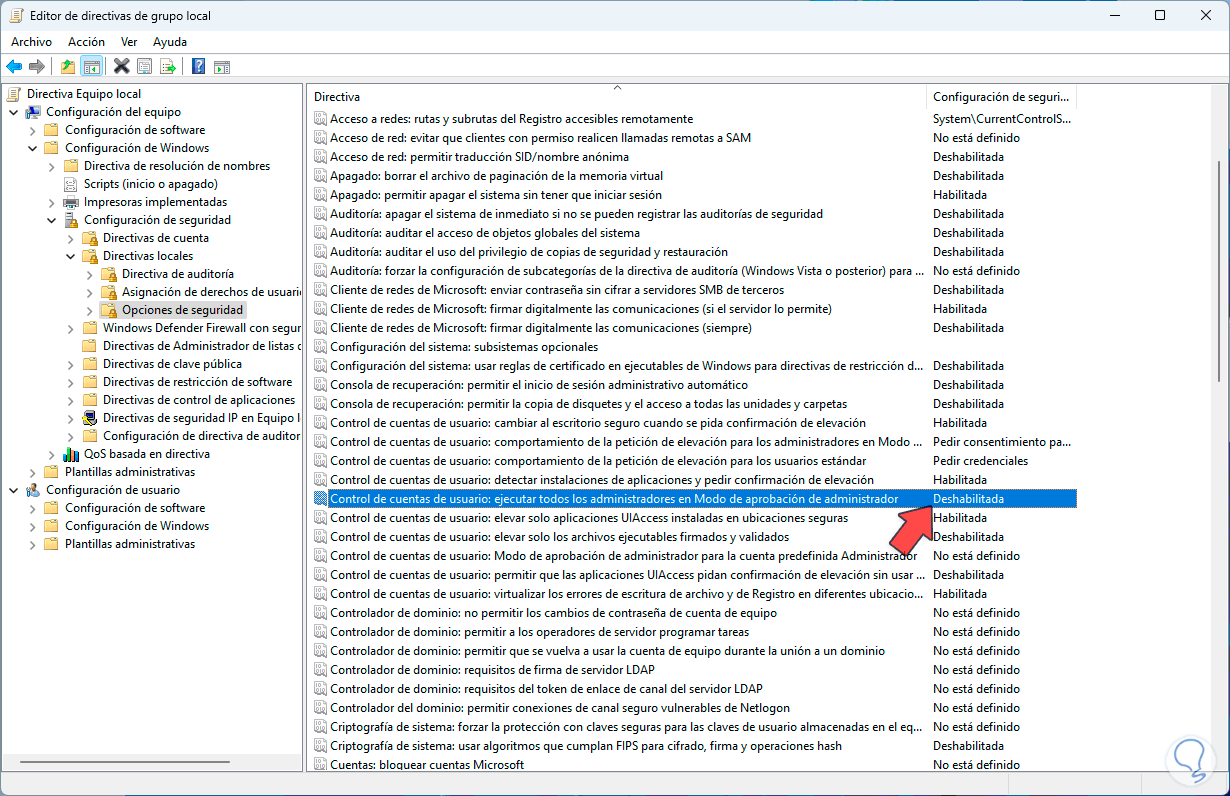
step 6
Confirm that you can use the app without errors:
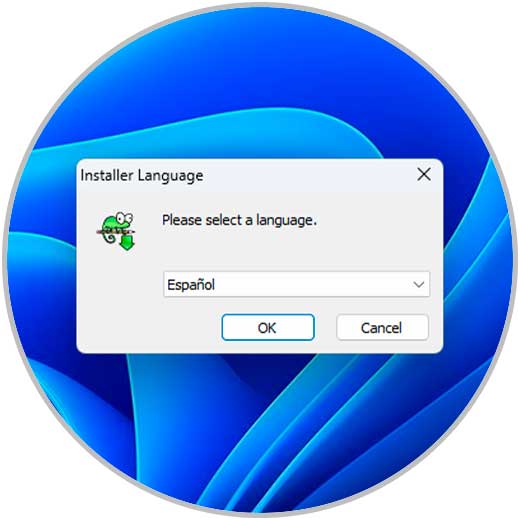
8 Update application
This option applies when the failing program was installed directly from the Windows Store.
Step 1
For its use we are going to open the Windows Store and then click on “Library”:
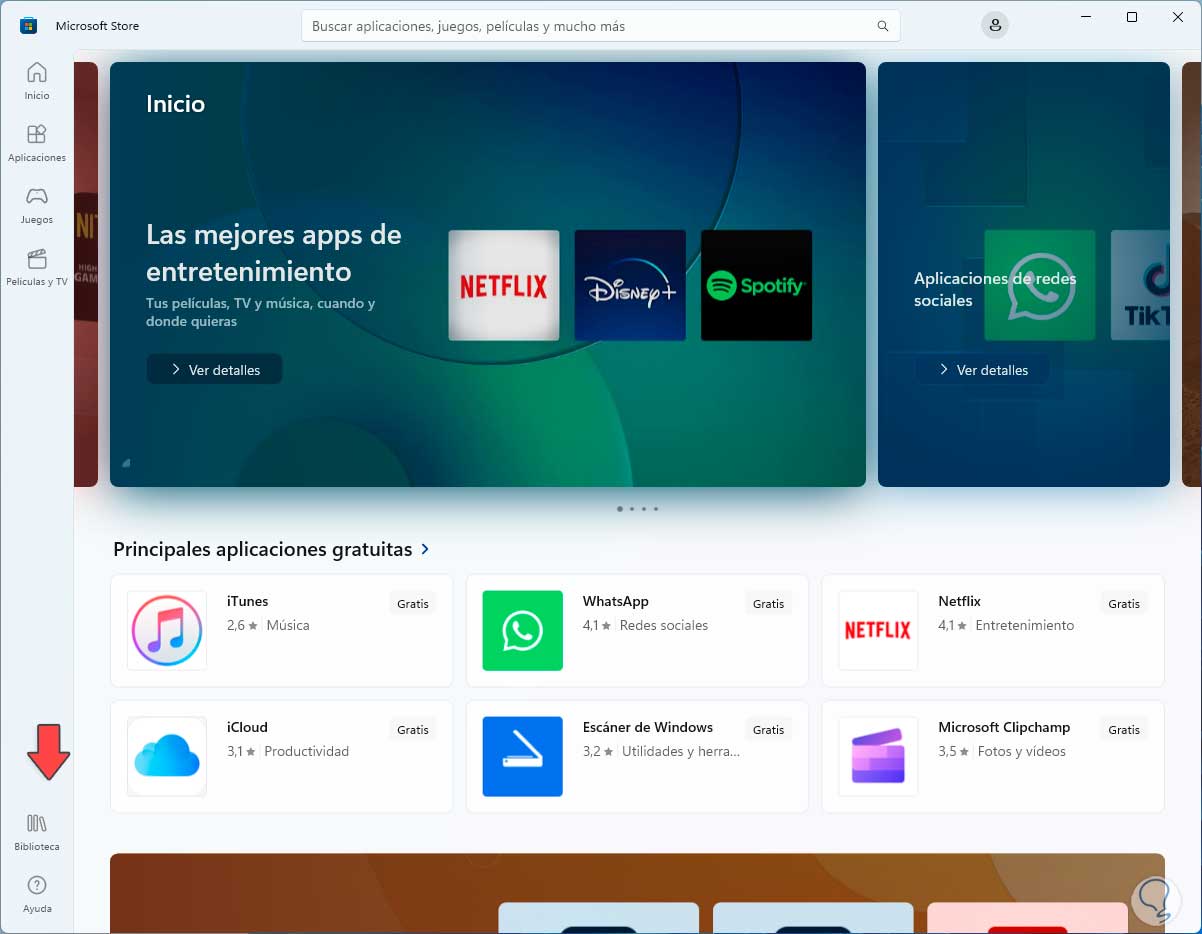
Step 2
We will see the following: Now we click on the "Get updates" button.
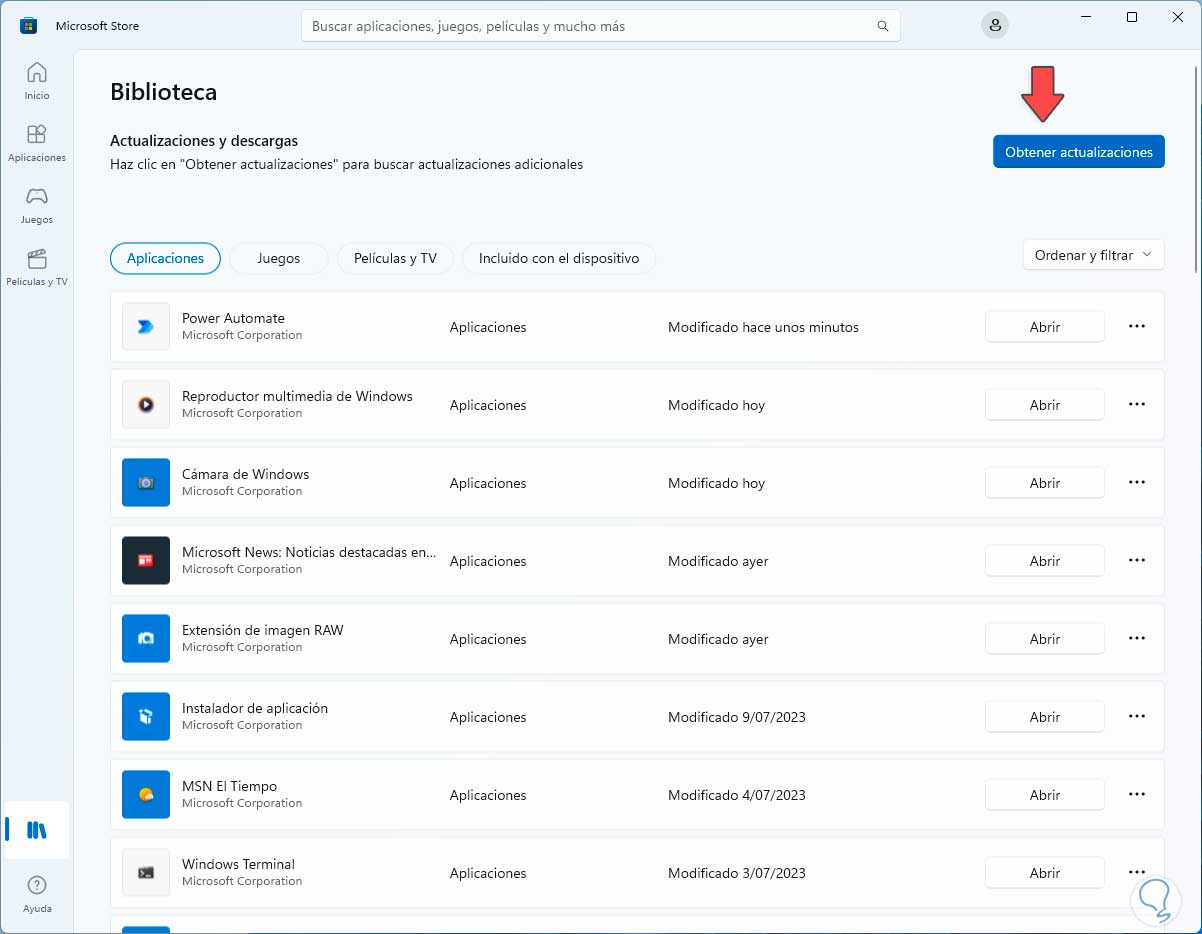
Step 3
to proceed with this process:
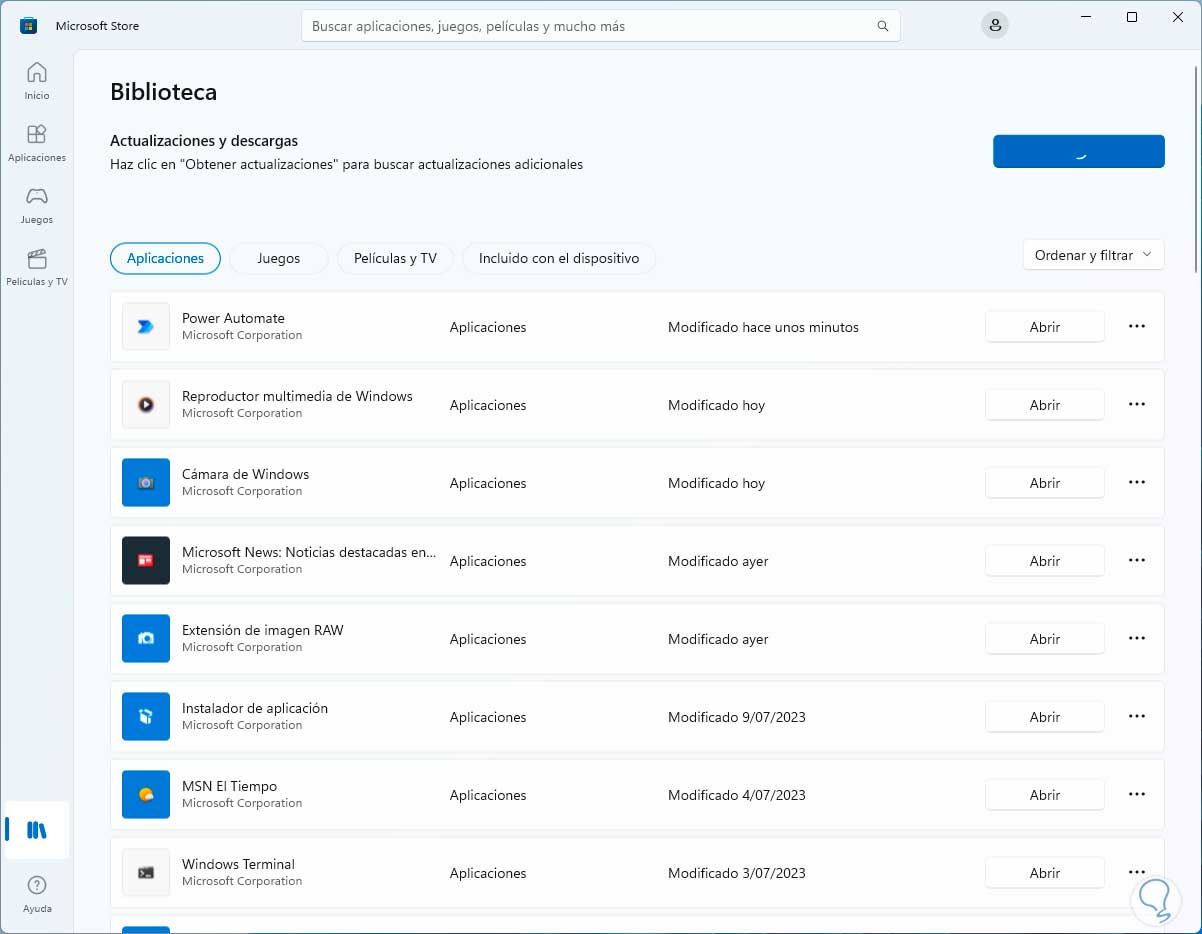
Step 4
We wait if any of them is for the application with error:
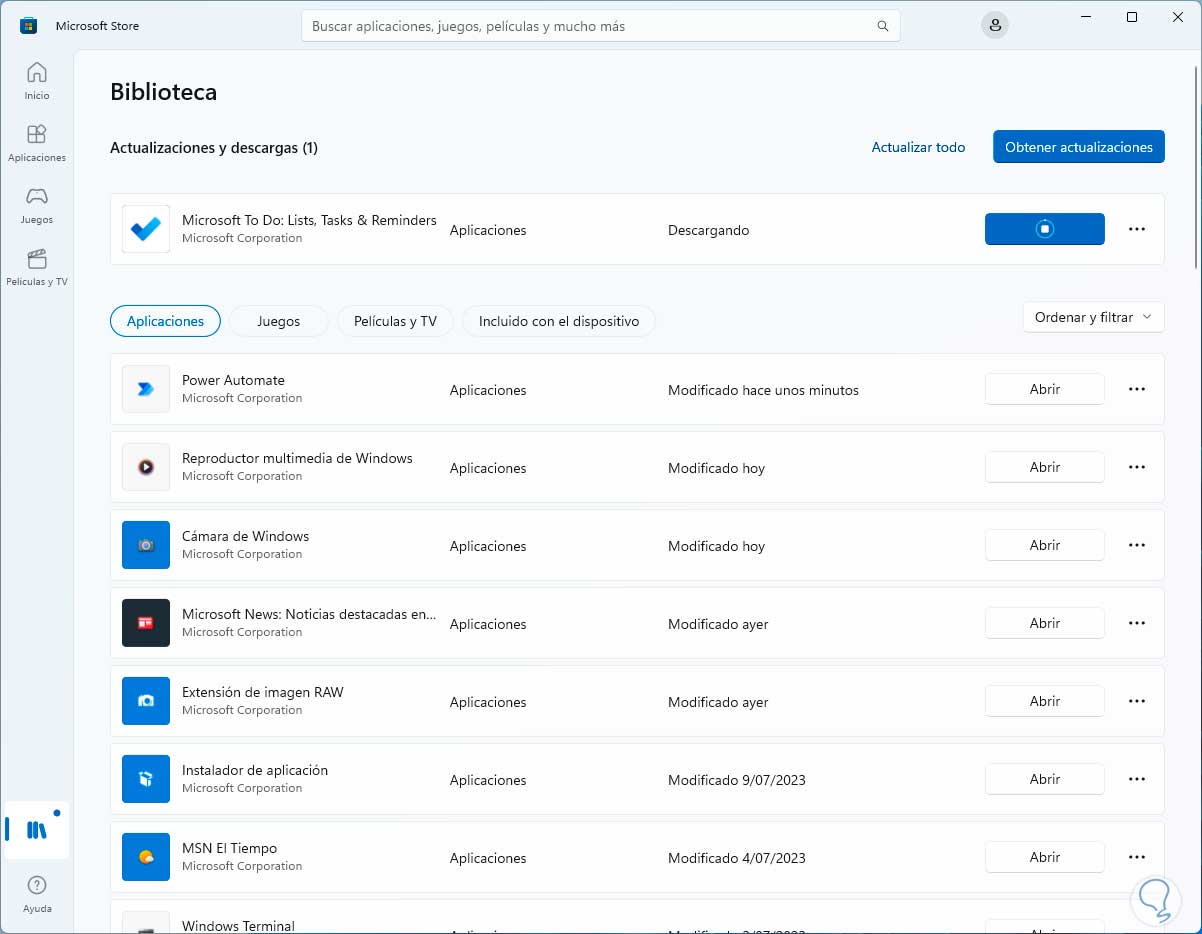
9 Use Administrator user
Step 1
A cause of the error may be directly linked to our user, if this is the case, one way to use the application is to enable the administrator user integrated in Windows and then log in with it, to enable it in the search engine we enter "lusrmgr.msc" and execute the command:
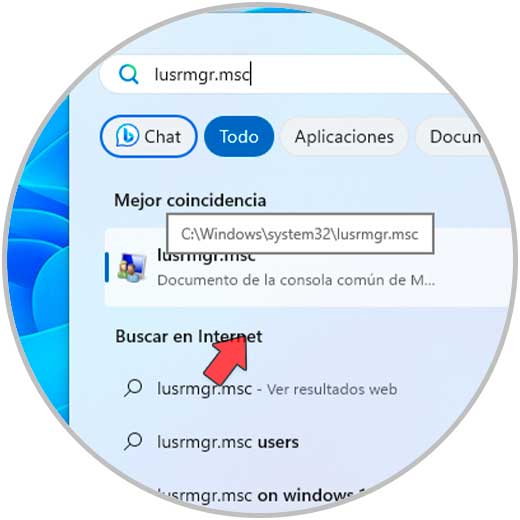
Step 2
In the displayed window we go to the "Users" folder and double click on the "Administrator" user:
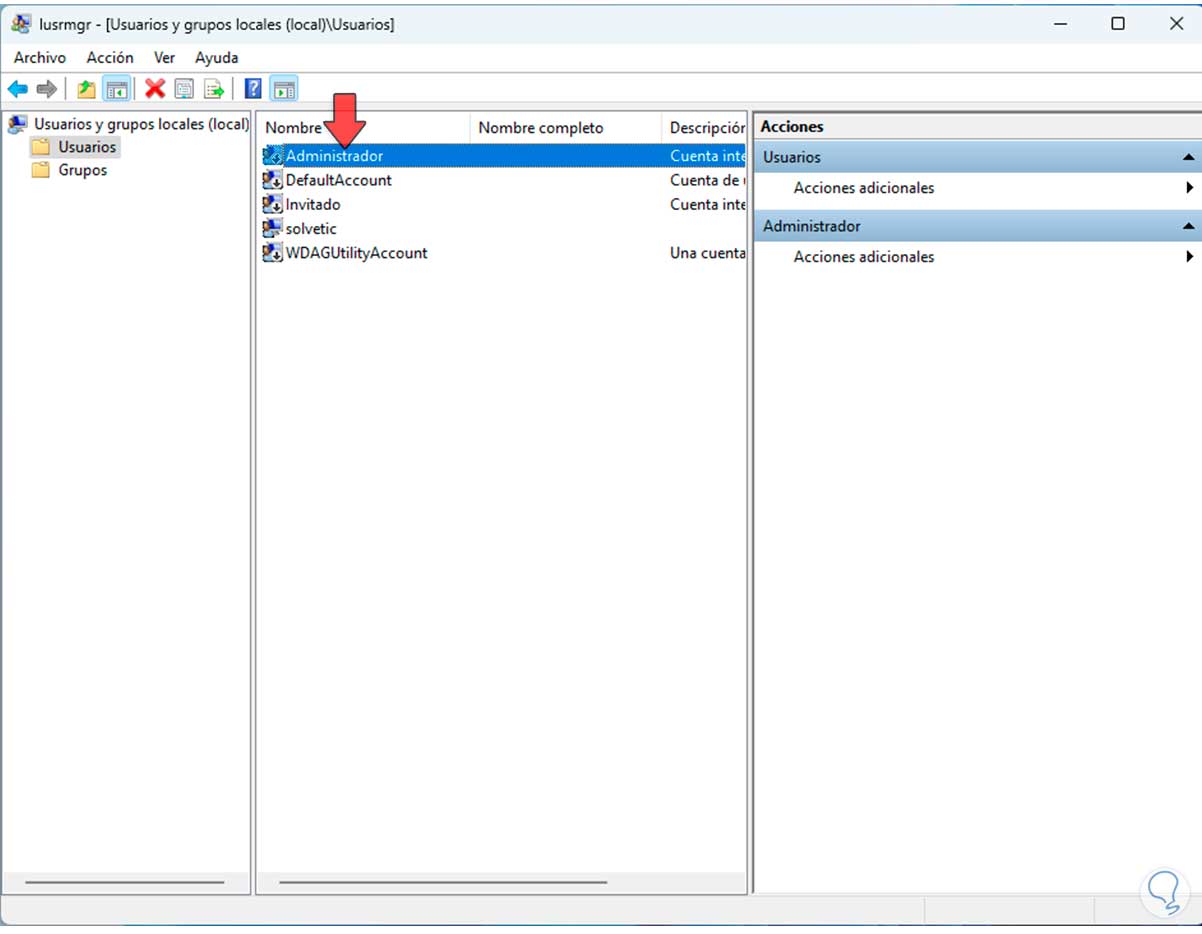
Step 3
By double clicking we will see the following:
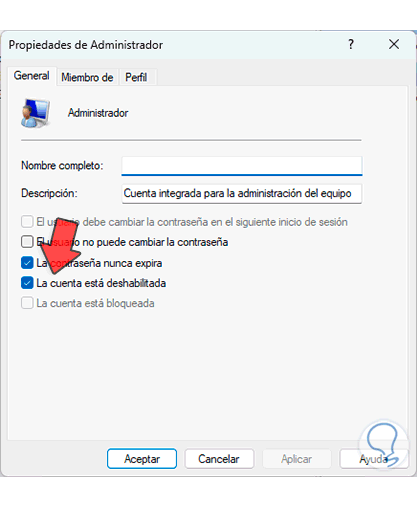
Step 4
We deactivate the box "The account is disabled":
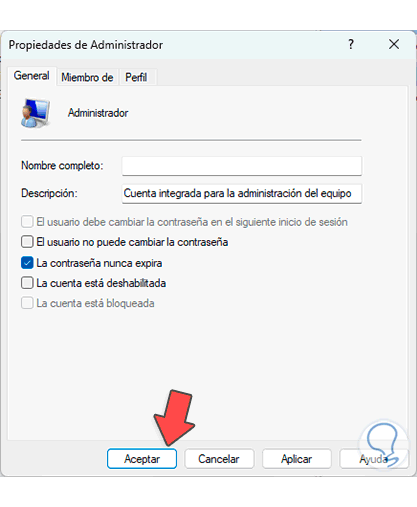
step 5
We apply the changes and this Administrator user will be active:
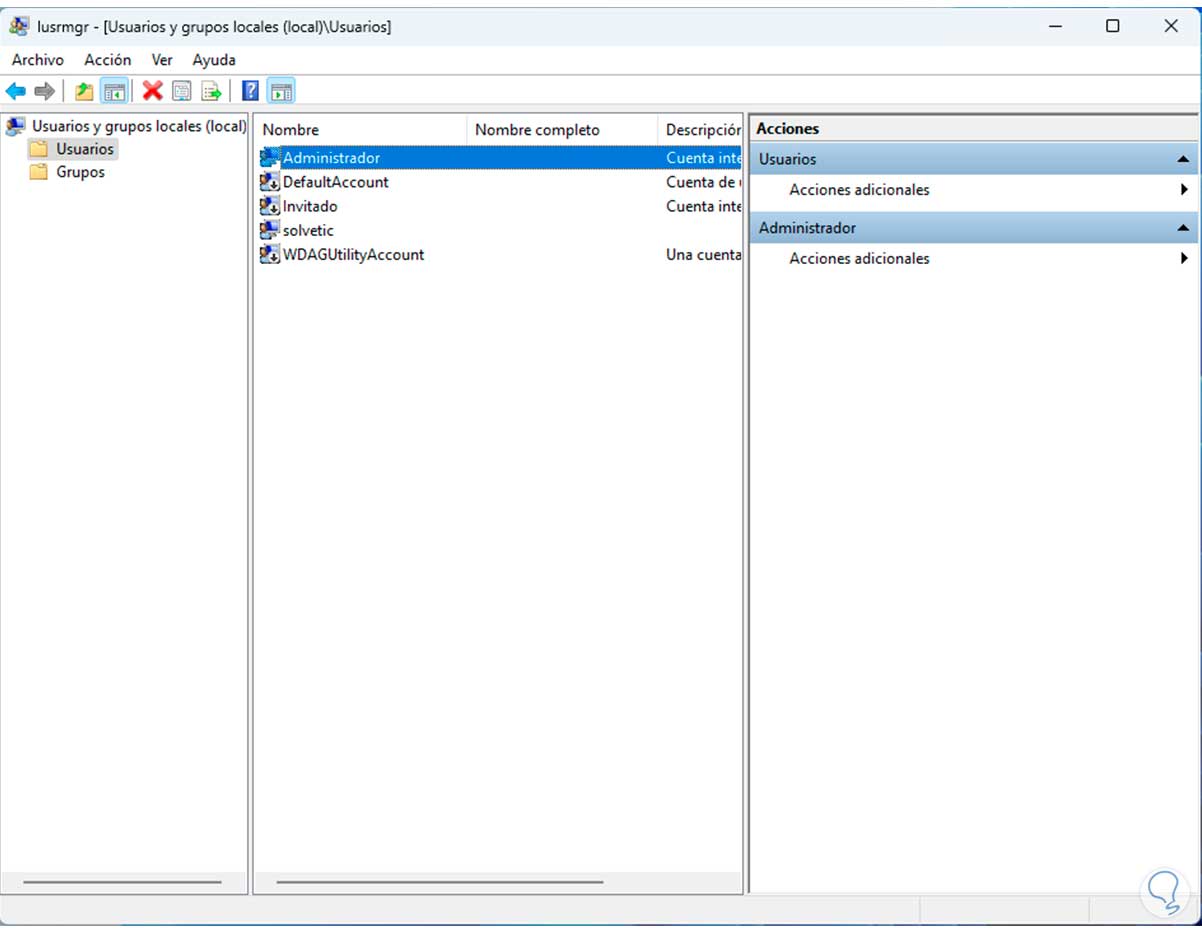
step 6
Now we are going to click on the Start menu and there we click on the name of our user to click on "Administrator":

step 7
We will see the login screen:
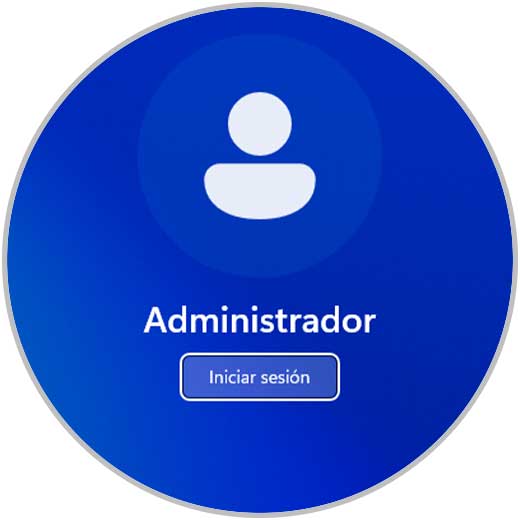
step 8
Let's log in and wait for this user's profile to load:

step 9
We will have access to this profile which has all the active permissions, so it is necessary to use it carefully:
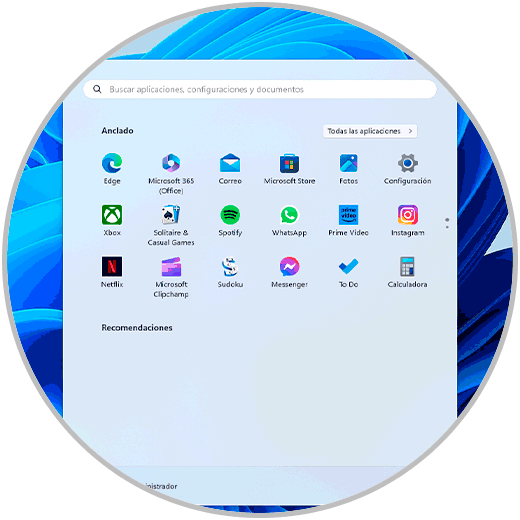
step 10
After this we open the File Explorer and we are going to go to the folder where the application is in the user profile:
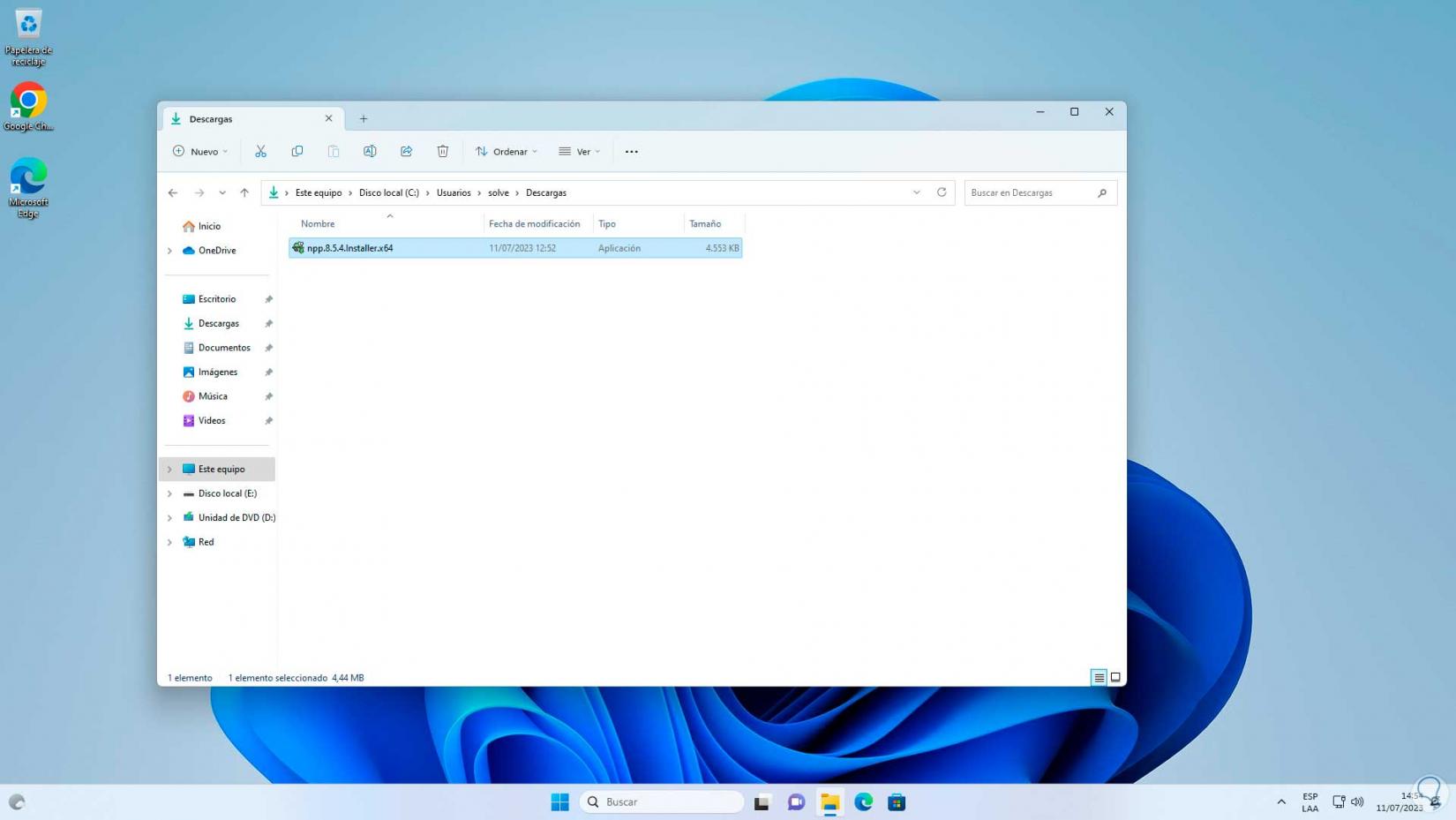
step 11
Validate if it is possible to use it without errors:
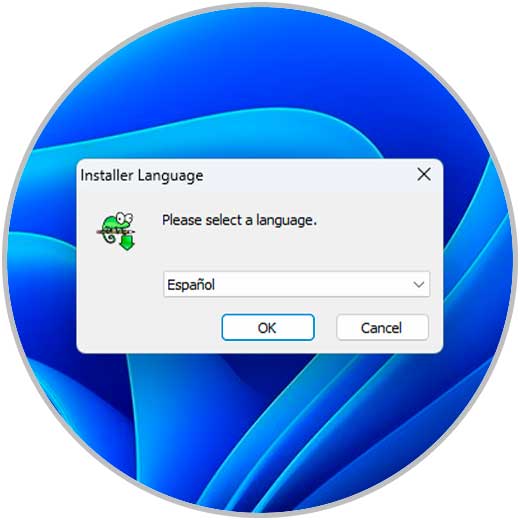
10 Configuring LUA Windows
Through this option we will seek to edit a system registry and thereby validate if the error is solved.
Step 1
In the Start search engine we enter the word "regedit" and open the Registry Editor:
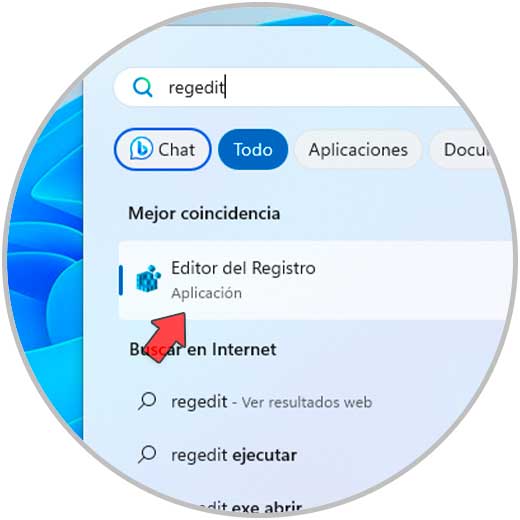
Step 2
Confirm system permissions:
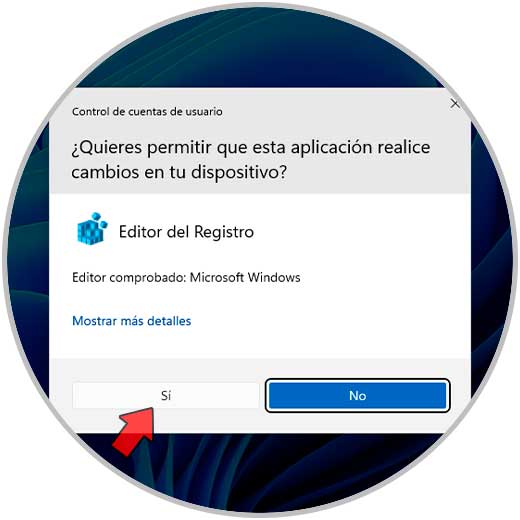
Step 3
We will go to the route:
HKEY_LOCAL_MACHINE - SOFTWARE - Microsoft - Windows - CurrentVersion - Policies – System
Step 4
There we double click on the "EnableLUA" value:
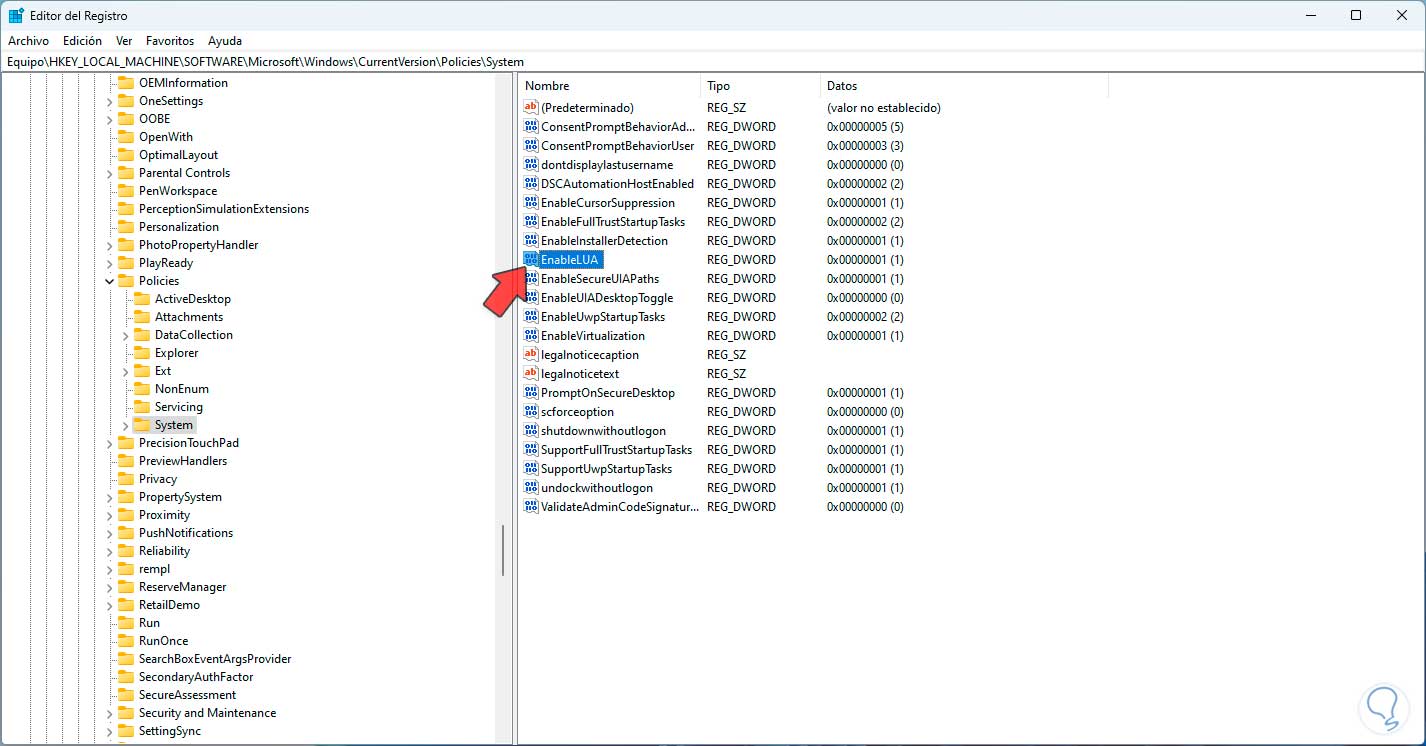
step 5
We will see the following:
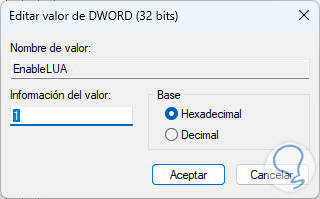
step 6
In the field "Value data" we are going to enter the number zero (0):
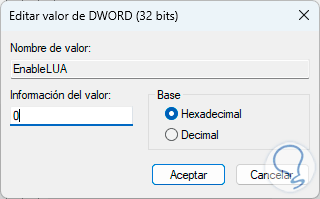
step 7
We apply the changes and we can confirm that the application works without error:
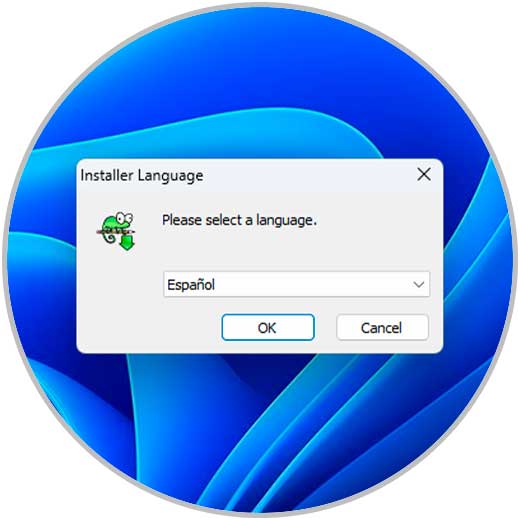
Each of these options is ideal for recovering the full operation of Windows applications and thus avoiding this kind of error..