To stay up to date, remember to subscribe to our YouTube channel!
SUBSCRIBE ON YOUTUBE
Windows 11 offers us a function in File Explorer called which, as its name indicates, allows us as users to have direct access by default to system libraries such as downloads, Videos, Music, Images, but we can also pin files or folders there that we consider frequently used, the issue is that some users may see errors when accessing Quick Access and that is why TechnoWikis has created this tutorial for you..
That is why in this tutorial we want to help you to be able to fix quick access not working in Windows 11. This function is really useful when we want to pin quick access information so it is interesting to always have it working. Let's see different options to Repair Quick Access Windows 11.
1 Fix Windows 11 Quick Access from File Explorer
Step 1
With this step we seek that when accessing File Explorer the first thing you see is Quick Access, to achieve this we are going to open File Explorer, click on "More information" and then click on "Options":
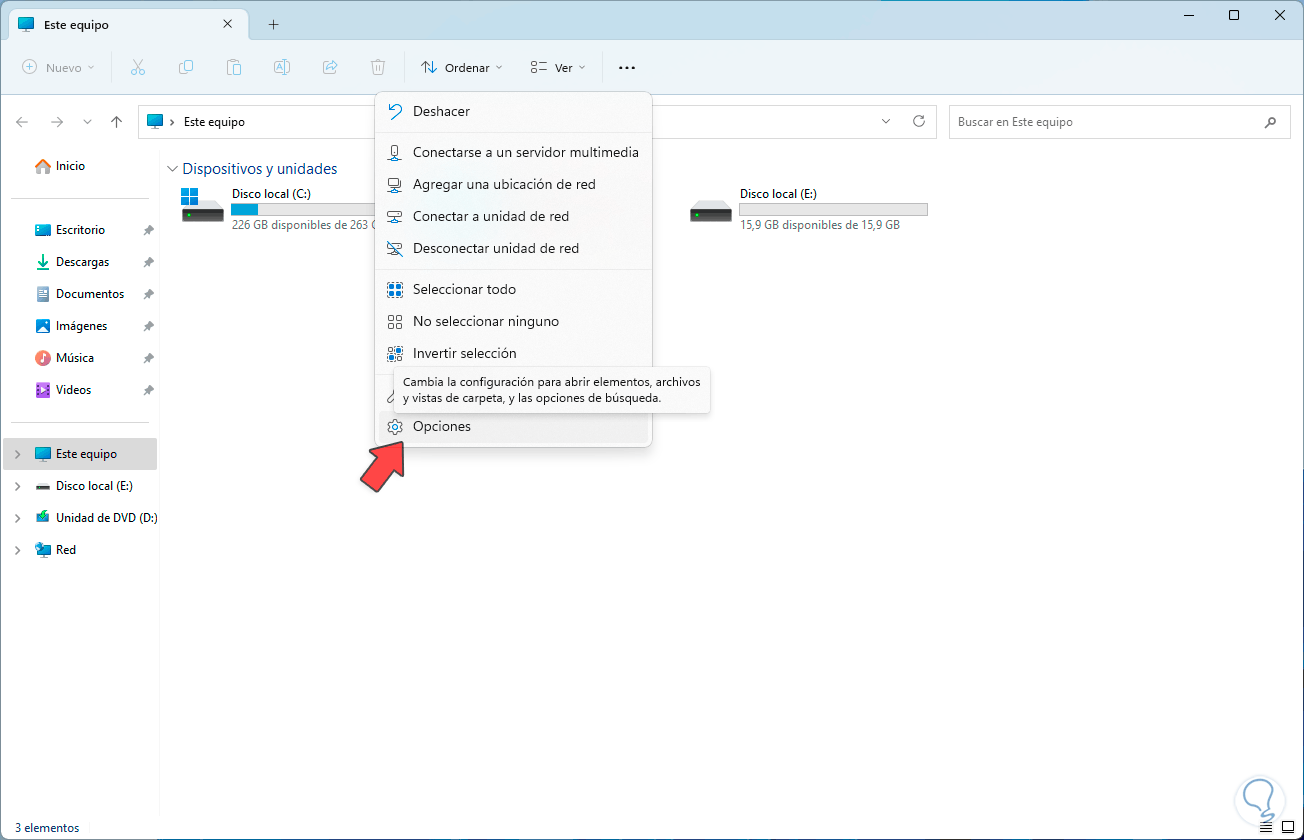
Step 2
The following will open:
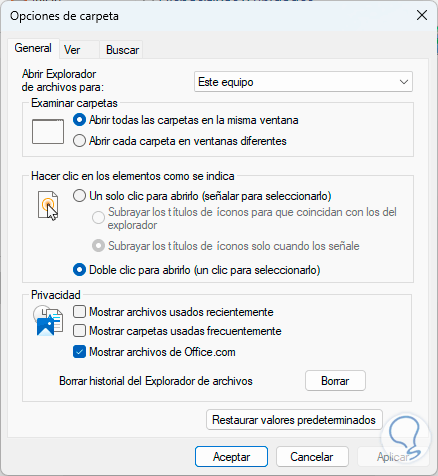
Step 3
There in the "Open File Explorer for" section we select the "Start" option. We apply the changes.
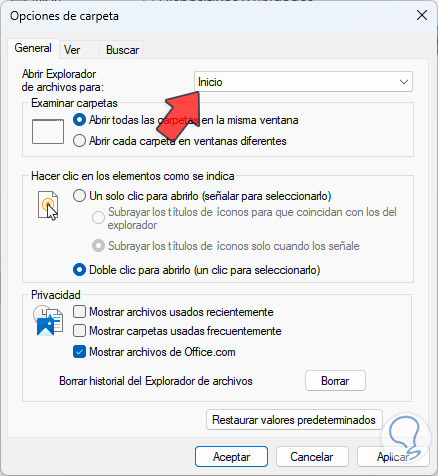
2 Repair Quick Access Windows 11 with Pinning
Step 1
Some of our libraries or items may not be visible because they were removed from Quick Access:
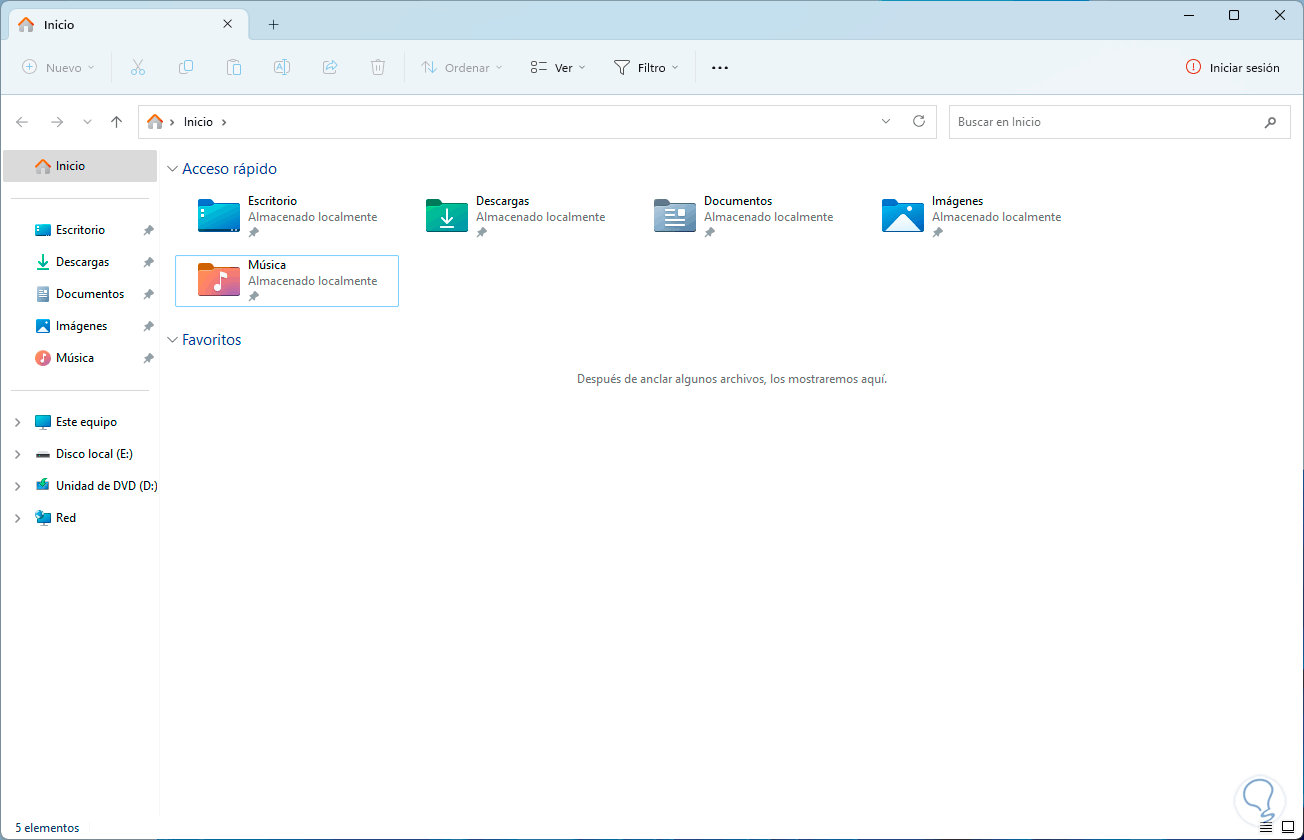
Step 2
If this is your case, we are going to go to the path where the element we want to be visible in Quick Access is located, there we right-click on it and select the "Anchor to Quick Access" option:
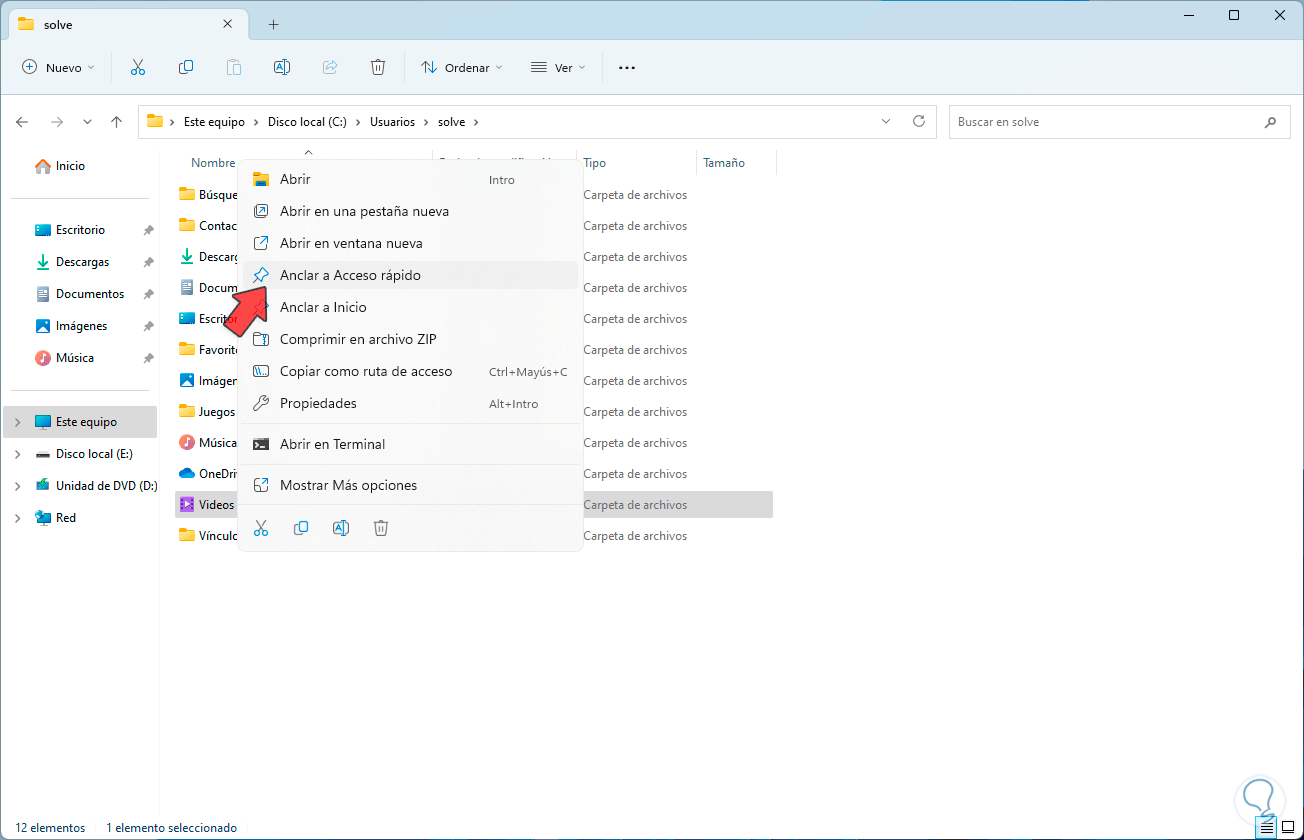
Step 3
It will now be visible and ready to be used in Quick Access:
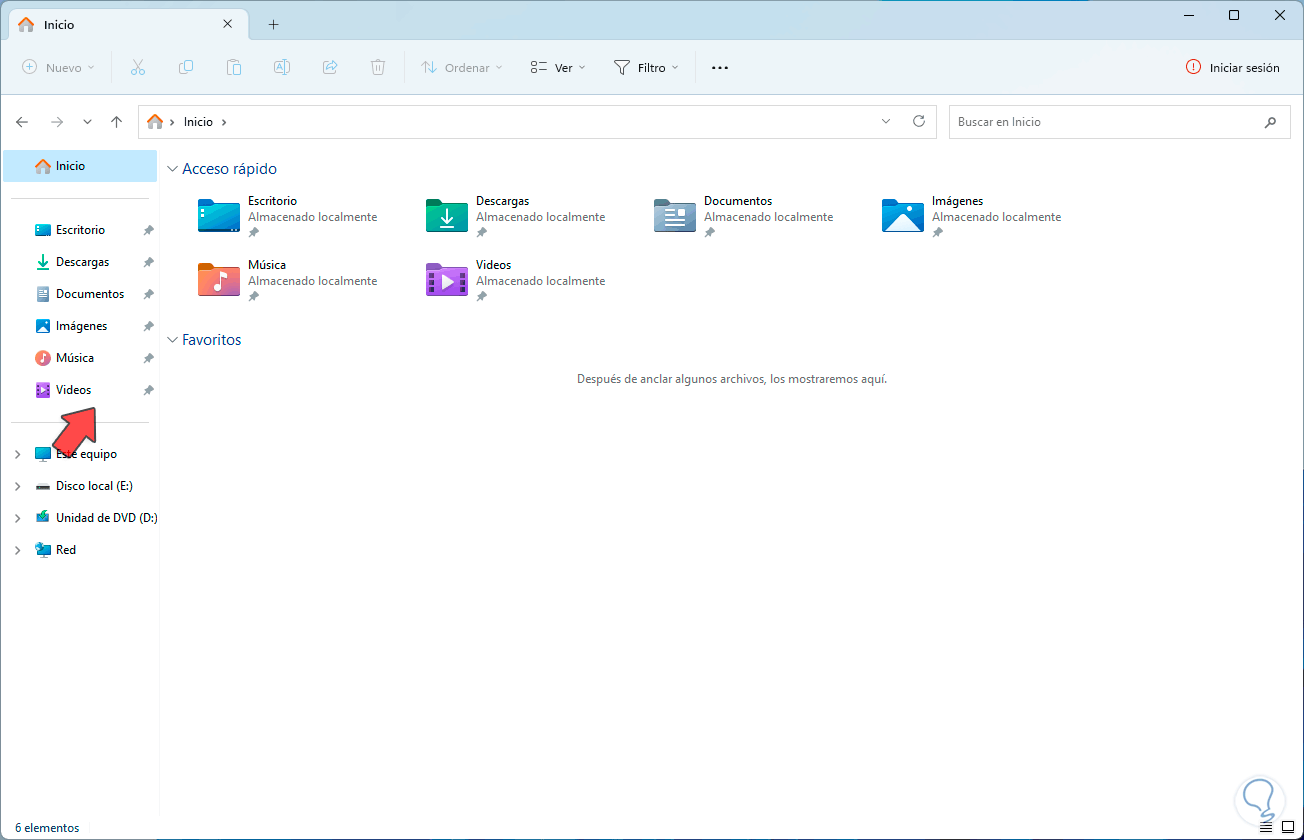
3 Repair Quick Access Windows 11 by activating Recent
Step 1
Another of the options that we can use is that we do not see the files that we use recently in Quick Access, if so, we are going to open the File Explorer, then click on "More information" and then click on "Options":
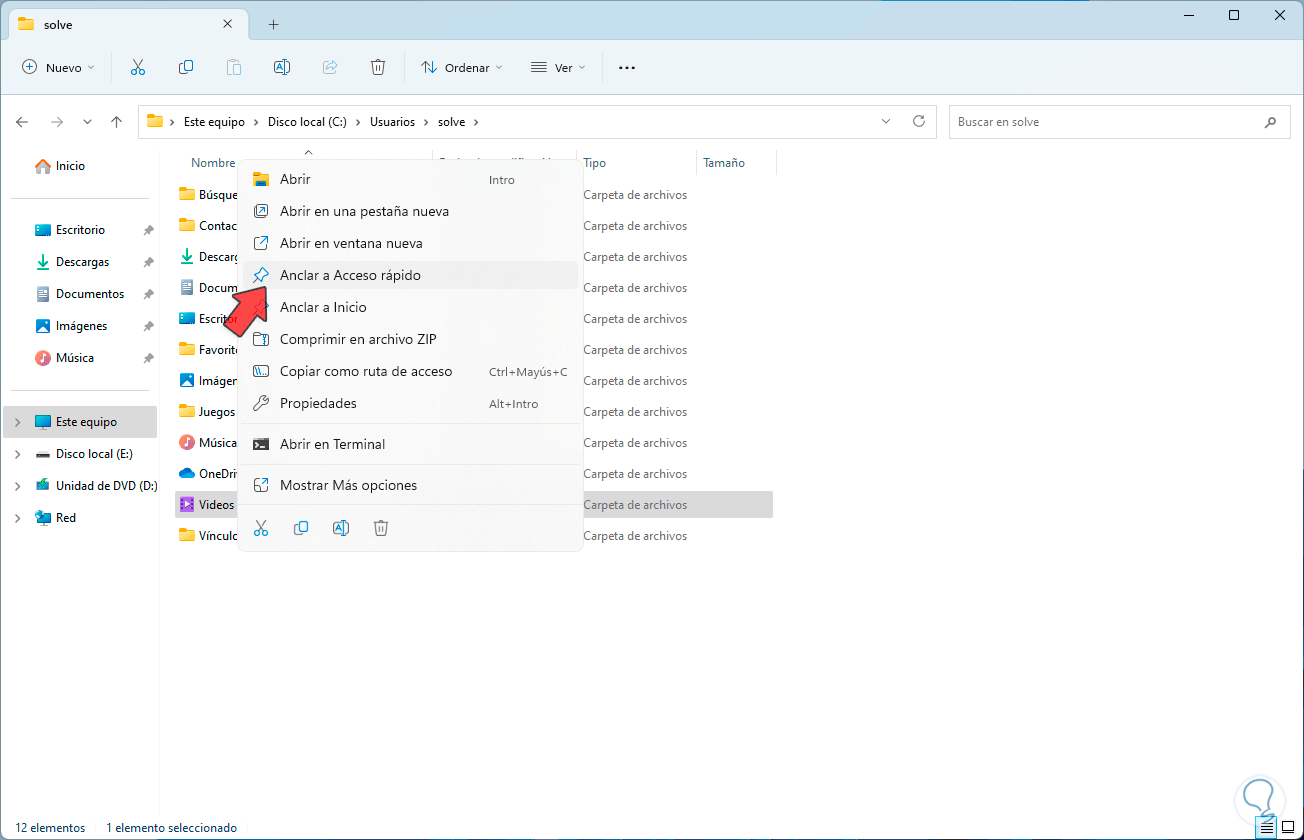
Step 2
The following pop-up window will open:
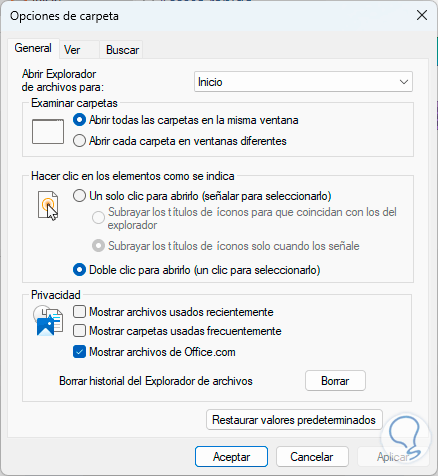
Step 3
There we will activate the "Show recently used files" box:
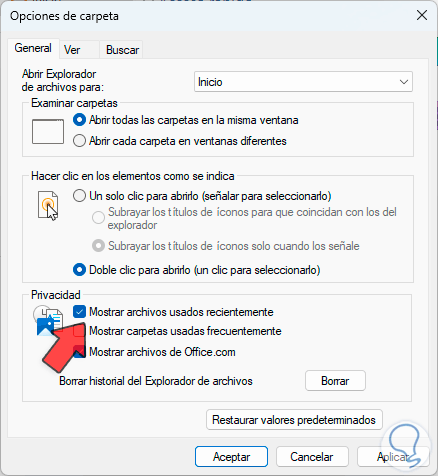
Step 4
We apply the changes and we can see the recent files in Quick Access:
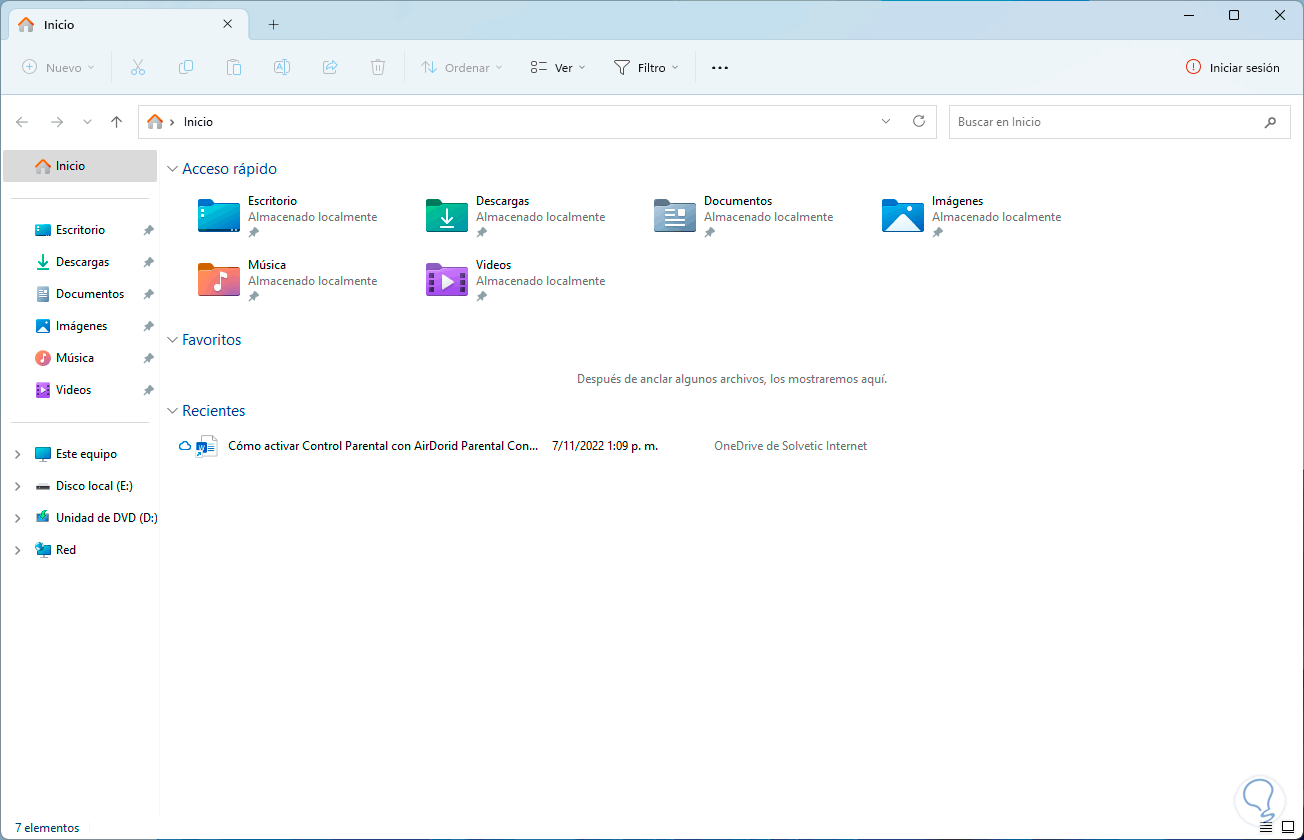
4 Repair Quick Access Windows 11 by clearing cache
Step 1
One of the reasons why Quick Access can fail is due to excessive cache, this is created when we make frequent use of Explorer and it is stored locally, affecting future behavior, to delete it we open File Explorer and go to "More information - Options”:
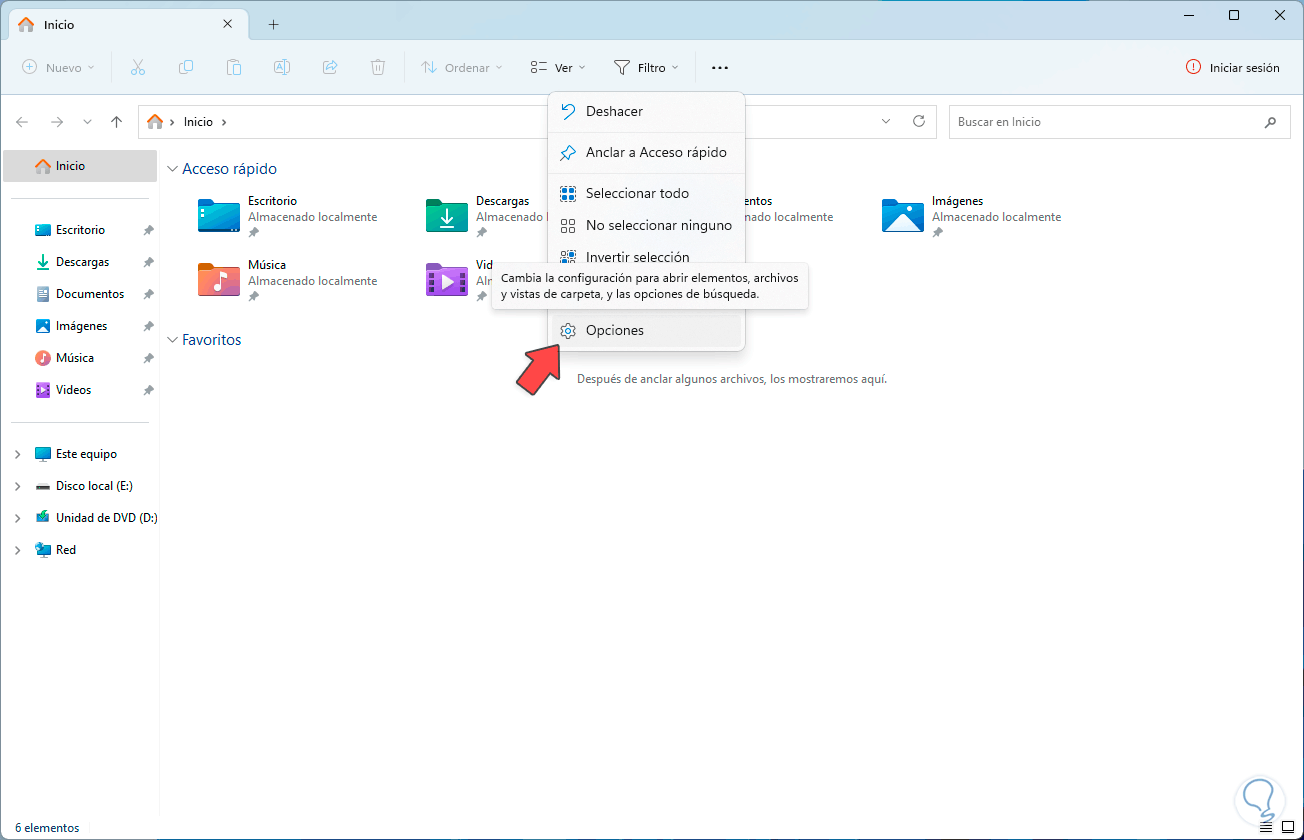
Step 2
The following window will open. There we will click on the "Delete" button so that the history and cache are deleted.
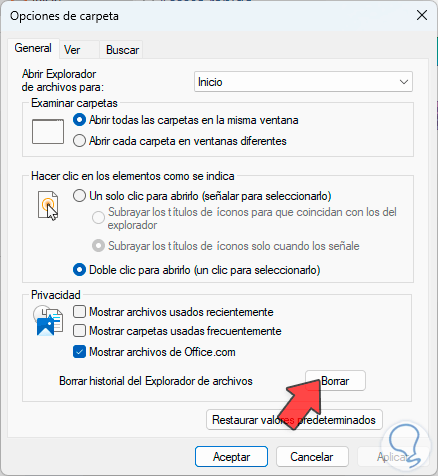
5 Repair Quick Access Windows 11 from Console
Step 1
Through the command prompt console or the Terminal it is possible to review the system to correct the Quick Access error, we open the CMD console as administrators:
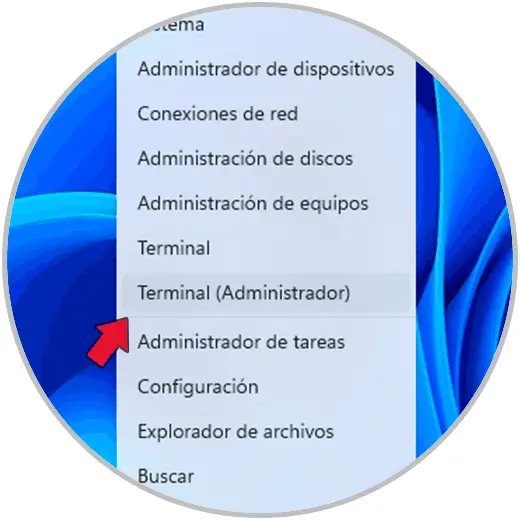
Step 2
We are going to execute the following command to analyze and restore the Windows 11 image:
dism /online /cleanup-image /restorehealth
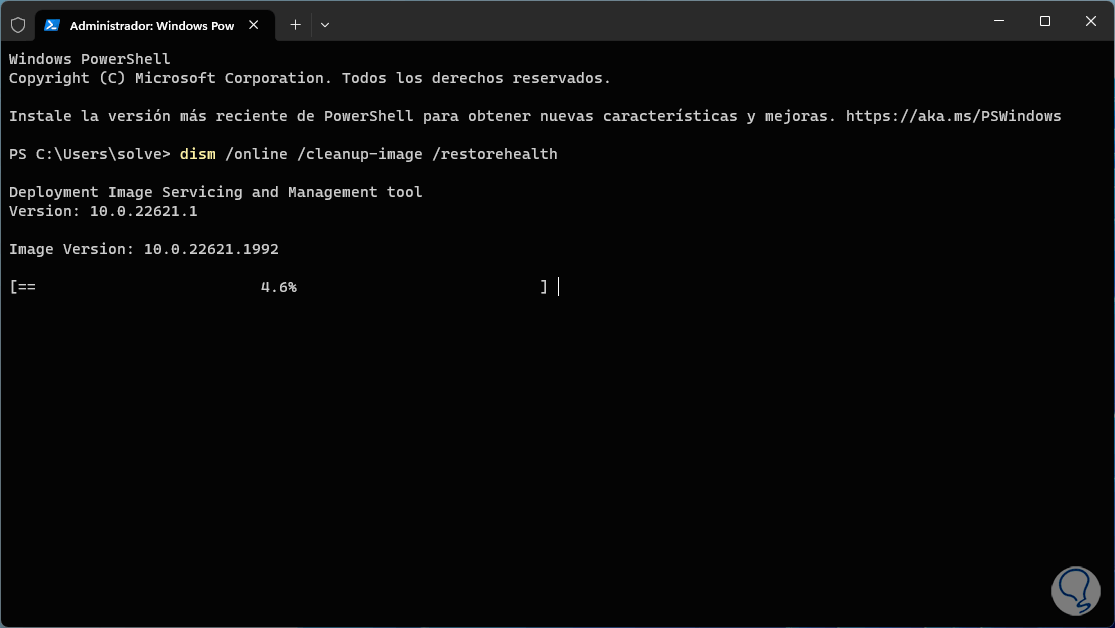
Step 3
After this command we are going to scan the Windows 11 file system with the command:
sfc /scannow
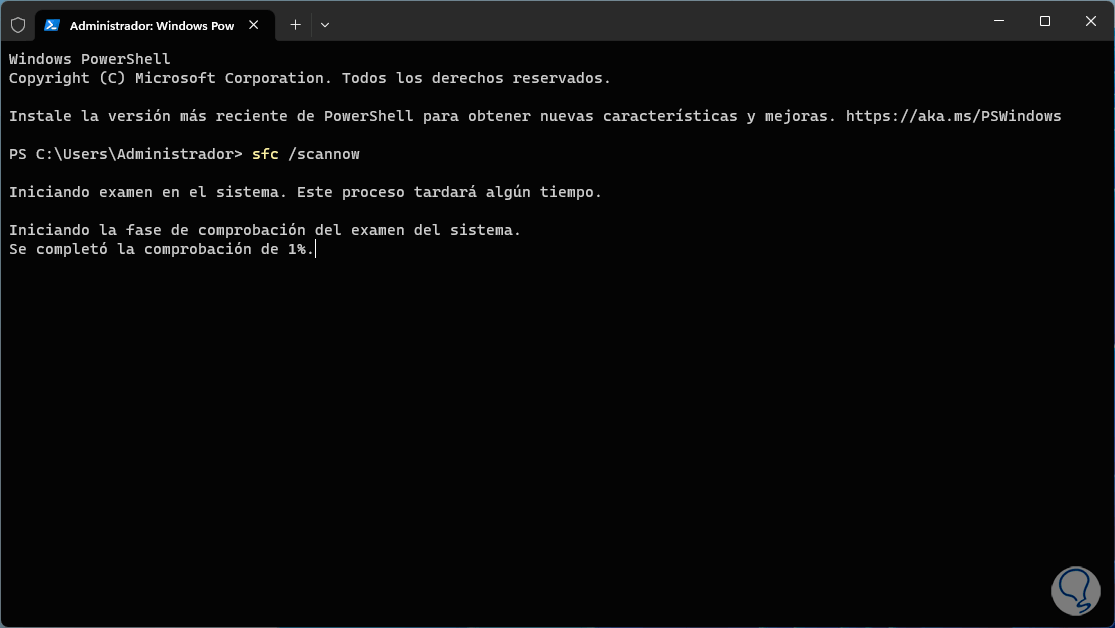
Step 4
We hope it reaches its end:
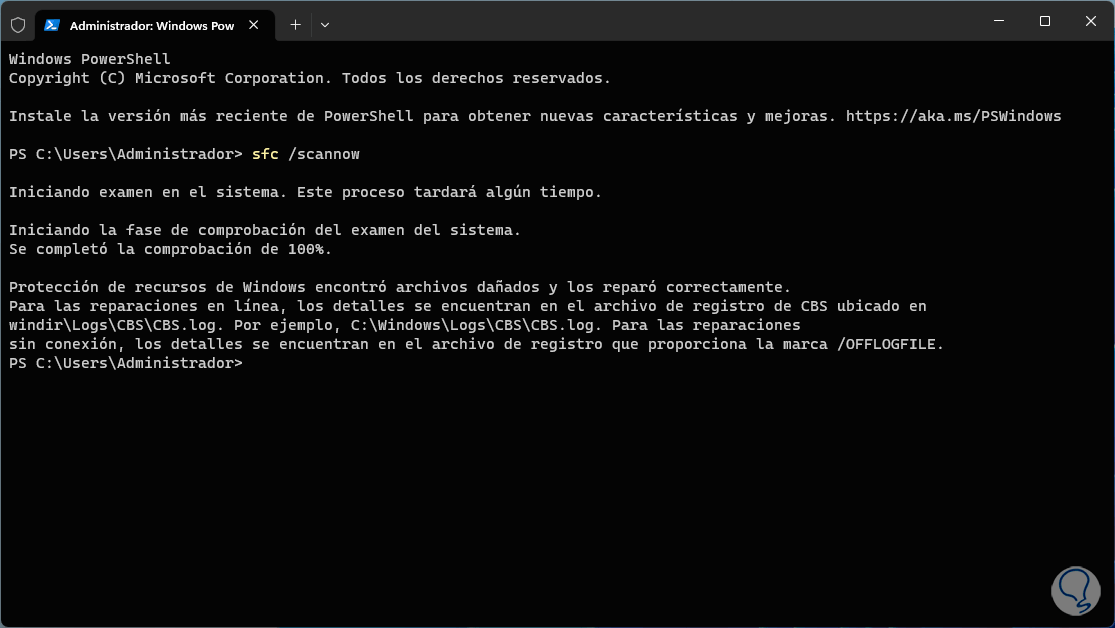
So each of these ways will help us to have correct operation of Quick Access in Windows 11..