Some of the common tasks that we perform in Windows 10 operating systems is the installation of programs , which many times, when we no longer use them, are eliminated in order to free up space on the hard disk ..
Normally, we go to the control panel and from the "Programs" section we proceed with the uninstallation, but in some occasions some of these programs are not completely uninstalled, and in this way an error is generated during the process or simply the application or program to Uninstall is not available in the control panel .
To correct this, TechnoWikis will explain some practical ways to uninstall such Windows 10 programs successfully..
1. Make use of the Microsoft Program Install and Uninstall Troubleshooter application to uninstall programs in Windows 10
This is an application available only in English, but very intuitive, which has been developed by Microsoft in order to help us in an integral way to uninstall programs and applications.
Your free download is available at the following link:
Program Install and Uninstall Troubleshooter
By using this application, we can correct situations such as
- Corrupt registry keys in 64-bit operating systems
- Damaged registry keys whose function is to control system update data
- Problems that prevent the installation of new programs or applications
- Problems that prevent existing programs from being uninstalled or completely updated
- Problems that prevent uninstalling a program using the Add or Remove Programs (or Programs and Features) option in Control Panel
Step 1
We proceed to execute the downloaded file and the following wizard will be displayed. Click on "Next"
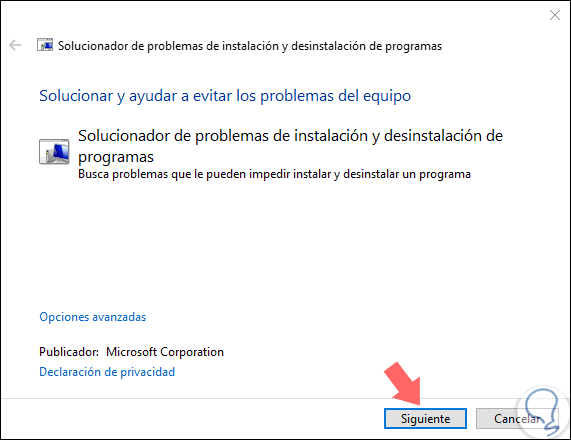
Note
One of the advantages of this application is that it is portable so no local installation is required.
Step 2
Start the analysis process for errors:
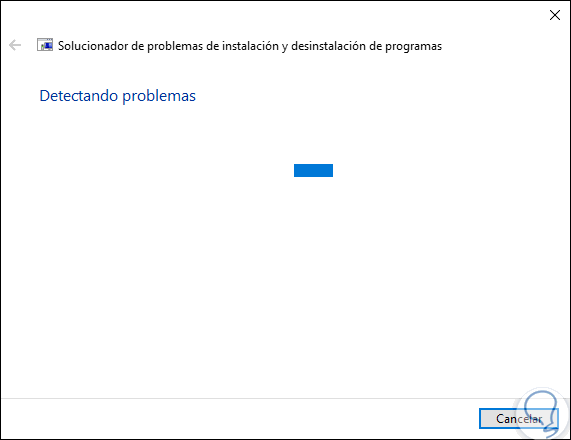
Step 3
After this the following window will be displayed where we will indicate the type of current problem, if it is at the installation or uninstallation level. We click on the "Uninstall" option
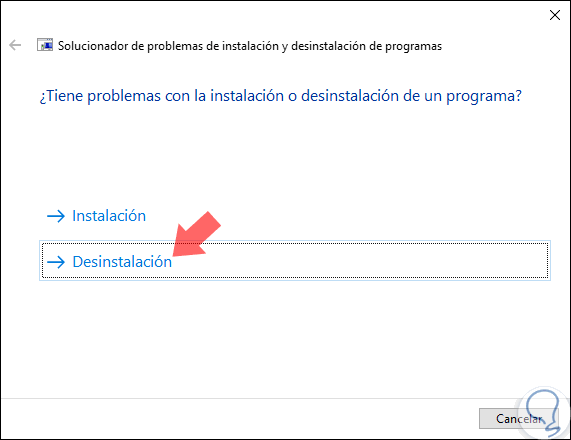
Step 4
After an analysis, all the programs and applications that are installed in the system will be displayed. Select the program with error and click on "Next"
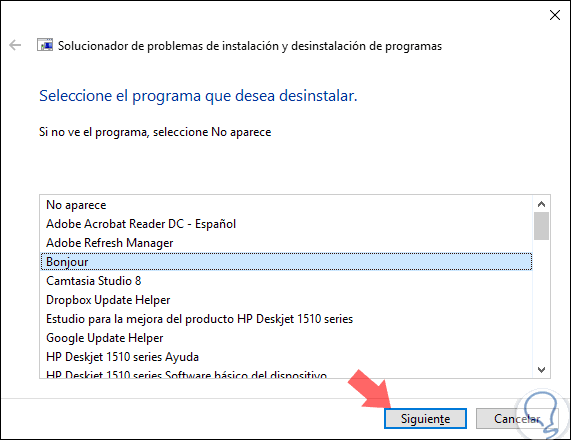
Step 5
The following message will be seen. We click on the line "Yes, try uninstalling" for the Microsoft utility to do the job.
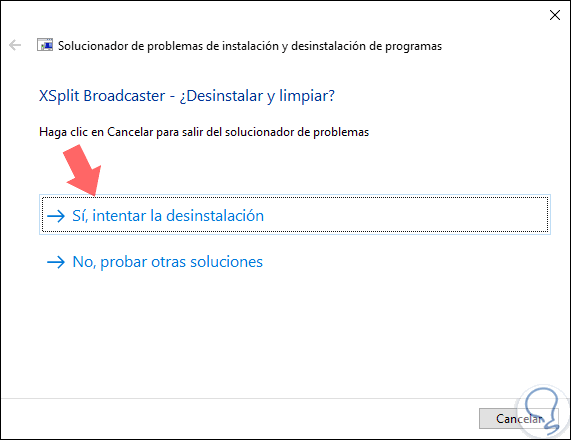
2. Uninstall a program using GeekUninstaller with programs that are not left in Windows 10
This is a free application that integrates a series of basic but complete functions for uninstalling programs and applications. It has additional tools to optimize the system at a general level.
When using GeekUninstaller we will have an application that performs a clean removal, has native support for X64, has an easy-to-use user interface and is able to uninstall Windows Store applications and is available in more than 40 languages.
Your download is available at the following link:
GeekUninstaller
Step 1
Once downloaded, it can be in 7Zip or Zip format, we proceed to its extraction. The following window will be displayed where we will see all the programs installed in Windows 10. There we will simply right click on the program to be removed and select the option "Uninstall":
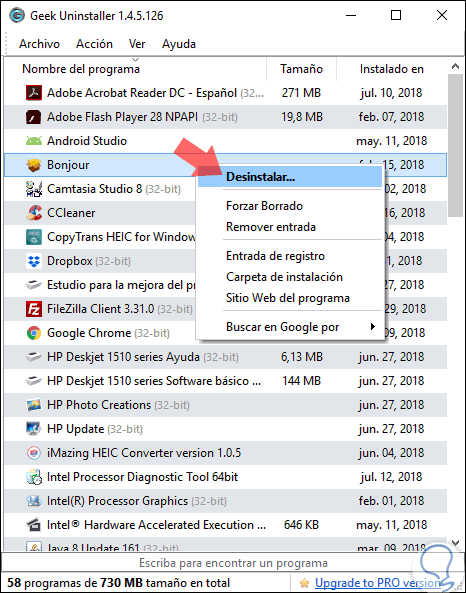
Note
This is a portable application so it does not require installation.
Step 2
Once we select "Uninstall" the following message will be displayed in order to confirm the action to be executed. Click on the "Yes" button to uninstall this program.
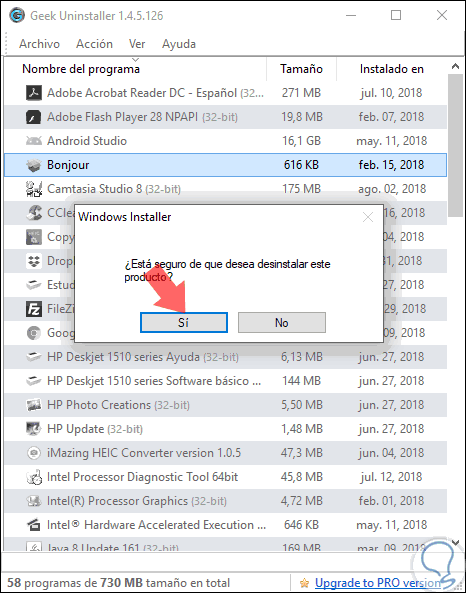
3. Uninstall a program in Windows 10 using CCleaner for programs that are not left in Windows 10
Despite the latest negative comments that the program is receiving, we cannot forget that CCleaner is one of the most used tools for systems and applications management and that is why we wanted to include it, in addition to its ease of use and integration of utilities that help to optimize and improve the overall performance of the operating system..
Developed by Piriform, CCleaner can be downloaded at the following link:
CCLEANER
Some of CCleaner's functions are
- Uninstall programs and applications
- Analyze hard disk space or external drives
Step 1
Once we install CCleaner in Windows 10, we proceed to its execution and in the "Tools" category we go to the "Uninstall" section of a program and there we will select the desired program and click on the "Uninstall" button located in the upper right:
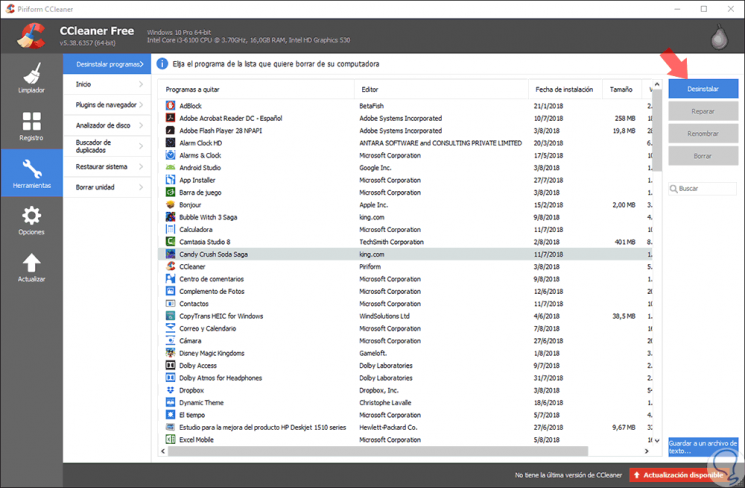
Step 2
The following message will be displayed. Click on "Accept" to apply the changes and uninstall the desired program or application.
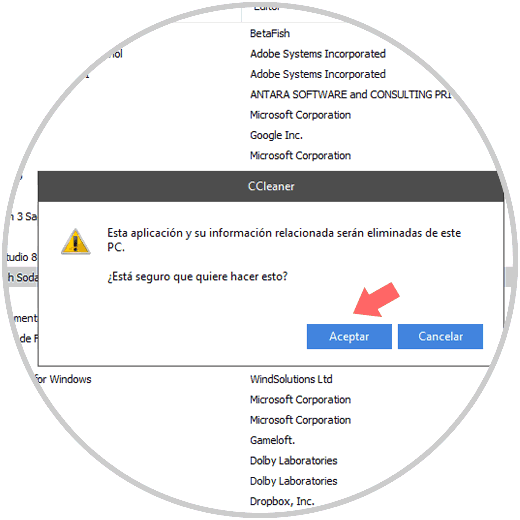
With any of these options it will be possible to remove a program safely and completely in Windows 10.