We often install a large number of programs and applications in Windows 10 which seek to increase the chances of improving productivity there or simply for personal use. The range of possibilities at the software level that we have available for our equipment is really great and we have an application for almost almost everything. This also integrates both the official pages and the Microsoft Store itself where we can install fully customized applications for Windows 10..
But we do not always need everything that we have installed in our equipment and it is that with so much program our PC can suffer speed or storage problems. The best thing is that if you don't need a program, uninstall it . When we want we will do the following process:
There we simply select the desired program and click on Uninstall, this is usually what we do, but some programs are unruly and leave certain residues of their code in the system , or the Control Panel may be faulty, so what do we do? there ?, simple, we turn to the command prompt console to execute this task, if you do not know how to do it it is in the right place because TechnoWikis will explain in detail how you can uninstall a program from the command prompt (CMD) in Windows 10 .
To keep up, remember to subscribe to our YouTube channel! SUBSCRIBE
How to uninstall a program with CMD in Windows 10
Step 1
For this we access the command prompt as administrators and once there we will execute "wmic":
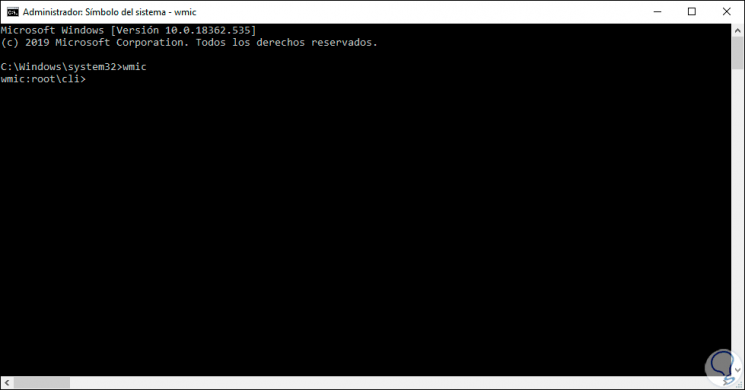
Step 2
Wmic (Windows Management Instrumentation Console) is a system console with which we can manage both local and remote computers, as well as perform various support tasks such as generating information, starting, stopping, pausing processes and many more related to tasks administrative
Once we run wmic we will enter the following line to access details of the installed programs:
product get name
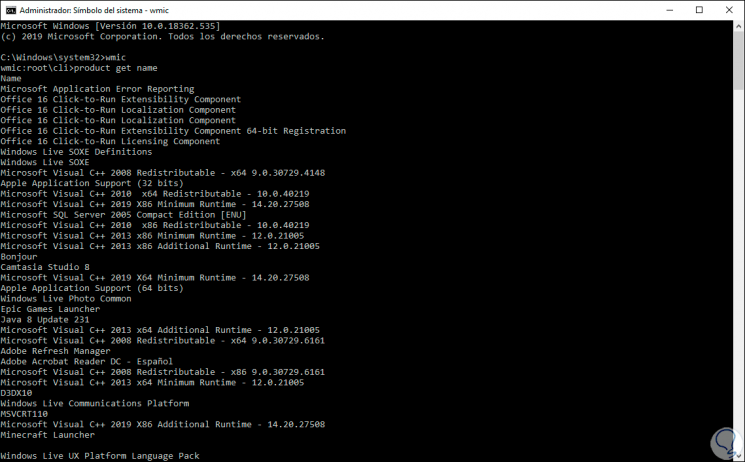
Step 3
Now it will be necessary to use the following syntax:
product where name = "Application" call uninstall
Step 4
For example, we execute the following:
product where name = "iCloud" call uninstall
Step 5
When executing this, the following line will be displayed where the uninstallation path is, as we see a confirmation is requested for it since this is irreversible:
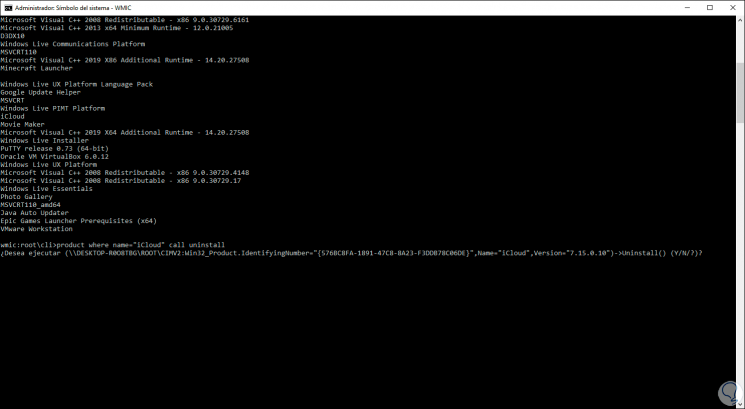
Step 6
If we enter the letter N we will continue on the wmic line, but if we enter the letter Y the deletion of the selected program will be processed:
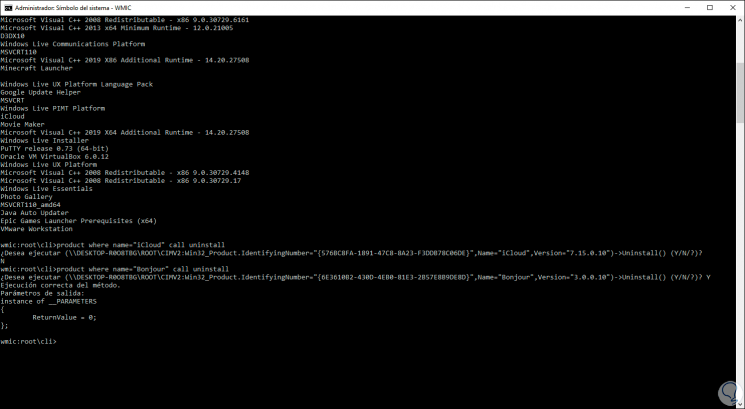
With this simple method we can delete a program in Windows 10 but you must keep in mind to register the exact name of the program to be removed, otherwise it will not be possible to perform the action..