One of the most used connections around the world for its portability, security (when appropriate measures are taken) and reach is the Wi-Fi network which thanks to its wireless technology allows us to take our equipment to various places in a simple and always way connected in a totally online world. Now, although Wi-Fi networks are one of the most traditional ways to connect to Windows 10, security must prevail in all this, so it is not recommended to connect to public networks , such as airports, libraries, cafes, etc. , since we will be prone to attacks through certain protocols and, if it is necessary to connect, we must avoid transferring sensitive or personal information such as credit cards, private data and more..
In Windows 10, when we want to connect to a Wi-Fi network we go to the network icon in the taskbar and there select the desired network and click on the "Connect" button:
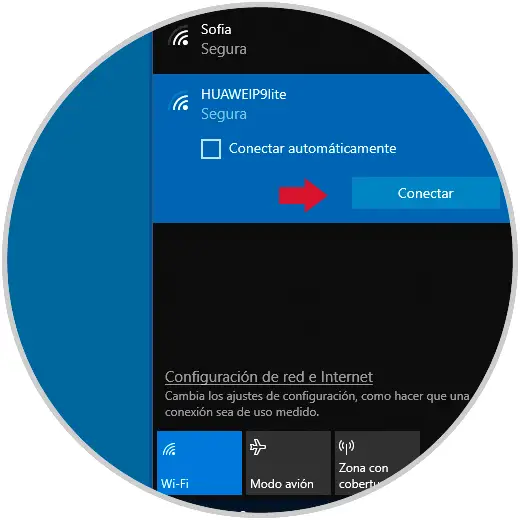
Then it is required that we enter the password to complete the connection process, but here is the problem of thousands of users, we forget the password and it is natural since in this world a password is required to access the system, to go to the mail , to open apps and much more. In case of forgetting the Wi-Fi password, we can face a problem if it is urgently necessary to access the network to carry out personal or professional tasks.
You may also need to know Wi-Fi passwords on certain computers that ask you to remember them again..
TechnoWikis will explain how we can see and obtain the password of Wi-Fi networks stored in our equipment in a simple and practical way.
To keep up, remember to subscribe to our YouTube channel! SUBSCRIBE
1. View the Wi-Fi password using the Command Prompt in Windows
Step 1
For this method, we access the command prompt using the following key combination and executing the cmd command, press Enter and in the console we will execute the following:
+ R
netsh wlan show profile
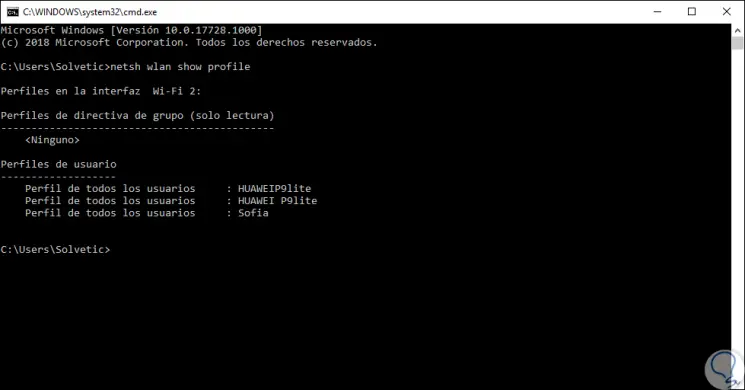
Step 2
With this command we will display the Wi-Fi networks that are hosted on Windows. Now, to see the Wi-Fi password, we must keep in mind the name of the profile to verify and execute the following syntax:
netsh wlan show profile name = â€Profile name†key = clear
Step 3
When executing this, we will obtain a complete summary of the selected profile and in the "Security Settings" section we will locate the line "Key Content" where the password of that profile will be. Thus, using the command prompt we can recover the Wi-Fi password.
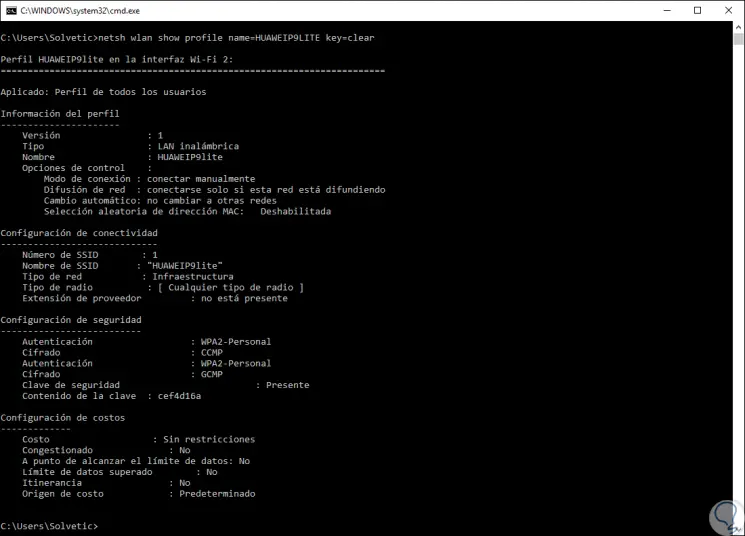
2. View the Wi-Fi password using the Windows Adapter Properties
Step 1
For this method we have two options that are:
- Go to the path Control Panel \ Networks and Internet \ Network Connections
- Use the following keys and execute the ncpa.cpl command
+ R
ncpa.cpl
Step 2
There, we will right click on our Wi-Fi network adapter and select the “Status†option:
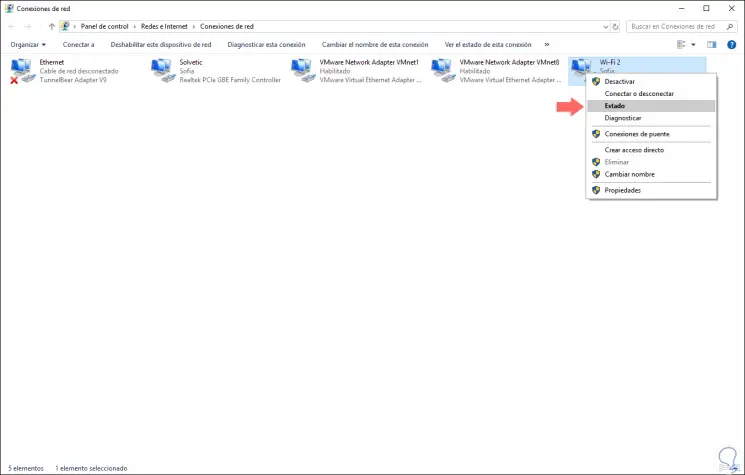
Step 3
The following window will be displayed:
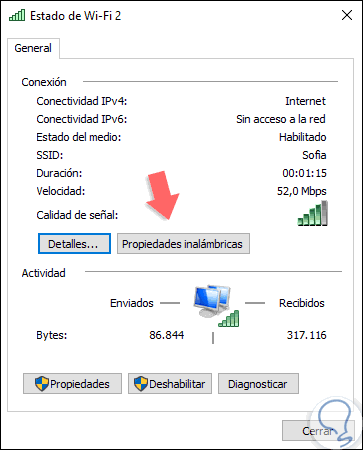
Step 4
We click on the "Wireless Properties" button and in the window we will go to the "Security" tab and activate the "Show characters" box and the password will be reflected in the "Network security key" field:
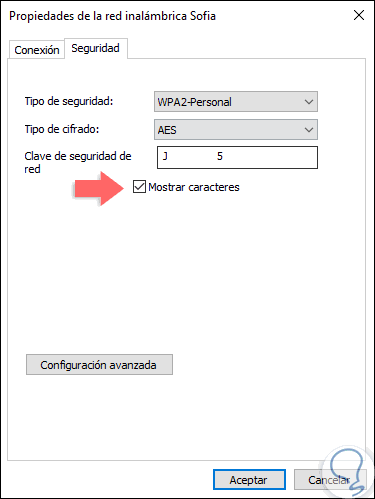
Step 5
Through the command prompt console it will be possible to access help information for connections as they are.
To get the serial number
wmic bios get serialnumber
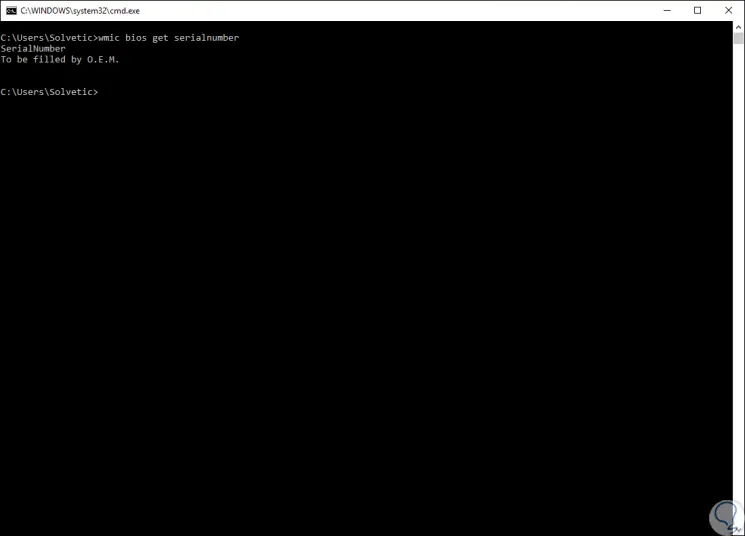
Get the team brand
wmic csproduct get vendor
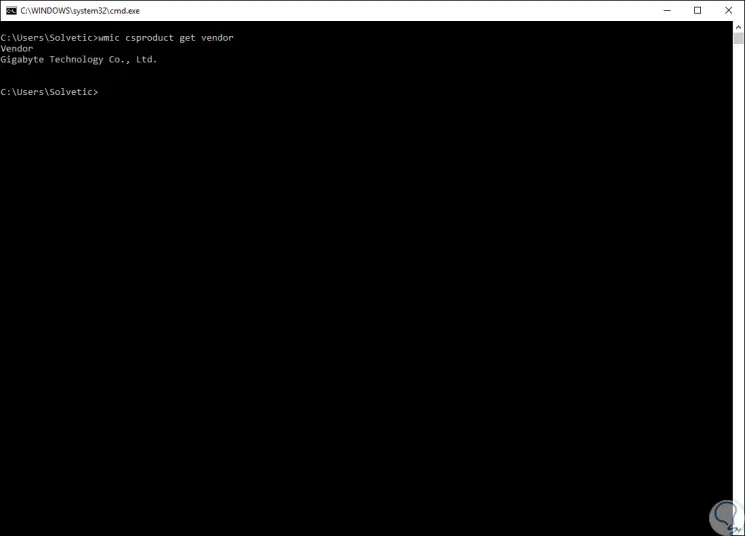
We can see how it is a simple process to recover and access the Wi-Fi password in Windows and thus be able to connect as expected..