To stay up to date, remember to subscribe to our YouTube channel!
SUBSCRIBE ON YOUTUBE
The hard drive, not only in Windows 11 but in every existing operating system, is an essential part of the computer since the operating system and its applications are installed there, but beyond that, the hard drive, based on its capacity, allows you to perform some tasks such as backups. security or accommodation of user data, to have a more complete administration it is ideal to create partitions on the hard drive since in case of failures it would not be affected in its entirety, but if for some reason this partition is no longer necessary we can extend the hard disk to have a larger capacity..
Many times, the space that we have allocated in a partition is not enough and we need more. In case there is free space or larger partitions, we can transfer that size and Extend Windows 11 Partition completely. There are some options to achieve this and TechnoWikis will explain them to you through this tutorial.
1 Extend partition Windows 11 from Settings
Step 1
This is one of the most common ways to extend our partitions in Windows 11, to make use of this method we will go to the route:
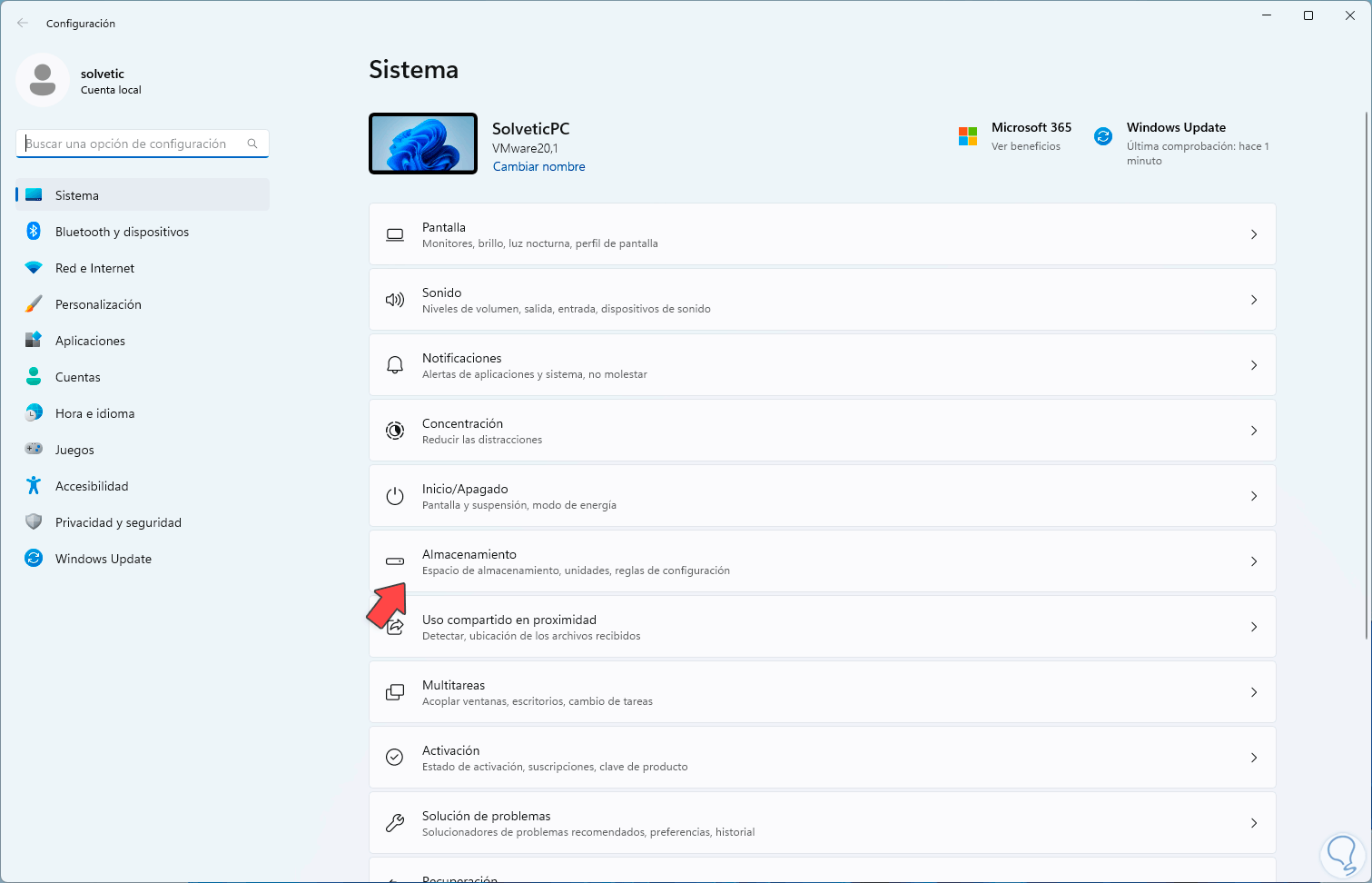
Step 2
By clicking there we will see the following. There we will click on the "Advanced storage configuration" option, then click on "Disks and volumes" and the following will open:
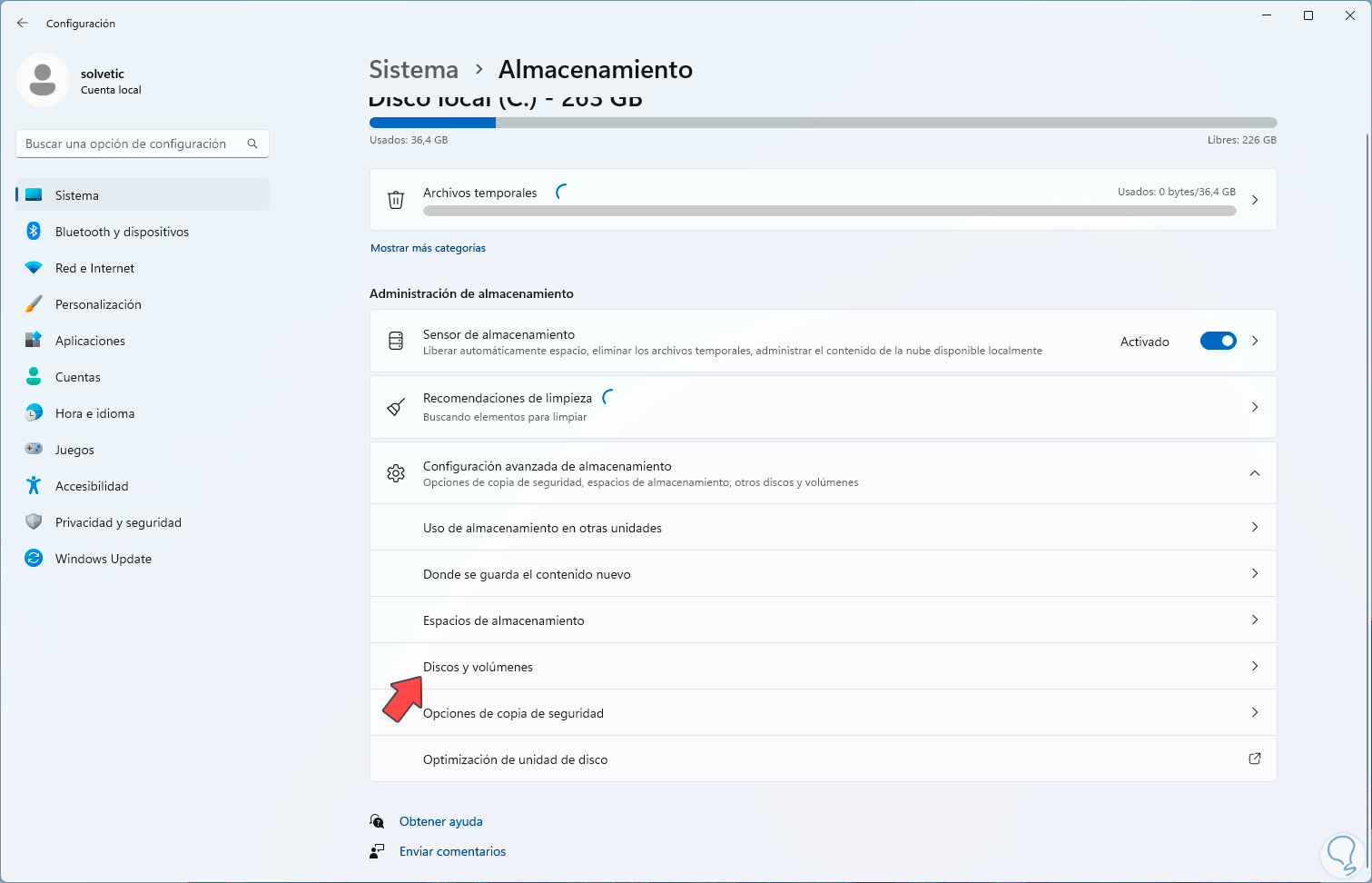
Step 3
In the different options we will click on the "Properties" button of the hard drive that we are going to extend
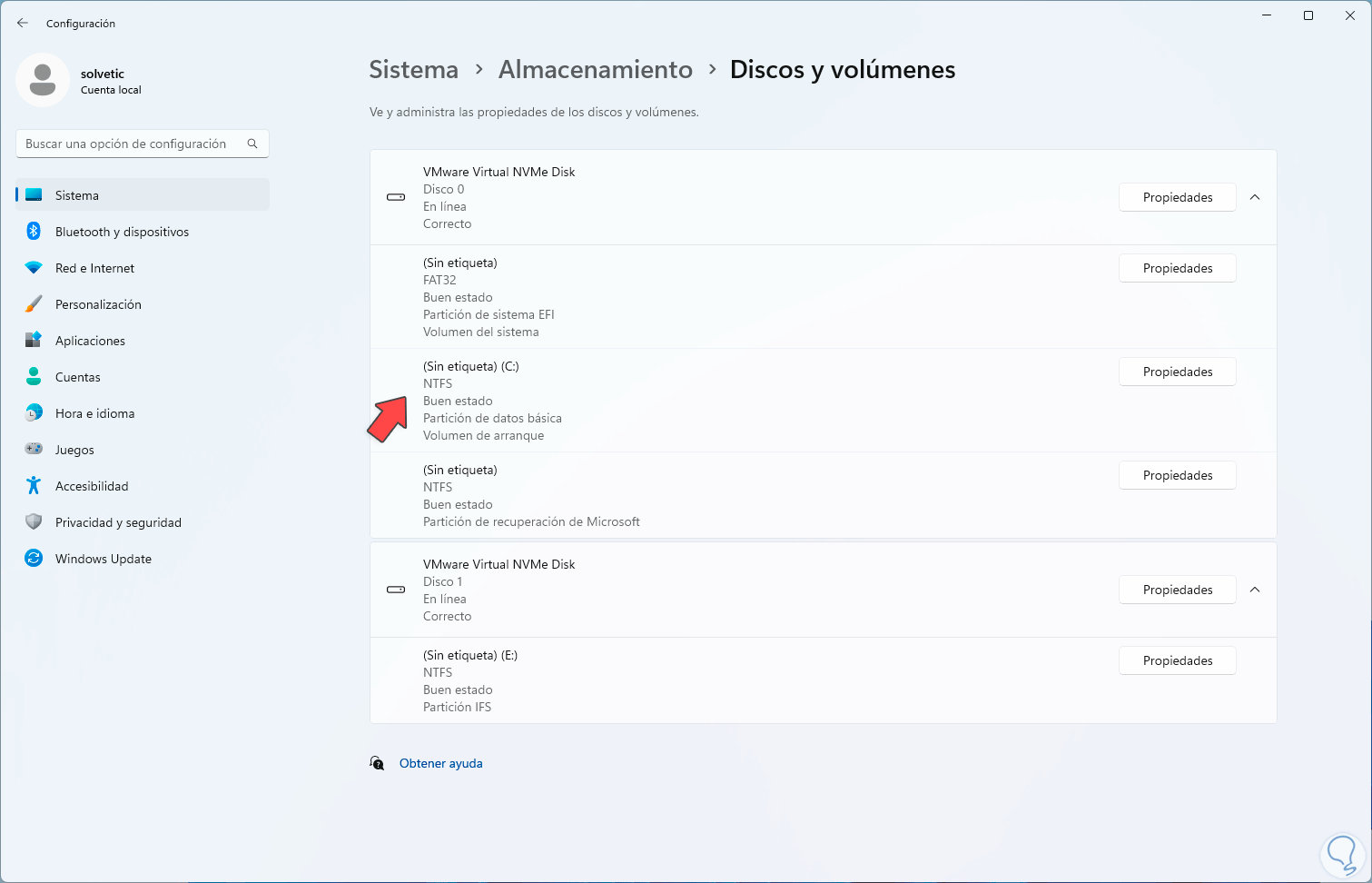
Step 4
and we will have some options to use. There we click on "Change size"
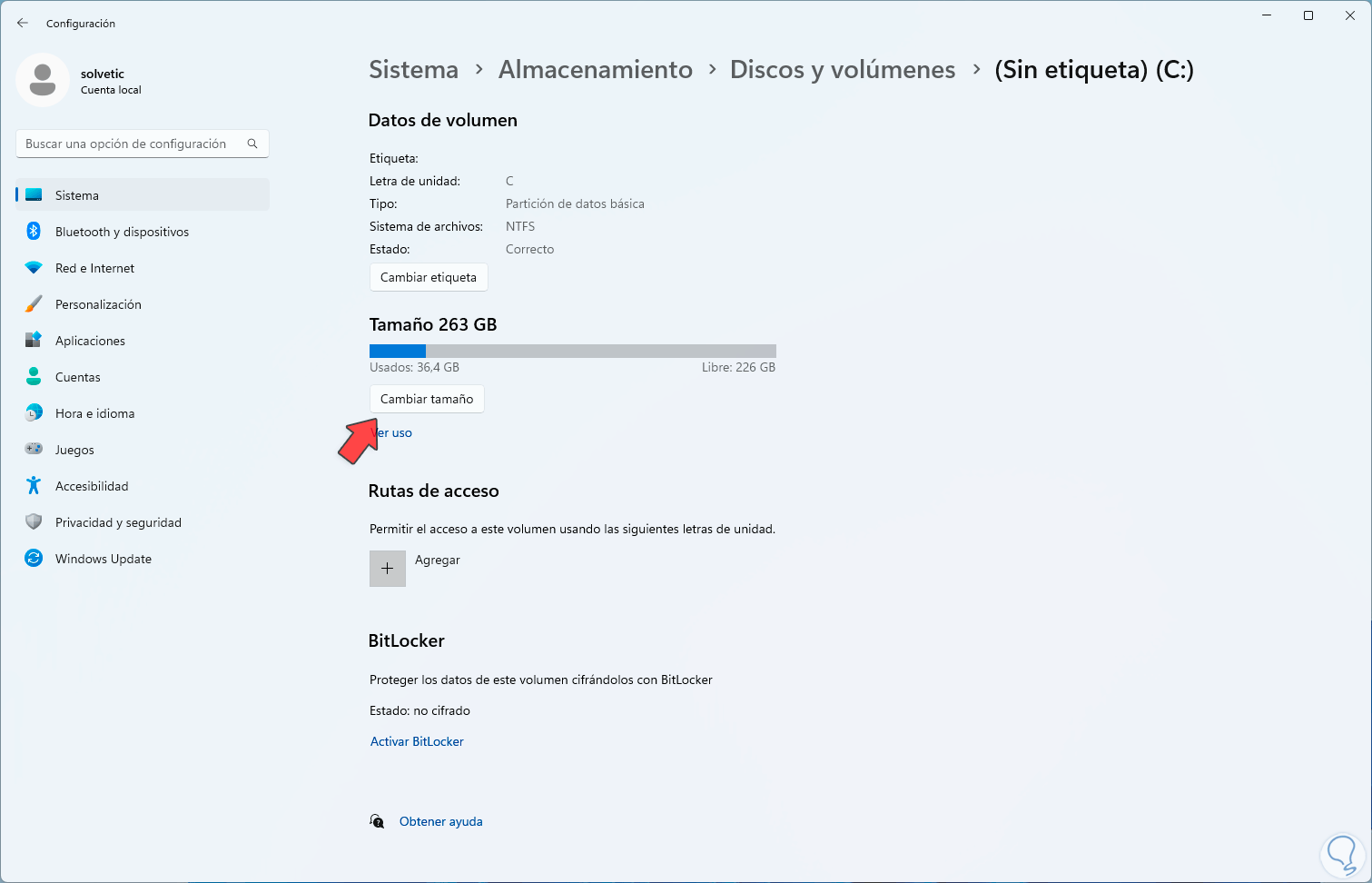
step 5
and in the pop-up window we adjust the desired size according to the expansion capacity of the hard disk:
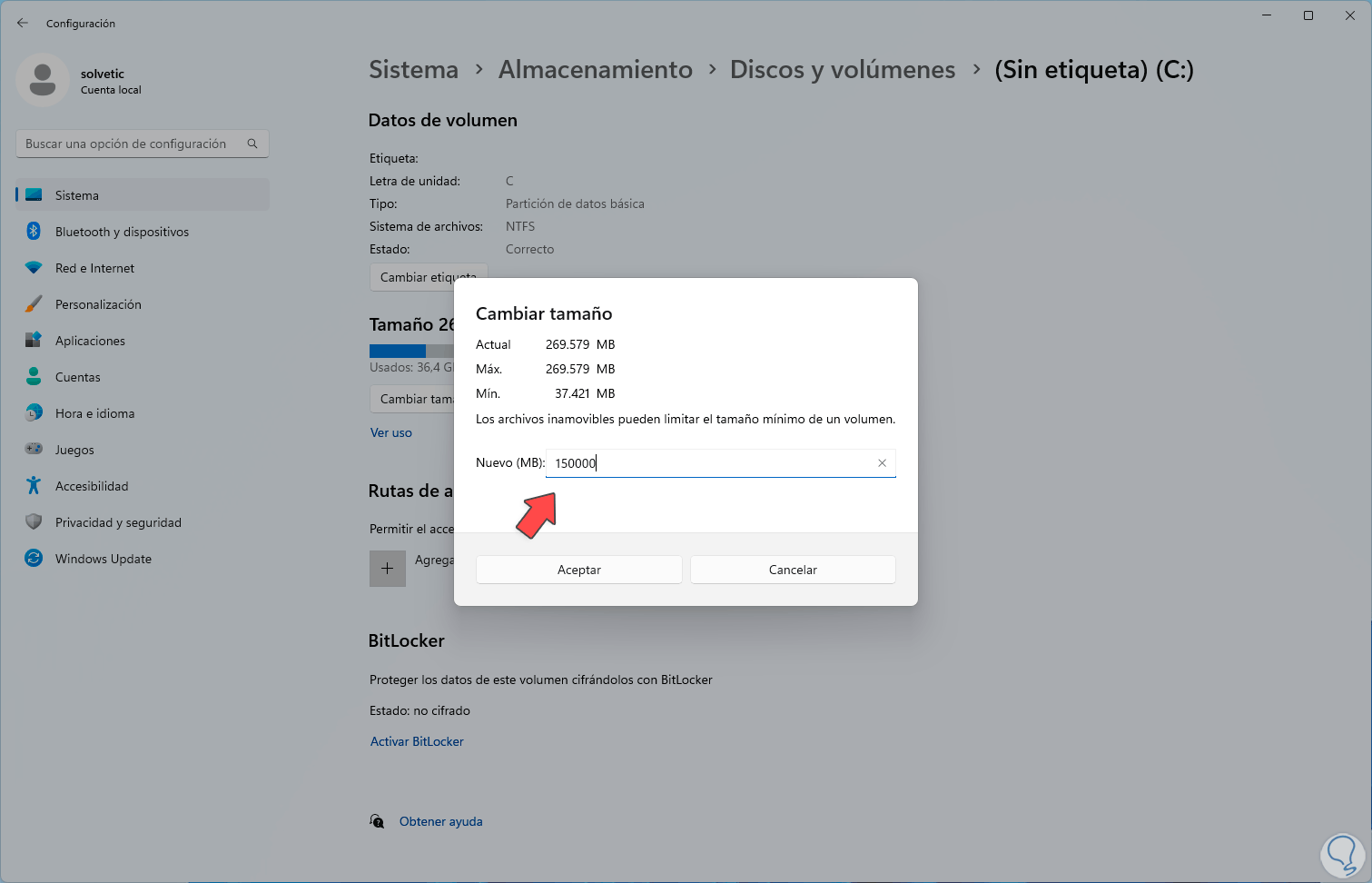
step 6
We apply the changes and we will see the new size:
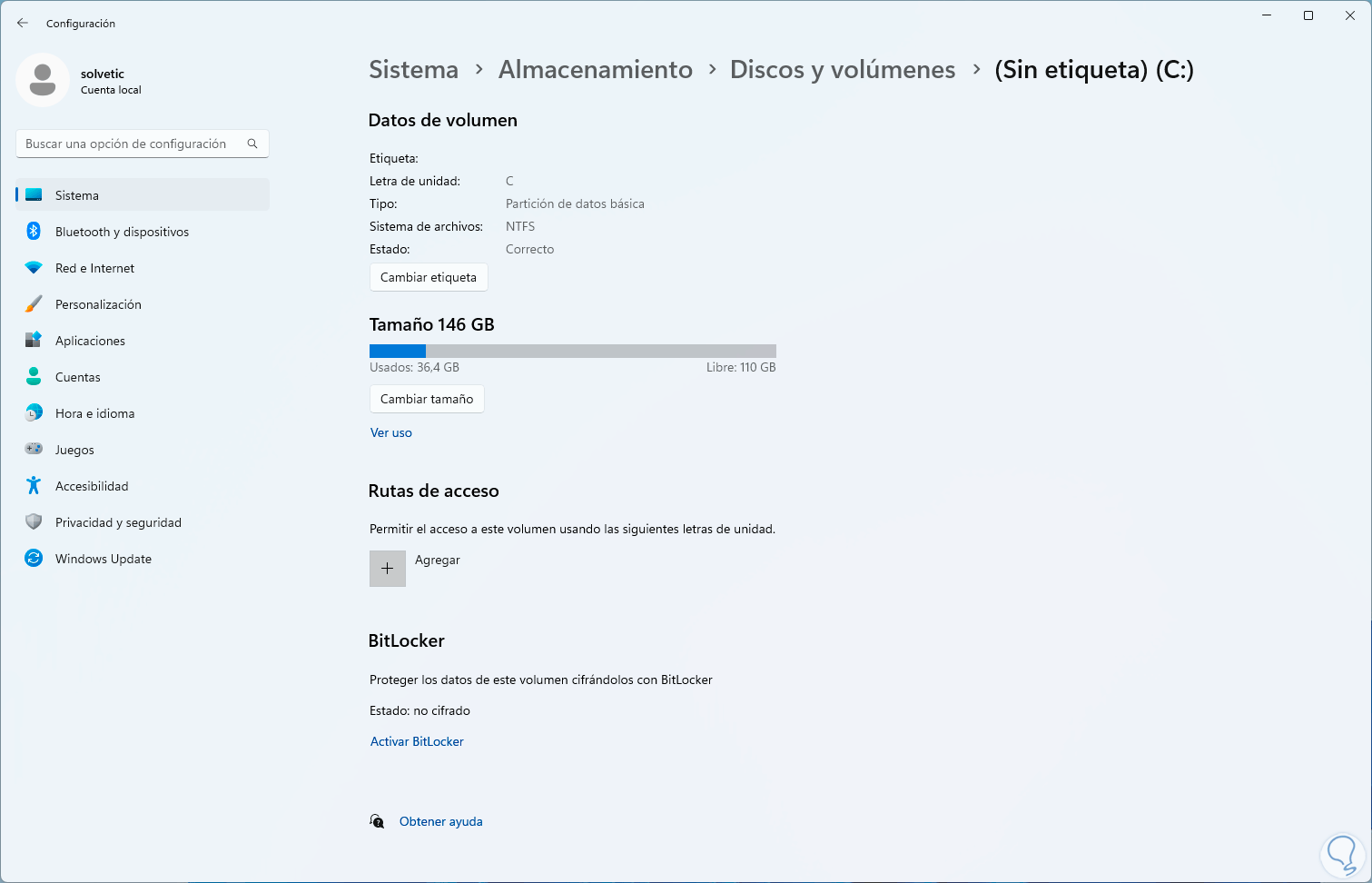
step 7
In Disk Manager we can see how the disk is structured:
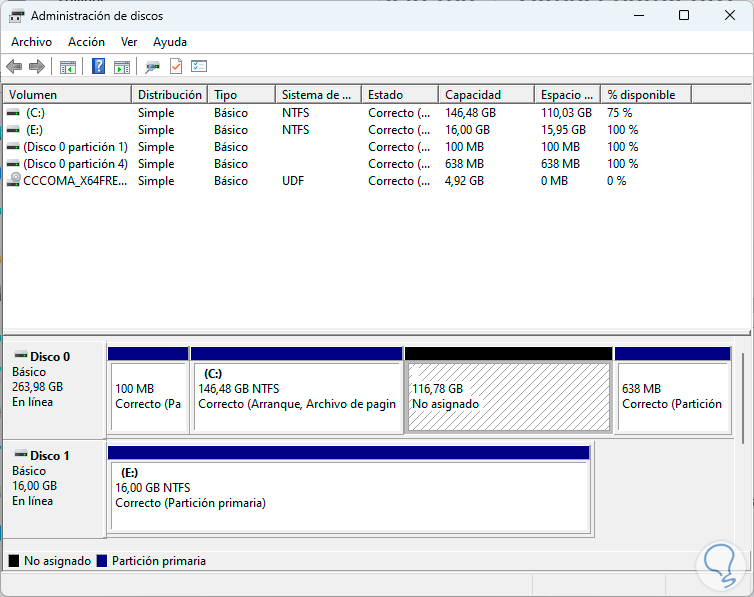
2 Extend Windows 11 partition from Disk Manager
Step 1
This is another of the simple and functional options to extend our hard drive in Windows 11, to use this method we are going to open the Disk Manager from the Start menu:
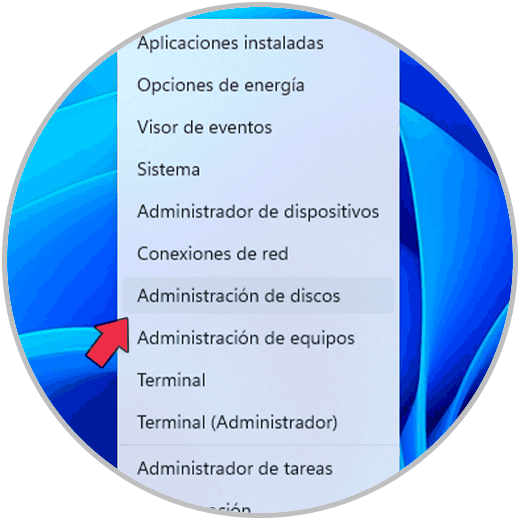
Step 2
First of all, in order to extend, we must reduce the size of the disk, if there is already space available in another volume, it is not necessary to reduce it, for this we right-click on the hard disk and select the "Reduce volume" option:
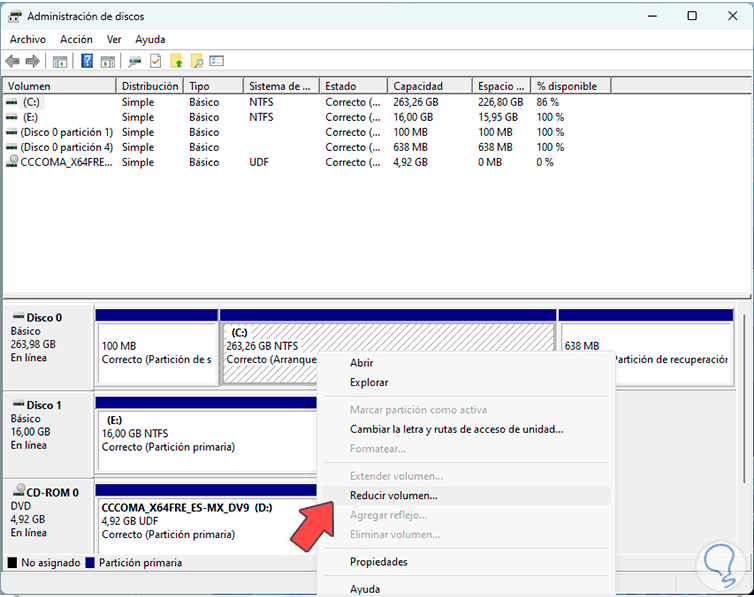
Step 3
When the analysis has been carried out, we determine the amount of space to reduce:
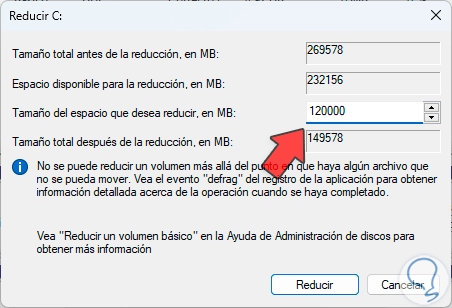
Step 4
When applying the changes we will see that available space:
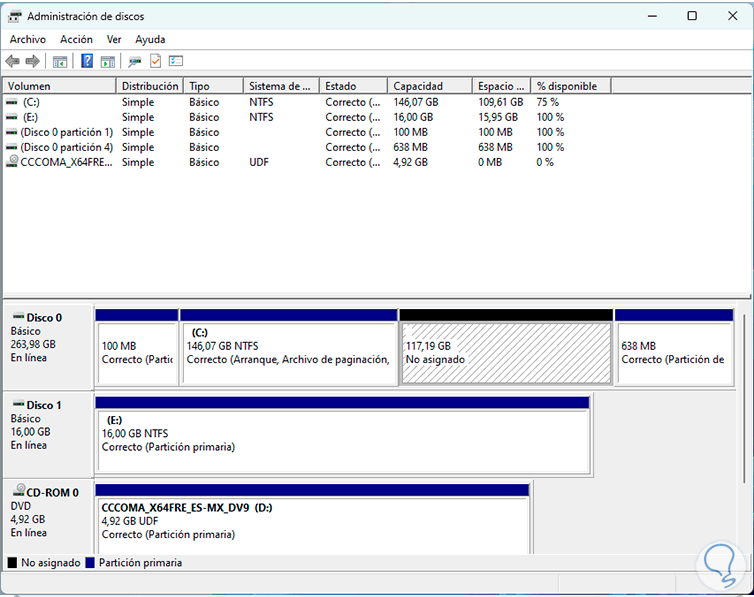
step 5
Now it is possible to extend the hard drive, to achieve this we are going to right-click on the hard drive and select the "Extend volume" option:
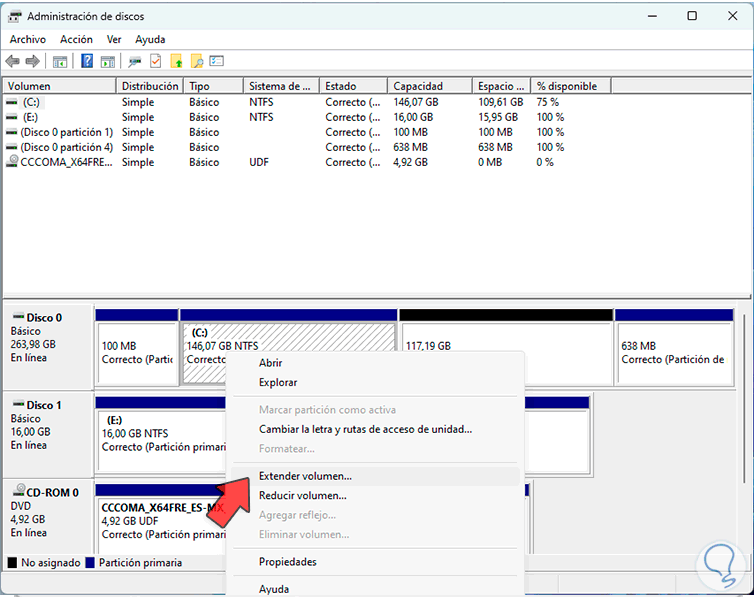
step 6
Now in the wizard we are going to select the volume and define the amount of space to extend:
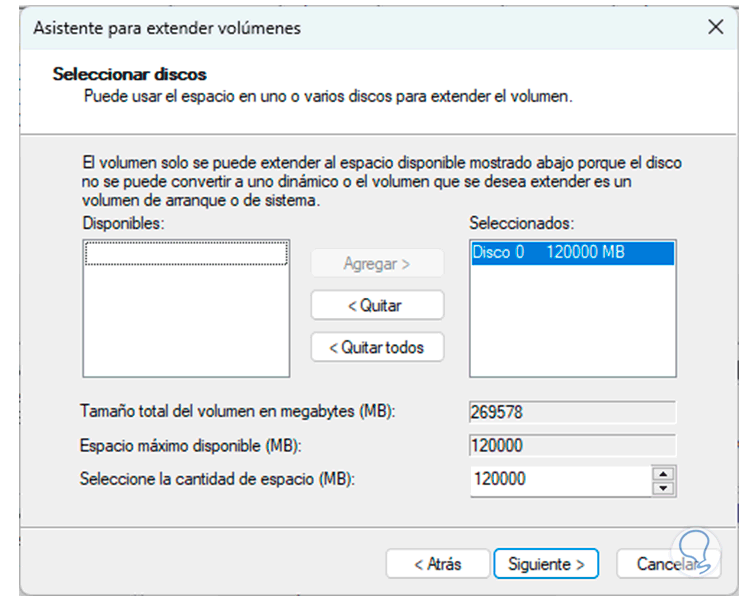
step 7
By clicking on Next we will see the summary of the task:
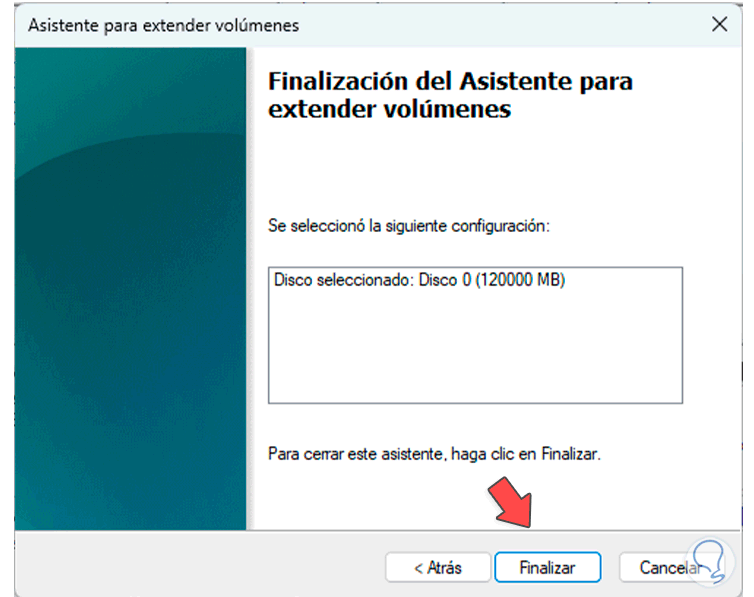
step 8
We click on "Finish" and the hard drive has been extended correctly:
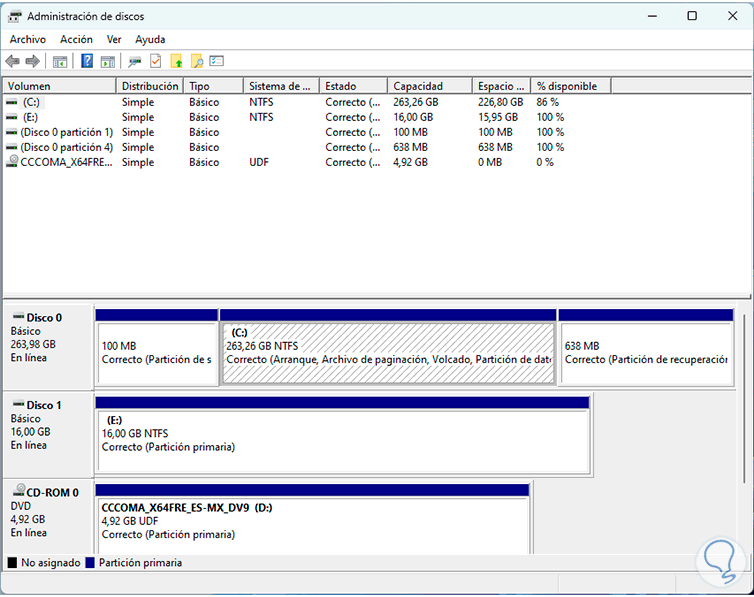
3 Extend Windows 11 partition from CMD
Through the Command Prompt console we can use a command to manage the hard drive and this command is diskpart.
Step 1
For its use we open the command prompt console as an administrator by clicking on "Run as administrator" when searching in the Start menu:
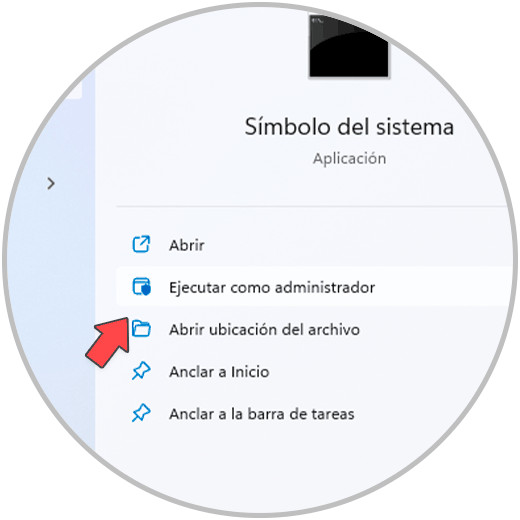
Step 2
There in the console we are going to execute the “diskpart” command to access the utility and then we are going to list the system disks with the “list disk” command:
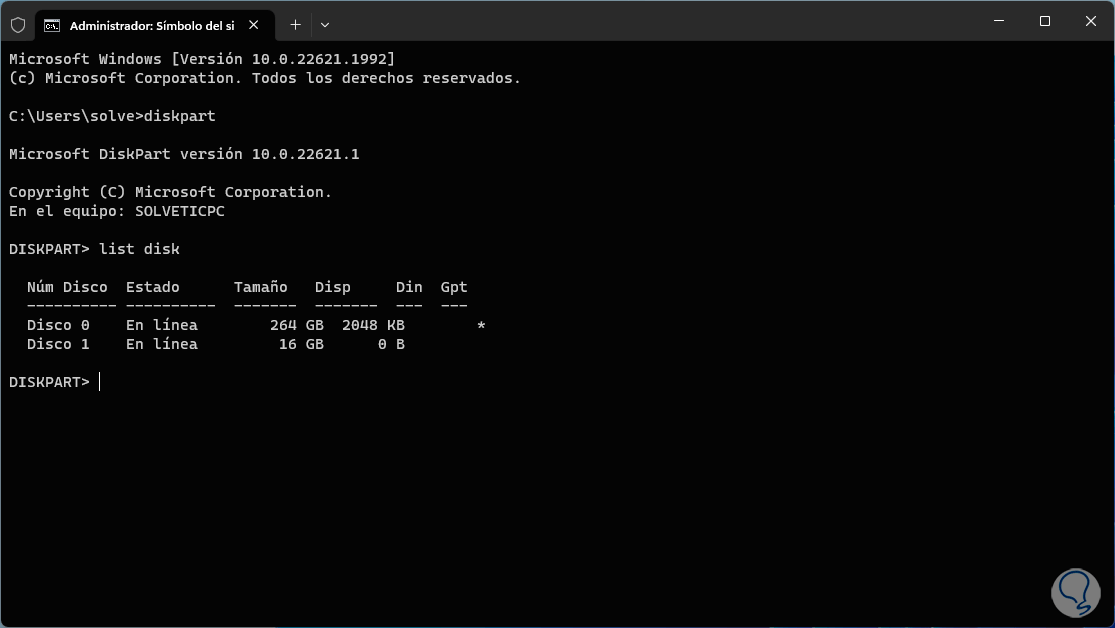
Step 3
We are going to select the hard disk with the command:
select disk#
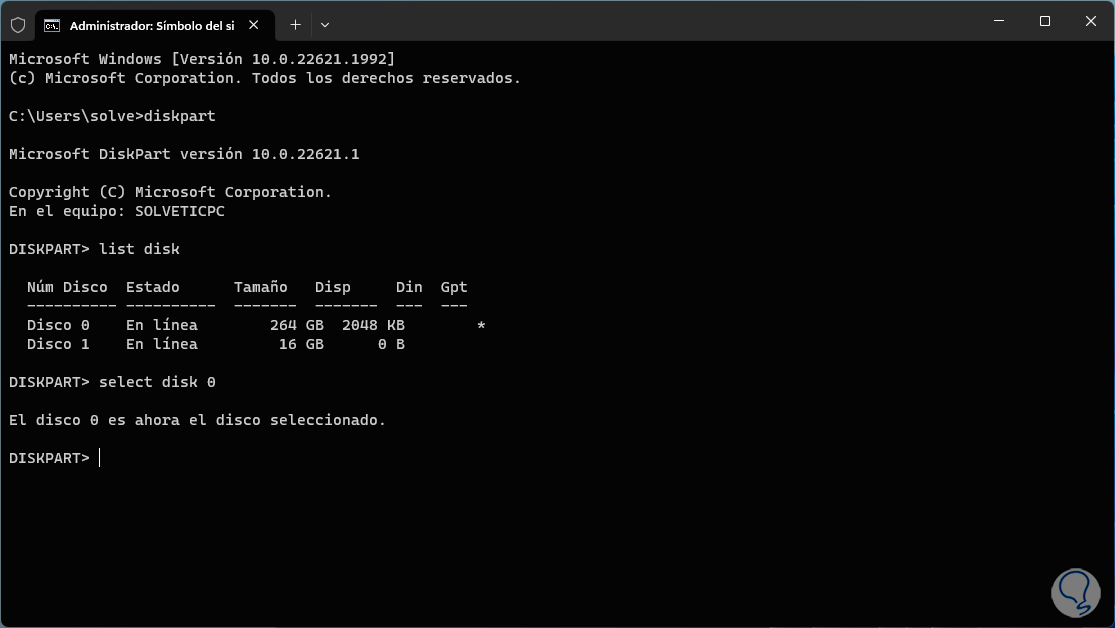
Step 4
We generate the details of the hard drive using the command:
detail disk
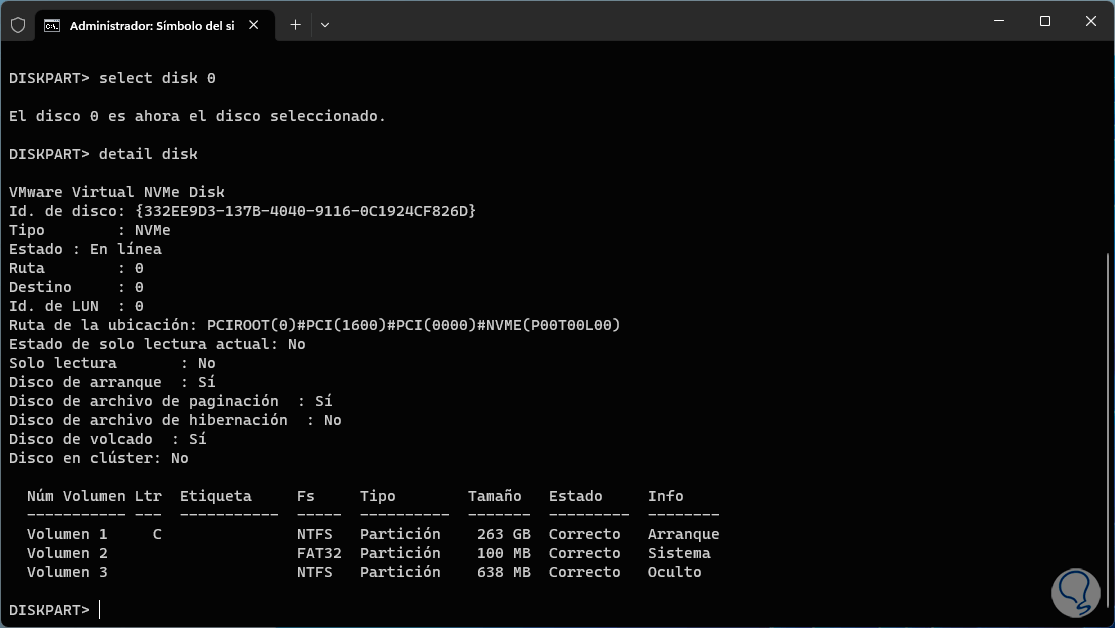
step 5
We can observe the sizes of the current partitions, we select the volume to extend with the “select volume #” command:
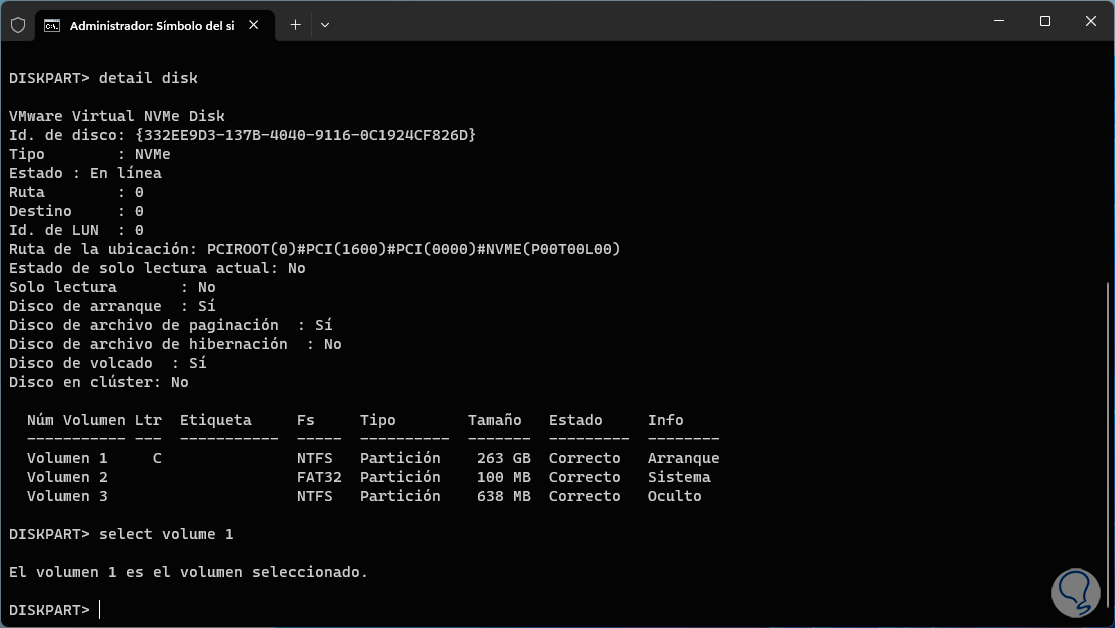
step 6
Now we can extend the hard drive to its maximum capacity by running the “extend” command:
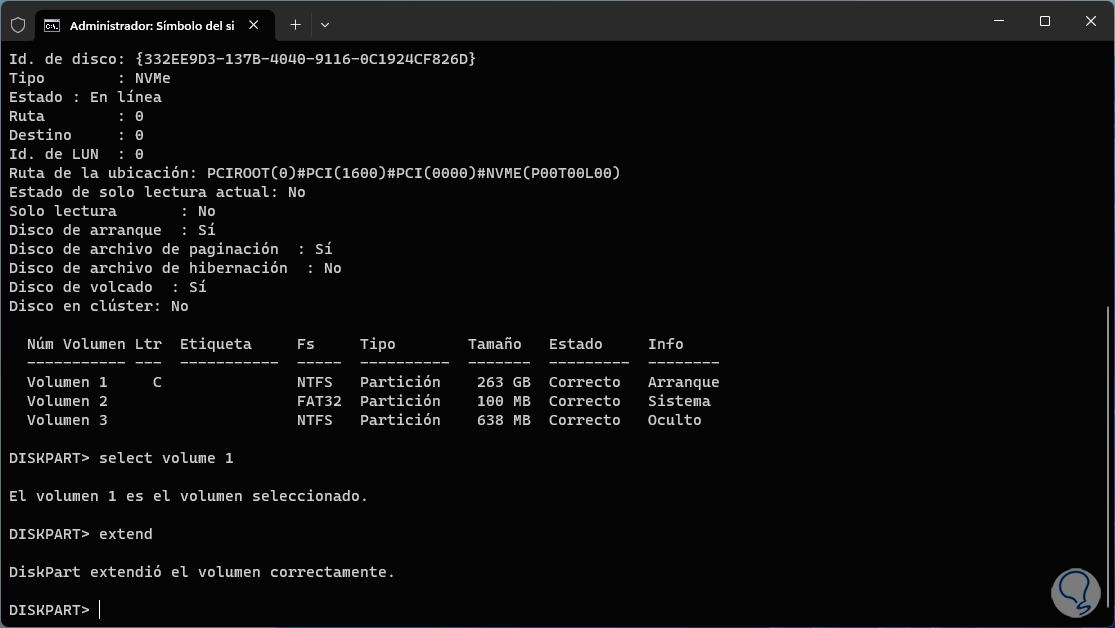
step 7
It is also possible to specify what size to extend in case we do not want to use all the space with the syntax:
extend size=(size)
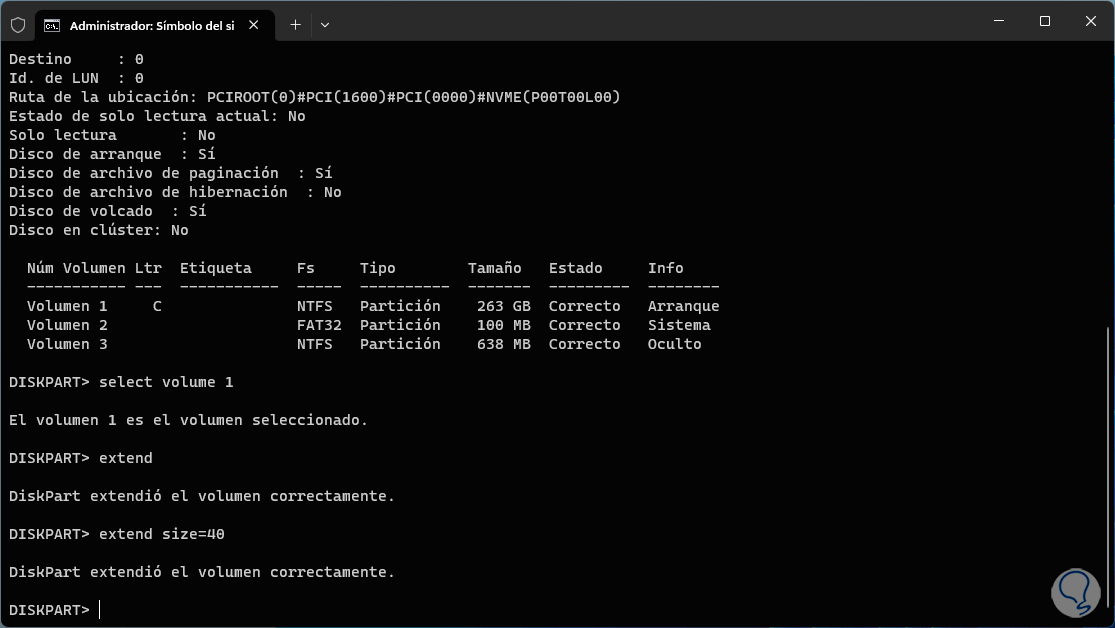
step 8
We exit the utility with the “exit” command. It is now possible to close the console.
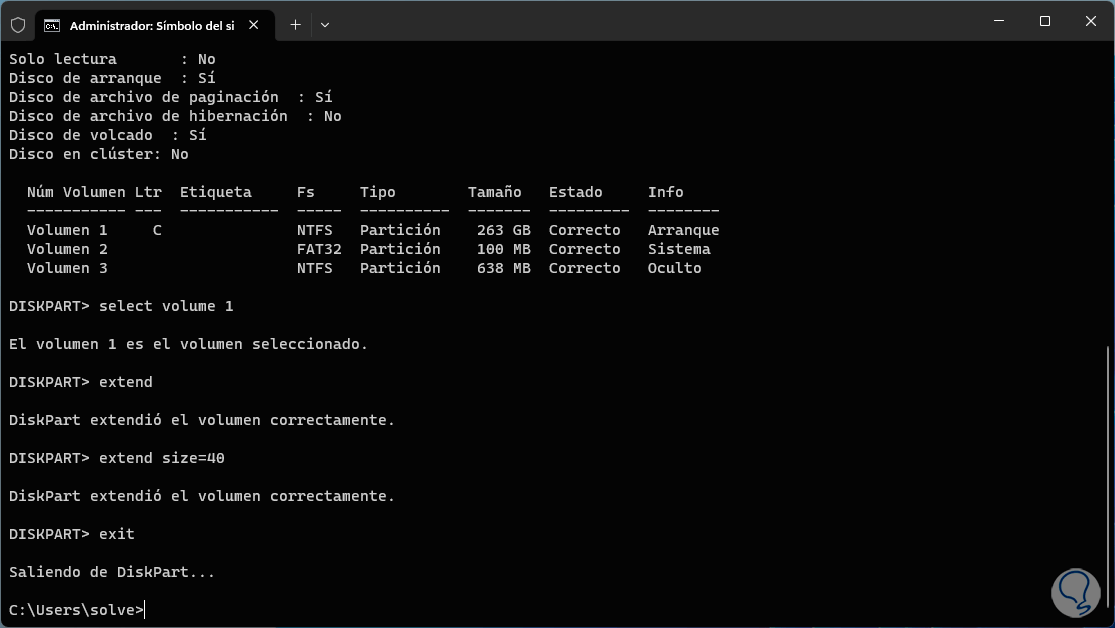
4 Extend Windows 11 partition from PowerShell
Step 1
Finally, from the PowerShell cmdlets we have another option to extend our hard drive, in this case we open the PowerShell console as administrator:
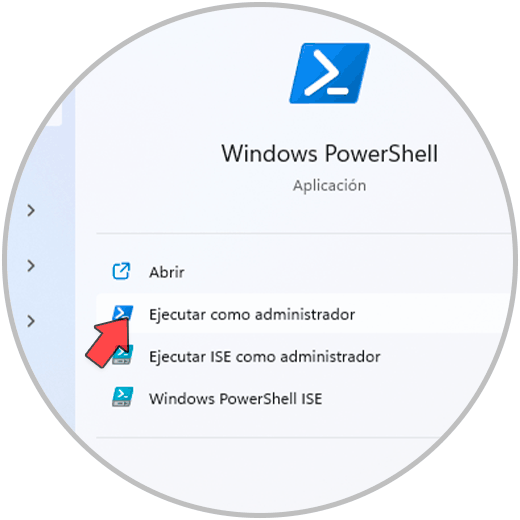
Step 2
With the "Get-Partition" command we can see the Windows 11 partitions:
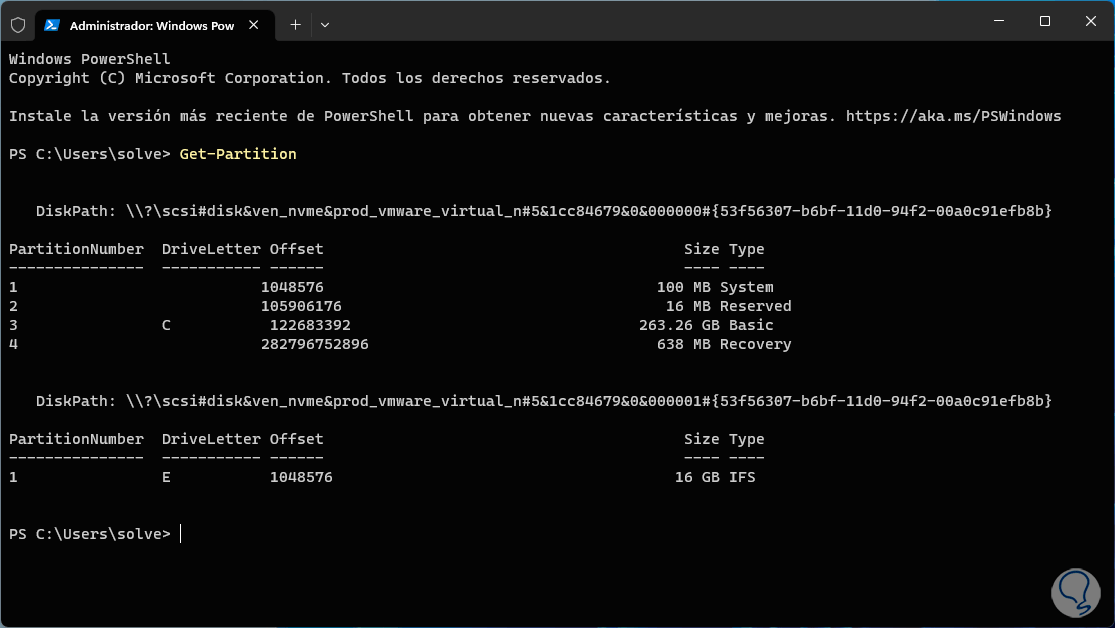
Step 3
We will run the following command to see the amount of hard drive expansion available:
Get-PartitionSupportedSize -DriveLetter <letter>
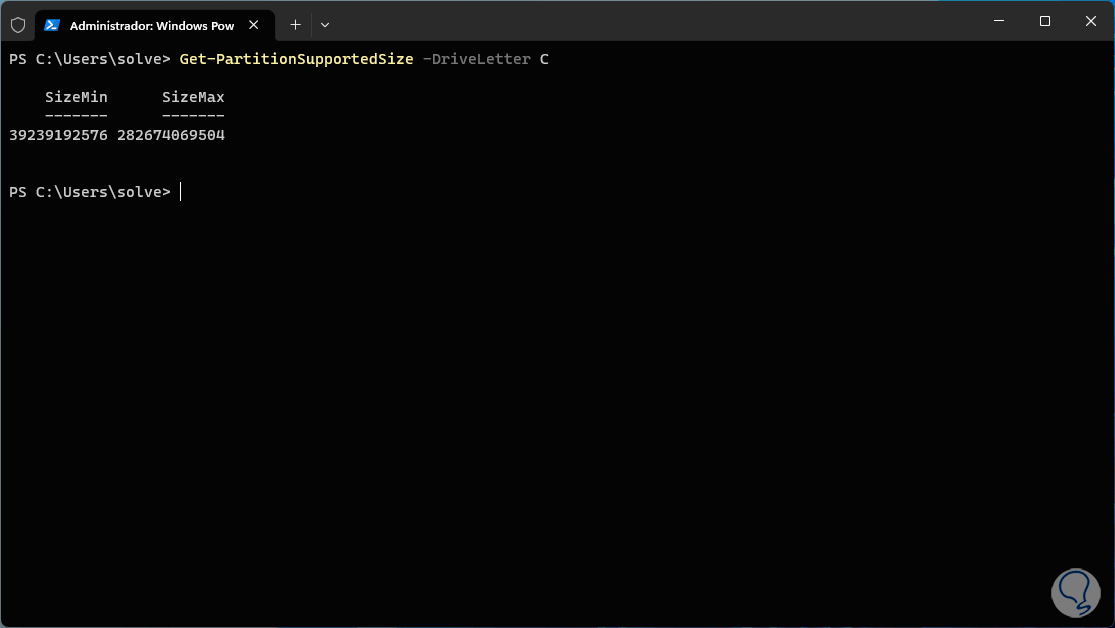
Step 4
Now we execute the following command indicating the amount to expand the hard disk:
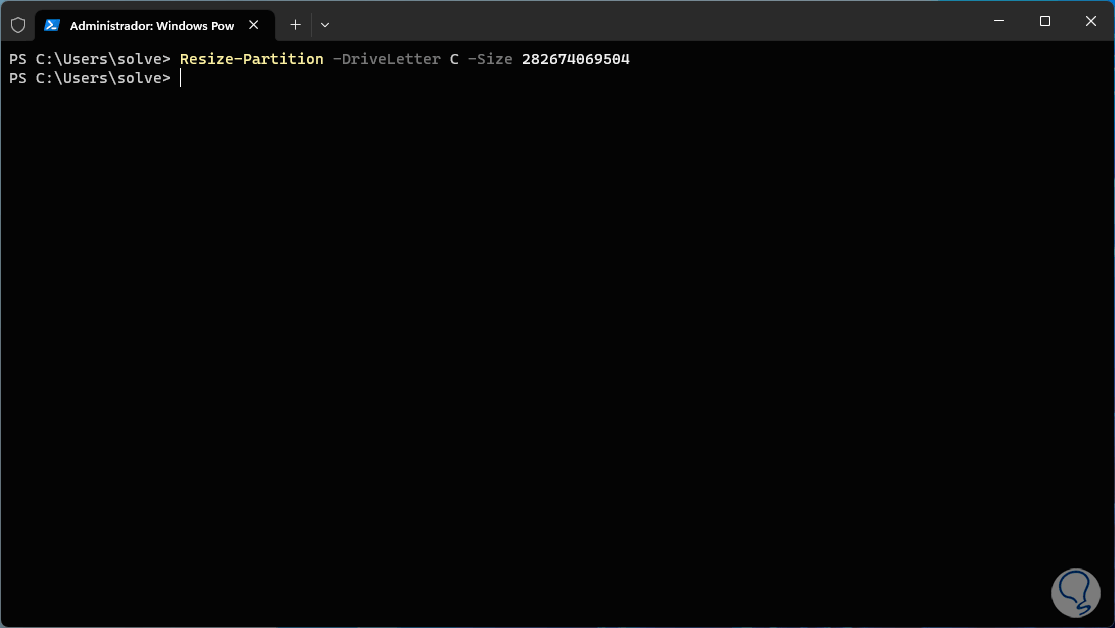
Each of these ways is functional to extend our hard drive in Windows 11 and make the most of its capacity..