To stay up to date, remember to subscribe to our YouTube channel!
SUBSCRIBE ON YOUTUBE
Thumbnails in Windows help us to preview what a file contains. This saves us time and effort since we won't have to consult the files one by one to find out what's in them. But, sometimes we come across Picture Thumbnails Not Showing in Windows 11 and we can't see what that picture contains..
The images in Windows 11 are one of the elements that we use the most for our daily activities, both personal and work, an advantage that Windows gives us is that we can see the content of the image thanks to the thumbnail function. This helps us avoid spending time opening each image to see its content, the problem is that many times when we select the image we only see an icon but not its content, the causes of this are varied but TechnoWikis has a series of solutions to correct it and thus see our images in Windows 11.
1 Activate thumbnails Windows 11
Step 1
The first solution will be to see the configuration itself integrated into File Explorer and from there see if it is the cause of the error, first we can check that it is not possible to see the thumbnail:
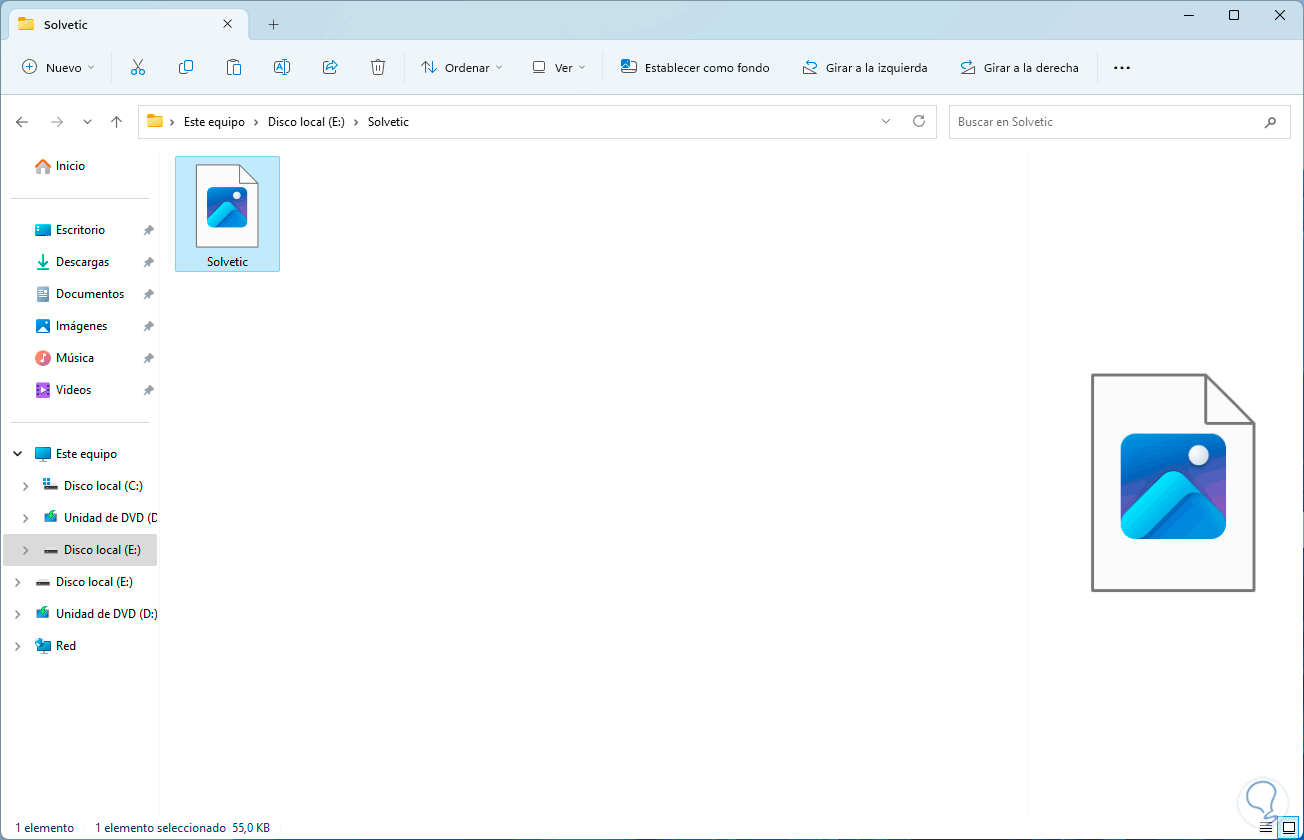
Step 2
Now, right there in the Windows 11 File Explorer, we click on "More information" and then click on "Options":
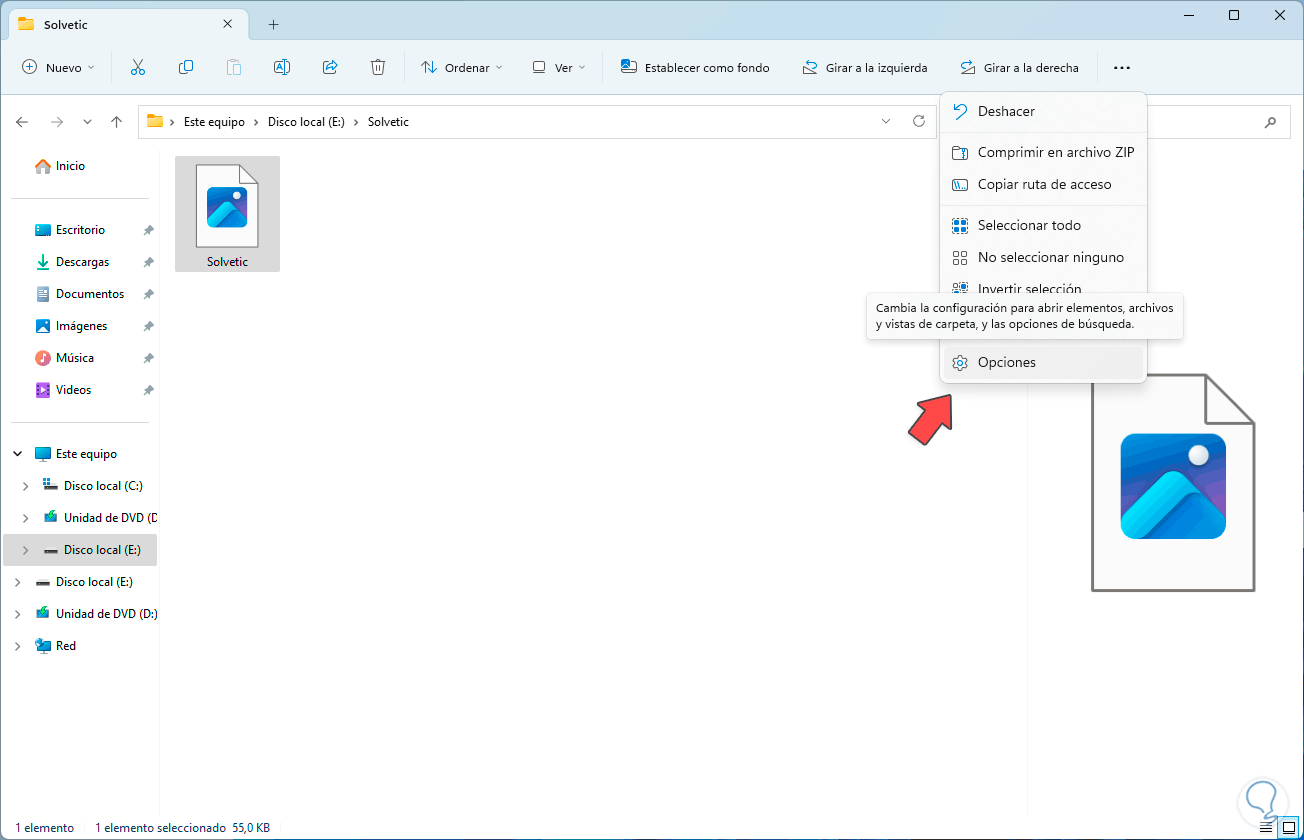
Step 2
In the pop-up window we will go to the "View" tab and there we will locate the line "Always show icons, never thumbnails":
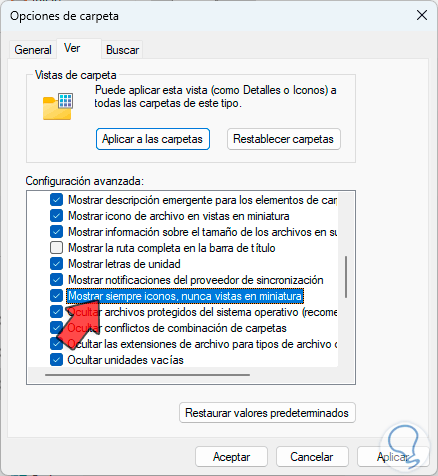
Step 3
As we see if it is active it will be the cause of not seeing the image but only an icon, we are going to deactivate the box "Always show icons, never thumbnails":
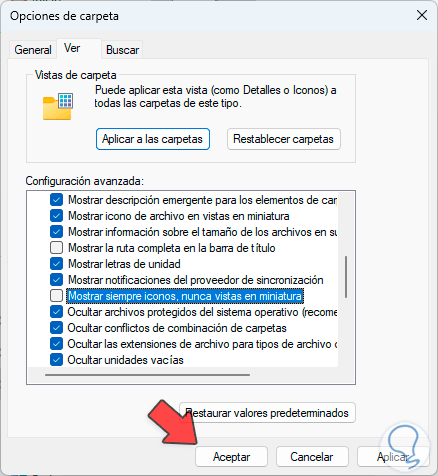
Step 4
When applying the changes we will see the available image:
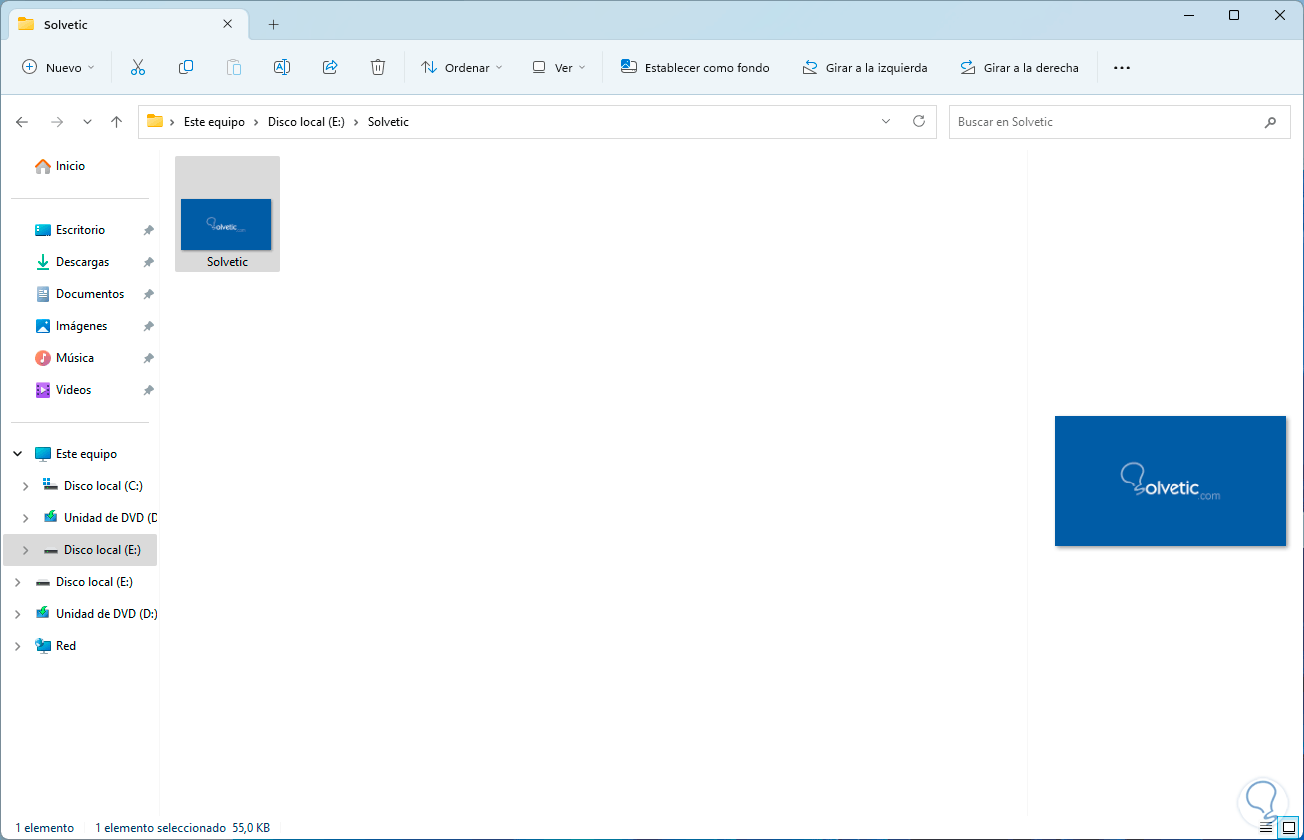
2 Clear Disk Thumbnails Windows 11
A common mistake is that when images are opened in Windows, fragments called "thumbnails" are stored on the hard drive, which have a direct job to see the content of an image, but when this section is too large it can cause errors such as not seeing the thumbnail.
Step 1
For this we first check that we do not see the thumbnails:
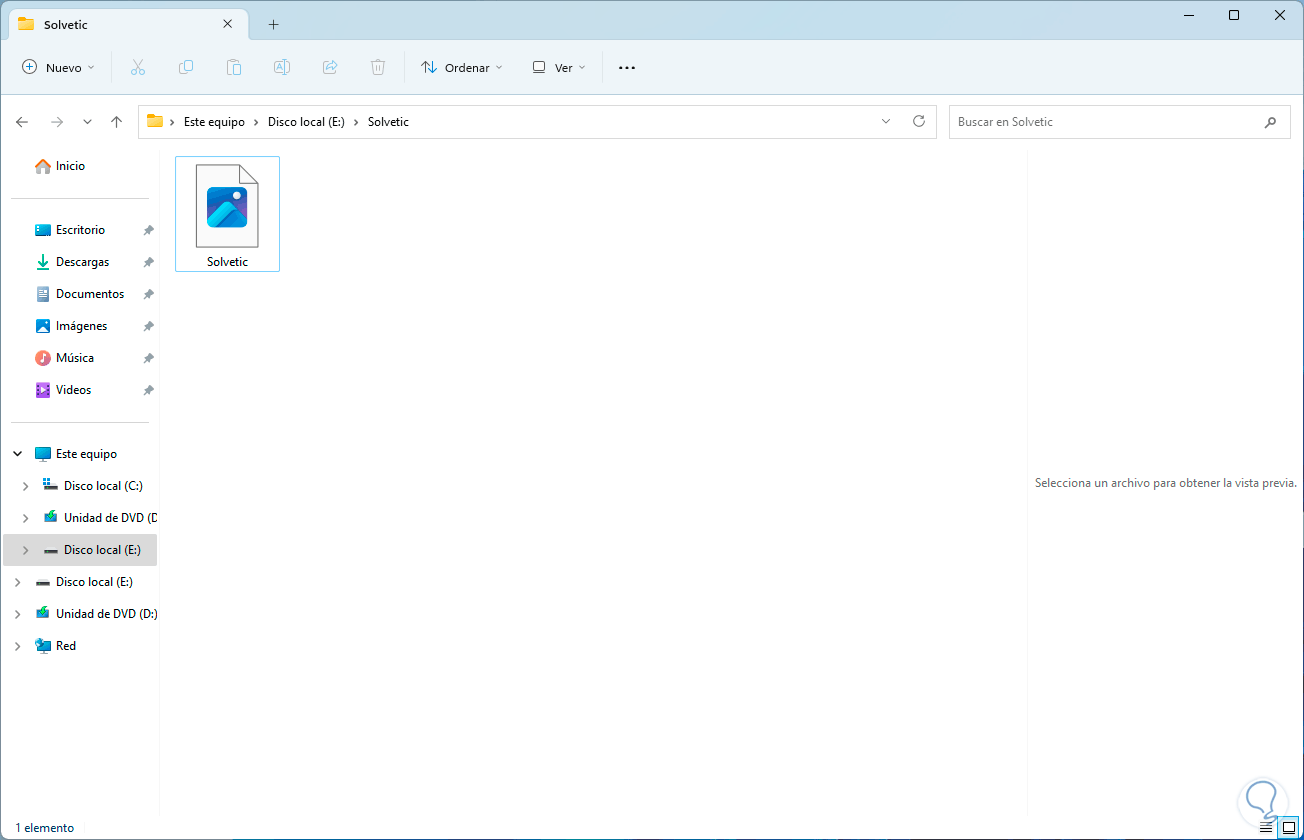
Step 2
Now in the search engine we enter the word "liberator" and then click on the option "Free up disk space":
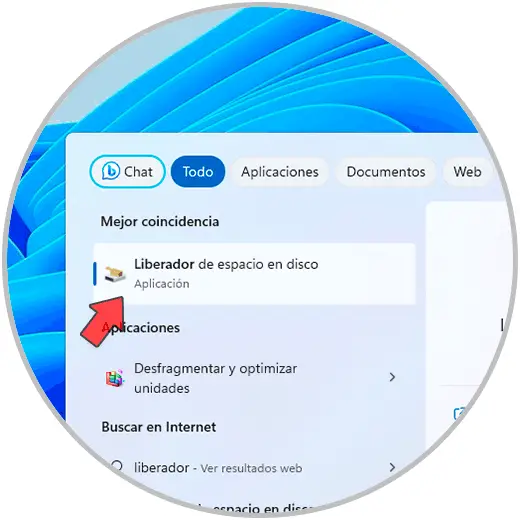
Step 3
In the pop-up window we select drive C:
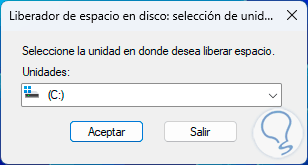
Step 4
After you upload your content we will only activate the “Thumbnails” box:
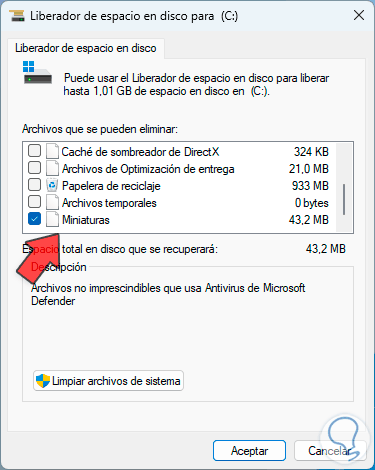
step 5
By clicking OK we must confirm the process to delete them:
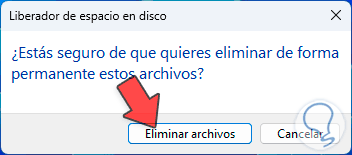
step 6
We click on "Delete files" and after this we can validate if it is possible to see the thumbnails:
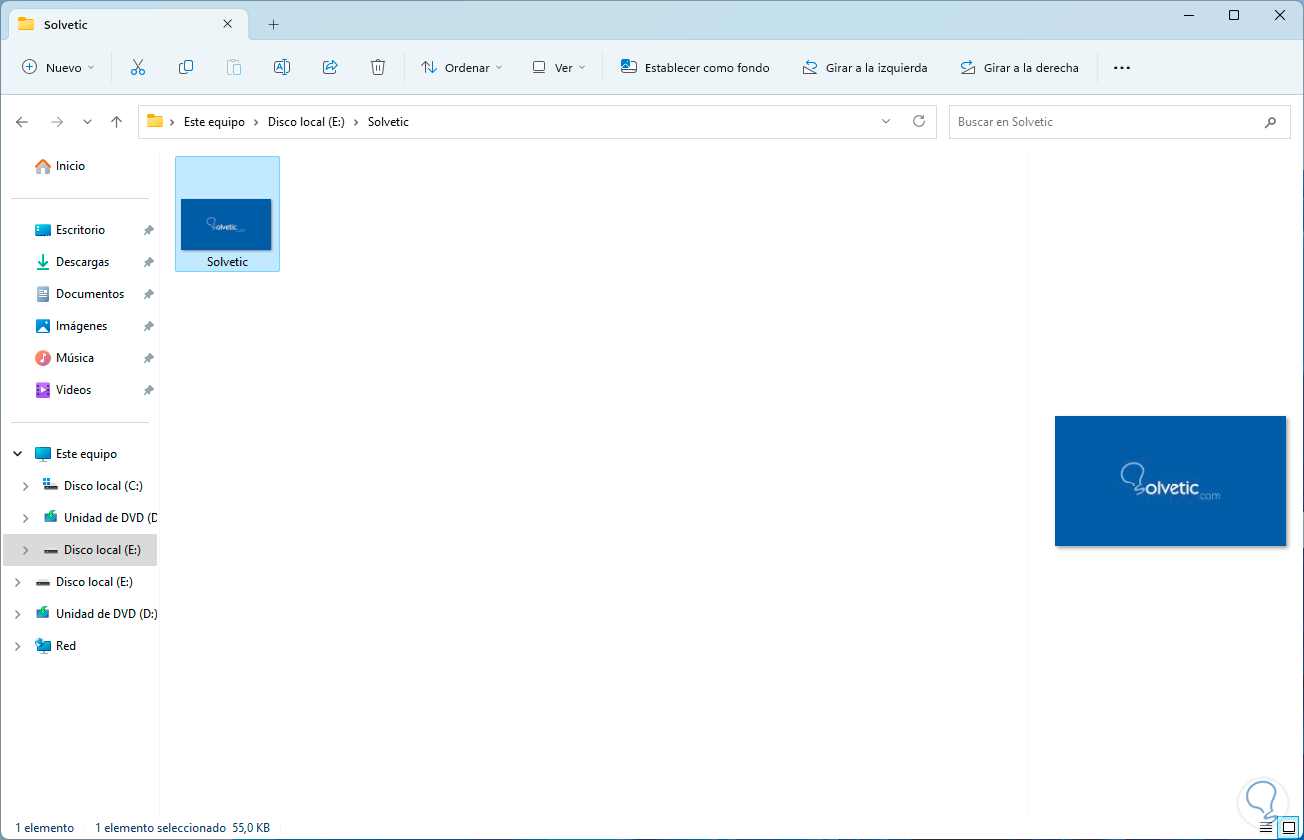
3 Fix Windows 11 image thumbnails from CMD
Through the command prompt or terminal console we can execute some commands to recover the visibility of our thumbnails in Windows 11.
Step 1
For this method we check that the images cannot be seen with their thumbnail:
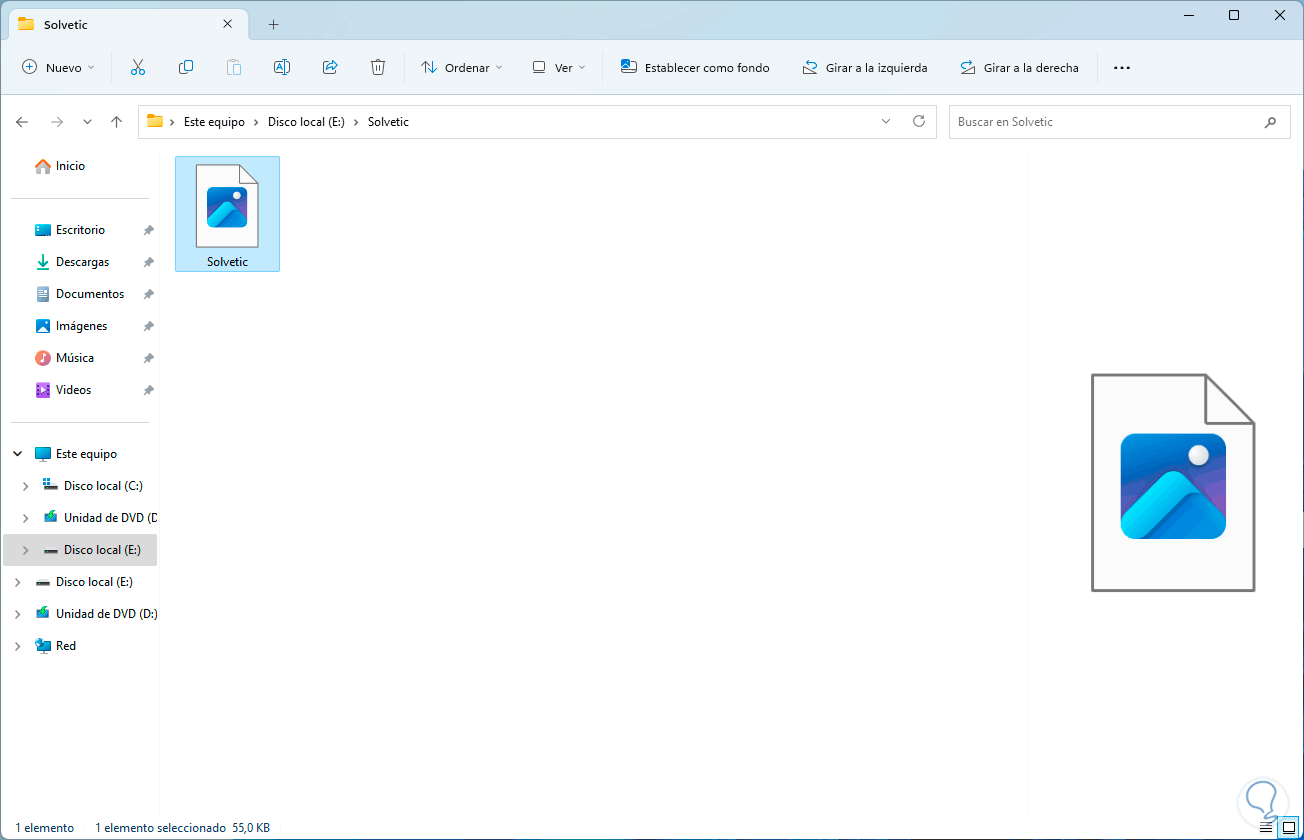
Step 2
Now we open the Command Prompt console as administrator:
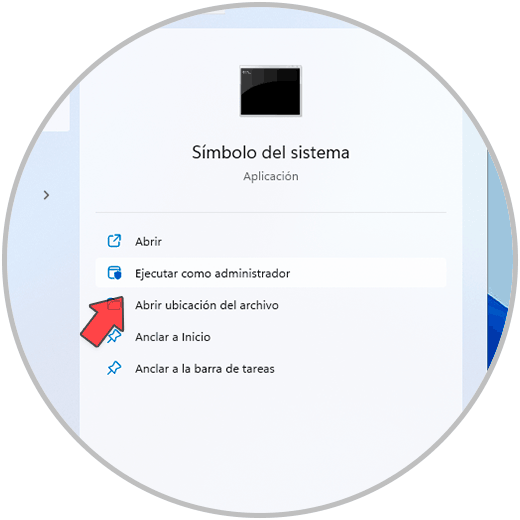
Step 3
In the console we are going to execute the following command to end the Windows Explorer process:
taskkill /f /im explorer.exe
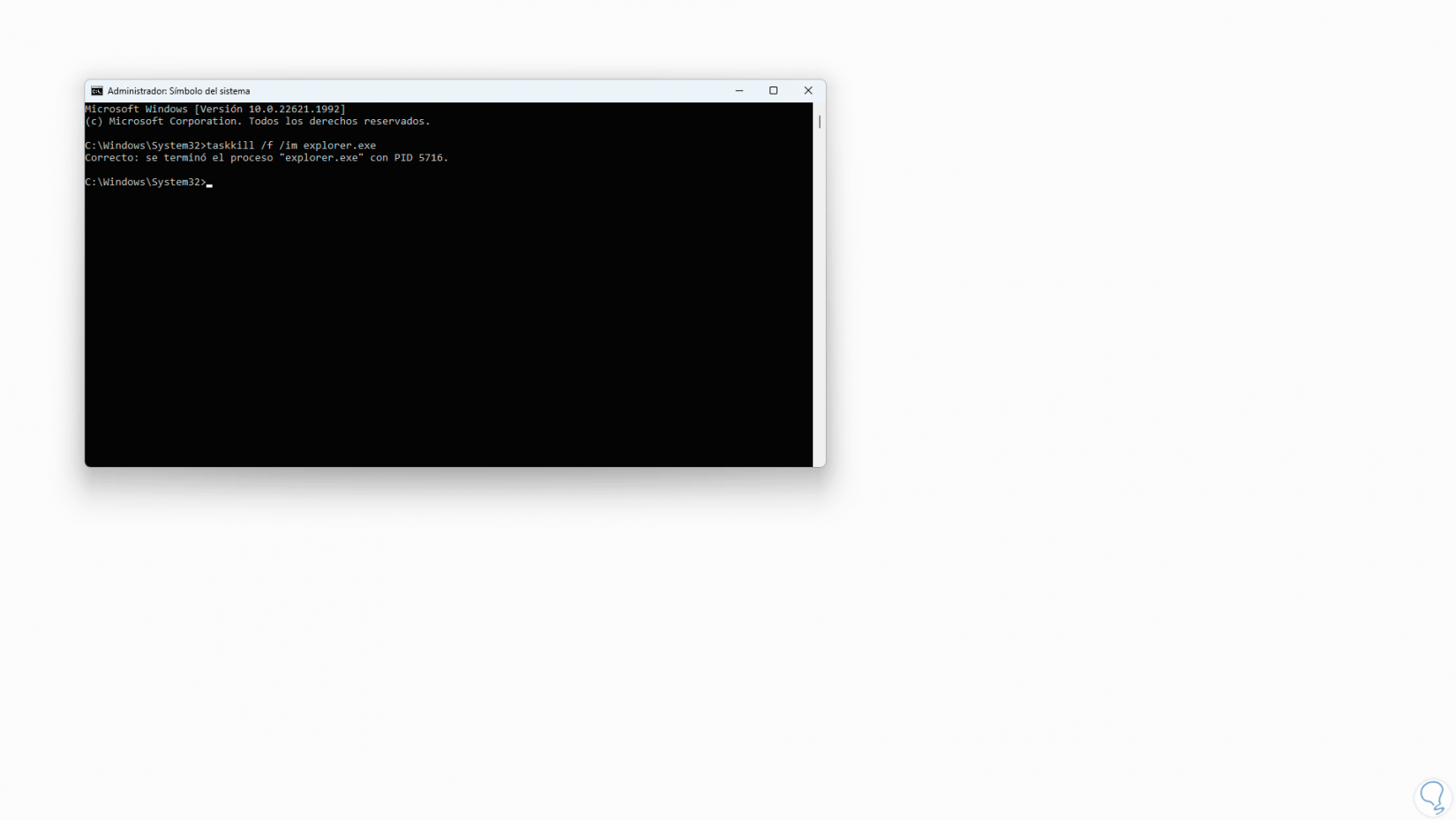
Step 4
Now we execute the following command to delete (if they exist) the files indicated in this path which are from the thumbnail cache:
del /f /s /q /a %LocalAppData%\Microsoft\Windows\Explorer\thumbcache_*.db
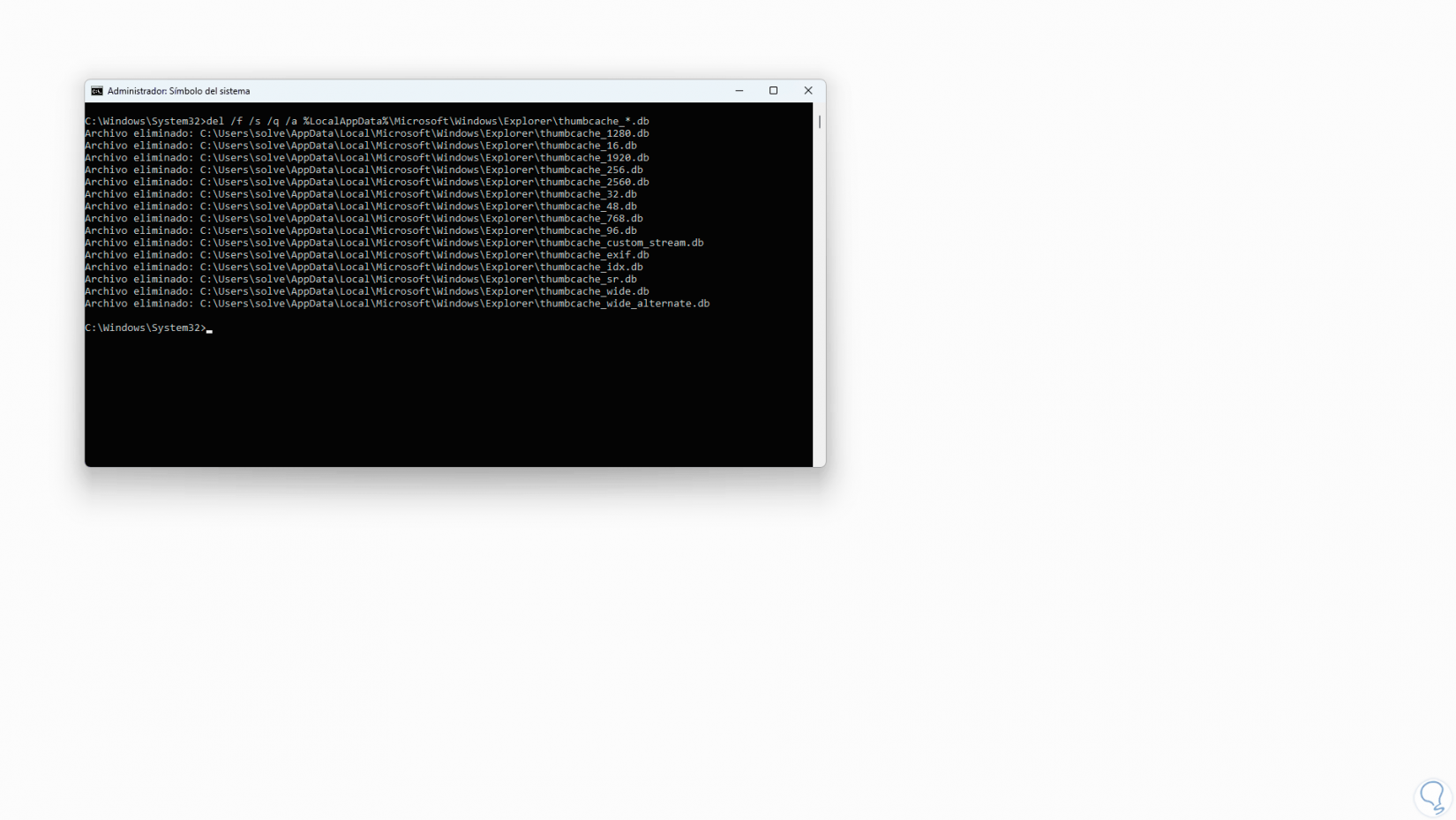
step 5
Now we start Windows Explorer again with the command:
start explorer.exe
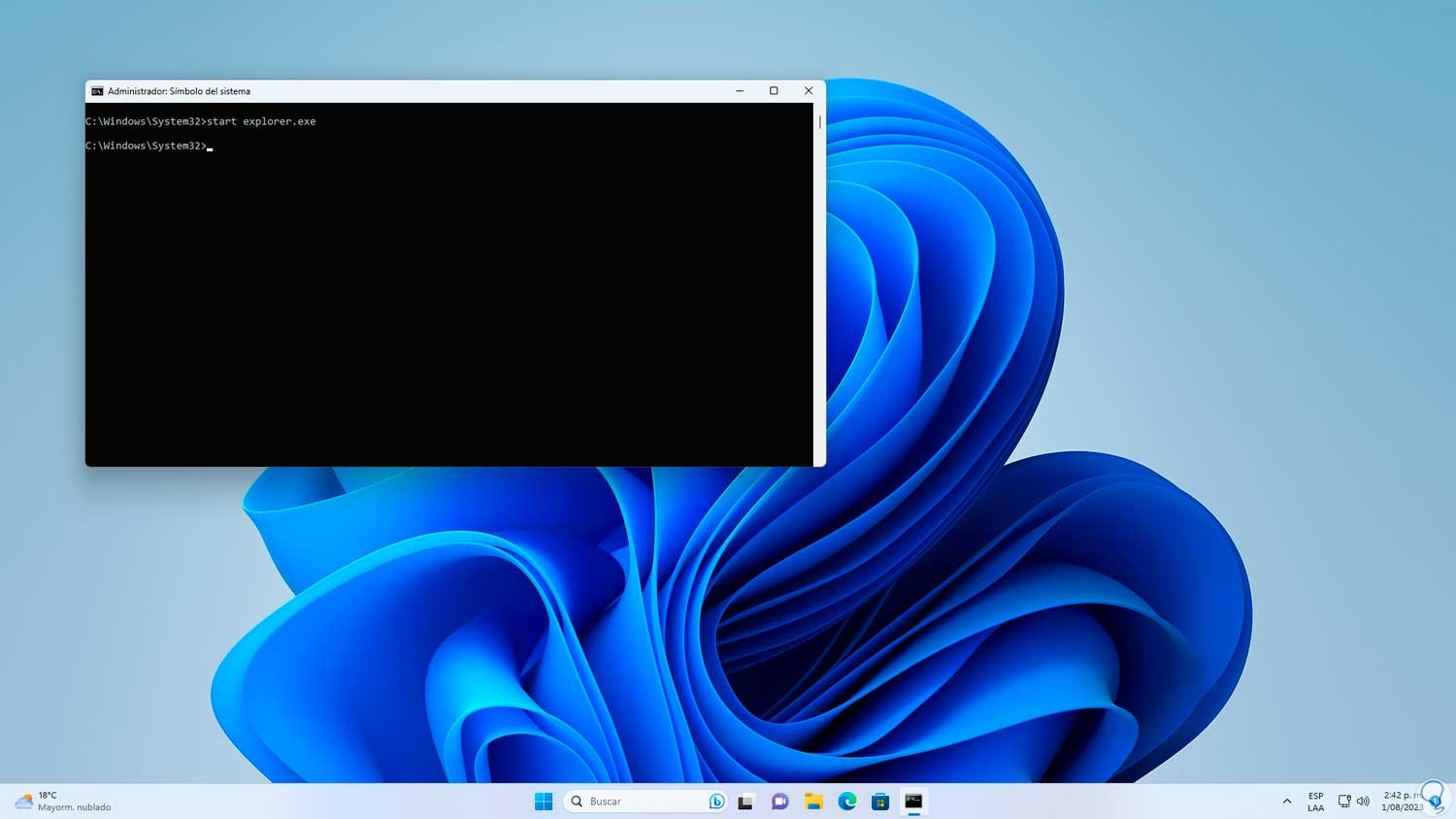
step 6
You can confirm that the thumbnail is visible:
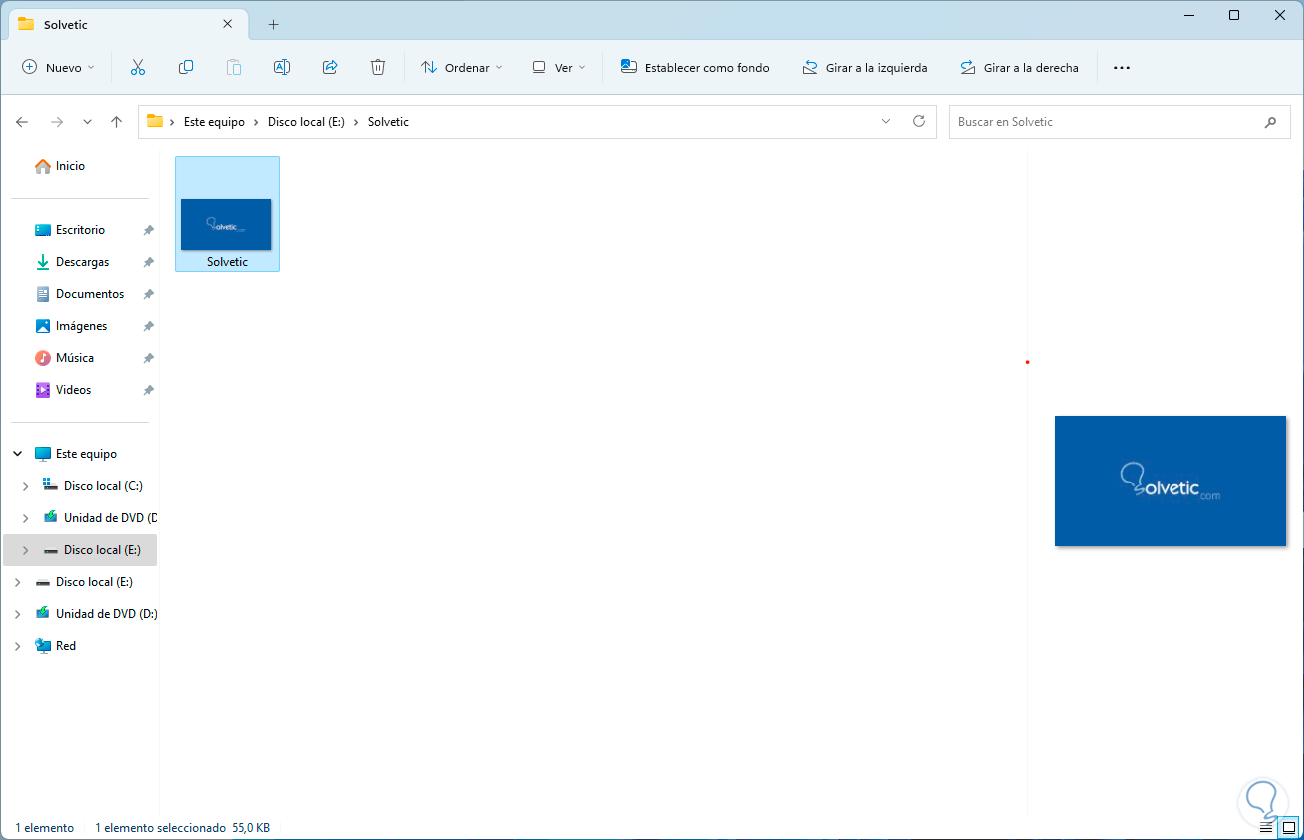
4 Restart explorer Windows 11
A common cause that we do not see the thumbnails is due to an overload of Windows Explorer which controls various sections of the system.
Step 1
We see that we do not have access to the thumbnails:
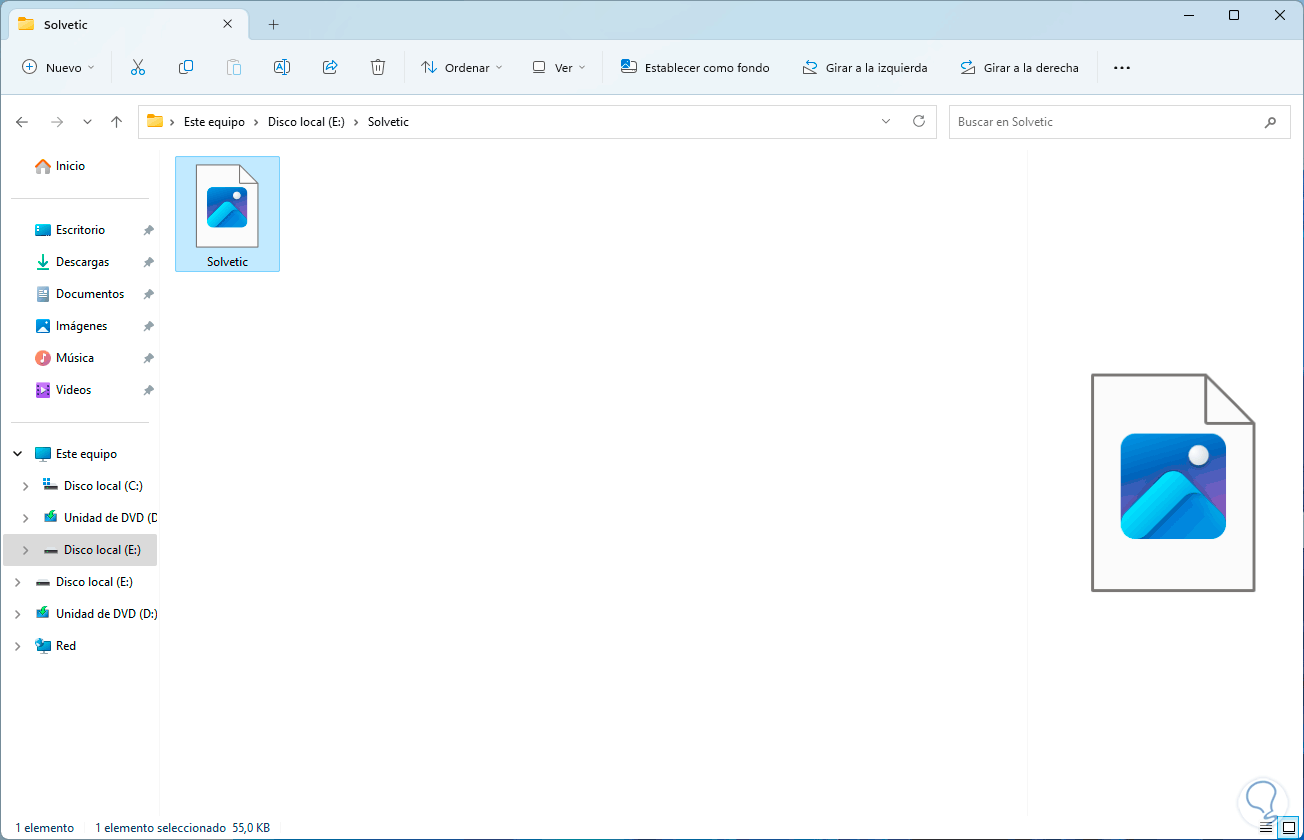
Step 2
We open the Task Manager from the Start menu:
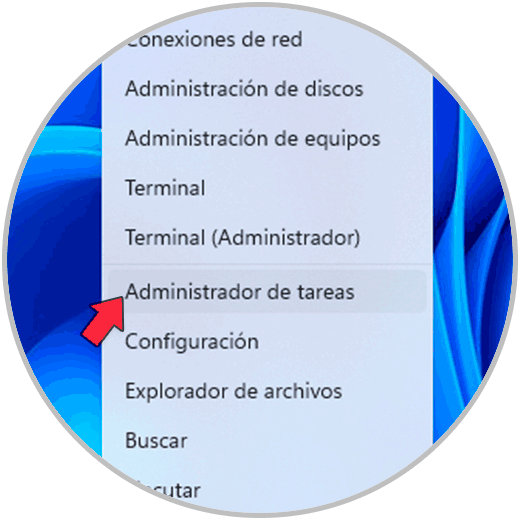
Step 3
In the console we select Windows Explorer:
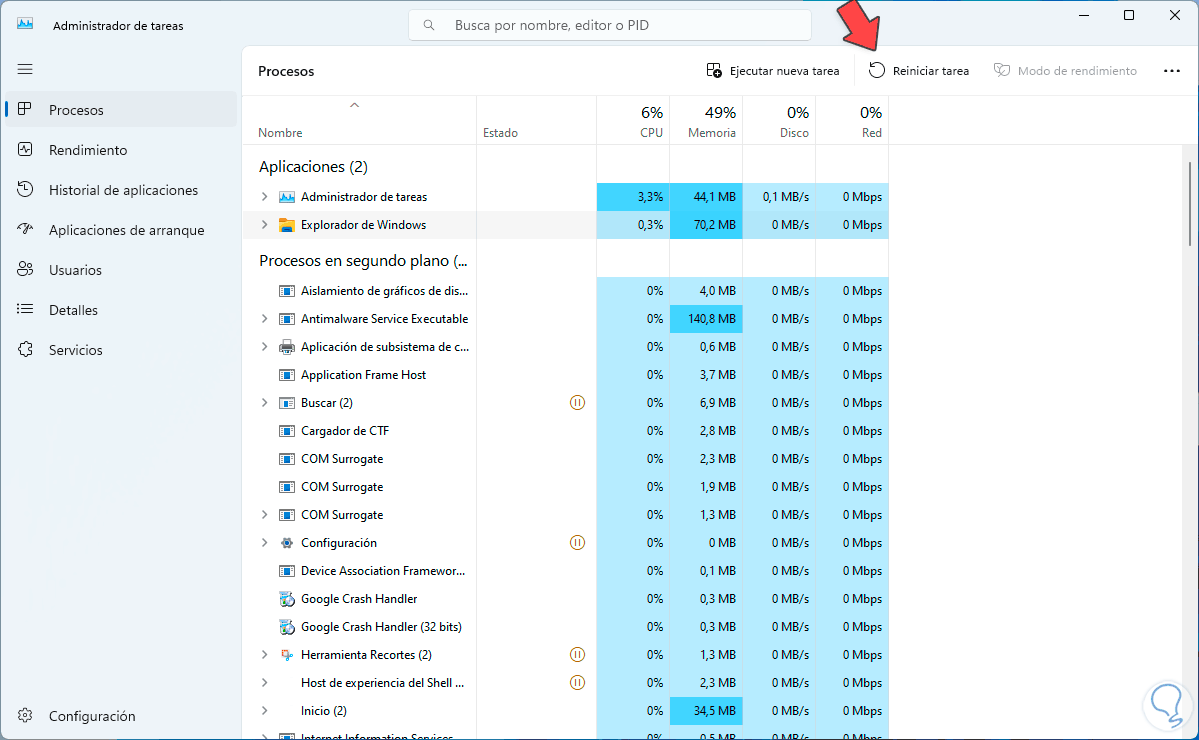
Step 4
We click on the "Restart task" option and wait for the environment to be loaded again:
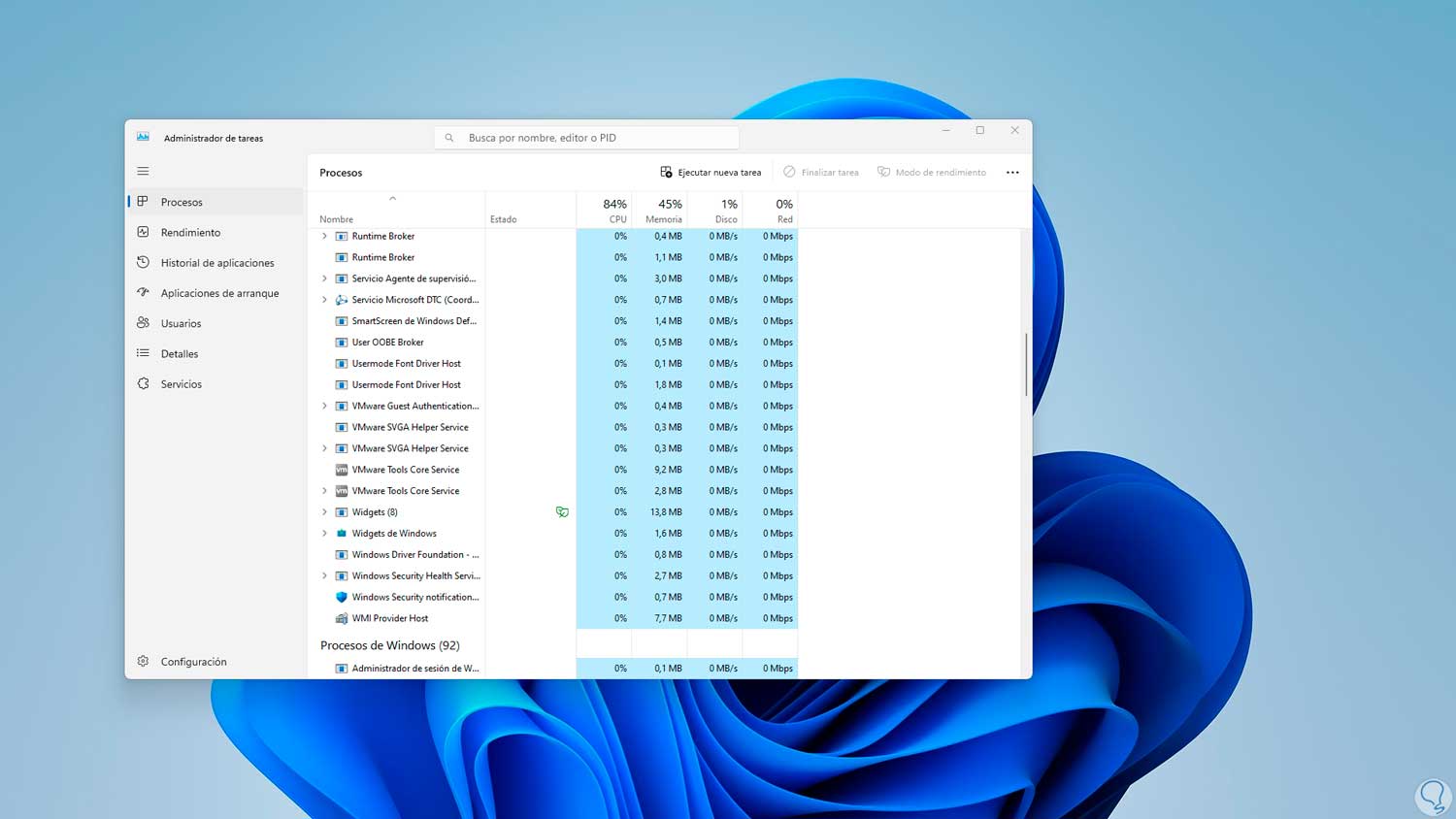
step 5
Check if it is possible to see the thumbnail:
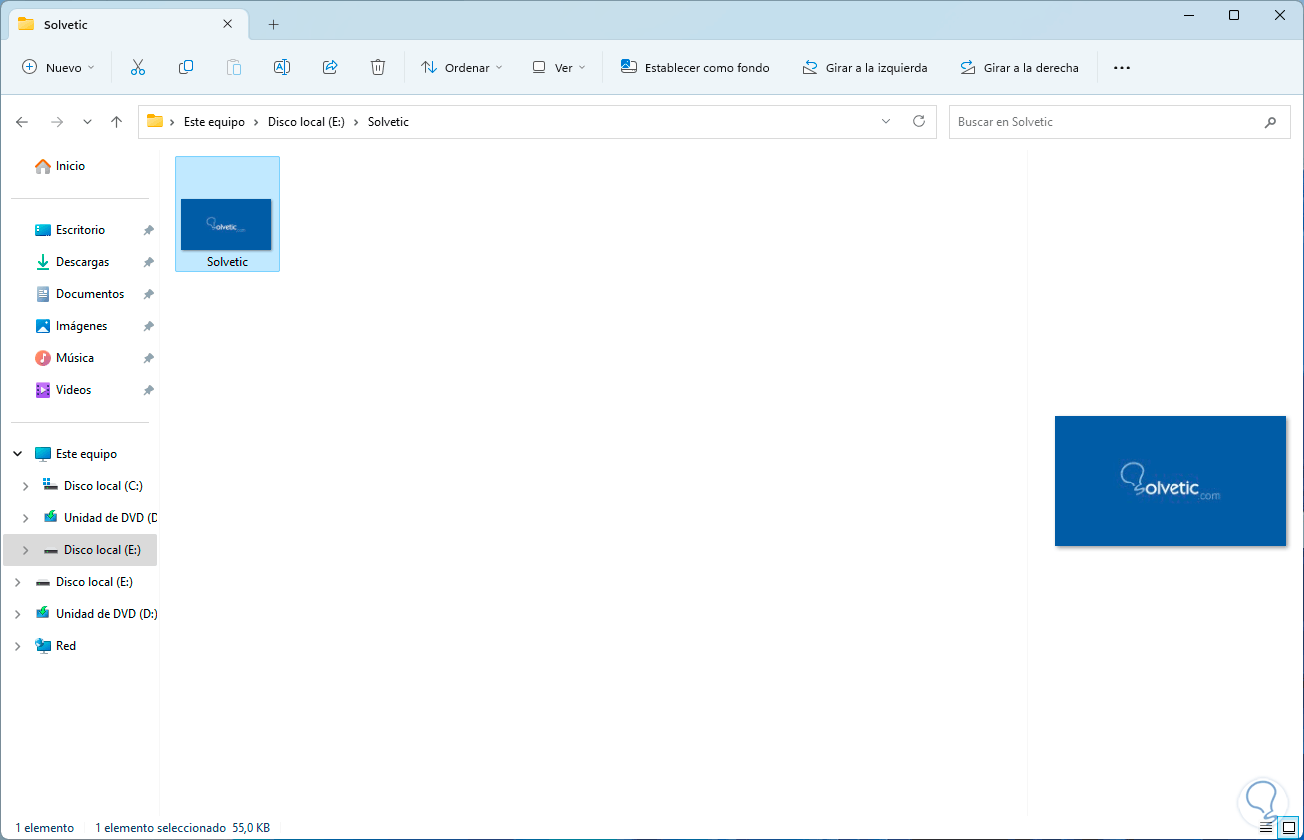
5 Reset thumbnail values Windows 11
Step 1
Finally we can reset the File Explorer values, first we see that the thumbnails are not visible:
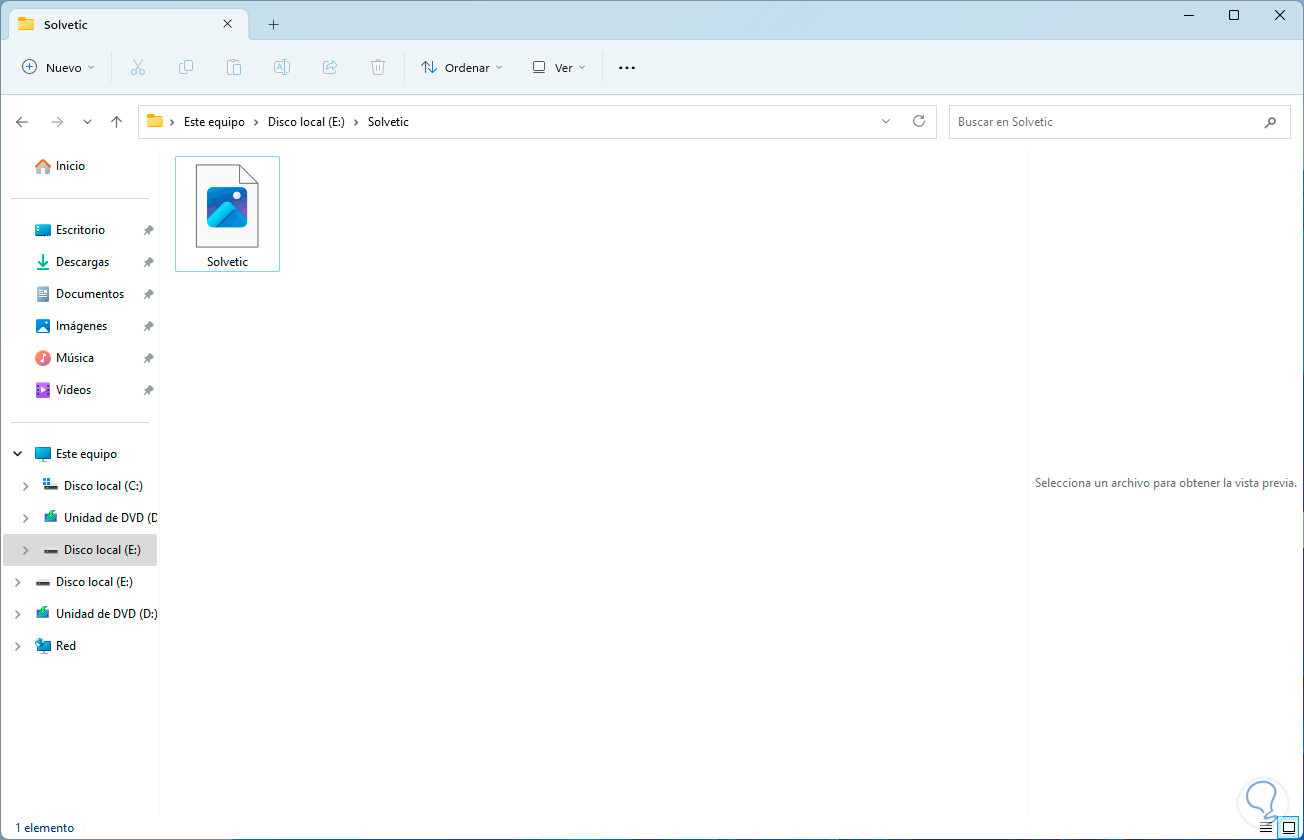
Step 2
In the File Explorer we click on "More information" and then click on "Options":
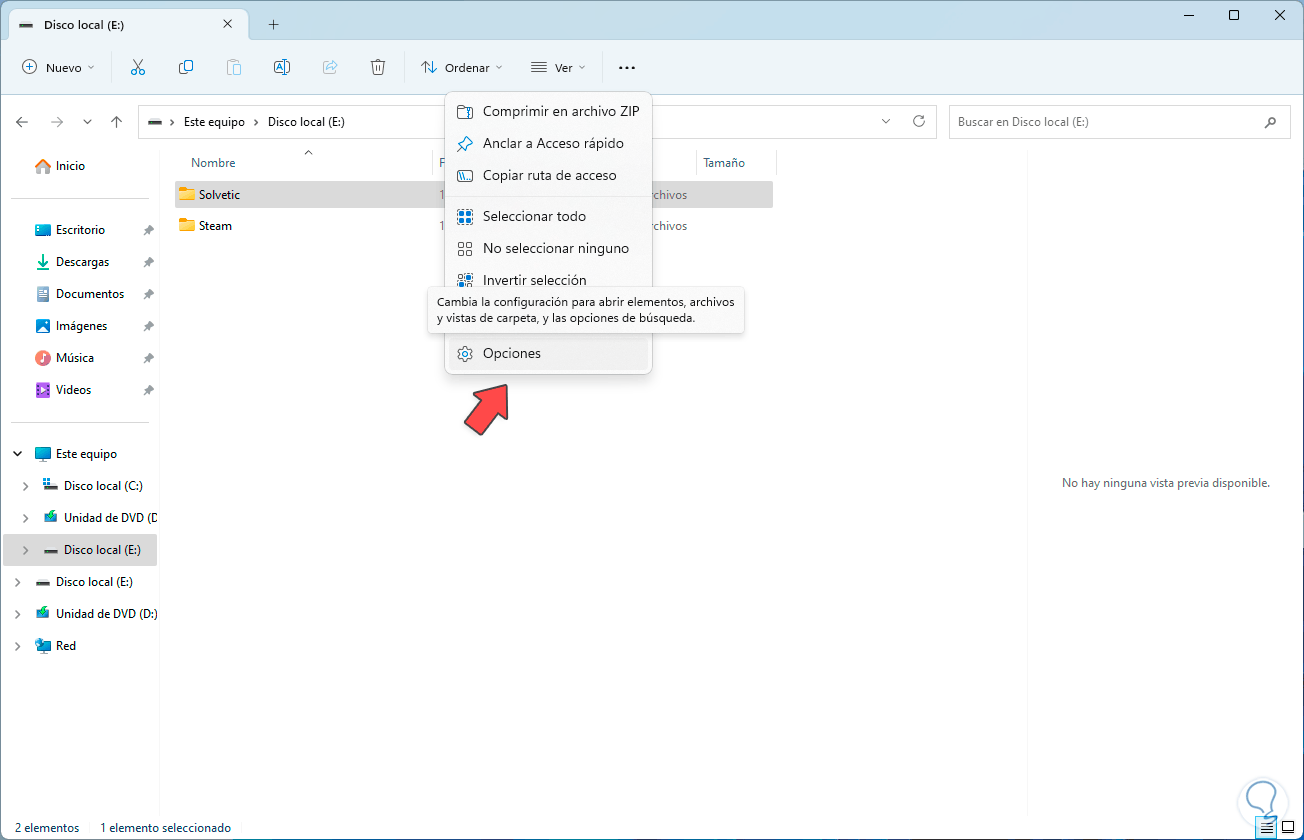
Step 3
We will see the following:
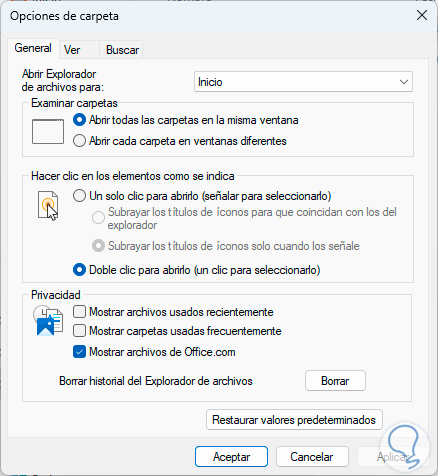
Step 4
We click on "Restore default values":
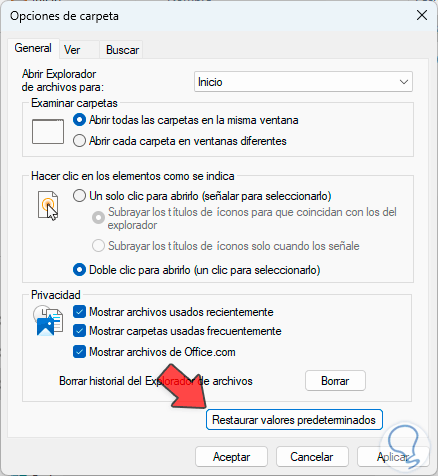
step 5
We apply the changes and we will see that the thumbnails are now visible:
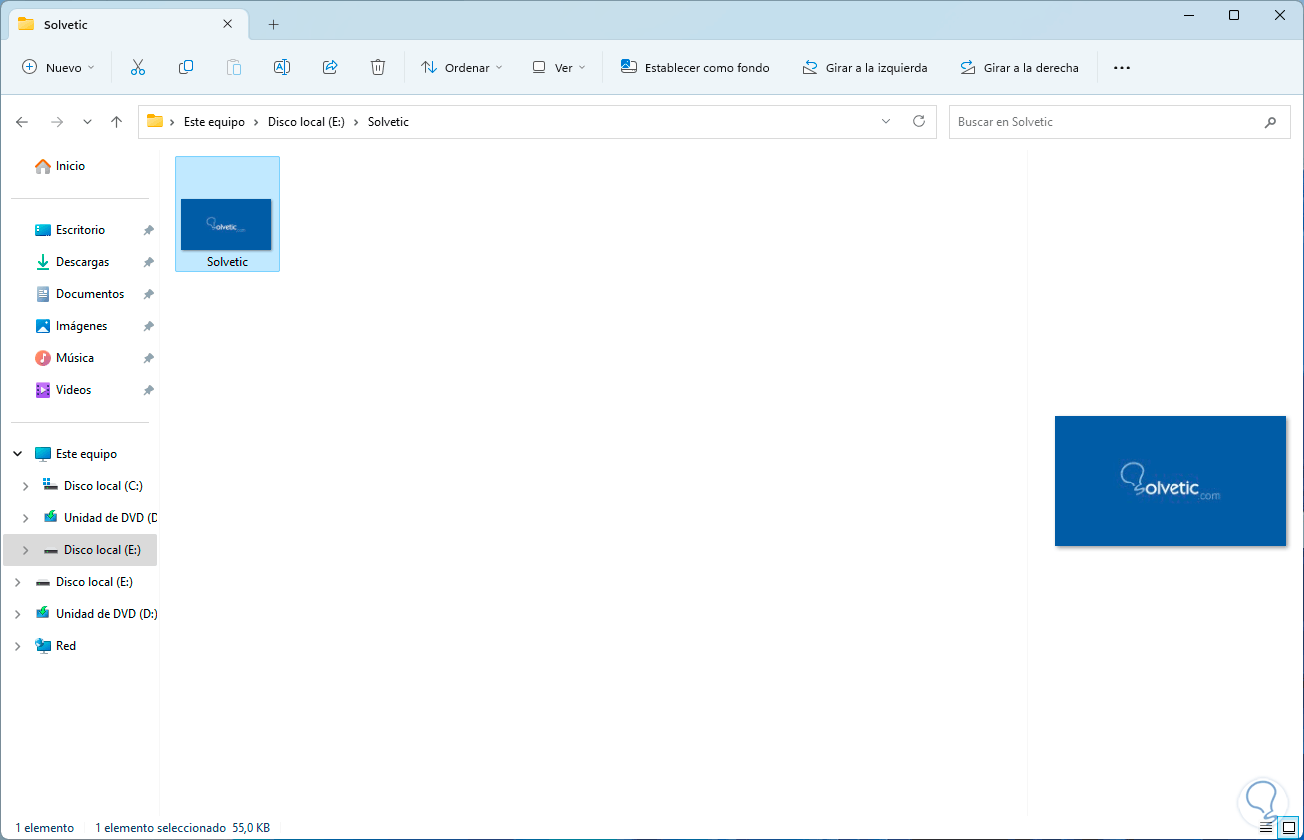
Each of these options will help us to correct this error and be able to see the thumbnails in Windows 11..