To stay up to date, remember to subscribe to our YouTube channel!
SUBSCRIBE ON YOUTUBE
It is always important to keep our operating system and everything that makes it up to date, since a system that is not up to date with updates is a system that is prone to being affected not only by viruses, but also by devices and other applications that may not be executed correctly. as expected as we remember there are various types of updates..
In Windows 10/11 updates are managed through the update center and on the local computer they are detected, downloaded and then installed, but on many occasions when carrying out this process errors can be generated which, as we mentioned, affects the integrity of the computer, Microsoft has developed a command that will help us control, review and work on these errors and it is the setupdiag command.
SetupDiag has been created as a diagnostic utility which gives us information about why one or more Windows 10 or Windows 11 updates were not applied correctly, its operation includes the analysis of the system installation registry files with the purpose of in order to detect the cause of failures when updating the system..
During the update process, the Windows installation program takes care of extracting all the source files to the %SystemDrive%$Windows.~bt\Sources directory, the utility will be there by default so it will run automatically to find the cause of the mistake. TechnoWikis will teach you how to use SetupDiag to check if an update is failing or has an error in Windows.
How to Fix Windows Update Problems
It should be clarified that not all computers present failures or errors in their updates, so the utility will not always generate any results. The first thing to do is check the version of .Net installed locally, since it is a requirement to use SetupDiag.
Step 1
For this we are going to open the command prompt console as administrator:
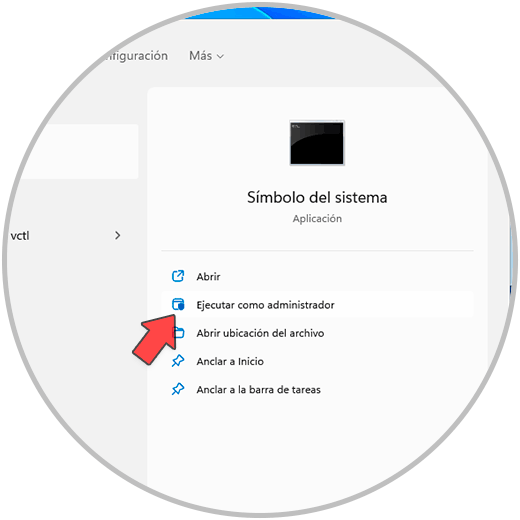
Step 2
In the console we will execute the following command:
reg query "HKLM\SOFTWARE\Microsoft\Net Framework Setup\NDP\v4" /s
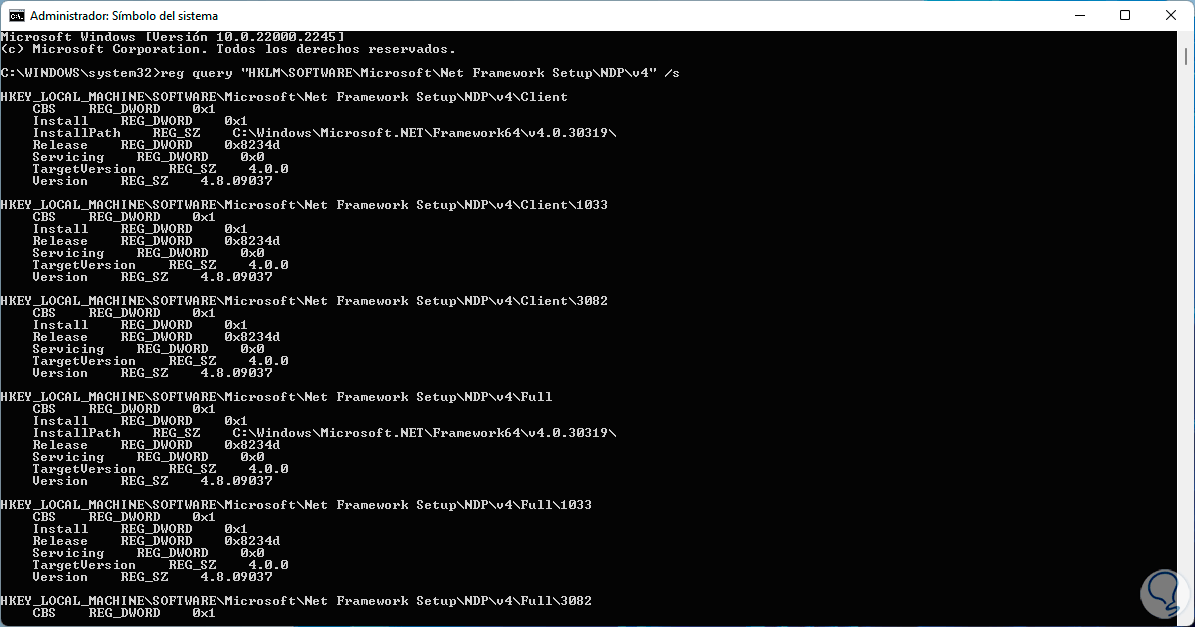
Step 3
There we can see the installed version of .Net which in this case is 4.8. After this we go to the official page of the utility at the following link:
Setup Diag
Step 4
We click on "Download SetupDiag" and wait for this file to be downloaded.
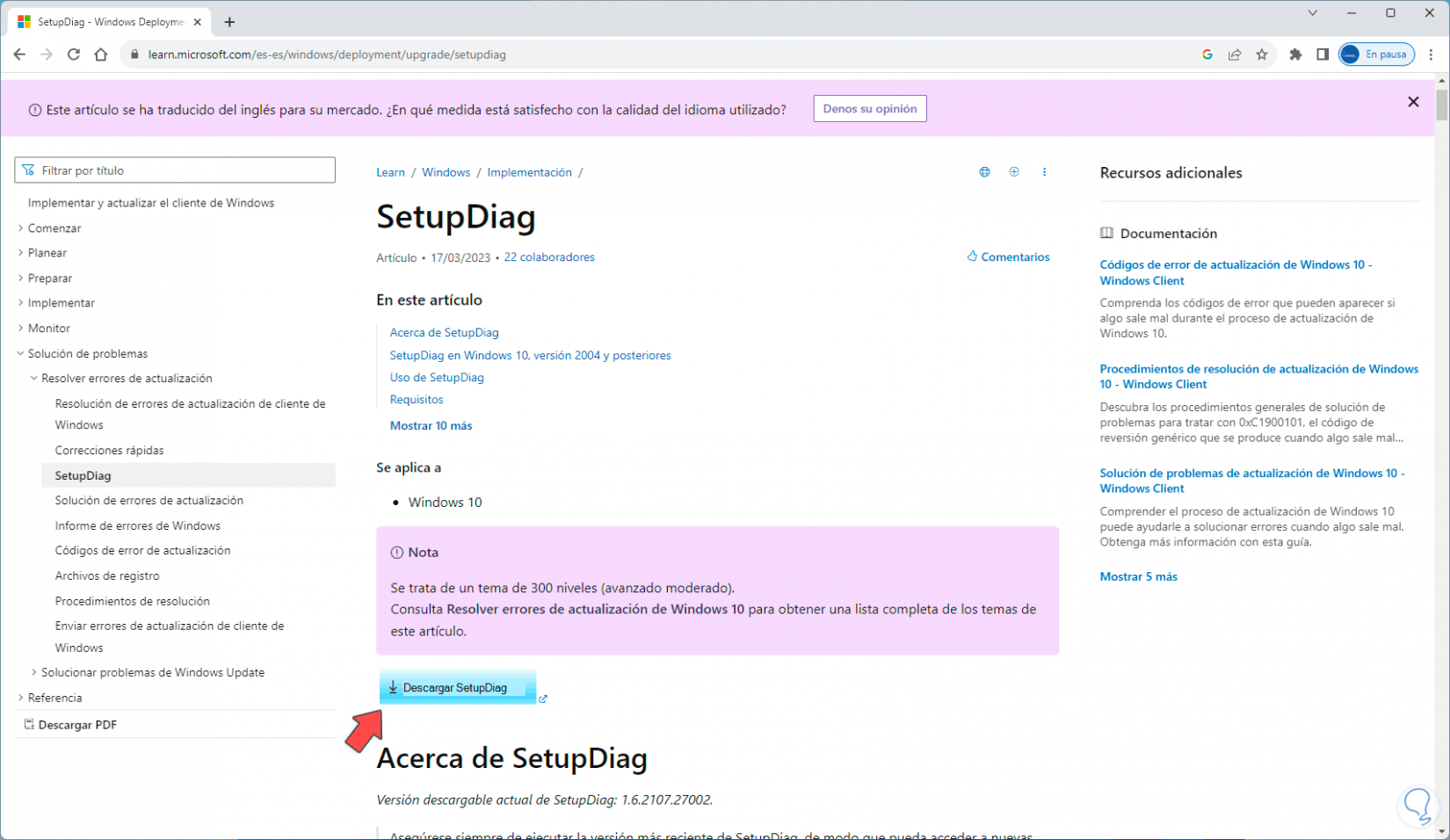
step 5
Now we go to the path where it was copied, right click on it, press the Shift key and click on "Copy as path":
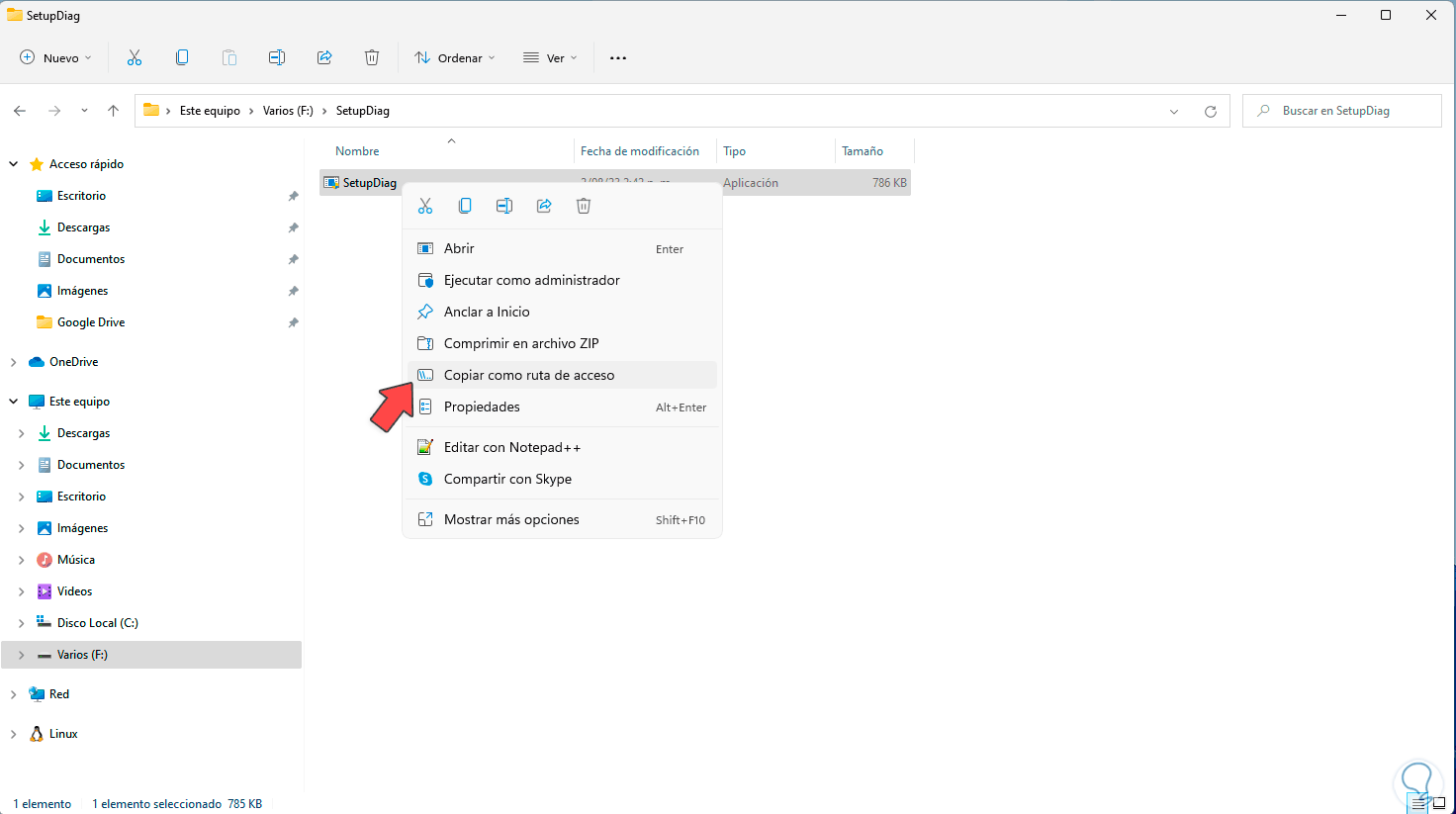
step 6
We paste that route in the console using the "cd" command so that we are redirected to this directory:
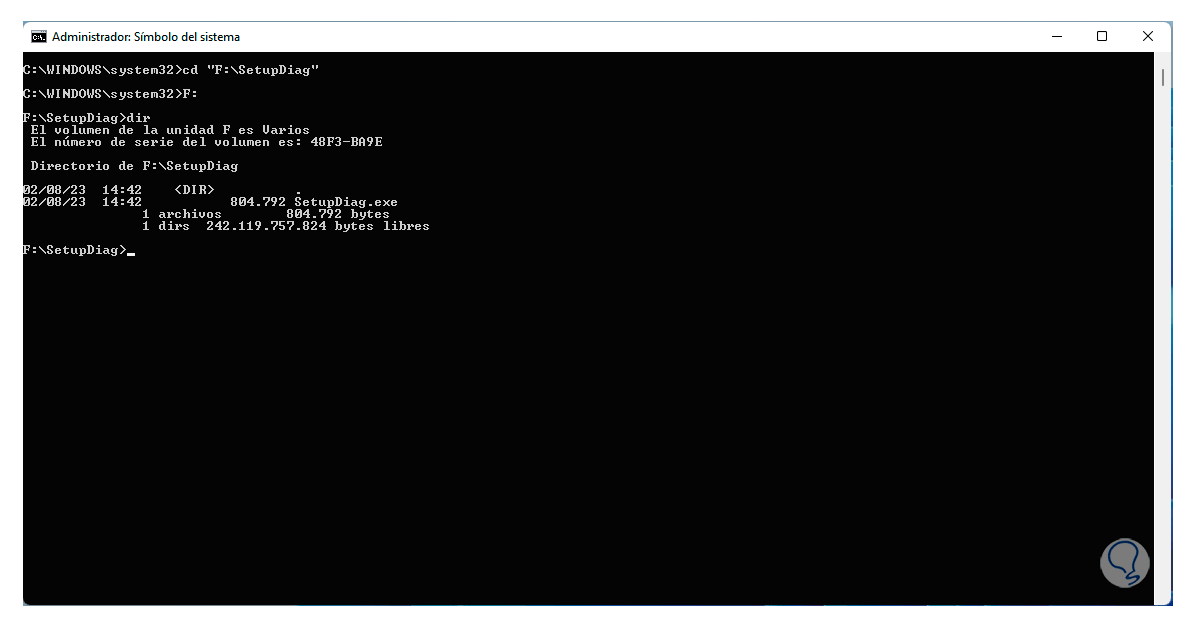
step 7
Now we are going to execute the following command indicating the path where the results of the analysis will be saved:
SetupDiag.exe /Output:Letter:\Path\File.log
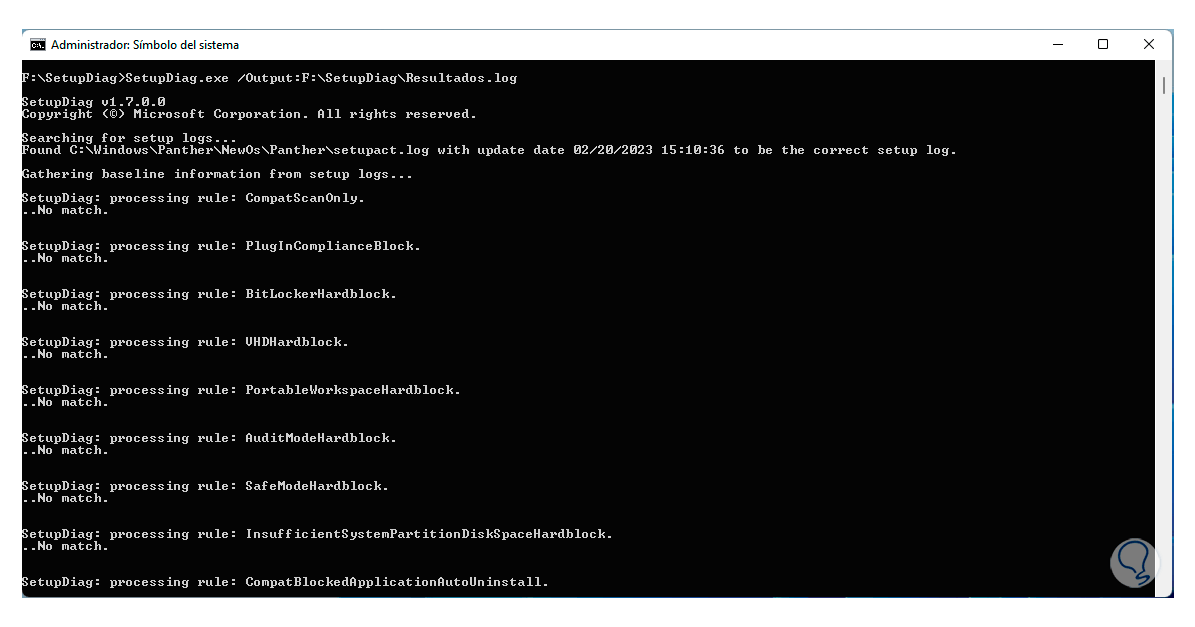
step 8
We see that an analysis is executed in each route to validate whether or not there are errors there, this will create various files, we can check it in the destination folder:
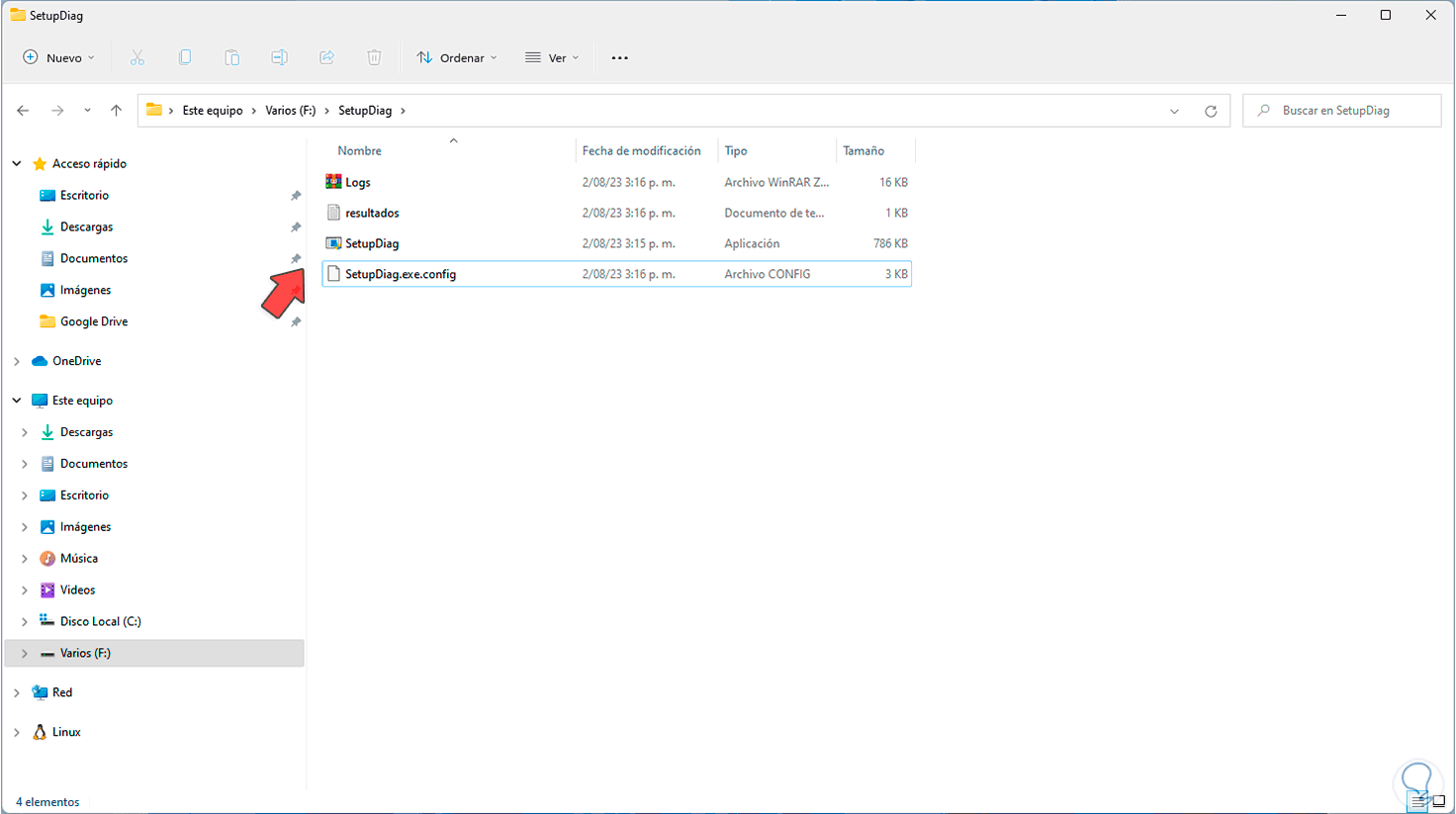
step 9
First we are going to open the text file to see the information stored and at the top we can see the legend that indicates whether or not SetupDiag found errors in Windows updates.
We will also have details of the computer on which the operation was executed. If there were any errors, we can find them here in detail..
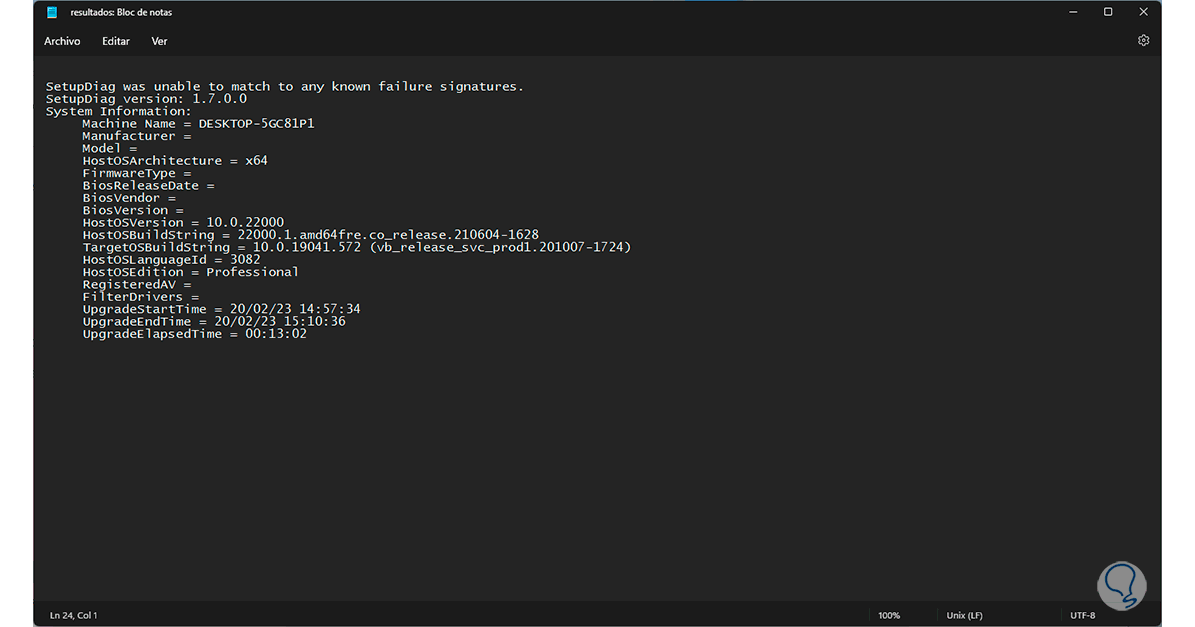
step 10
After this we open the compressed file:
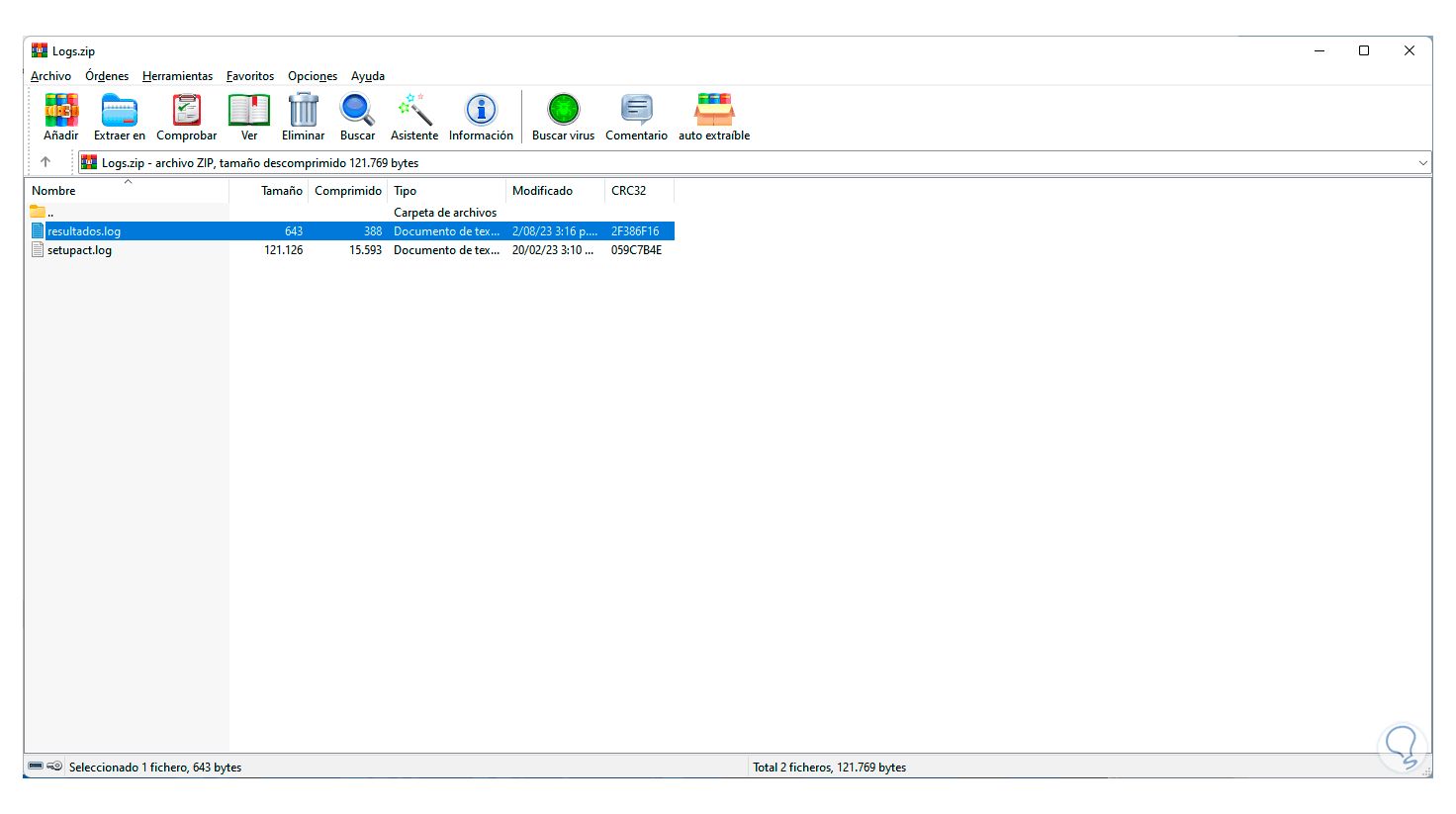
step 11
We extract its content:
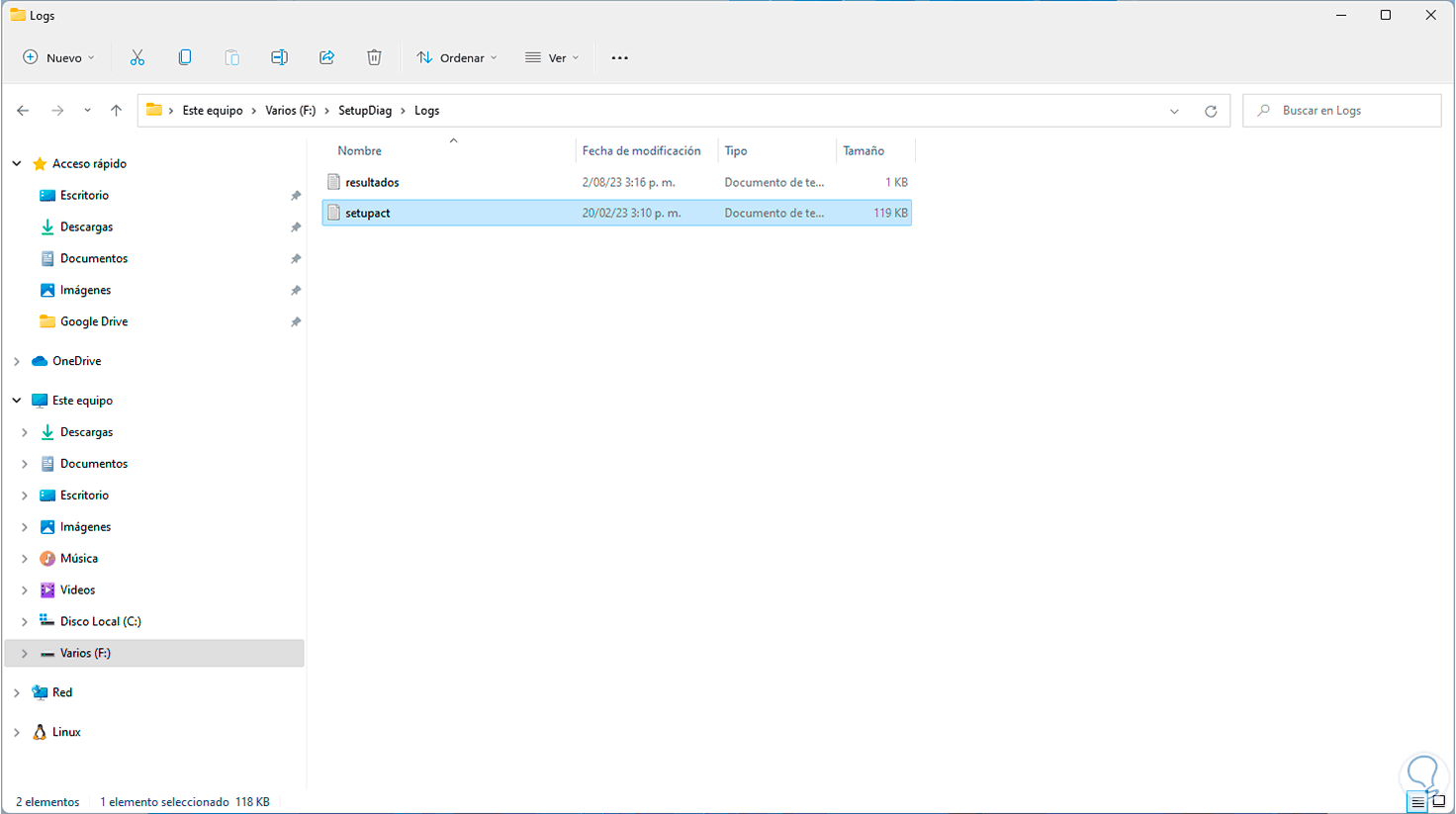
step 12
There we open the file called “setupact” to have access to details of the task performed by the SetupDiag utility:
This is a detailed way of analyzing possible errors.
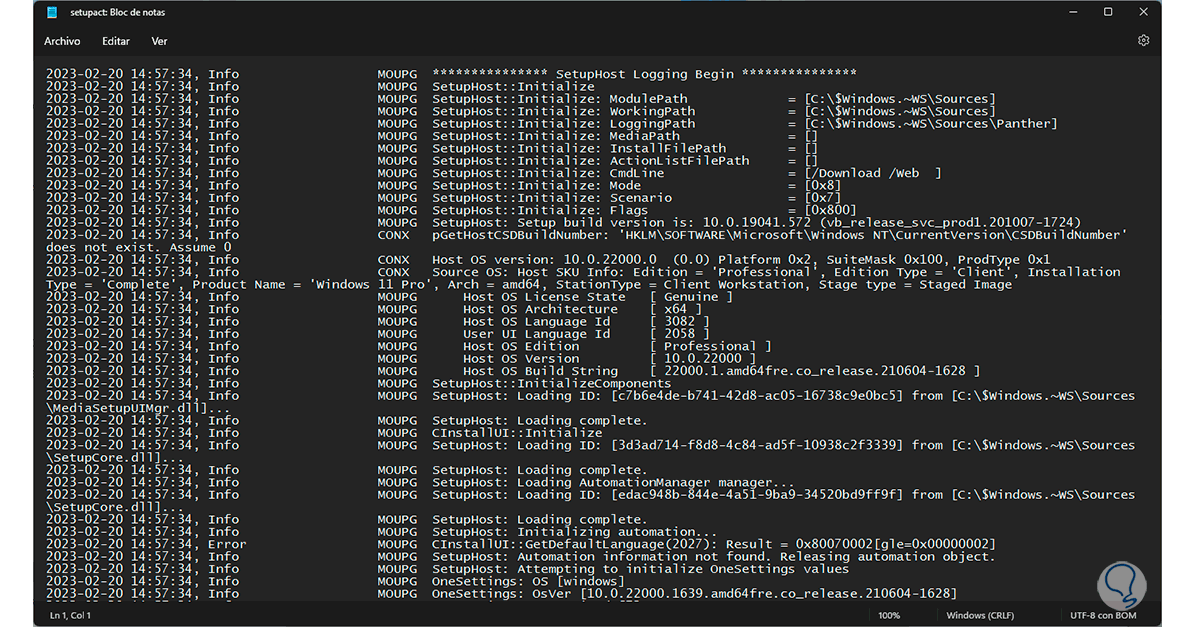
step 13
Additionally, it is possible that the file called “setupdiag” may be created:
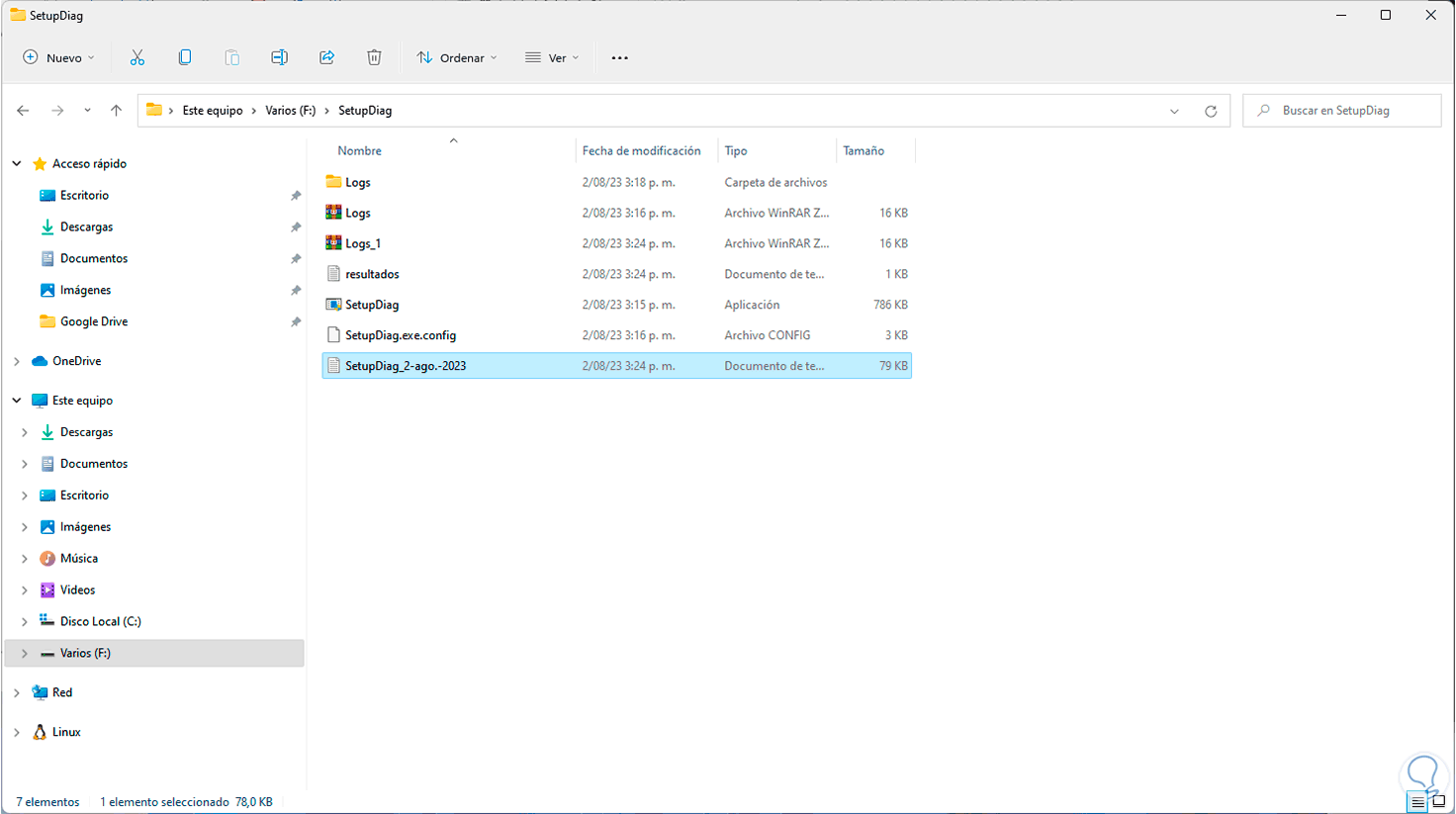
step 14
This file contains details about the parsed routes and their respective result:
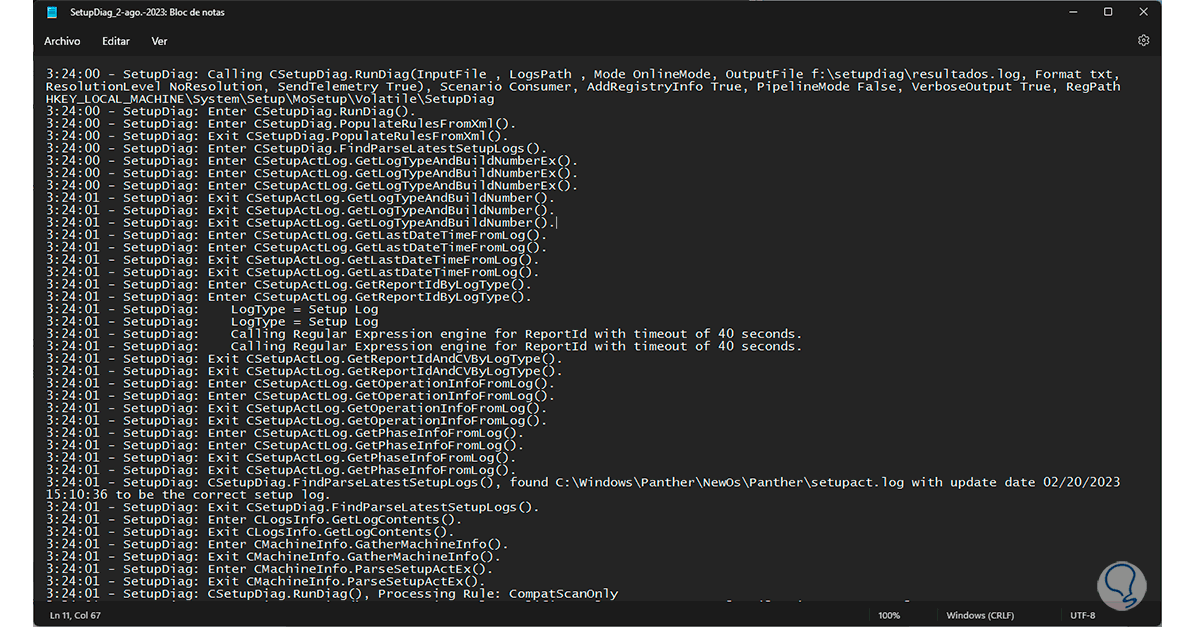
step 15
One option to use is to export the result in XML format, for this we execute the following:
SetupDiag.exe /Output:Letter:\Path\File.log /Format:xml
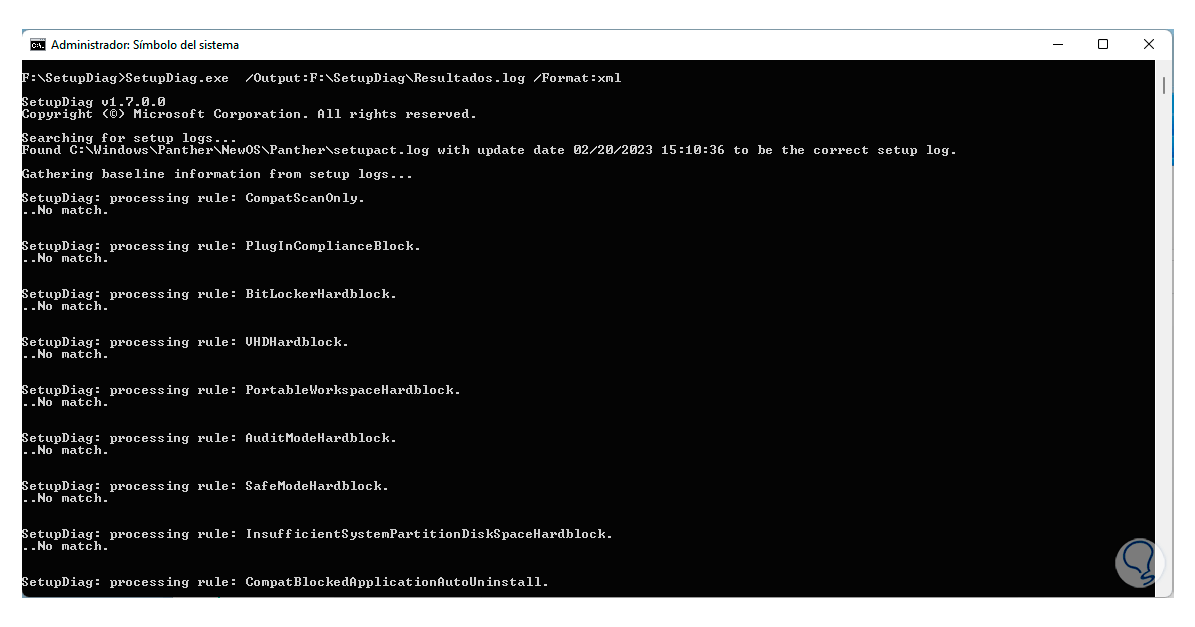
step 16
Now we can open the result in this format:
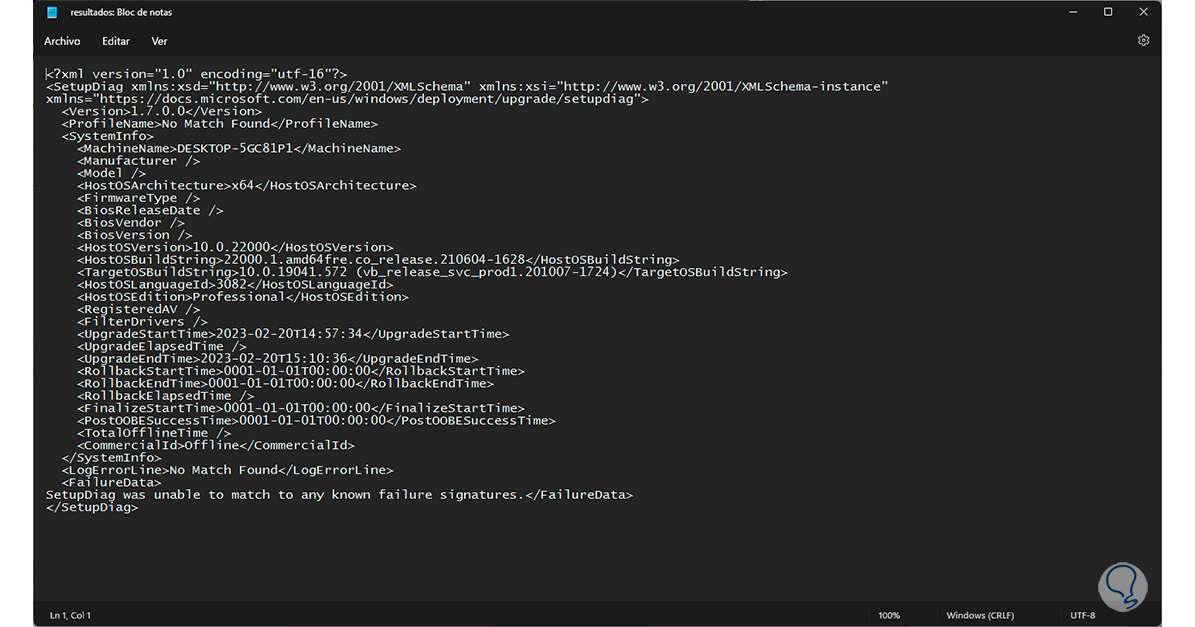
parameters
Some parameters that we can use with SetupDiag are:
- /Output:<file path>: is the path where the output file will be created for the results that SetupDiag detects in the analysis.
- /LogsPath:<Path to logs> - An option that tells SetupDiag.exe where to locate the log files for offline analysis.
- /ZipLogs:<True | false>: It is an optional parameter which allows us to create a zip file in which are the results and all the collected log files.
- /Format:<xml | json>: allows us to generate log files in xml or JSON format as the case may be.
- /Scenario:[Recovery] - Tells SetupDiag to look for and process the reset and recovery logs while ignoring the setup and/or update logs.
- /Verbose – Allows you to generate much more data in the log file for analysis.
We see how this utility is valuable when there are failures with Windows updates.