Undoubtedly one of the essential elements when working with the computer, is Office. Thanks to this office suite, we can make different documents or presentations by using Word, Excel or PowerPoint among others. That is why news and updates are always well received by the user, and an improvement never hurts..
One of the most anticipated releases for all office suite users is Office 2019, which Microsoft has given us the opportunity to try all the benefits and new features added in this new office suite. Office 2019 Preview for Mac is focused on seeing how it is possible to implement this new version since one of its novelties is that it will be delivered through Office volume licensing especially for the corporate segment.
By downloading and installing Office 2019 Preview for macOS, we will be acquiring the Word, Excel, PowerPoint, Outlook, OneNote and OneDrive applications, with the difference that OneNote and OneDrive are the same versions that are available in Office 2016 for Mac and in the case of Skype for Business for Mac is not included in this suite..
The biggest change we will see from Office 2016 for Mac is the minimum version of the operating system required for the installation of Office 2019, since currently the minimum operating system requirement for Office 2019 Preview for Mac is macOS 10.12 or later but when it is released from Official form will only support the two most recent major versions of macOS in this case it would be macOS High Sierra and macOS Mojave.
Hardware requirements to install Office 2019 Preview on macOS Mojave
The minimum requirements are:
- If Office 2016 for Mac is already installed, it will be replaced with Office 2019 Preview for Mac since it does not support both versions simultaneously.
1. How to download Office 2019 Preview on macOS Mojave
Step 1
The first step to take is to go to the following link and log in or register if we have not yet done so:
Windows developers registration
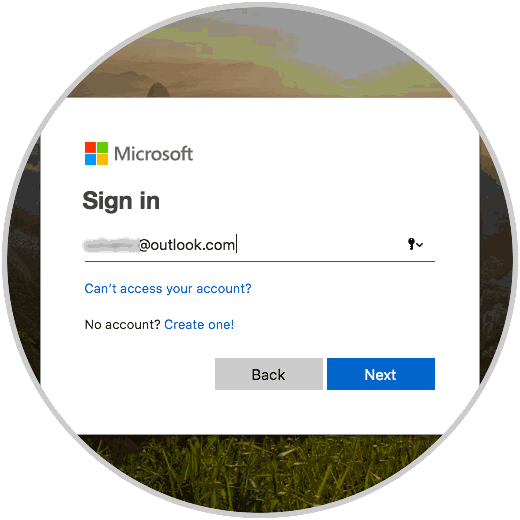
Step 2
Click on Next to enter the program and in the window we will go to the Overview section where we will see the following:
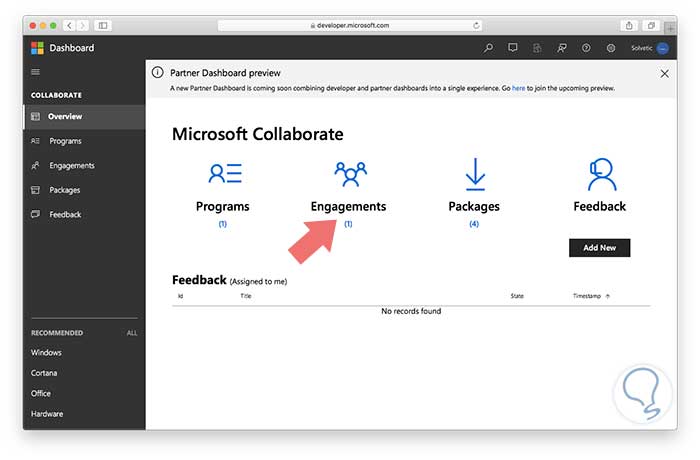
Step 3
There we click on the Engagements section and the following will be displayed:
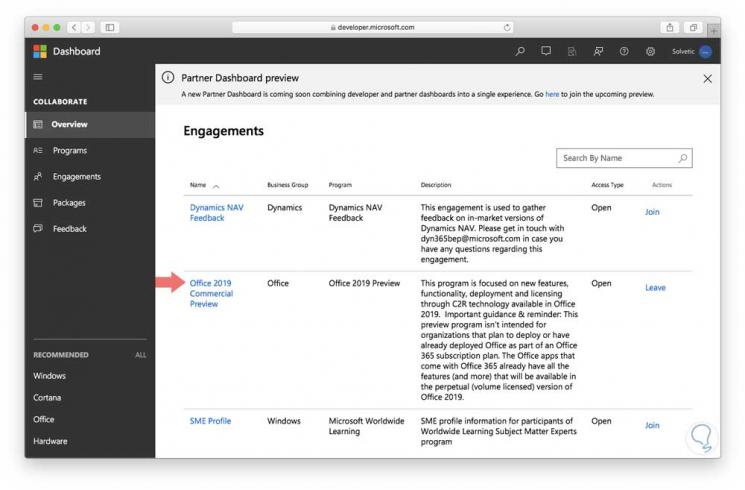
Step 4
We click on the Office 2019 Commercial Preview section where we will see this:
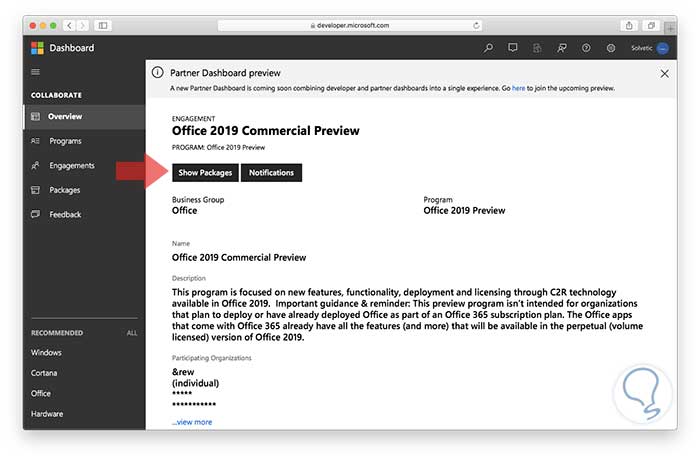
Step 5
Click on the Show Packages button and in the next window we will see the download options for Office 2019 Preview:
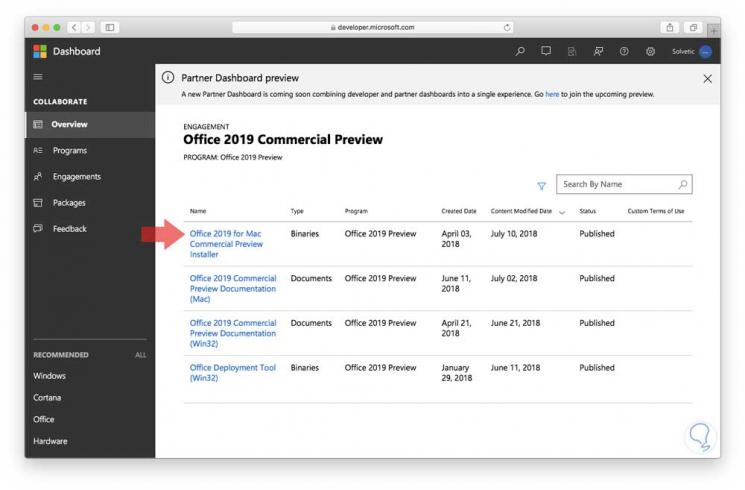
We click on the Office 2019 for Mac Commercial Preview Installer line and the installer download process will begin, which weighs 1.98 GB..
2. How to install Office 2019 Preview on macOS Mojave
Step 1
Once downloaded we proceed to its execution where we will see the following assistant:
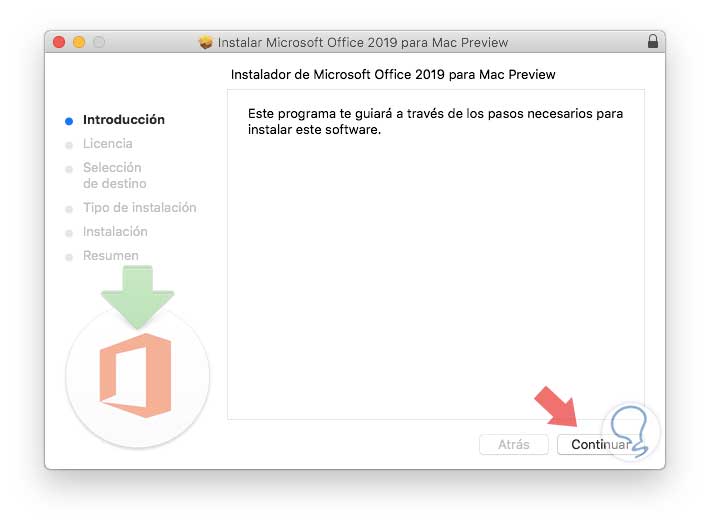
Step 2
Click on Continue and we will access the Office 2019 Preview license agreement:
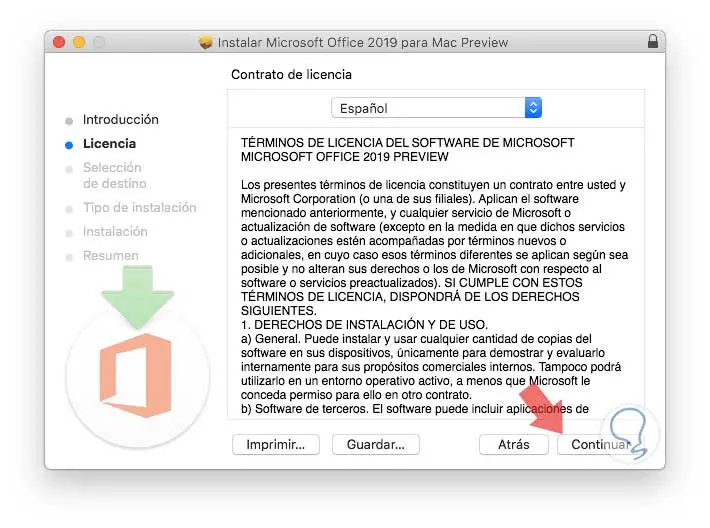
Step 3
Click on Continue and we must accept this contract to continue with the process:
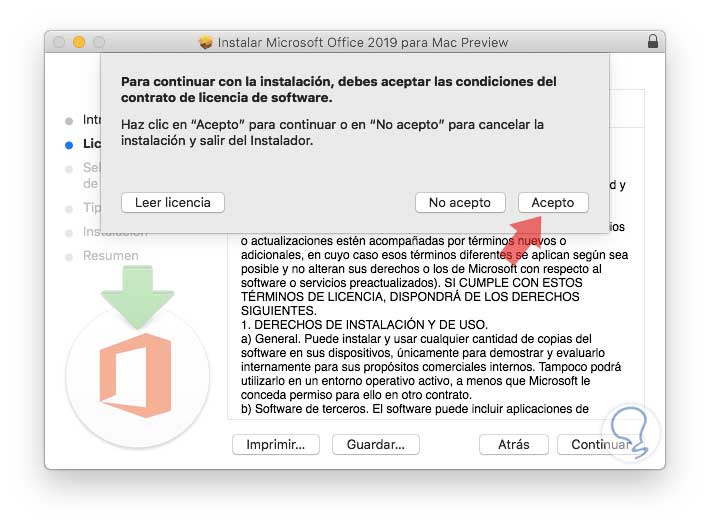
Step 4
Click on the Accept button and then we can define, if we wish, the installation path of Office 2019:
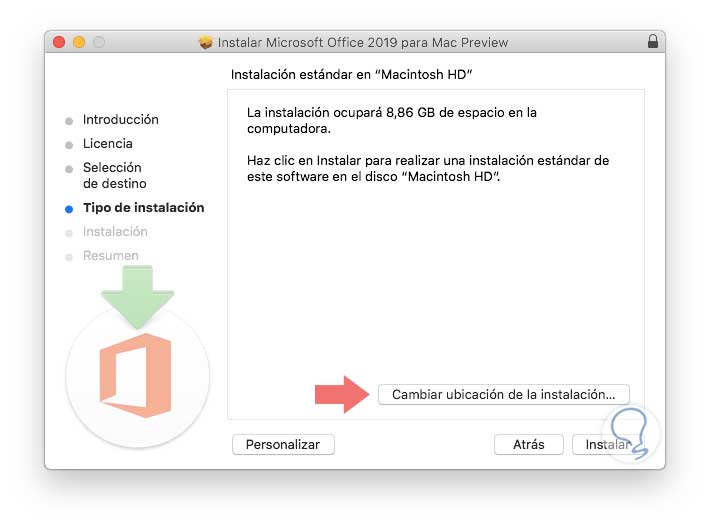
Step 5
Click on the Install button to start the installation process of Office 2019 Preview on macOS Mojave and the administrator password is required:
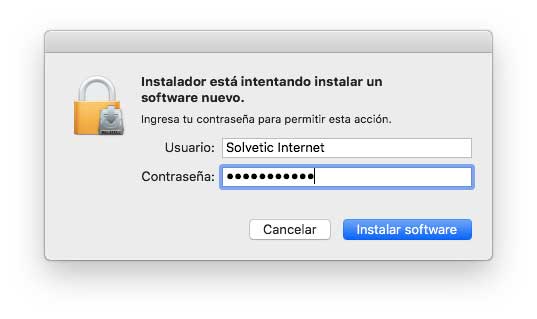
Step 6
Click on Install software and we will see that the process starts:
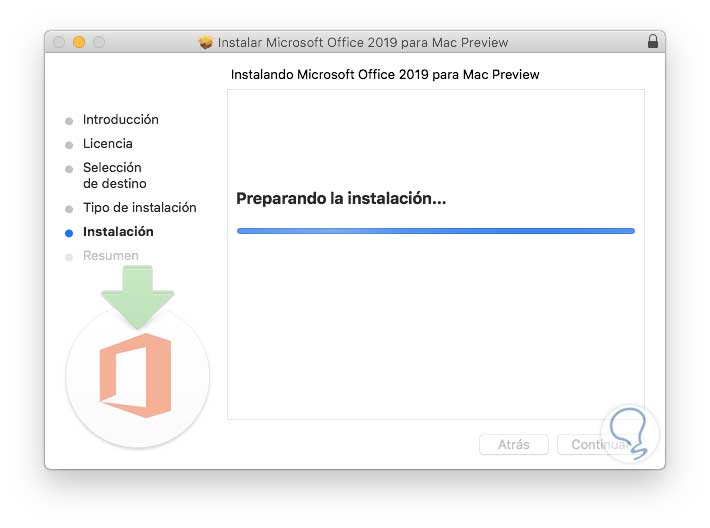
Step 7
Once this process is finished we will see the following message. Click on Close to exit the assistant.
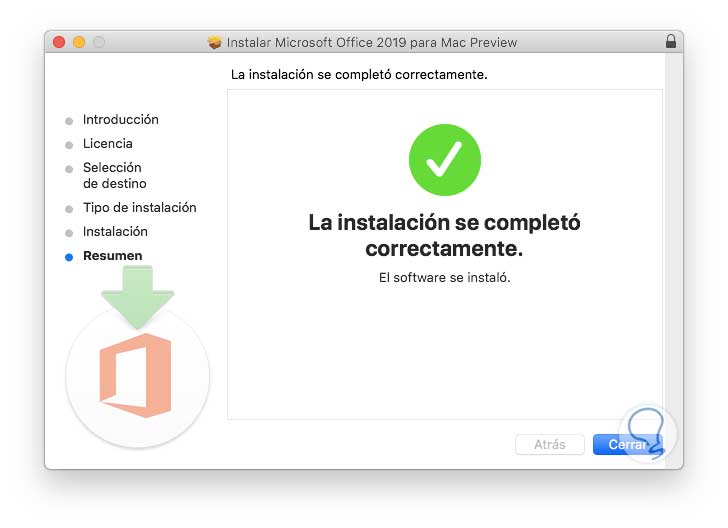
Step 8
The following will be displayed. There we can keep or not the Office 2019 Preview installer in macOS Mojave.
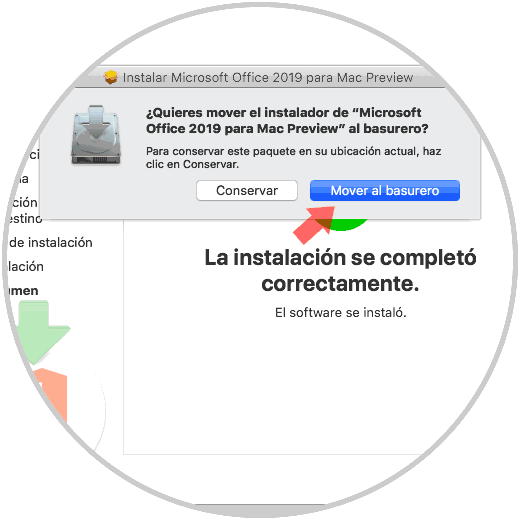
Step 9
Now we can access any of the Office 2019 applications using Spotlight or Applications:
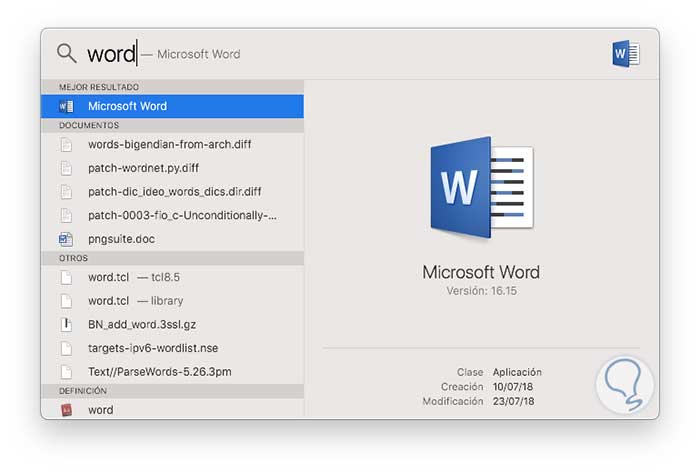
Step 10
When accessing for the first time we will see the following:
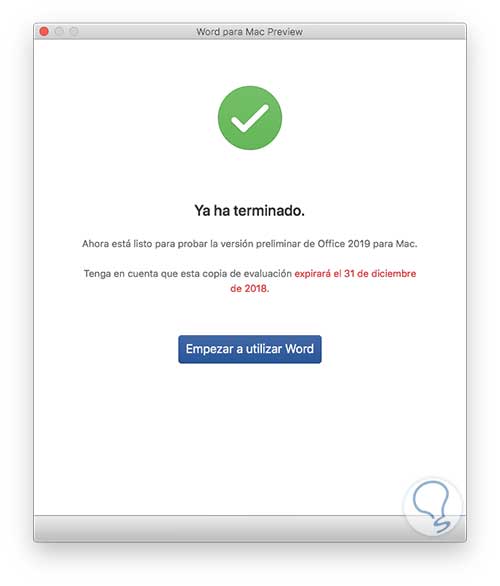
Step 11
Click on the Start using Word button and we will access the utility:
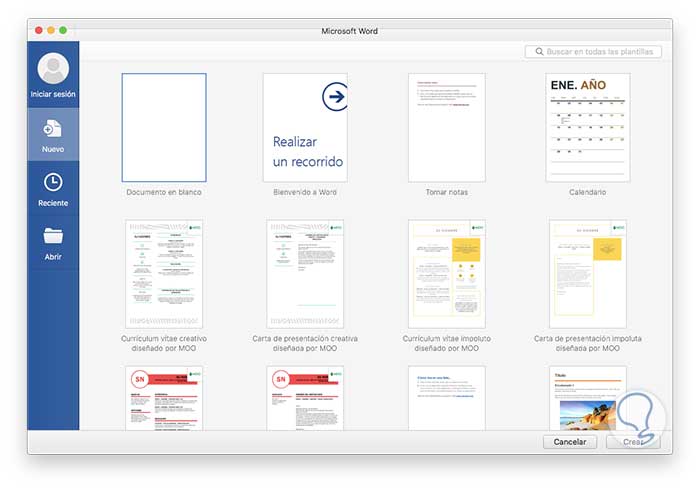
In this way we will have the opportunity to try the new version of Office to know it more thoroughly and see all its news and test if we like this new update before it is officially launched.