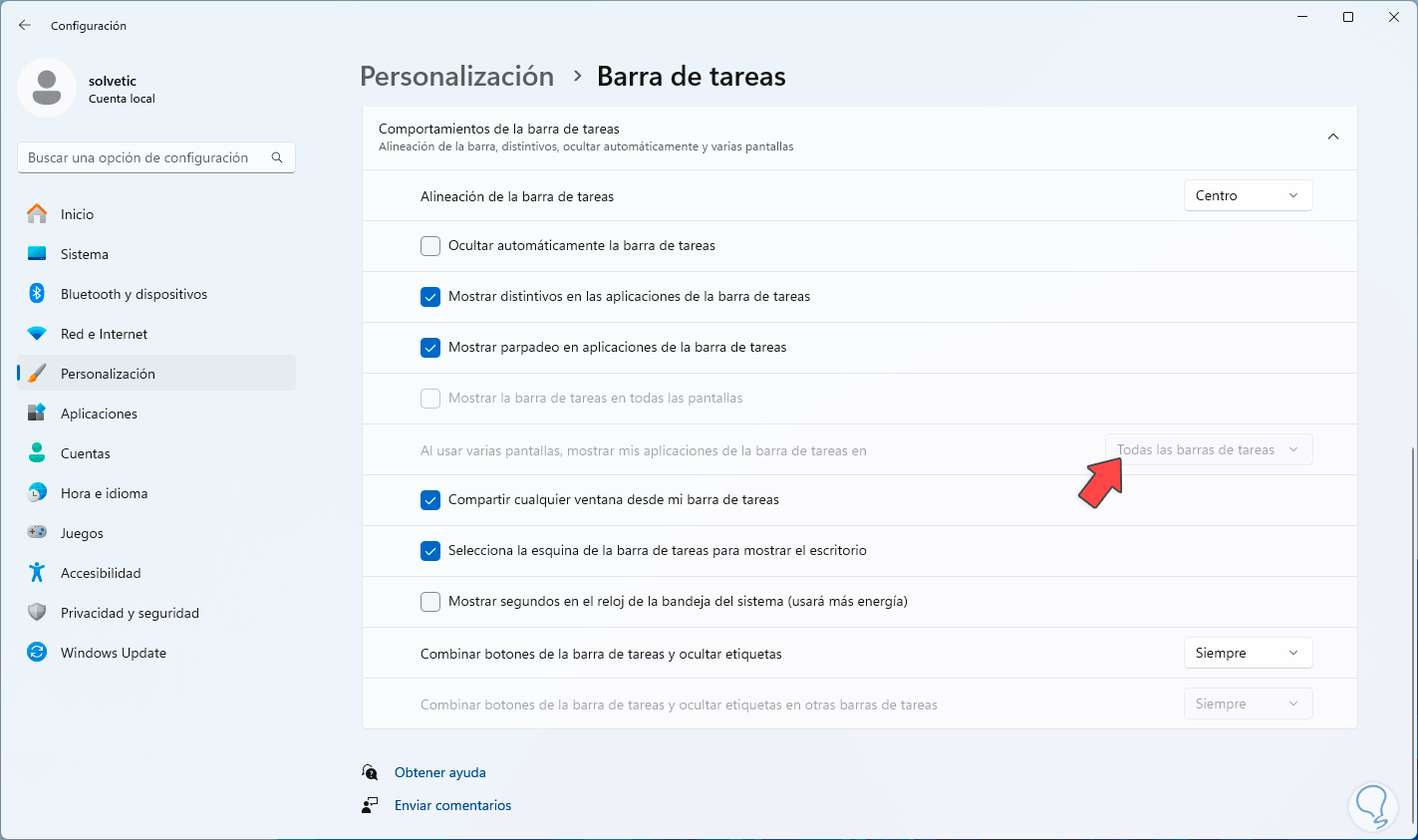To stay up to date, remember to subscribe to our YouTube channel!
SUBSCRIBE ON YOUTUBE
One of the most important components in Windows 11, and in previous versions, is the taskbar, it has undergone some modifications in this new edition of Windows and from it we are able to perform actions such as:
Actions
- Have access to the Start menu.
- Have notifications from the action center.
- Open pinned applications.
- View the system date and time and many more activities.
In Windows, by default, the taskbar has some accesses and functions that can take up space that can be used for other tasks and at TechnoWikis we will show you how you can save space on the taskbar through some simple methods..
How to save space on the Windows taskbar
Step 1
First of all we can see what the structure of the taskbar is like:

Step 2
Now, we click on the Start menu and from there we click on “Settings”, then we will go to “Personalization”:
There we click on “Taskbar”, we will have access to the following:
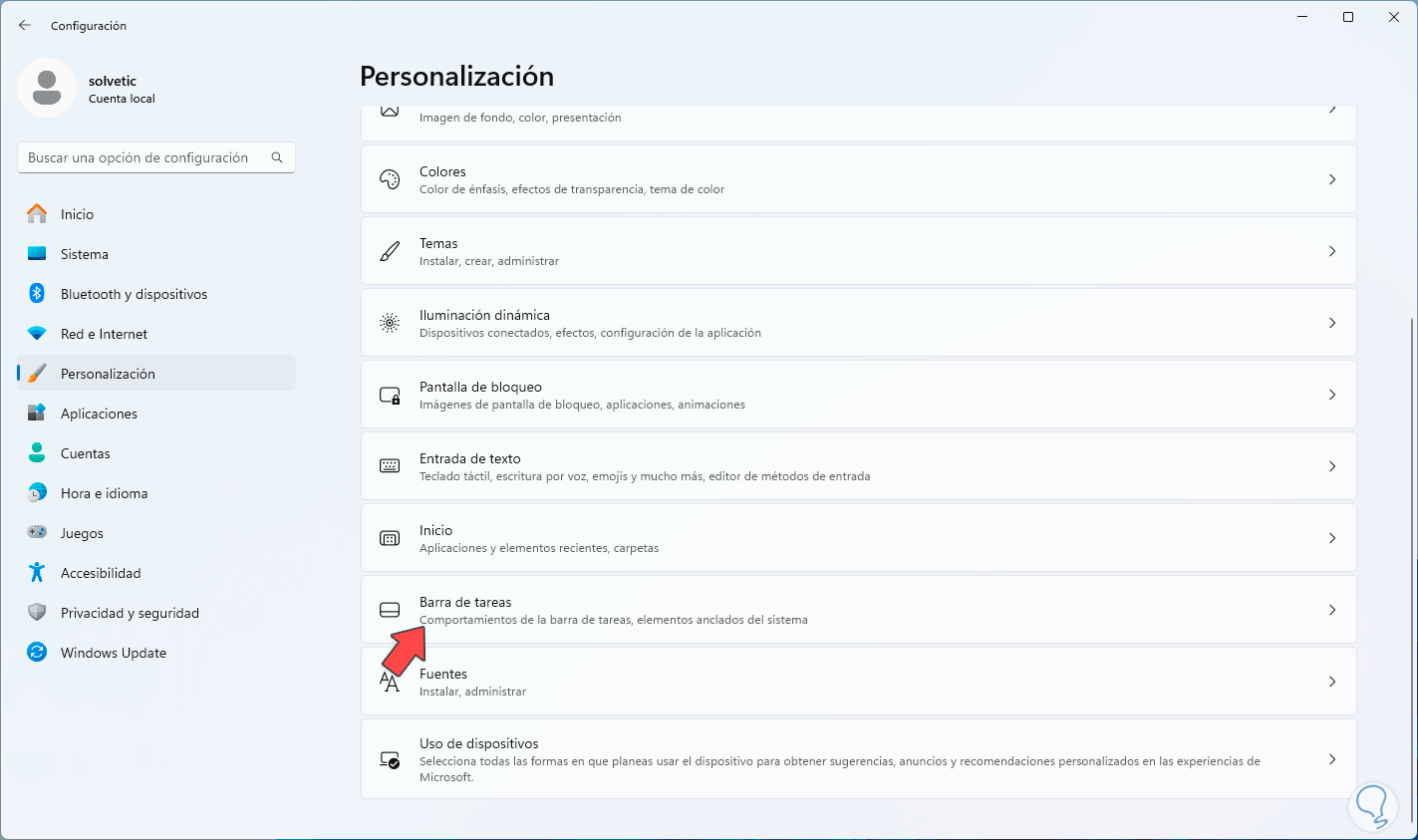
Step 3
First of all, in the “Search” field we set the value “Hide”:
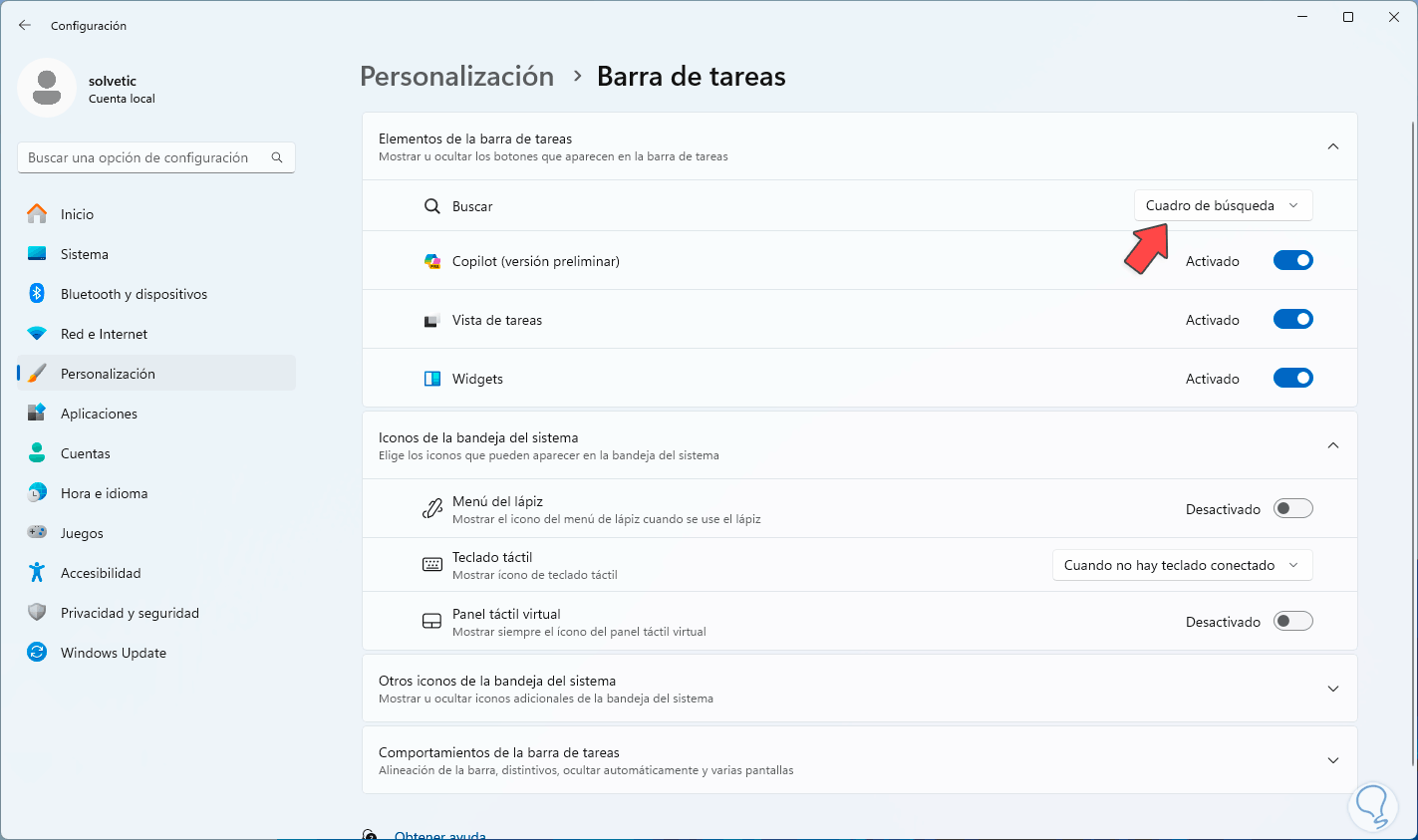
Step 4
We can automatically see that available space on the taskbar:

Step 5
Again we go to the Taskbar section and see the options in the “Taskbar Elements” section. There we can deactivate the switches present there such as Copilot, Widgets and Task View:
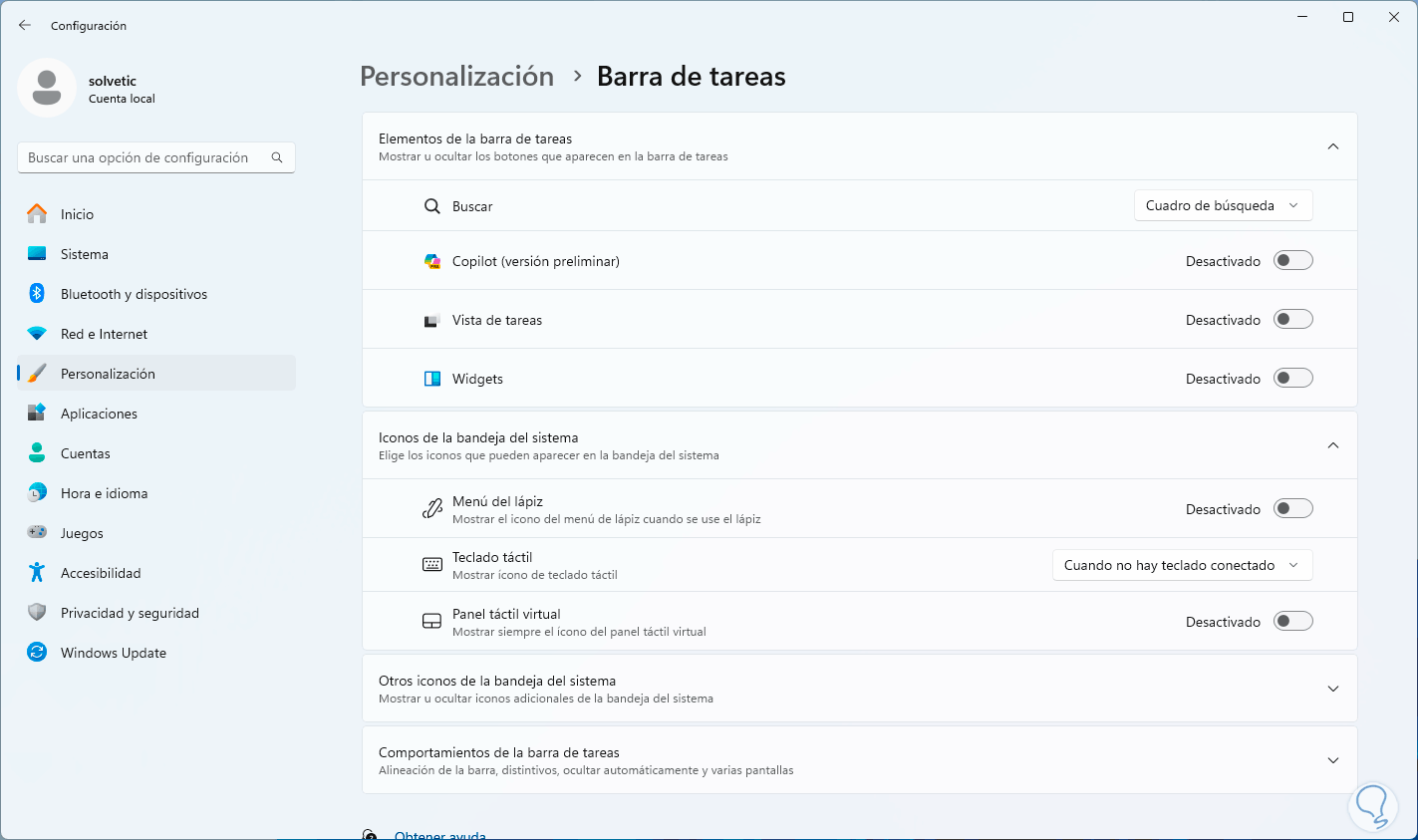
Step 6
This effect will be immediately reflected in the taskbar:

Step 7
Again we return to the Taskbar section, this time we click on “Other system tray icons”. Here we deactivate the “Hidden icon menu” switch. This allows any of the active elements to be hidden on the taskbar.
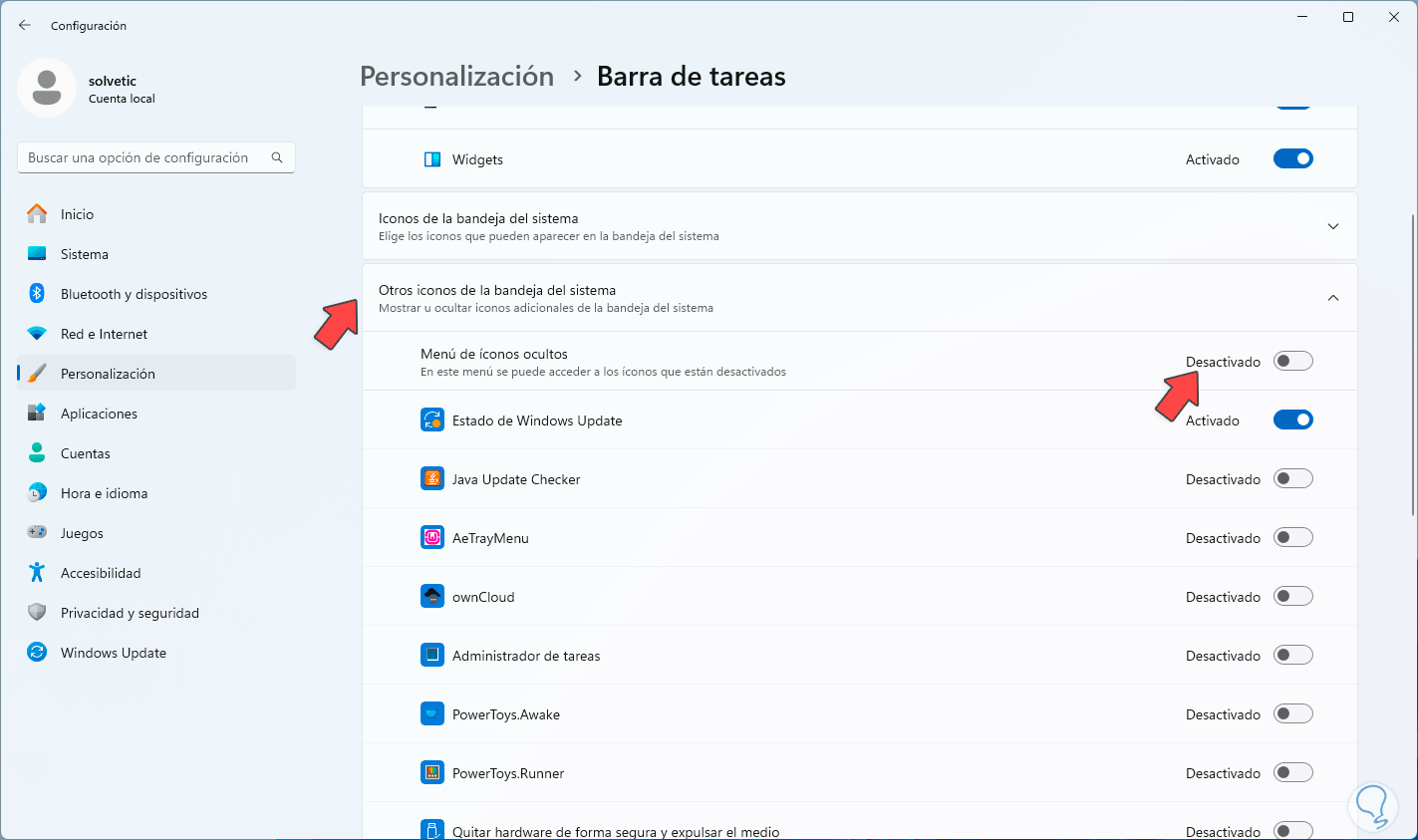
Step 8
After this, we go to the route:
Step 9
Here we click on the “Date and time” option, we will see the following:
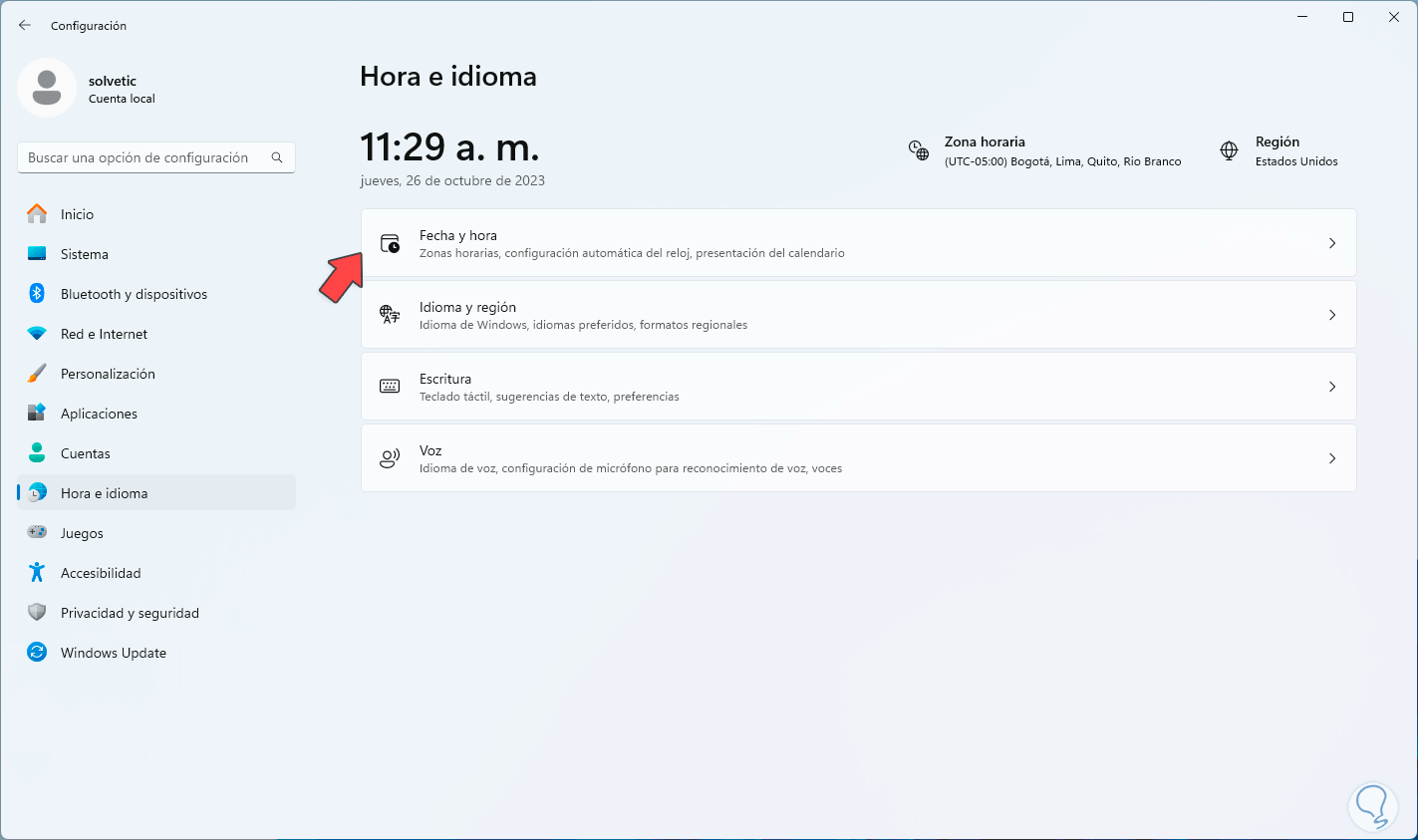
Step 10
We deactivate the “Show time and date in the system tray” switch:
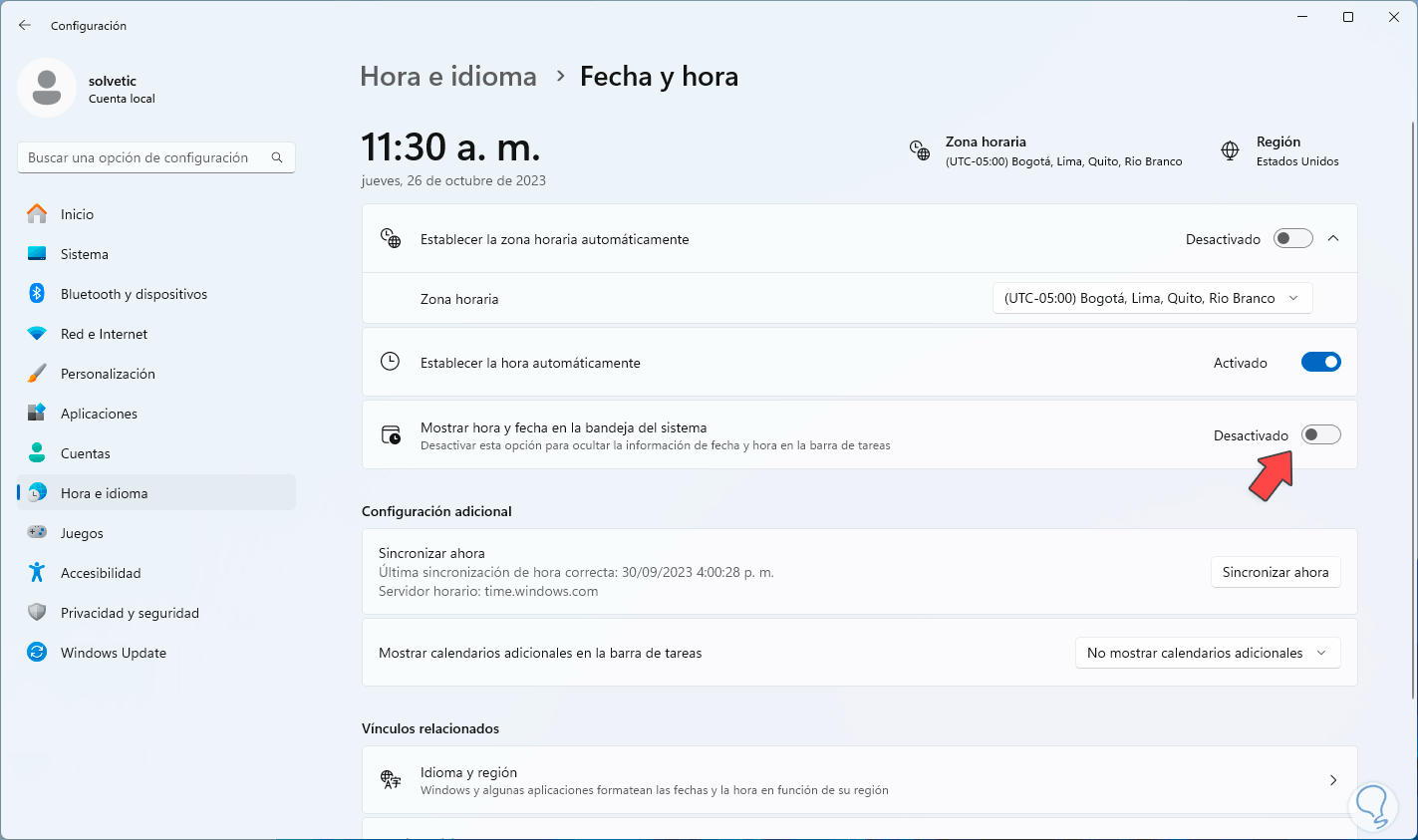
Step 11
This will result in that datetime slot being available:

Step 12
Another option to save space on the taskbar is to right-click on one of the accesses pinned there, in the menu click on “Unpin from the taskbar”:
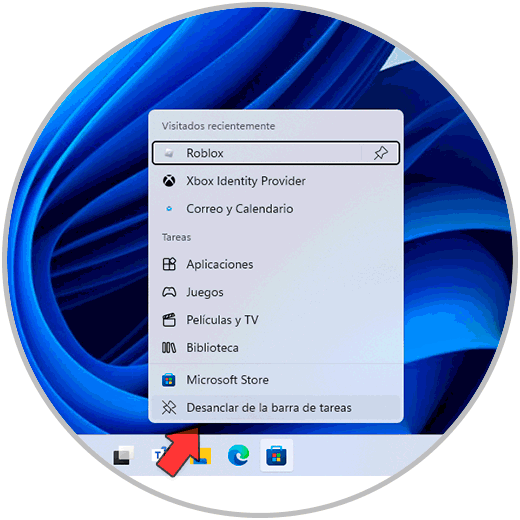
Step 13
This access will be deleted from the taskbar:

Step 14
Finally, let's go again to:
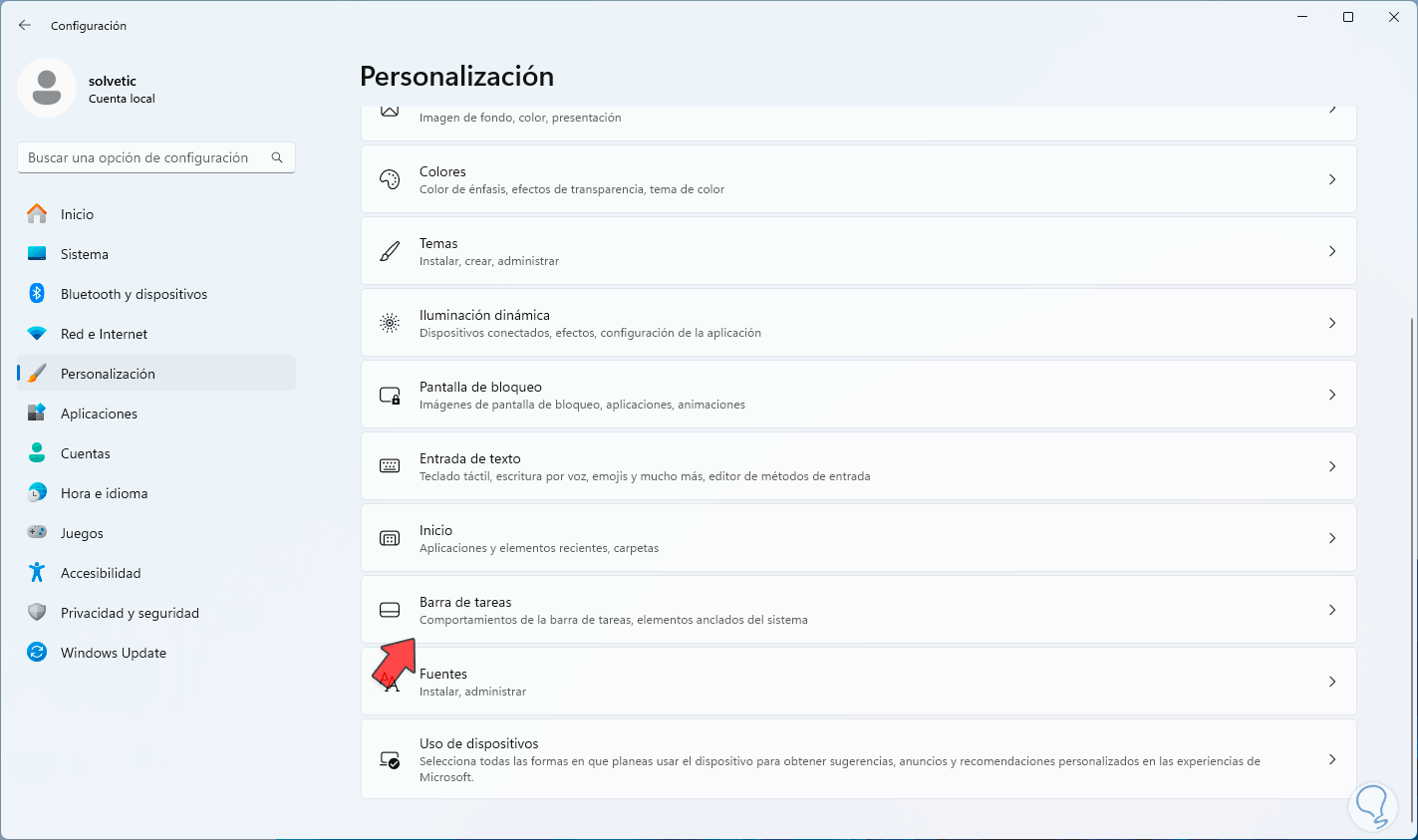
Step 15
After this, we click on “Taskbar Behavior”, there, in “Combine taskbar buttons and hide labels” we validate that it is “Always”:
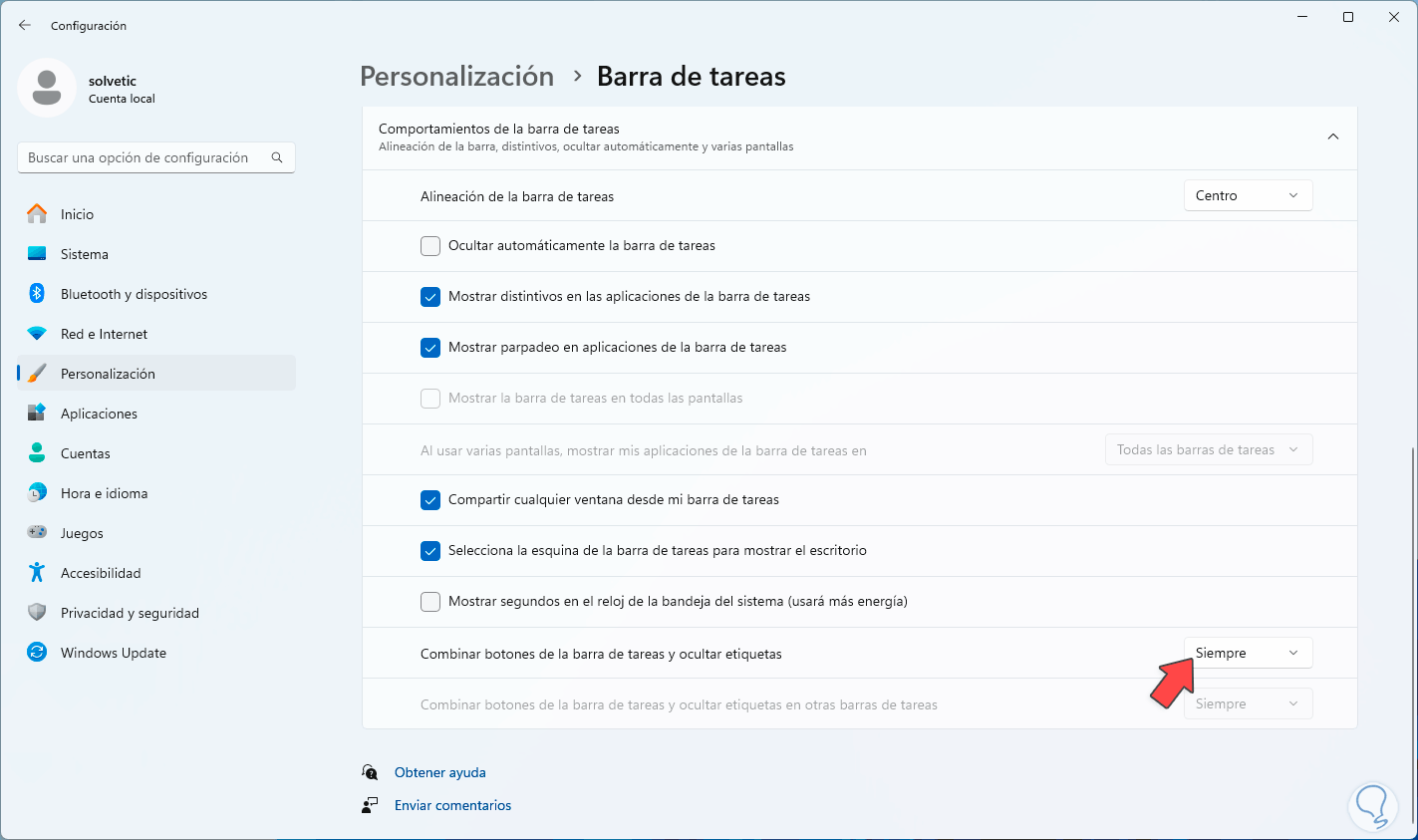
Step 16
Alternatively, if we use multiple screens, in the section “When using multiple screens show my taskbar applications on” and set the value “Taskbar where the window opens”. Each of these options will help us save space on the Windows taskbar.