To stay up to date, remember to subscribe to our YouTube channel!
SUBSCRIBE ON YOUTUBE
One of the most important elements in Windows 11 is the taskbar which integrates various elements for user help such as the Start menu, the date and time, the volume control and the Notification Center, but one of the most important It is the search box which we use daily to search for files, programs and folders but an error that we can find is that when we click on this search box we find that it is not activated to carry out the process, The reason may be varied but no matter what it is, TechnoWikis has a solution for you..
When you can't search the taskbar, it presents major problems in the efficiency of daily work. The inability to quickly access programs, files, or settings is frustrating and can cause delays. Productivity suffers as time is wasted searching manually. Additionally, a lack of taskbar search can limit the ability to switch between tasks fluidly, impacting organization and responding to work demands in a timely manner. In short, errors in Windows taskbar search hinder the smoothness and efficiency in daily operations.
1 I can't search the taskbar solution from CMD
Step 1
The first method to use will be to execute a small command in the command prompt console, for this, we right click on the Start menu and select the “Terminal (Administrator)” option:
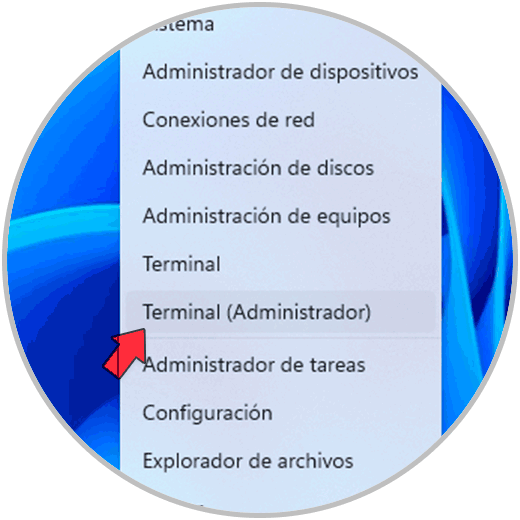
Step 2
We must accept the UAC permissions:
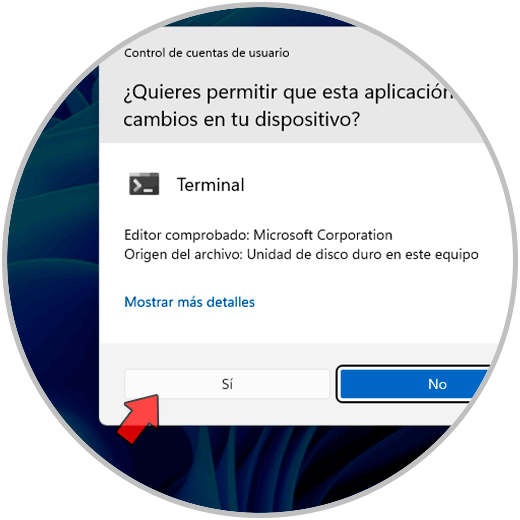
Step 3
When accessing the console we are going to execute the following:
C:\Windows\System32\ctfmon.exe
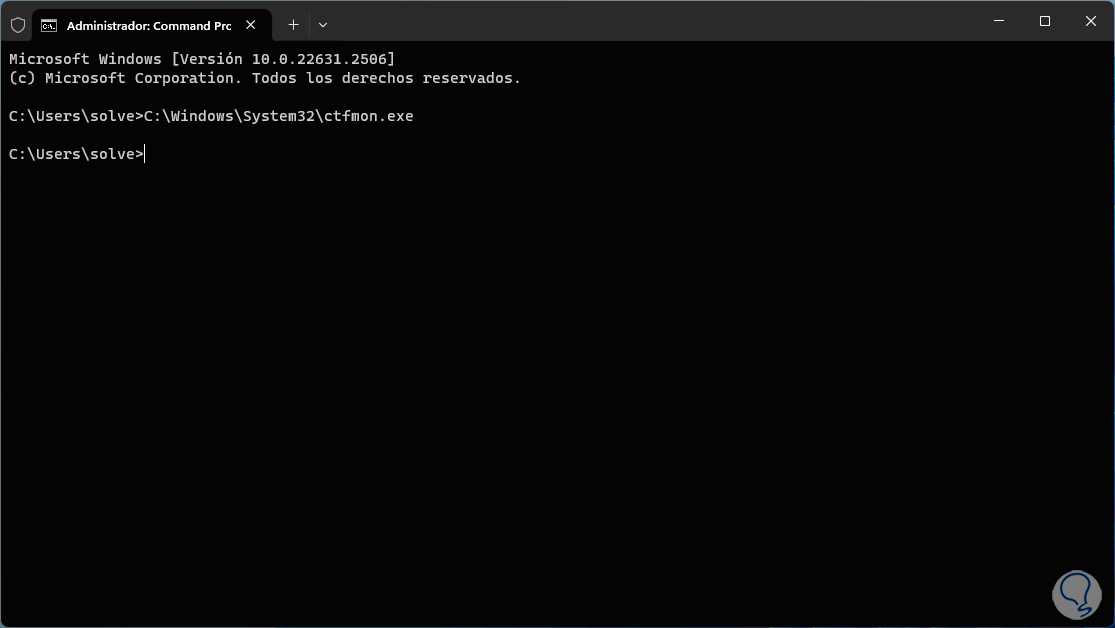
Step 4
This ctfmon.exe utility is part of Office and is focused on text entry processes but can have an impact with the activation of the search box, when we execute the command we validate that it is possible to use the search box:
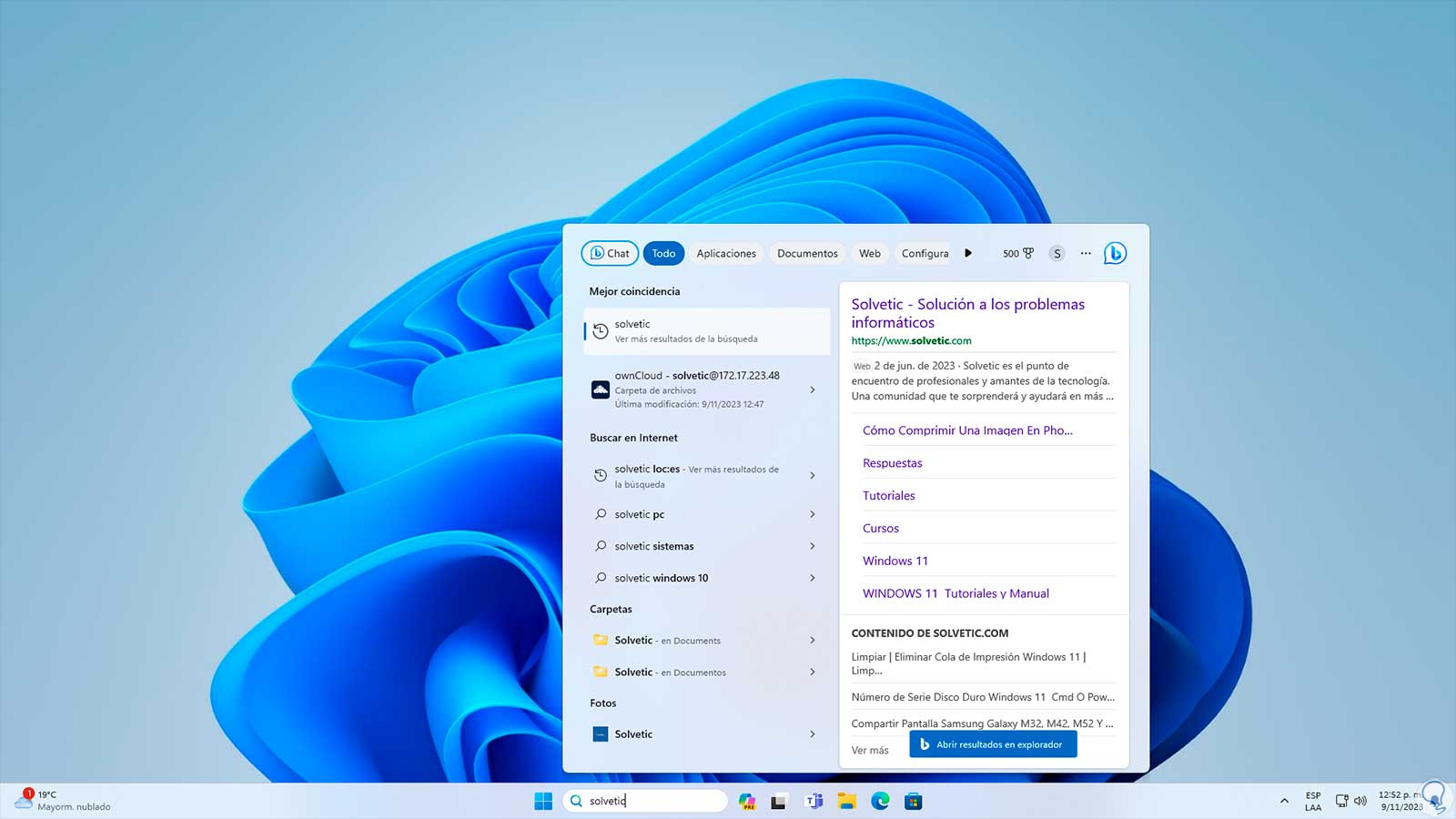
2 I can't search the taskbar solution from PowerShell
Step 1
Through the PowerShell console we have the opportunity to execute some commands that will help us recover the search box in Windows. To use this, we right-click on the Start menu and select “Task Manager”:
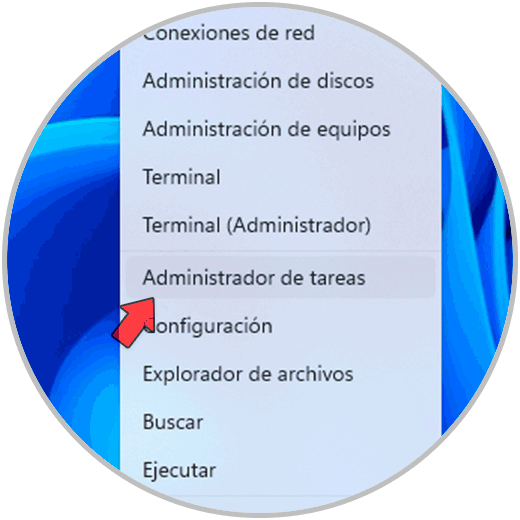
Step 2
The Administrator console will open. Here we will click on “Run new task” and in the pop-up window we enter “powershell” and activate the “Create this task with administrative privileges” box:
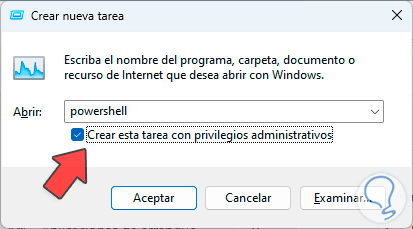
Step 3
We click on “OK”, now, in the PowerShell console, we first execute the following command to configure the system execution policy:
PowerShell -ExecutionPolicy Unrestricted
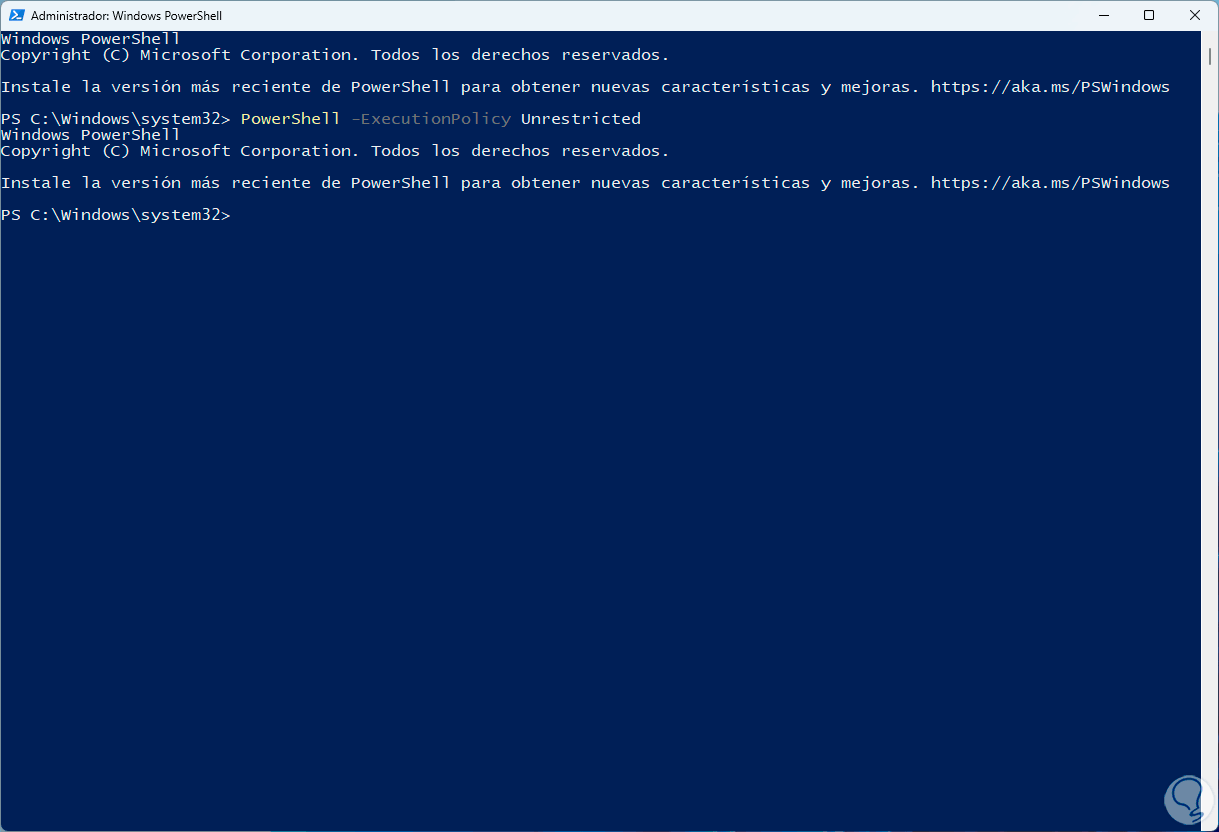
Step 4
After this, let's run the following to reset the taskbar settings:
Get-AppXPackage -AllUsers |Where-Object {$_.InstallLocation -like "*SystemApps*"} | Foreach {Add-AppxPackage -DisableDevelopmentMode -Register "$($_.InstallLocation)\AppXManifest.xml"} 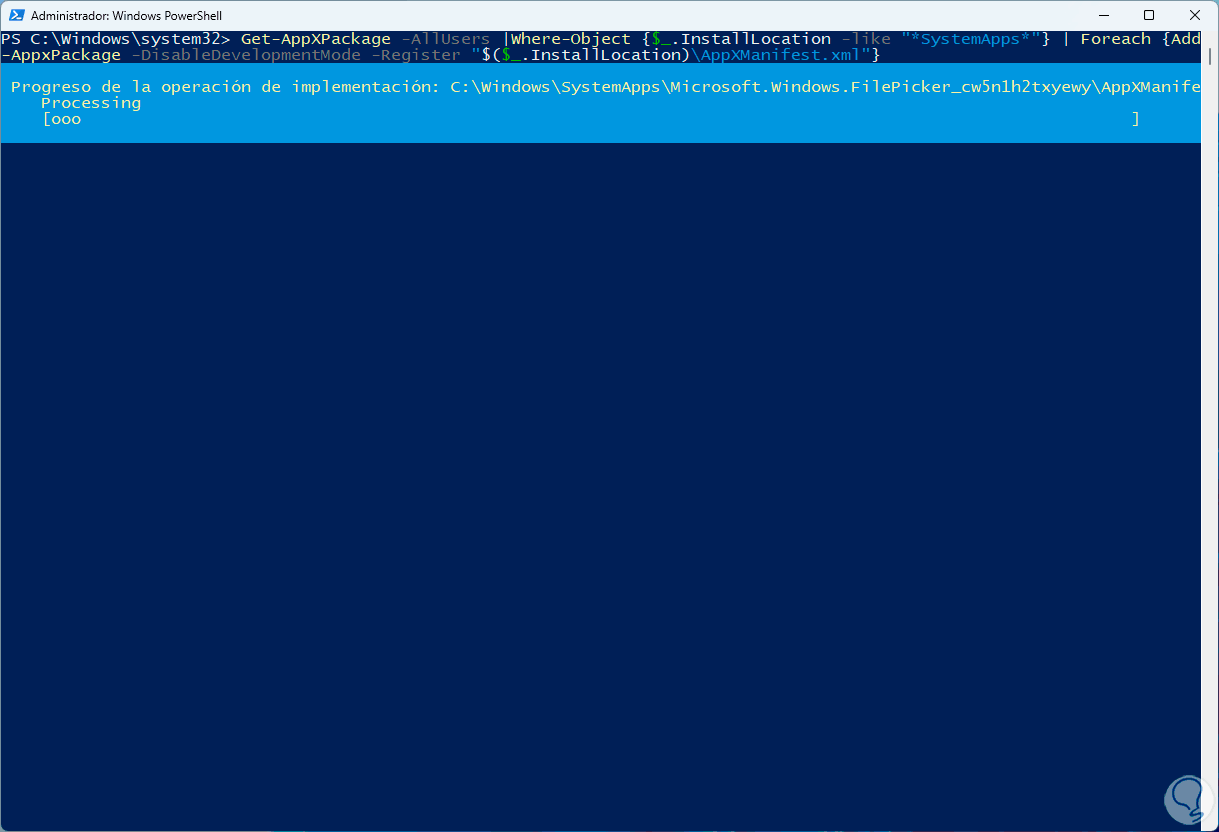
Step 5
At the end of this process, it is normal that we see some errors associated with applications that do not affect the search box at all:
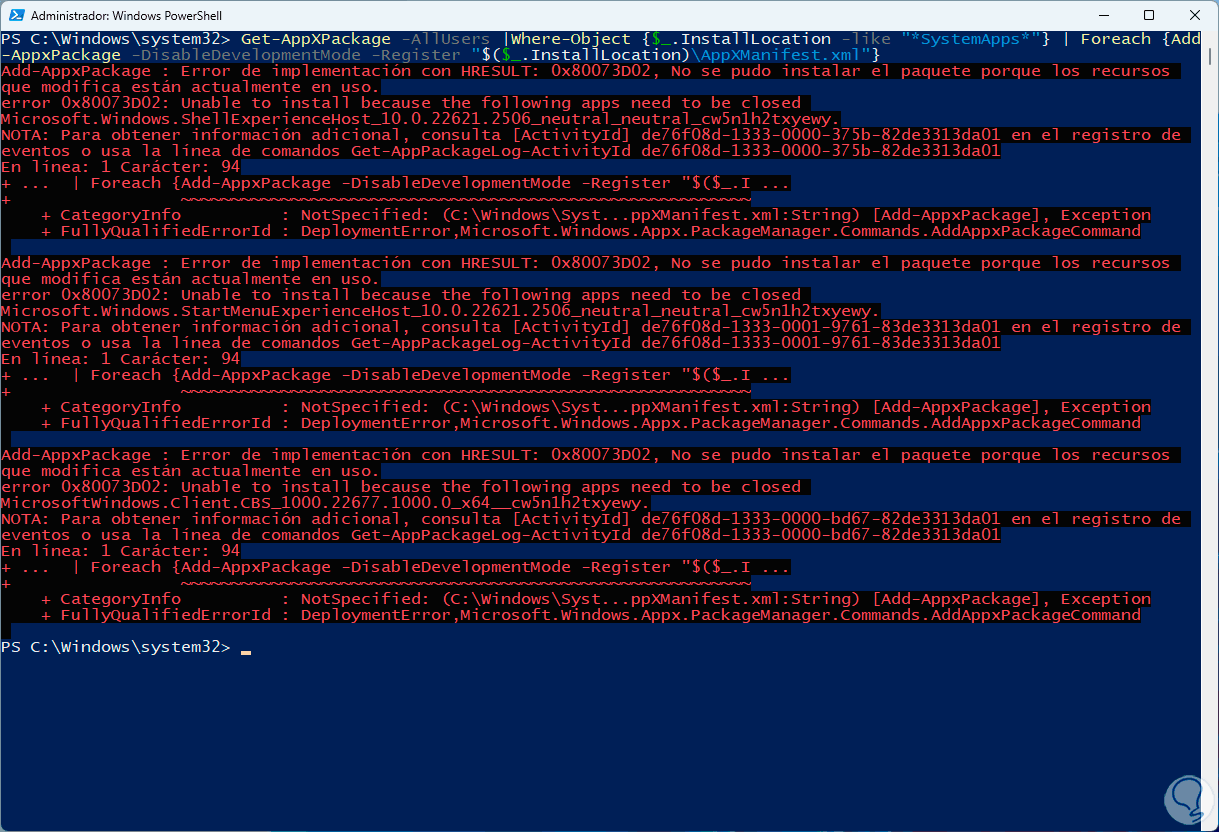
Step 6
After this, we execute the following:
$manifest = (Get-AppxPackage Microsoft.WindowsStore).InstallLocation + '\AppxManifest.xml' ; Add-AppxPackage -DisableDevelopmentMode -Register $manifest
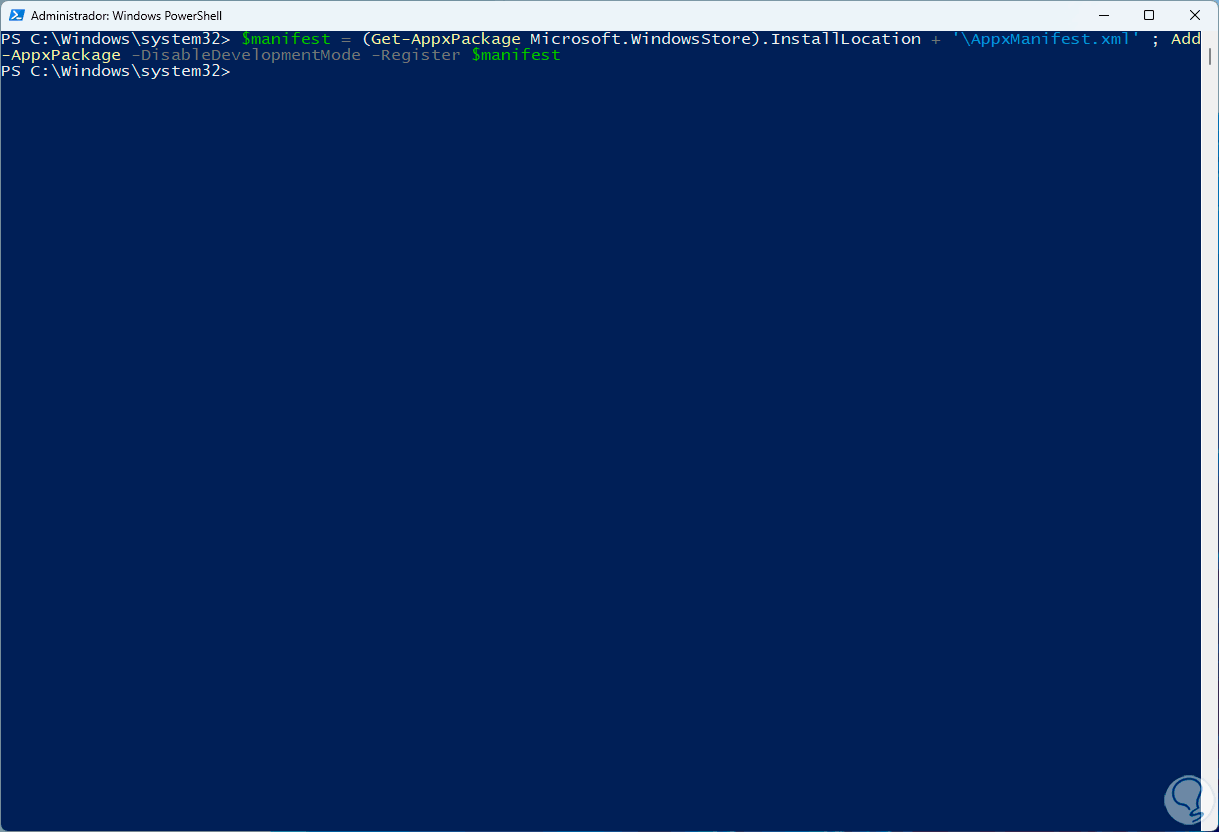
Step 7
After that, we check that it is possible to use the search box:
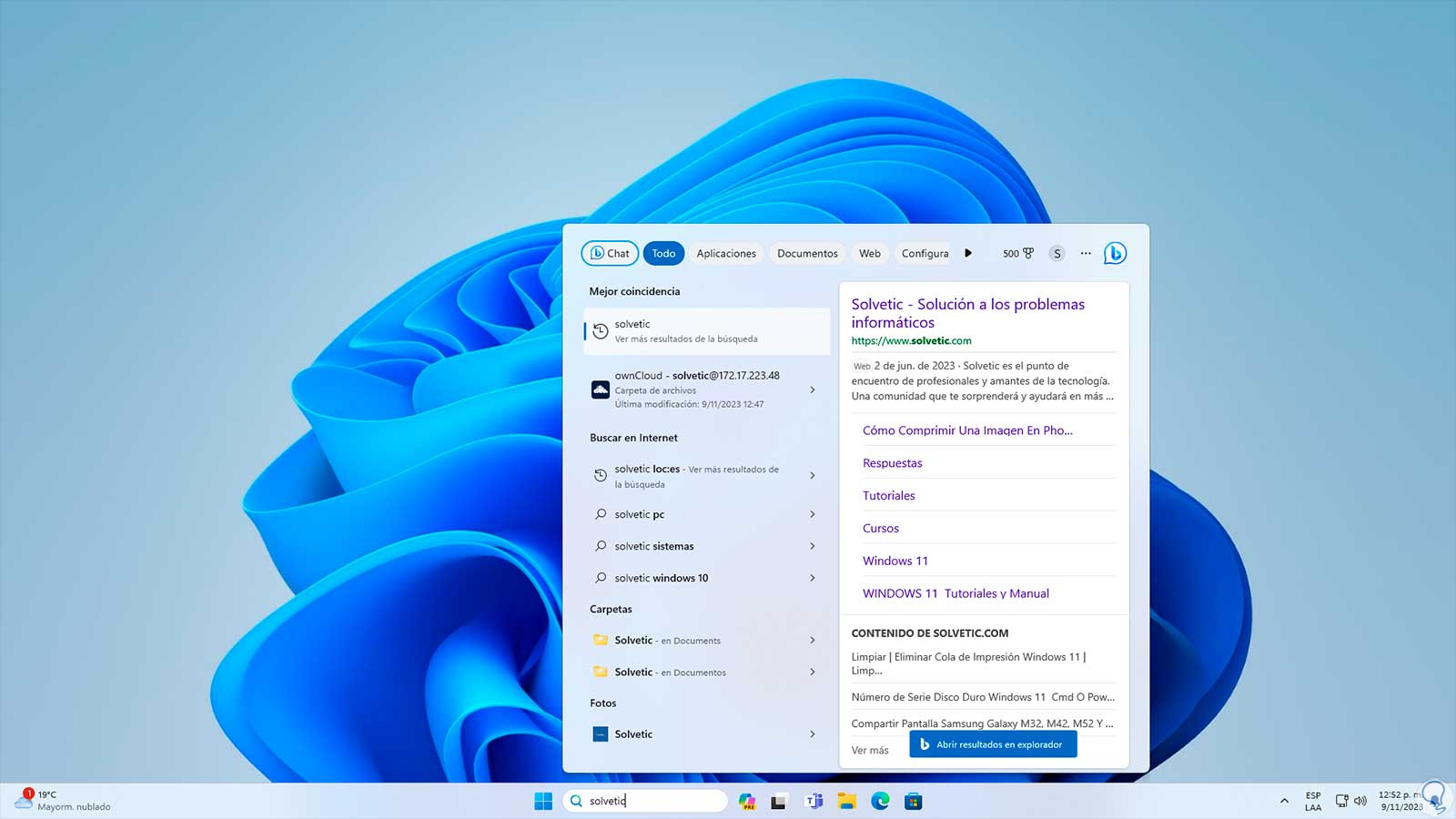
3 I can't search the taskbar solution from Windows Explorer
Step 1
In this case we are going to reset our Explorer in a few steps, first, we open the Task Manager from Start:
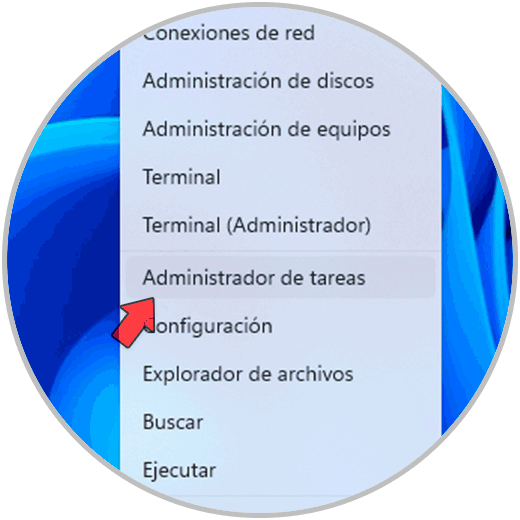
Step 2
In the console, we locate the Windows Explorer process, right-click on it and select “End Task”:
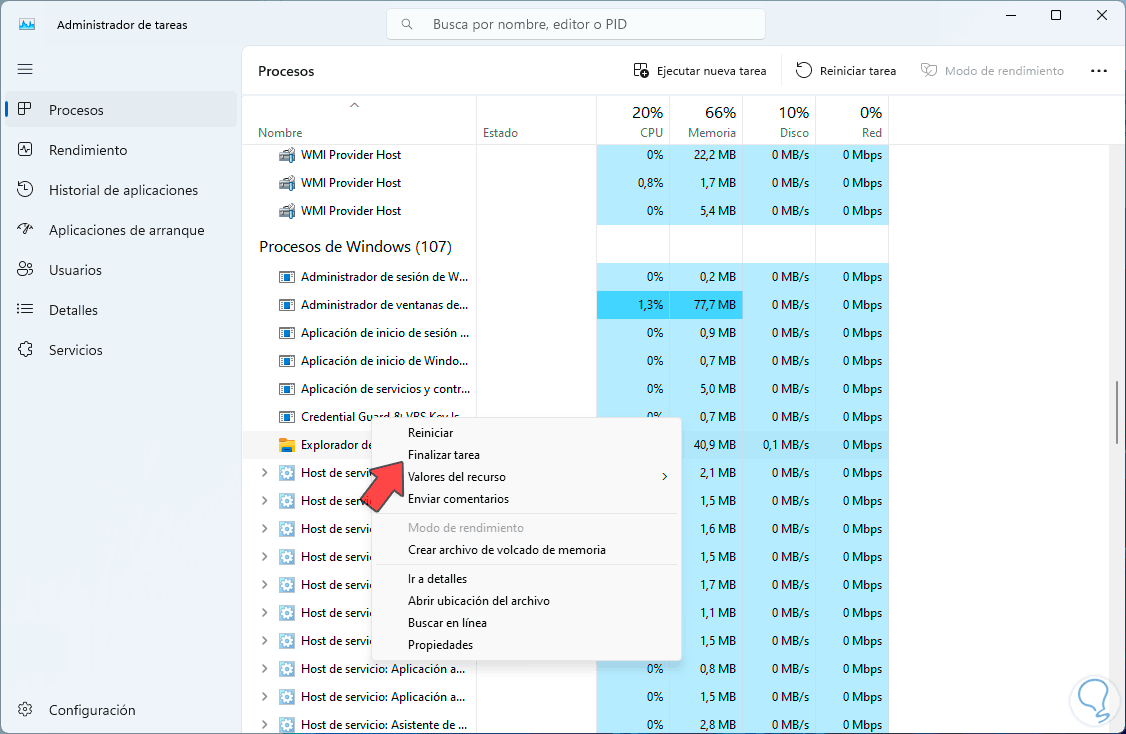
Step 3
We can see that the entire environment is disabled:
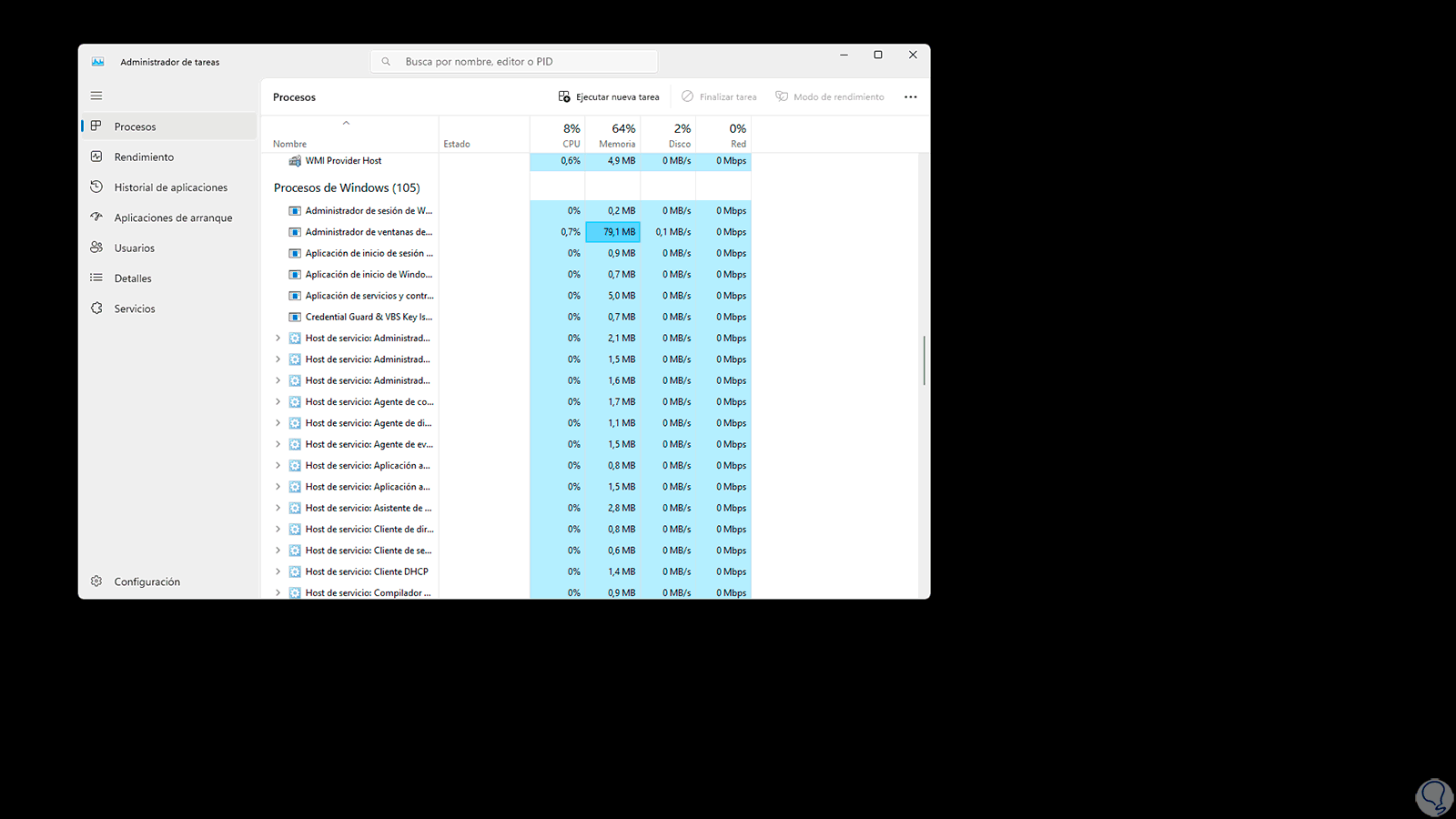
Step 4
We click on “Run new task” and enter the name “explorer.exe”, activate the “Create this task with administrative privileges” box:
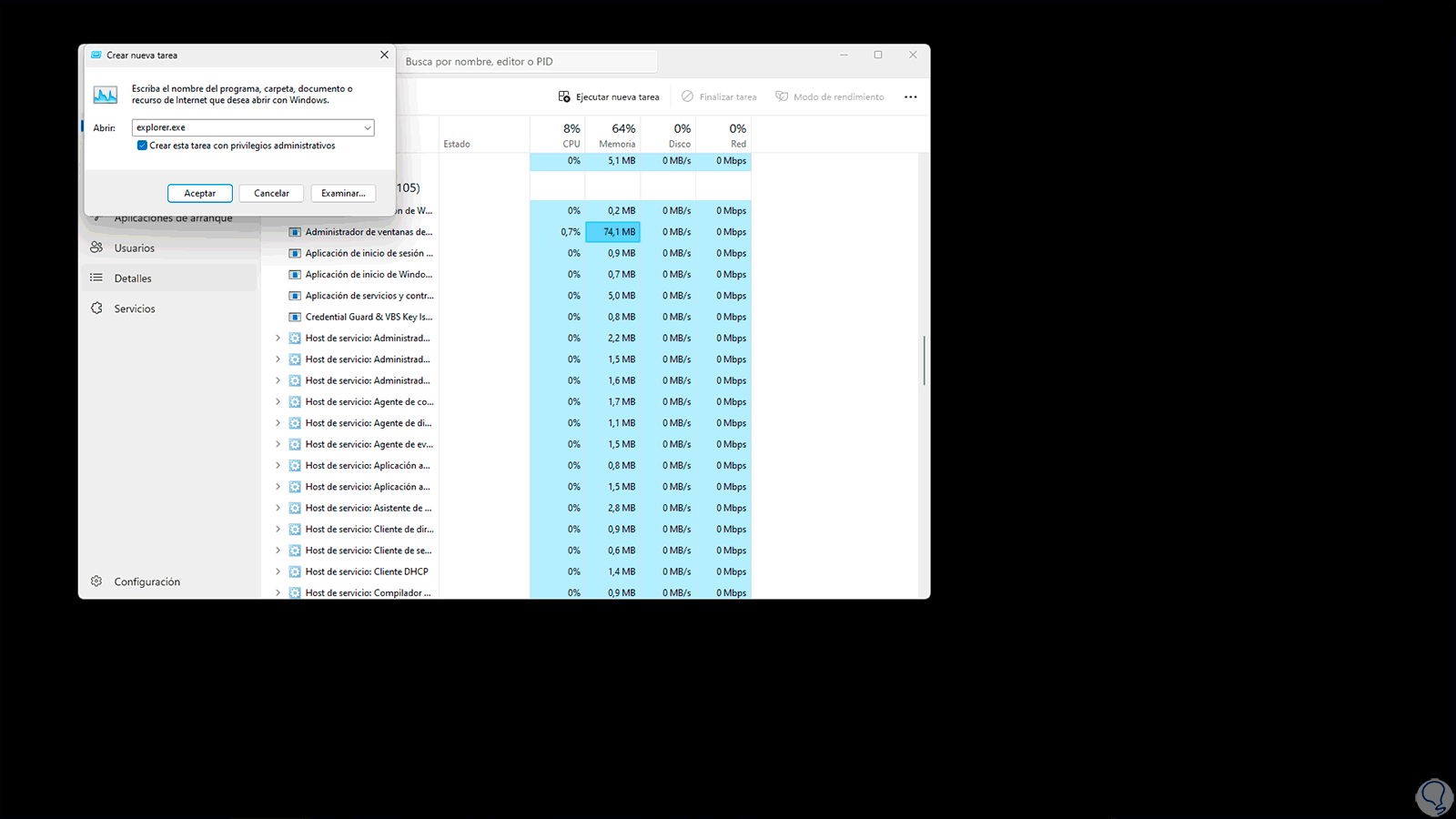
Step 5
We wait for the environment to load:

Step 6
We can check what the search box is for:
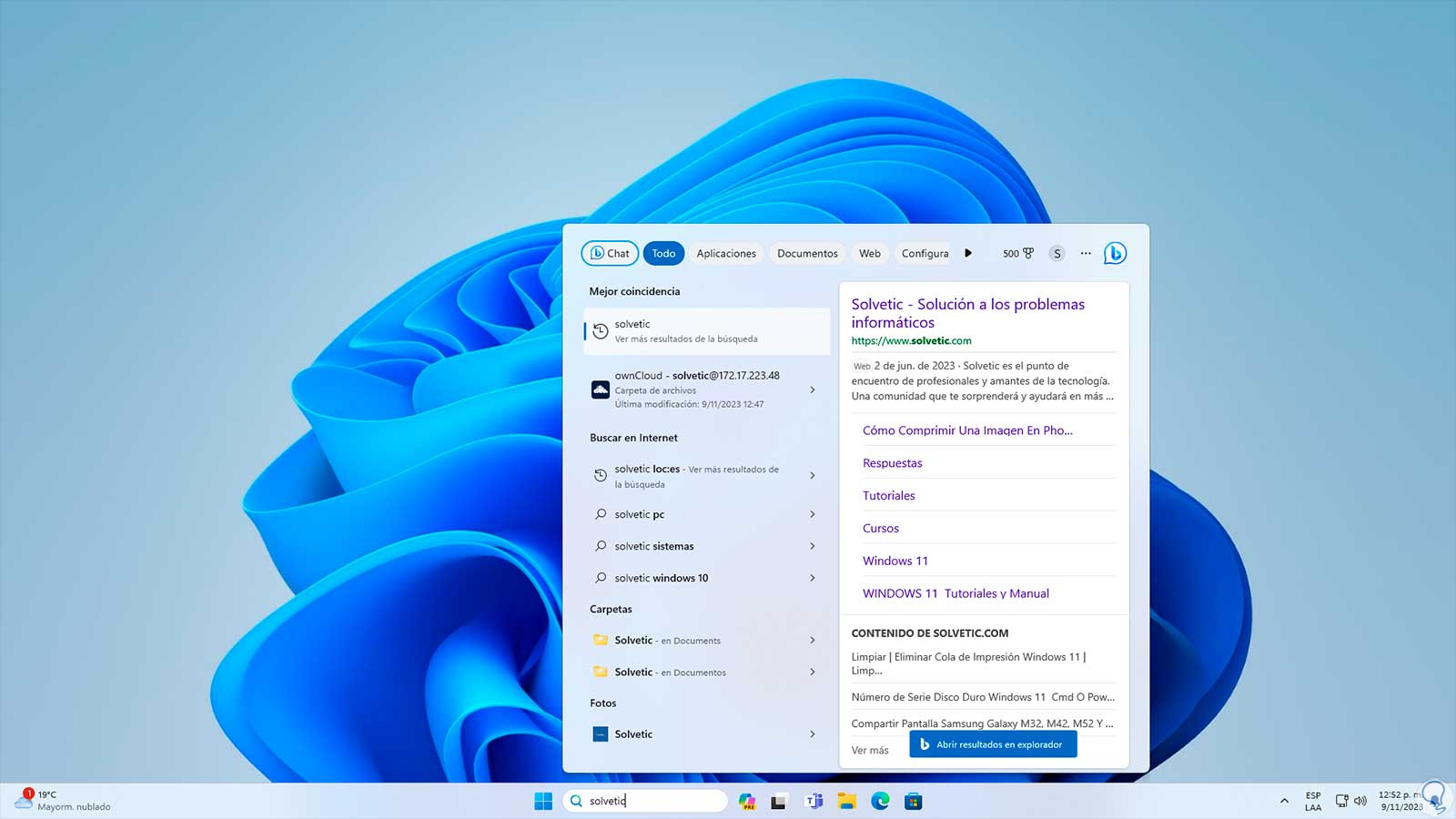
4 I can't search the taskbar for a solution from Console
Step 1
Finally we can run a utility to restore the operation of the search box, we right click on Start and select “Terminal (Administrator)”:
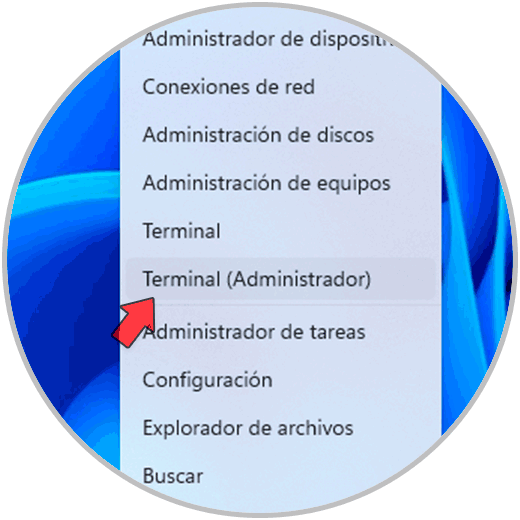
Step 2
We accept the permissions:
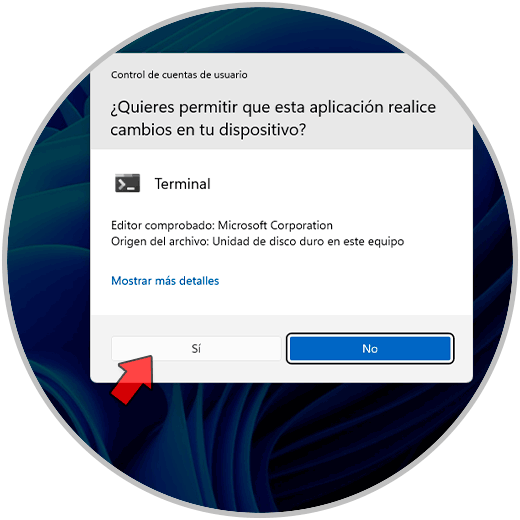
Step 3
In the console we execute the “sfc scannow” command to perform a file system scan:
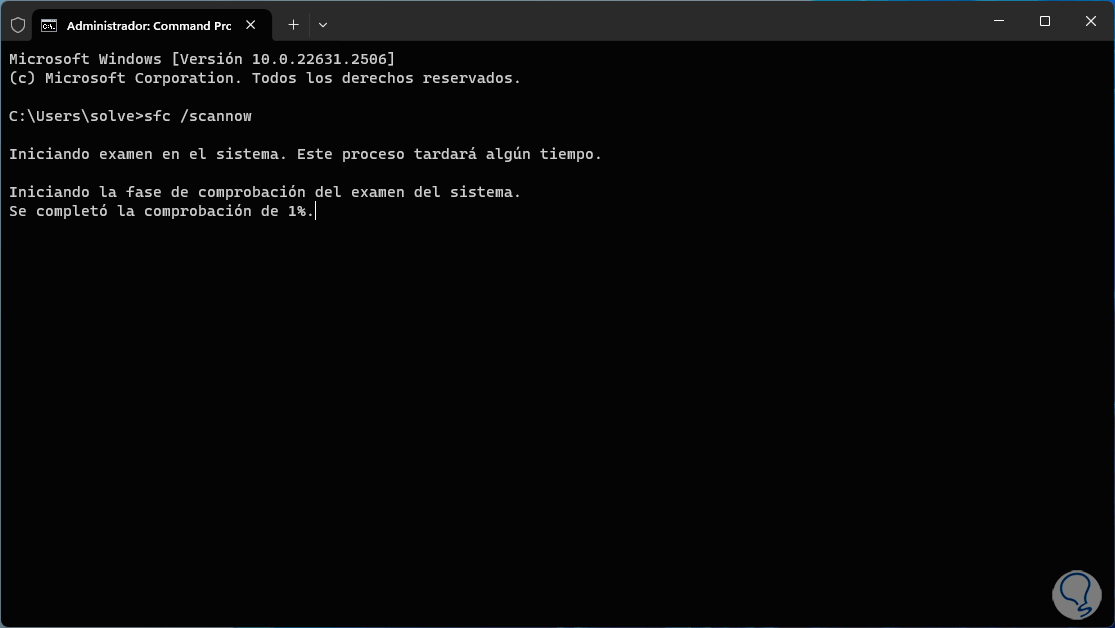
Step 4
We hope it ends:
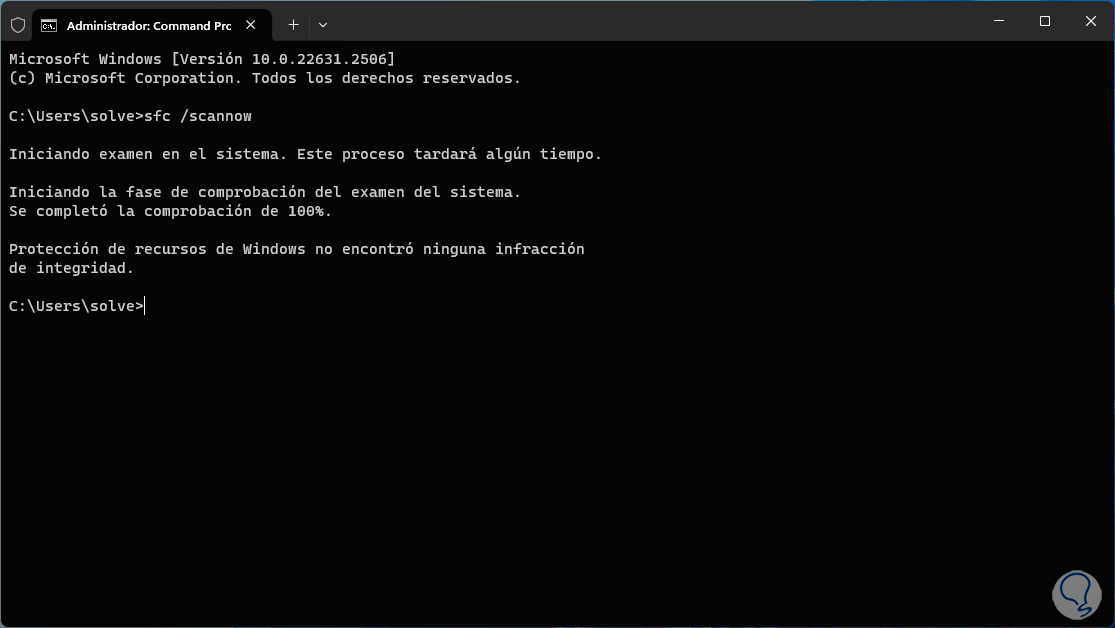
Step 5
We check the Windows search box:
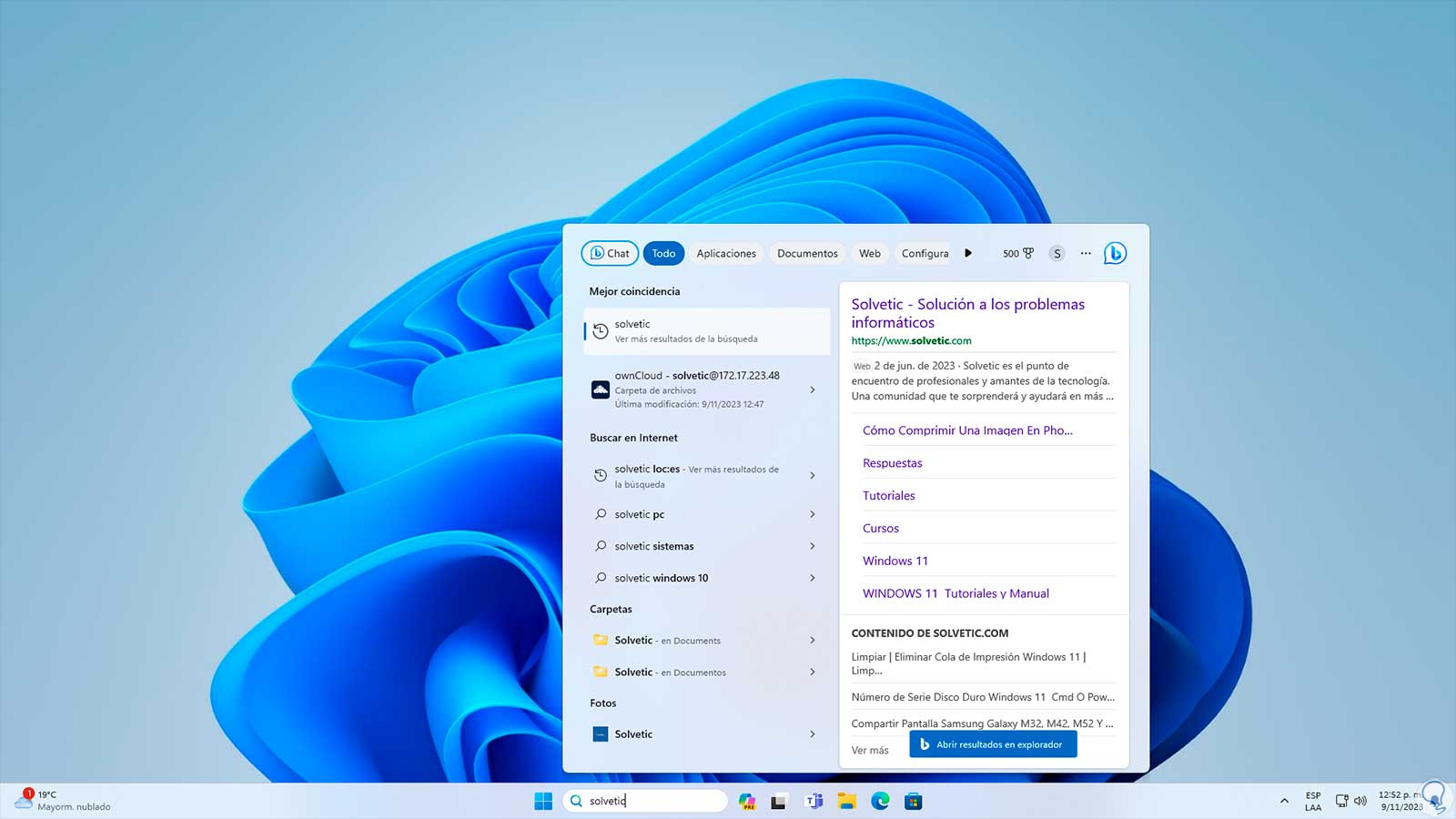
Thus, each solution is comprehensive to correct this error in Windows 11 and be able to use the search fully..
To stay up to date, remember to subscribe to our YouTube channel!
SUBSCRIBE ON YOUTUBE