In our mobile phones we accumulate a large amount of information, of which much is important to us and we would not like to lose. Some of this information comes from the use of applications downloaded on our mobile device, and another good part are contacts, messages and files such as photos, videos , etc. that are very useful to us and that we do not want to lose even if we have to do a hard reset of the terminal for various reasons..
To ensure that this information is not lost forever, the best option is to make a backup of this information that is so important to us and that we do not want to lose, and this is precisely what we are going to explain today how to perform step by step: How to do Backup or backup and restore this information in one of the most popular terminals of the moment. LG G7
To keep up, remember to subscribe to our YouTube channel! SUBSCRIBE
1. How to backup on LG G7 Android
To make a backup that you can send to almost any platform to have located you will have to do the following:
Step 1
Enter the Device Settings.
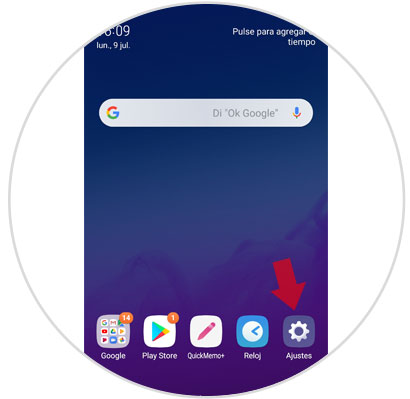
Step 2
From the settings in the top bar, click on “General†and once here slide to the “Backup†option and click on it.
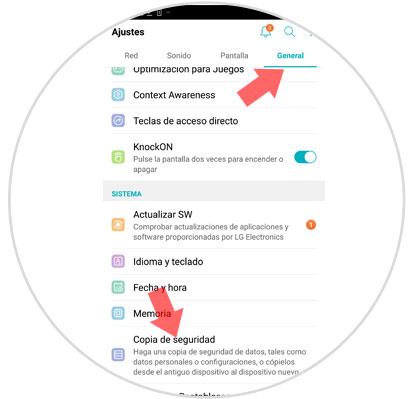
Step 3
In the new screen, in second place you will see the option “Backup and restore†Click here to continue.
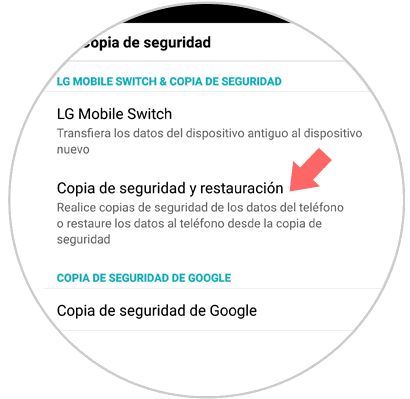
Step 4
Now, you will see two options. Click on the corresponding purple icon to make a backup to perform this action on your LG G7.
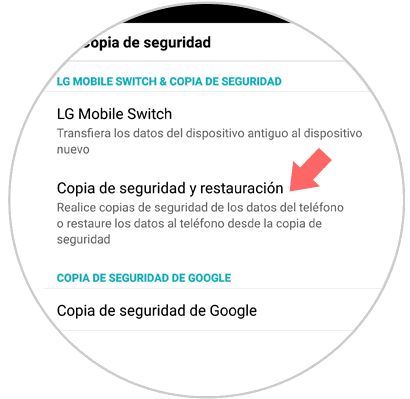
Step 5
Now in the new screen select all those aspects that you want to be saved in the backup by marking them with the blue check, and when they are all you need click on “Start†located in the lower left corner of the screen.
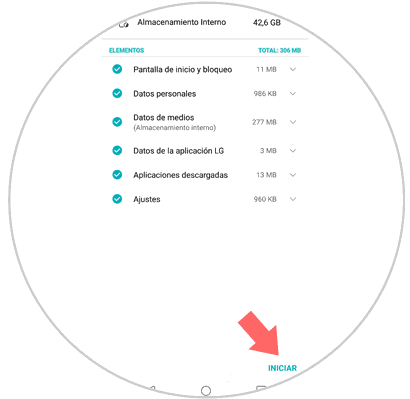
Step 6
The backup of the selected data on your phone will begin.
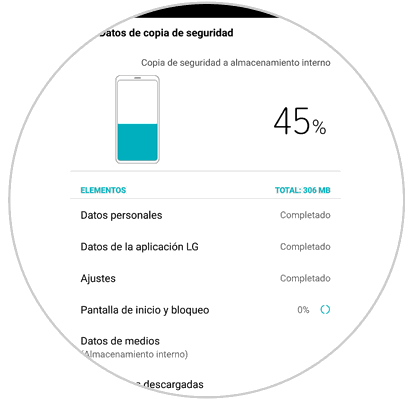
When finished, a pop-up window will pop up on the screen where you will have the option to share this copy by clicking on “Share viaâ€
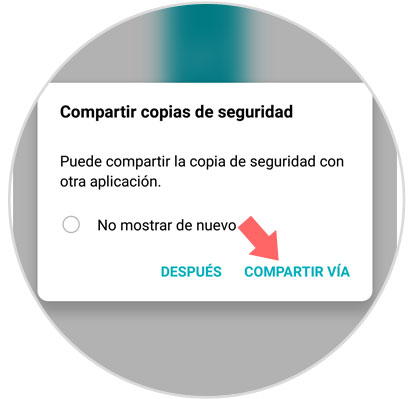
Step 7
Now select where you want to save this information among the available platforms you will have finished.
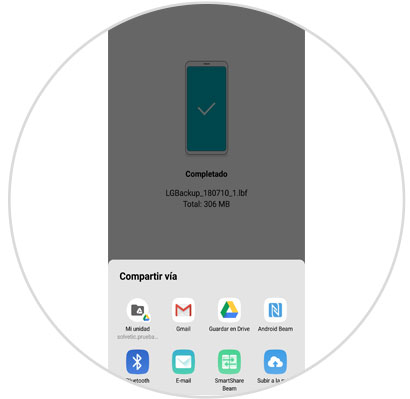
2. How to backup Google on LG G7 Android
To make a Google backup in the terminal you will have to follow these steps:
Step 1
Access the “Settings†of the terminal by clicking on the gear icon on the main screen of your device.
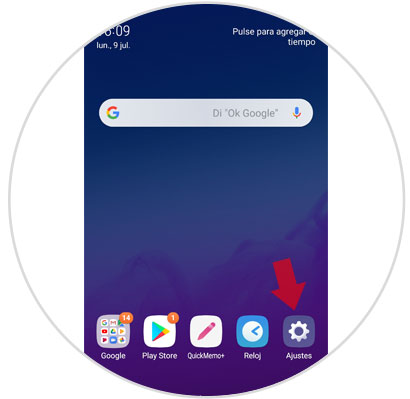
Step 2
In the "Settings" section at the top of the tab you should go to "General" and now, in General, click on the "Backup" option
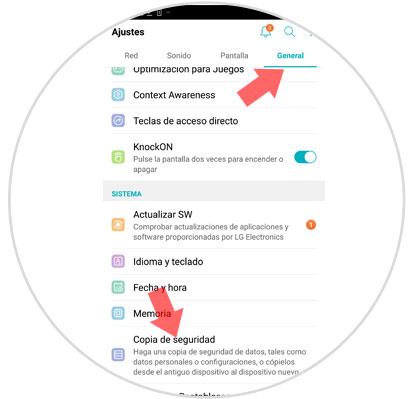
Step 3
You will appear on a new screen. In the last section you will see the option “Google Backup†Click here to continue.
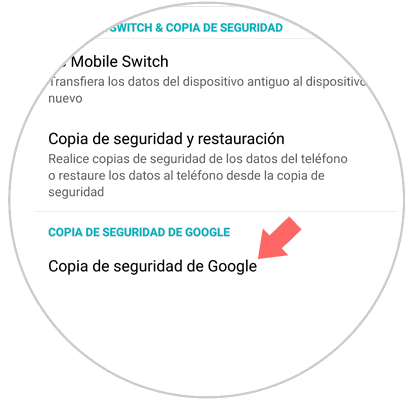
Step 4
In the new screen, at the top of the whole and first you must activate the “Google Backup†tab Activate the tab to activate the Google backup that will be carried out periodically and automatically saving the data from your phone
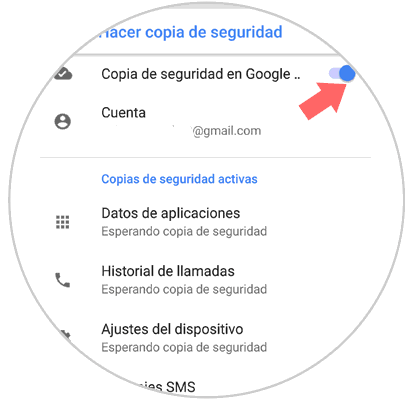
Note
It is important that you configure this option by adding a Gmail email account so that the copies are saved. This option can be configured just below the Google Backup and here you can enter or modify your Gmail by clicking on this option. Just below you can select the different aspects on which you want your backup to be performed:
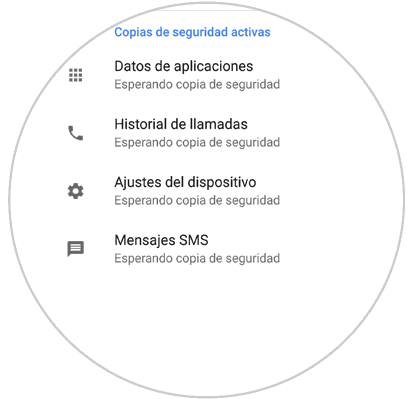
3. How to restore backup on LG G7
If you made backup copies of your device and wish to restore this information on your terminal, the steps you will have to follow are these:
Step 1
Access the “Settings†of the device by clicking on the gear icon in the main menu.
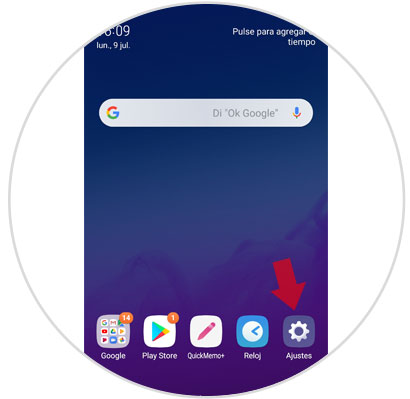
Step 2
Now in the top bar click on the “General†section and then on the “Copy of Security in the list†option
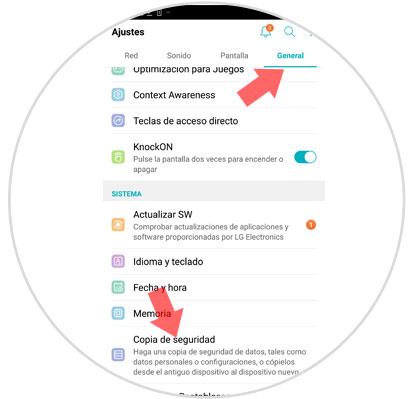
Step 3
Once here, on the new screen, click on the “Backup and restore†option located in the second place.
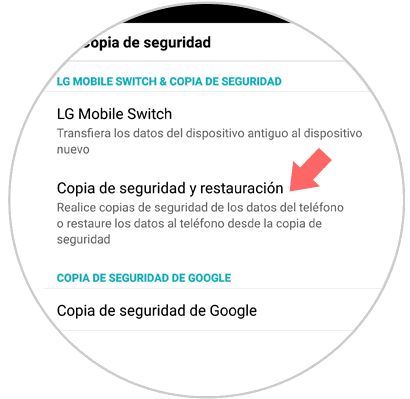
Step 4
Now, on the new screen, click on the pink icon to begin the process of “Restoreâ€
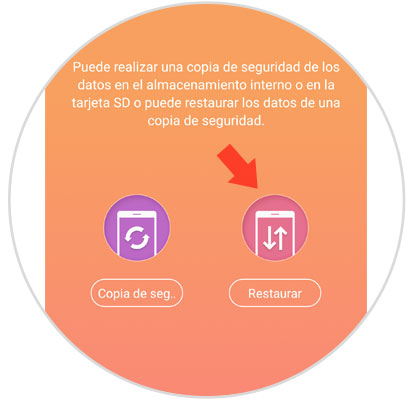
Step 5
Choose from the available copies, the one you want to restore (usually the last one is the right one)
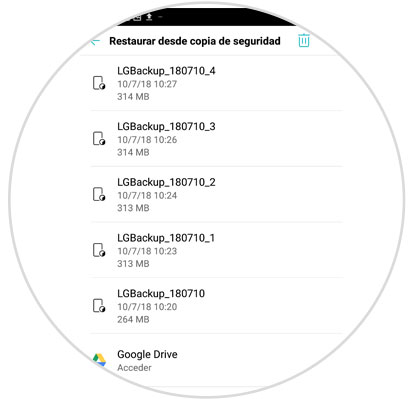
Step 6
Select the information you want to be restored and click on “Nextâ€
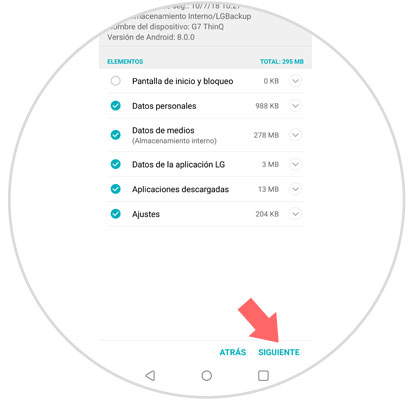
Step 7
Finally, click on "Restore" to start the process and when finished click on the "Restart device" button.
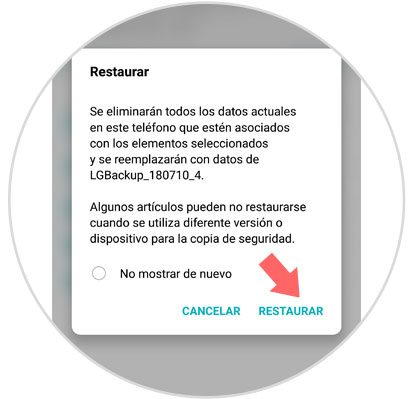
It will be that simple to make backup copies in different ways and restore this information on your device on the LG G7 Android mobile