Windows 10 adds new security mechanisms for one of its leading operating systems such as Windows 10, both in terms of access and content, Microsoft has opted to greatly improve the Windows Security application , formerly known as Windows Security Center Defend , adding more features, new security filters and a new threat management scheme..
Windows Defender Features
Windows Defender makes use of real-time protection mechanisms to examine any type of item that is downloaded or executed on the computer and with the new improvements we now have features such as:
- Protection against viruses and threats: These are responsible for reviewing threats and dangers for the device in general, perform various types of analysis and get updates to detect the latest threats.
- Account protection: This parameter allows access to the login and configuration options of our account including Windows Hello and dynamic blocking to protect the computer from startup.
- Firewall and network protection: It is one of the most important since its function is to manage the settings for the Windows Defender Firewall and you carry out a monitoring of what is happening with the networks and Internet connections where we know there are thousands of potential threats.
- Application control and browser: This is responsible for updating the configuration of Windows Defender SmartScreen in order to protect the computer against applications, files, sites and downloads that are considered dangerous and also provides protection against all types of vulnerabilities They may put the safety of the devices at risk.
- Device security: This function performs security monitoring built into Defender to improve the protection of the device against malicious software attacks.
- Performance and device status: Thanks to this section we can access information on the status of the device's performance and keep it updated with the latest versions of Windows 10.
- Family options: This is responsible for carrying out an online monitoring of our children's activity in addition to the devices located in our home.
Although all this is really very useful, we can find that due to the same security values ​​of the tool some folders or files of our equipment become classified as dangerous which prevents us from having access to them . For this reason today in TechnoWikis we are going to analyze how we can exclude various elements in Windows 10 so that they are not analyzed by Windows Defender.
To keep up, remember to subscribe to our YouTube channel! SUBSCRIBE
1. Configure the files and folders in Windows Defender
Step 1
To start this process we will access the Windows 10 security center by entering in the search box the term "Security" and there select the option "Windows Security" and the following will be displayed:
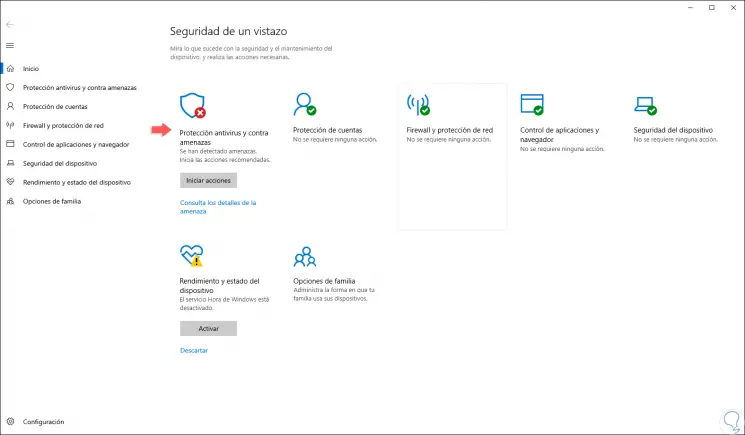
Step 2
In the window that appears, we go to the "Anti-virus and threat protection" section and click on the "Manage settings" line located in the "Anti-virus and threat protection settings" section:
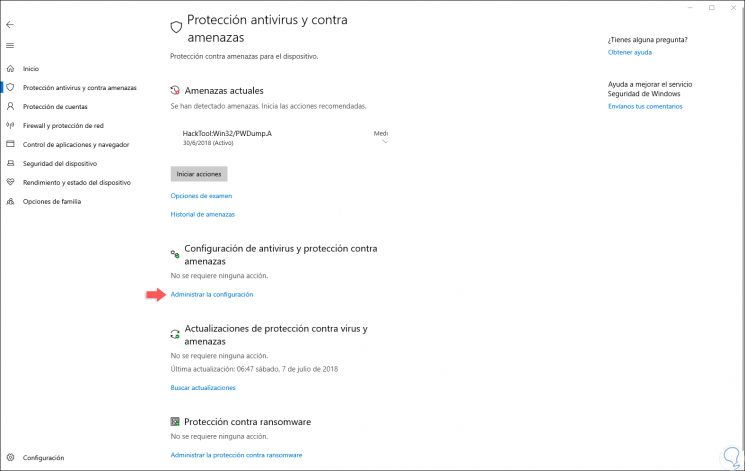
Step 3
In the new window displayed we go to the "Exclusions" section where we will see the following:
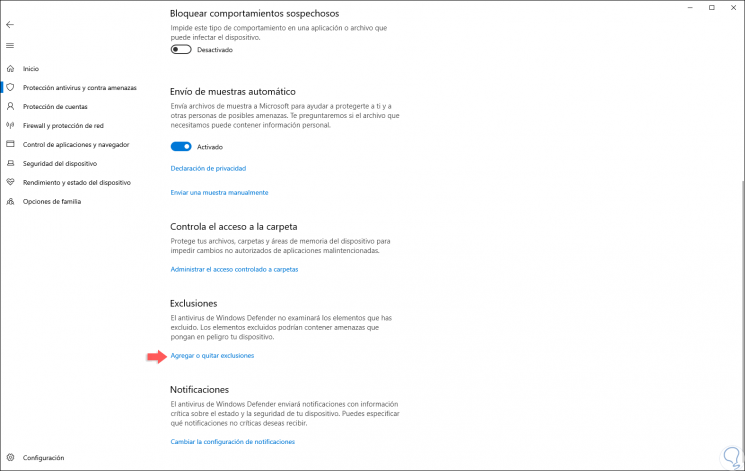
Step 4
There we click on the “Add or remove exclusions†line and the following window will be displayed where we will initially see the excluded elements:
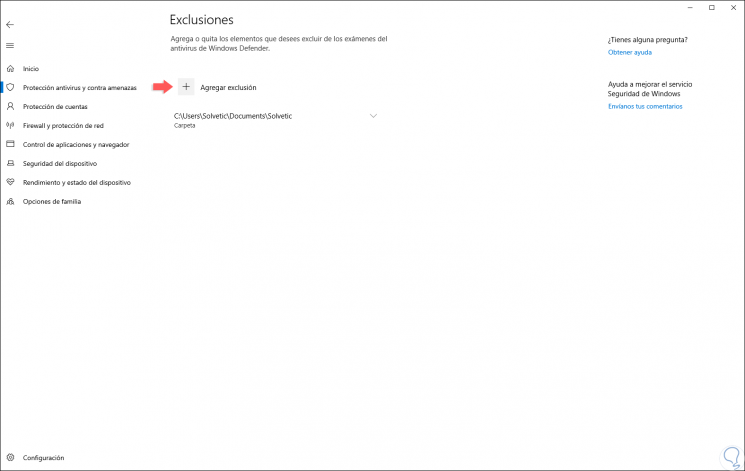
Step 5
To start the process of exclusion of elements in Windows 10 click on the "Add exclusion" button and the options to choose from are:
- File: This excludes only one file for analysis.
- Folder: With this option we can exclude a folder and its contents, including subfolders.
- File type: Thanks to this option, Windows Defender can ignore files with a specific extension regardless of their location within the system.
- Process: Using this option excludes background processes by name.
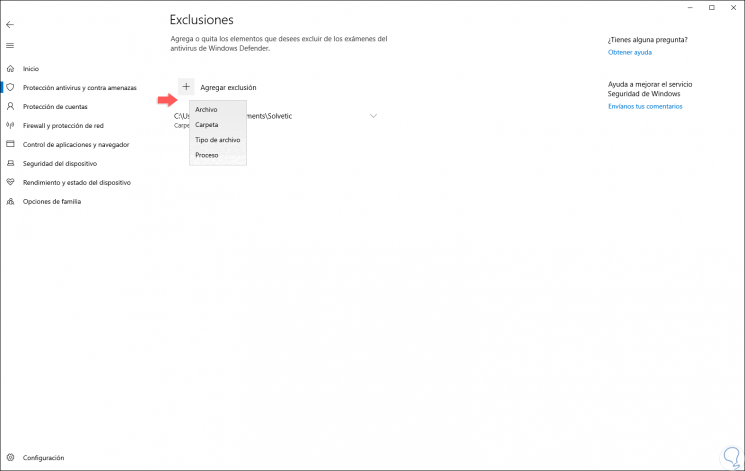
Step 6
For this case we are going to exclude a folder, for this we click on the “Folder†line and the pop-up window will be displayed where we must select the folder we want to exclude in Windows Defender:
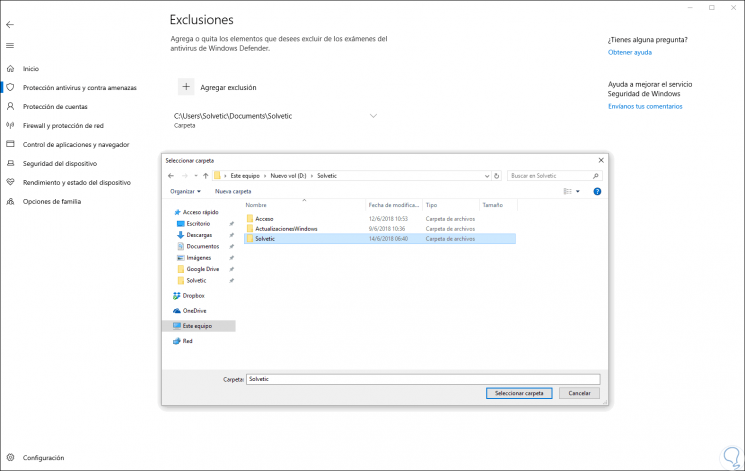
Step 7
Select the desired folder and click on the "Select folder" button so that it is added to the exclusion. From this moment on, that folder or file will be excluded from the Windows Defender analysis.
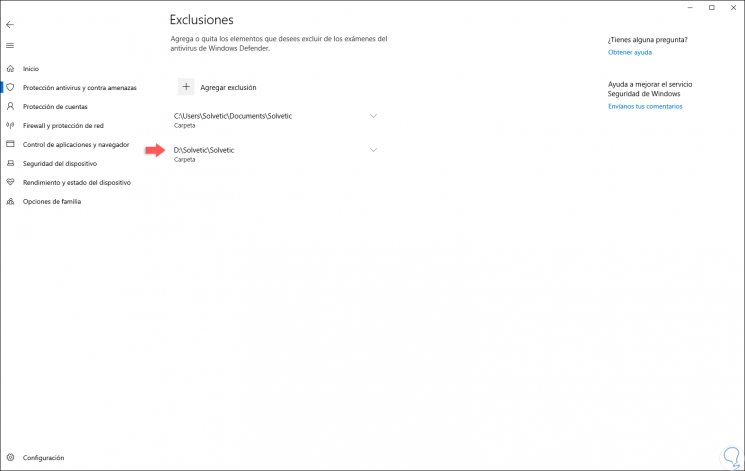
Note
This same process applies to exclude files.
2. Remove an exclusion in Windows Defender
At the moment in which we want to eliminate some excluded element in Windows Defender, just click on the side icon of each element and click on the “Remove†button:
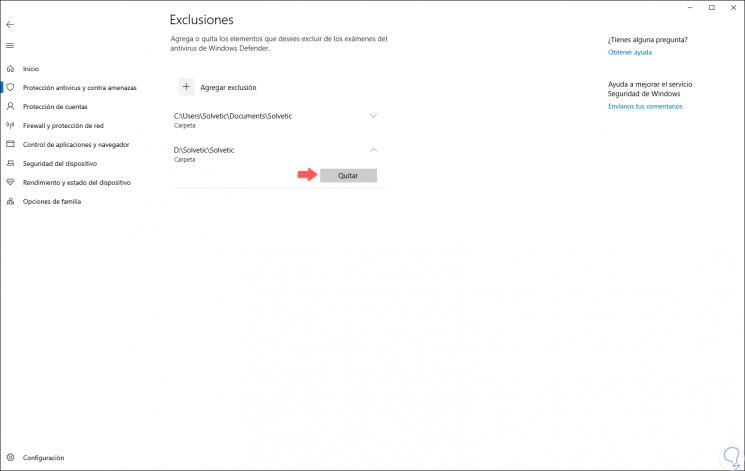
It's that simple to delete some element of Windows Defender. We have seen how it is practical and simple to add or delete both files and folders of the analysis process in Windows 10 security through Windows Defender..