As we know, Google Gmail is one of the most used mail platforms today thanks to its versatility support and functionality for both the management of emails and additional functions such as calendars or administration of other accounts. Its easy use and this large number of functionalities that we can perform from this email manager makes it undoubtedly one of the favorites and most used among users..
Precisely on the issue of additional account management , Gmail offers us a functionality called email delegation through which we give authority and permission to another Gmail account to access our emails and respond as if we were, but both Personal settings such as the password remain completely private from this user.
TechnoWikis will explain the process to create this delegation in Gmail and thus allow someone else to collaborate if at some point we cannot be present for any reason..
Note
This delegation of mail is only possible in Gmail from desktop browsers since it is not compatible with Android and iOS mobile systems.
1. How to set up the Gmail account to delegate
Step 1
To start this process, we will go to the following link to log in to the account to be delegated:
Gmail
We select our account and we will enter the respective password of the same
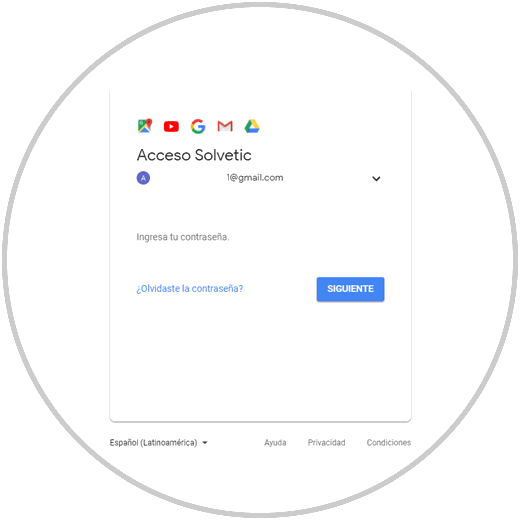
When we access Gmail, click on the gear icon just below our account and select the "Settings" option:
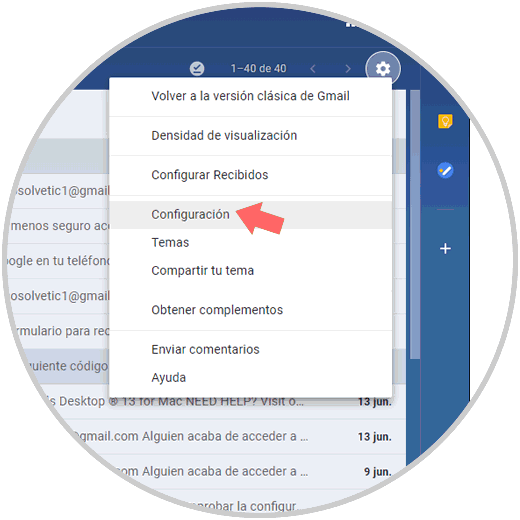
Step 2
Now, in the new window displayed we go to the "Accounts and import" tab and we will see the following. There we click on the "Add another account" line located in the "Grant access to your account" section
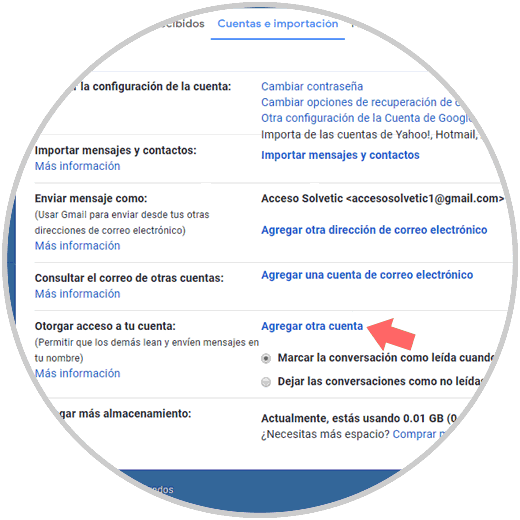
Step 3
The following pop-up window will be displayed where we will enter the account that will obtain the management permissions. Click on the "Next step" button
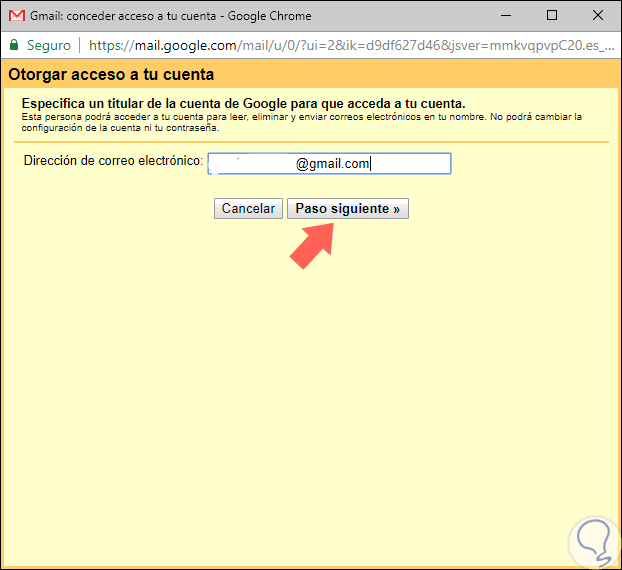
Step 4
The following message will be displayed. Click on the "Send email" button to grant access to continue with the permissions process.
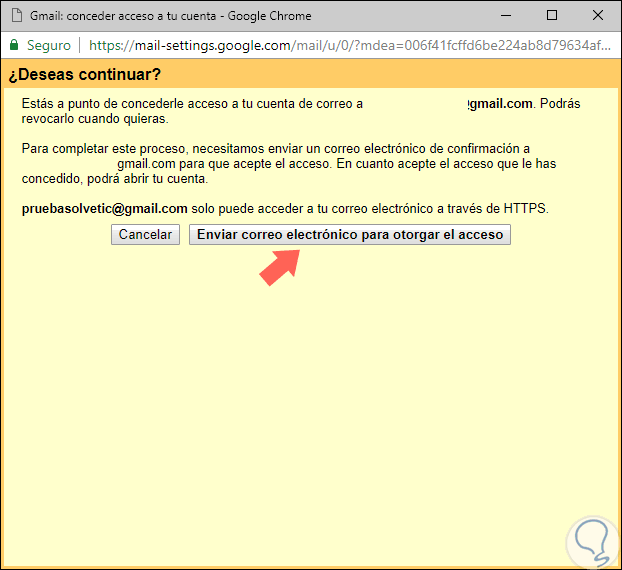
2. How to set up the account that will get permissions in Gmail
Step 1
Now, we must log in with the Gmail account that will receive administration permissions:
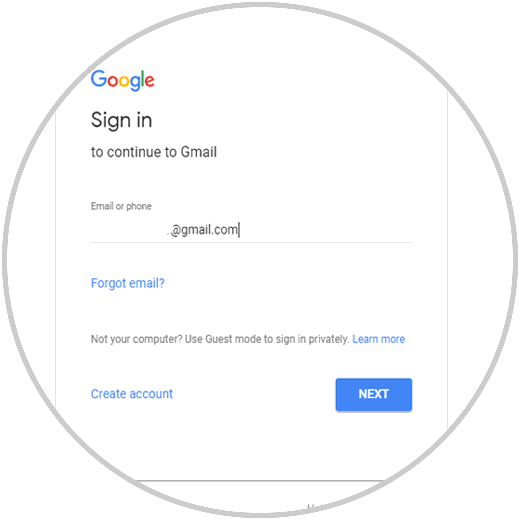
Step 2
When you log in, we can see the email notification we send from the main Gmail account:
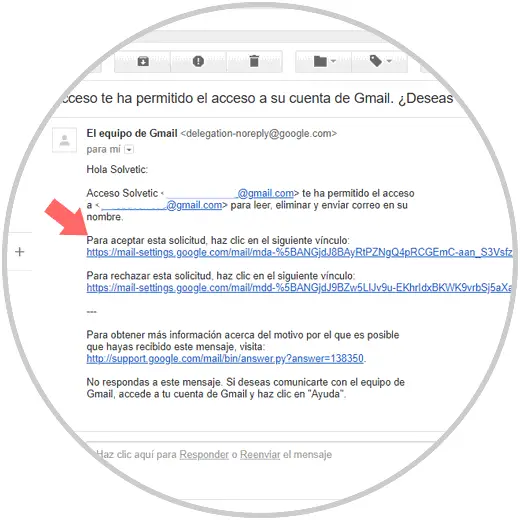
There we have two options
- Click on the link available to accept this permission.
- Click on the link below to reject the permission granted.
Step 3
In the pop-up window of the main Gmail account we will see the following:
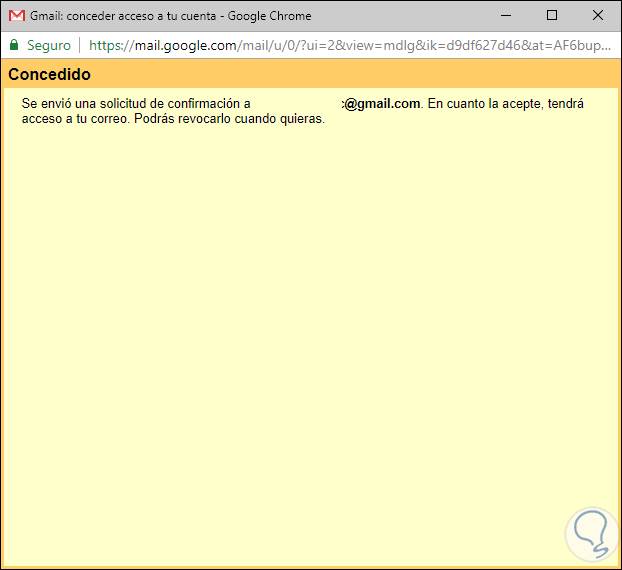
Step 4
When clicking on the link to accept the administration of the email account we will be redirected to the following window. There we click on the "Confirm" button
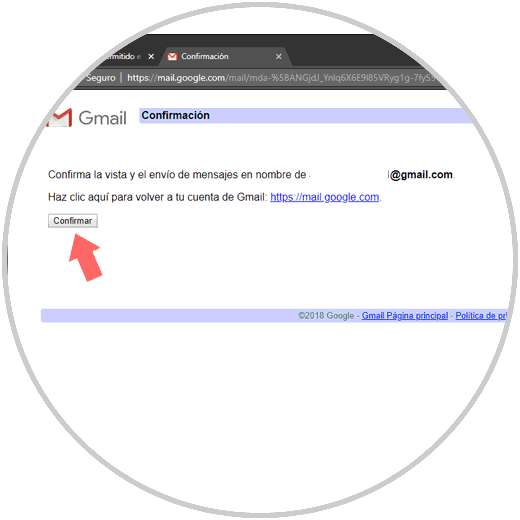
Step 5
We will see the following once done:
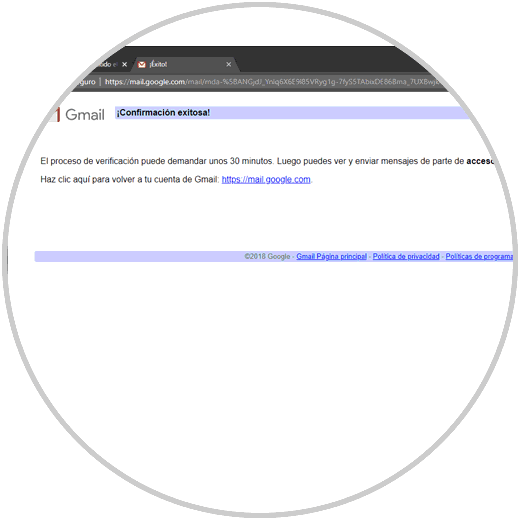
Once this process is done we can click on the profile image of the account that has received the permissions and we can see that the main Gmail account has been added
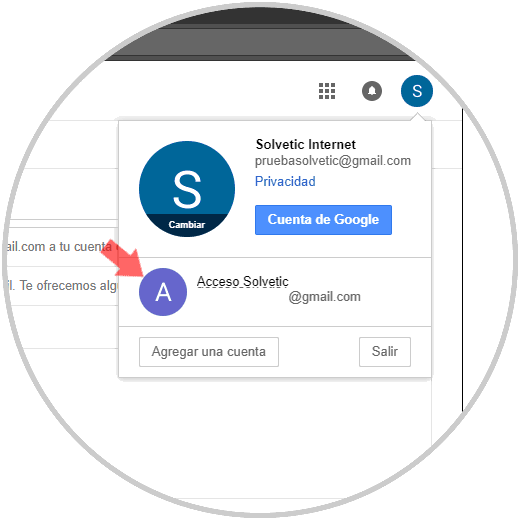
By using this delegation it will be possible to carry out actions such as
- Read and write responses to emails and organize the contact list.
- Gmail chat will not be accessed
- When an email is sent on behalf of the main account, the delegate's address will be included in the sender's lines.
- A red notice will be displayed at the top of the account indicating that you have granted access to another user
- You cannot change the Gmail password
- You may have permissions to delete emails
3. How to delete mail delegation in Gmail
Step 1
At the moment we consider that the Gmail account should no longer have permissions on the main account, we can go back to the Gmail account to access and go back to "Settings" / "Accounts and import". There we go to the "Grant access to your account" section and we can see the Gmail account that has such permissions. Simply click on the "Delete" line to delete this account and thus only we have the respective permissions.
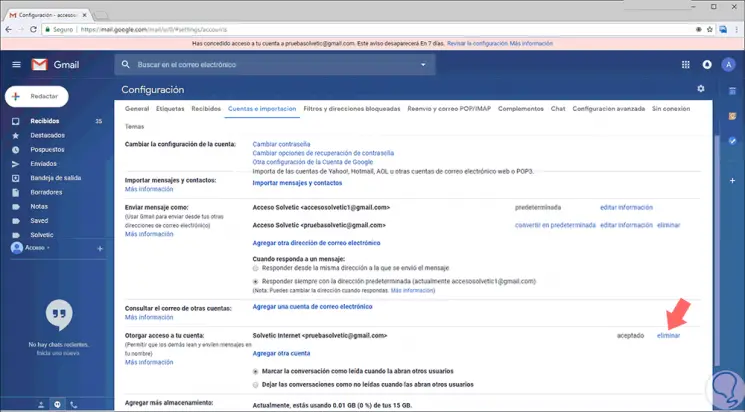
Step 2
Clicking there will display the following message. Click on "Accept" to confirm the action.
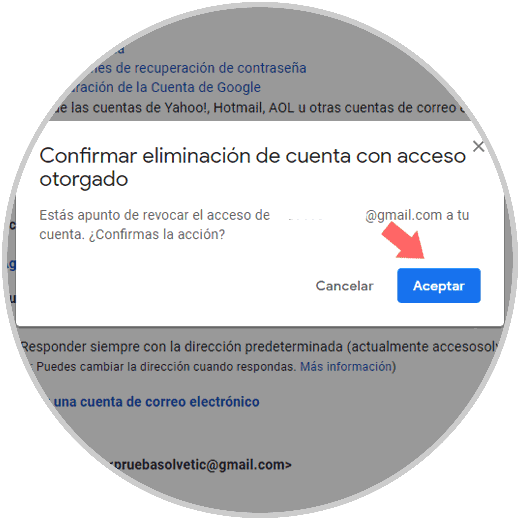
Step 3
In the lower part we will see that said access has been revoked:
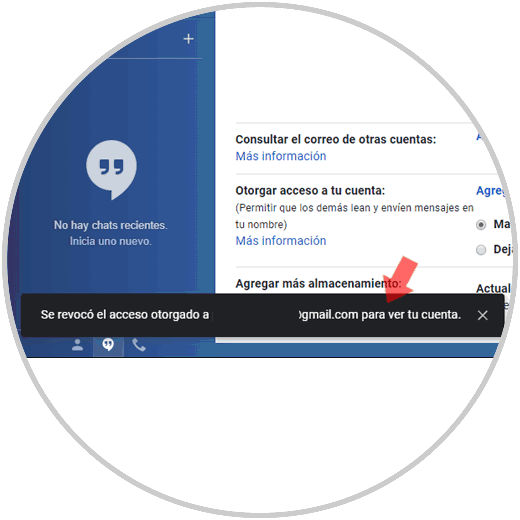
4. How to troubleshoot mail delegation in Gmail
Some problems that may arise with your solution are:
The account has a delegate that was not added by us
If our account has a delegate that we do not add or is unknown, we must change the password immediately since it is most likely that a hacker has accessed the account through malicious software or phishing and will thus have access to All our emails.
Unable to add a delegate
This is a frequent case when Gmail is at work, school or another organization, since it can only be added to other members of the organization as delegates.
If the user to add belongs to the organization, but it is not possible to add it, we must ask the administrator to configure the MX records of the group.
We have a delegate, but we cannot access the account
It is possible that Gmail temporarily blocks the account by verifying that several members of the organization access the same Gmail account from different locations and this is done for security reasons.
It's that simple we can provide these permissions so that other users can access our Gmail account.