It is well known by all that Windows 10 is one of the most popular operating systems among users, due, among many other factors, to the intuitive and simple use or the importance it gives to security and privacy ..
It is very normal when we work with our computer to be using a large number of windows where we have different information. By using a window-based system like this, on more than one occasion we can see that the window we are working on has disappeared from the screen and we have no way of knowing where it is. This, apart from causing us a fright, prevents us from working correctly.
This usually occurs when an application requires a high resolution screen or is also common when using a secondary screen. It is for this reason that today TechnoWikis will explain how to visualize all active windows and thus know for sure which one we have active in real time..
To keep up, remember to subscribe to our YouTube channel! SUBSCRIBE
1. Move a hidden window using the Windows 10 taskbar
The Windows 10 taskbar is one of the most practical mechanisms to perform various tasks such as adding desktops, accessing utilities and much more; but also thanks to the taskbar it will be possible to move those windows that are suddenly hidden from our view.
In order to use this method, we will right click on the taskbar and select one of the following options:
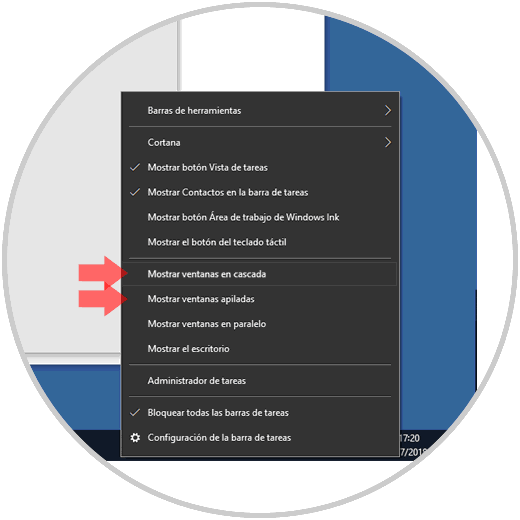
Show cascading windows
By selecting the "Show cascading windows" option, all open windows not minimized will be sorted overlapping one above the other like this:
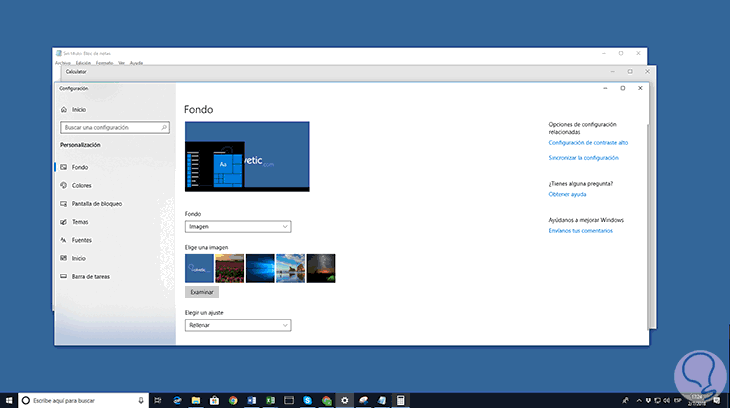
Show stacked windows
By selecting the "Show stacked windows" option, all open windows not minimized will be stacked vertically one on top of the other like this:
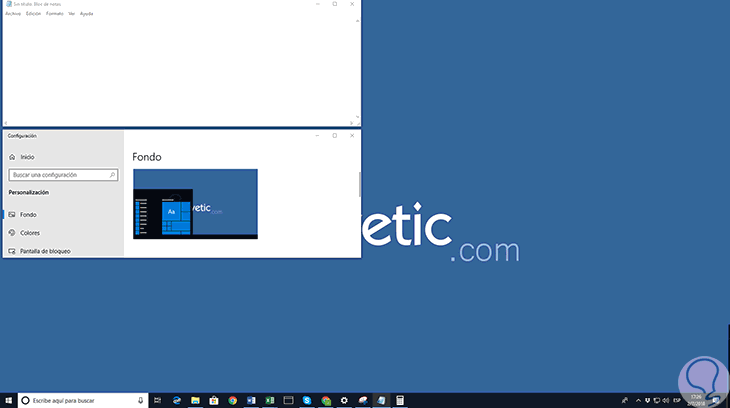
With any of these options we will see all the windows open in Windows 10.
2. Show hidden windows using the Move option in Windows 10
With this option it will be possible to use the mouse in order to order a window that is hidden but active inside the screen in Windows 10.
To execute this method, press the "Shift" key and right click on the window in the taskbar that we want to display on the screen, the options displayed will be as follows. Click on the "Move" option
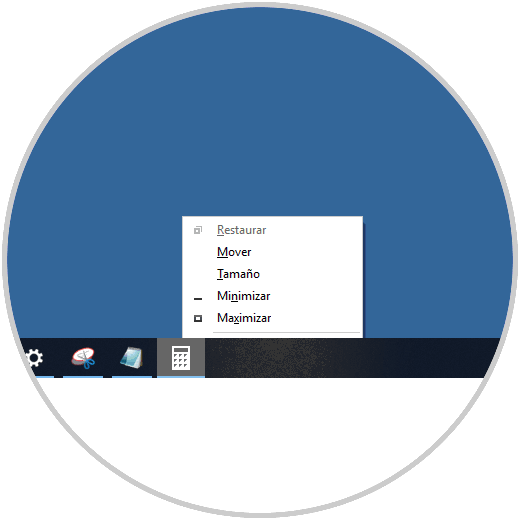
By selecting this option the mouse pointer will change in the form of a cross. By touching any of the arrow keys you will be moving the hidden screen. Once you have done so, we can use the mouse or arrow keys on the keyboard to move the application window to the desktop screen and make it appear again to a visible place on the screen of your Windows 10 PC..
3. Open a hidden window using the keyboard in Windows 10
Our keyboard is another useful alternative to carry out the process of moving a window to the Windows 10 desktop.
For this, just use one of the following combinations:
- + Alt + Tab Ctrl + Alt + Tab
When using any of these combinations we will see the following:
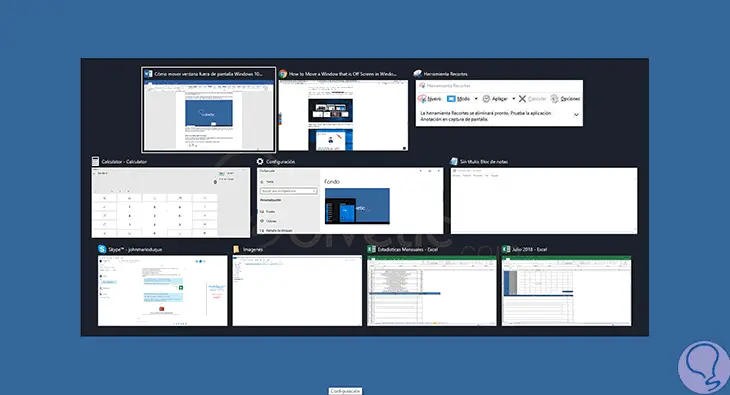
Now, just keep pressing the Tab key to move between the windows displayed there and select the one that is hidden.
4. Change the resolution of the Windows 10 screen
In many situations the disappearance of a window is due to the high resolutions of the screens especially those in HD or High Definition, since all the elements must be restructured for a better visualization.
Step 1
To edit this resolution, we will right click on the desktop and there we select the option "Screen configuration":
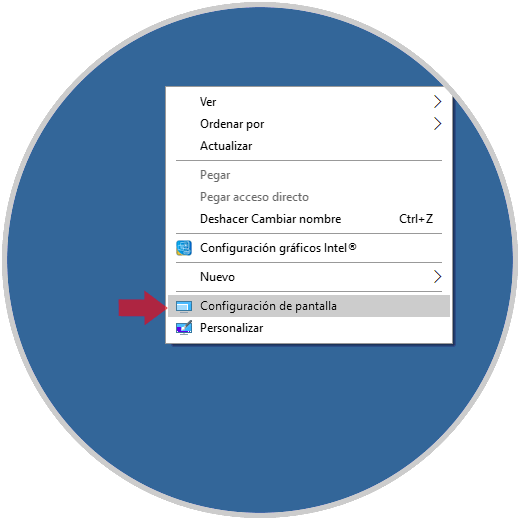
Step 2
In the displayed window we go to the "Resolution" section and there we will select the resolution that best suits our needs. By selecting a new resolution we proceed to validate that all windows are visible on the desktop.
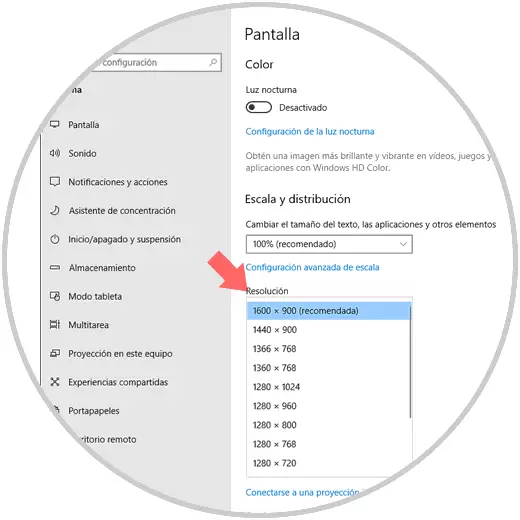
With any of these methods it will be possible to have all our windows visible again in Windows 10 and thus not lose any detail of any of them.