In Windows 10 there are different security measures that we can implement in order to protect the most delicate information and one of them, little known, is to create an invisible folder which is an unnamed folder with transparent icon, and host all the information there that we want Protecting our data is vital if we want our privacy is not altered and may have a bad end..
It is not the highest security standard for Windows 10 but it is a practical solution to hide certain information in the system. Hiding folders on our computer can help us when we have to leave someone's pc momentarily and we don't want them to have access to it. Managing the permissions of a folder is important to avoid this unwanted access.
TechnoWikis will explain how to create this type of folders in Windows 10 in a simple way..
To keep up, remember to subscribe to our YouTube channel! SUBSCRIBE
1. Create invisible folder by removing icon in Windows 10
Let's see how we can hide a folder apparently thanks to its properties.
Step 1
To begin this process we will right click on any free place on the desktop and select the option “New / Folderâ€:
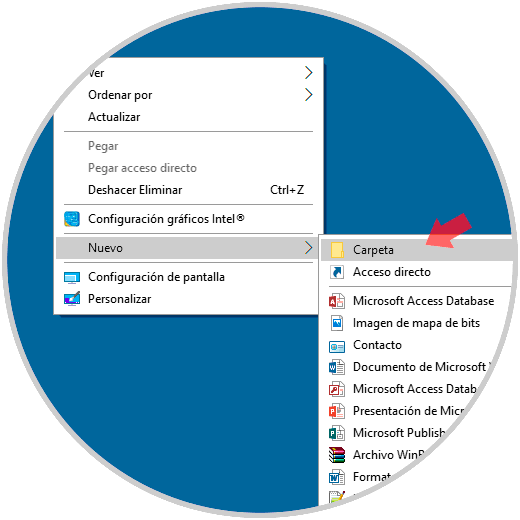
Step 2
Now we will right click on the created folder and select the option “Renameâ€:
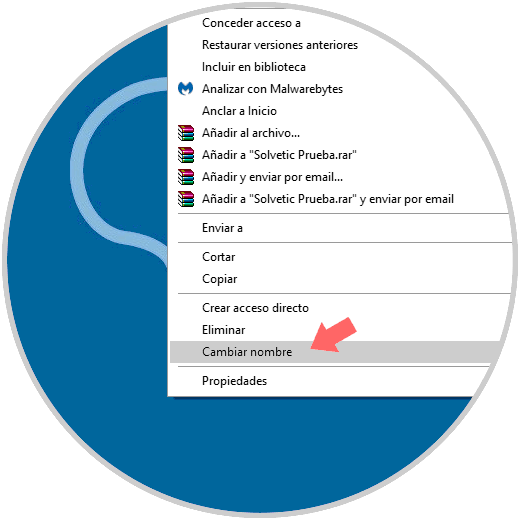
Step 3
Then we press the Alt + 0160 keys in order to enter an invisible ASCII character as the folder name. Now we are going to create the invisible icon, for this we right click on the folder and select “Propertiesâ€.
In the displayed window we go to the “Customize†tab and click on the “Change icon†button:
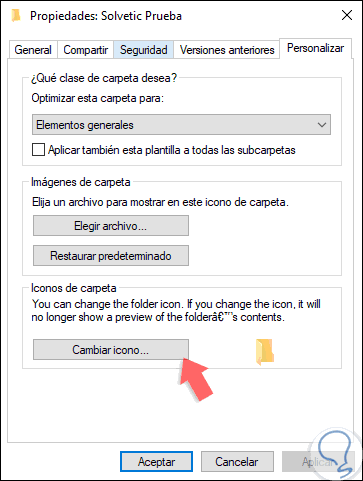
Step 4
In the displayed window we select the invisible icon which is in the following location:
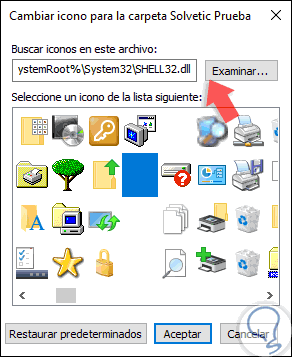
Step 5
Click on OK and then on Apply and we can see the folder (icon and text) completely invisible and check it by selecting it:
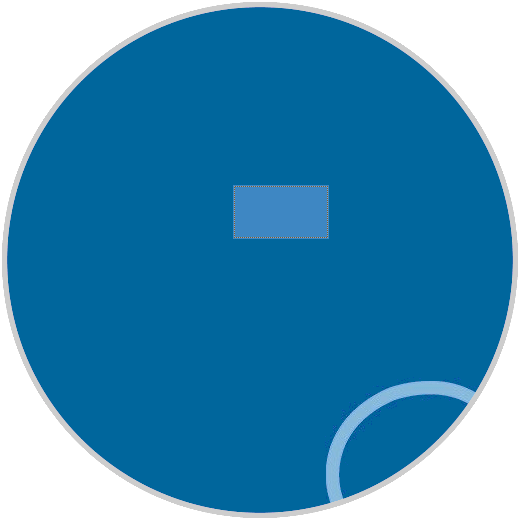
2. Create invisible folder from options in Windows 10
In this case we will use the folder options to hide the one we want.
Step 1
We go to the path where we want to create the hidden folder and right click, New - Folder.
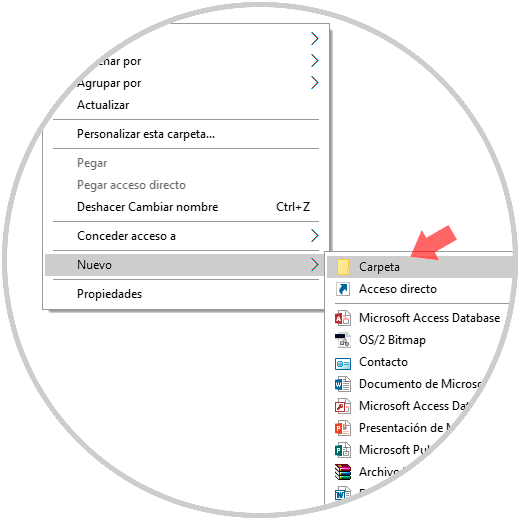
Step 2
Inside the Explorer we go to the top and click on Start - Properties.
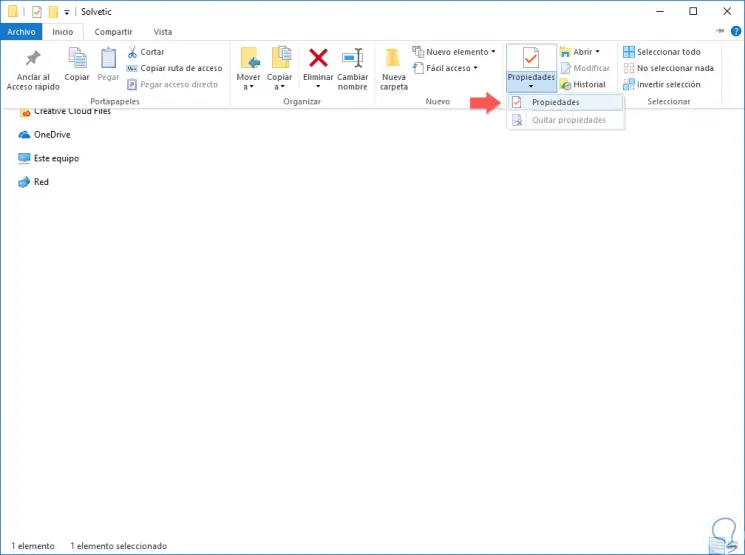
Step 3
In the properties, we check the "Hidden" option.
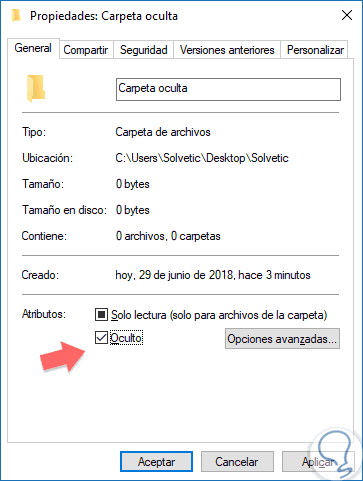
Step 4
If we look and compare with another normal folder, the hidden one appears with a more diffuse icon that means it is hidden. If we see it, it is because we have activated the option “See hidden elementsâ€.
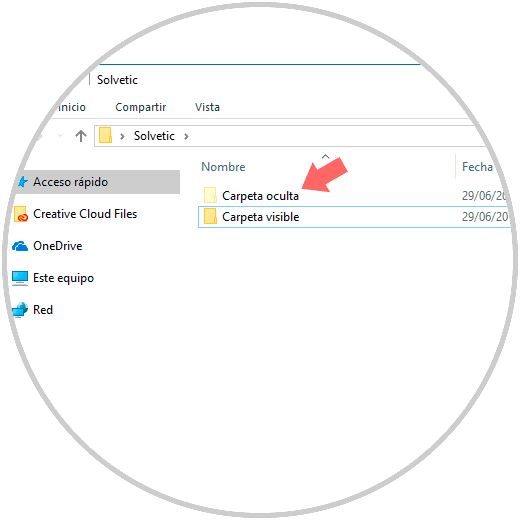
Note
If we do not want to see the hidden folder in any way we will go to the top menu of the Explorer in Vista - uncheck Hidden Elements.
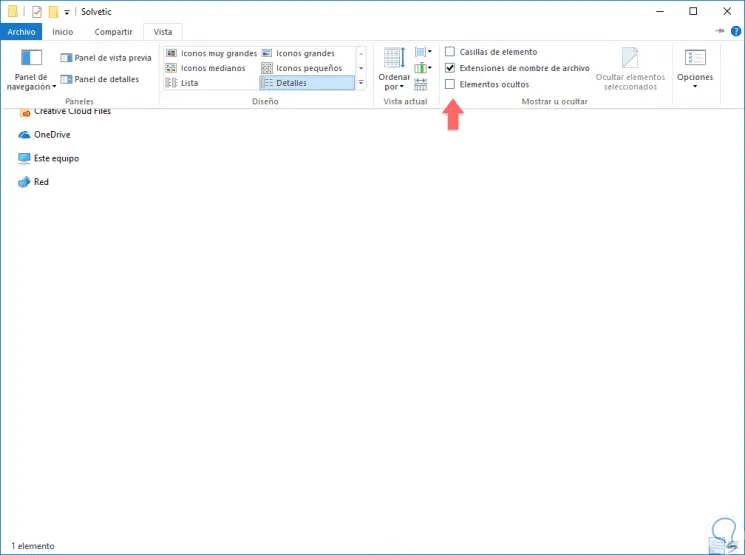
3. Create super invisible folder from commands in Windows 10
As we have seen in the previous option, if we hide a folder that way it will apparently not exist inside our computer, but it is easy to see it. Now we will see how to hide a folder through the command console in a more complex way.
Step 1
When you want to hide a folder in this way you should keep in mind the option of hidden items disabled. This is important so that the folder does not appear, even if it is activated again.
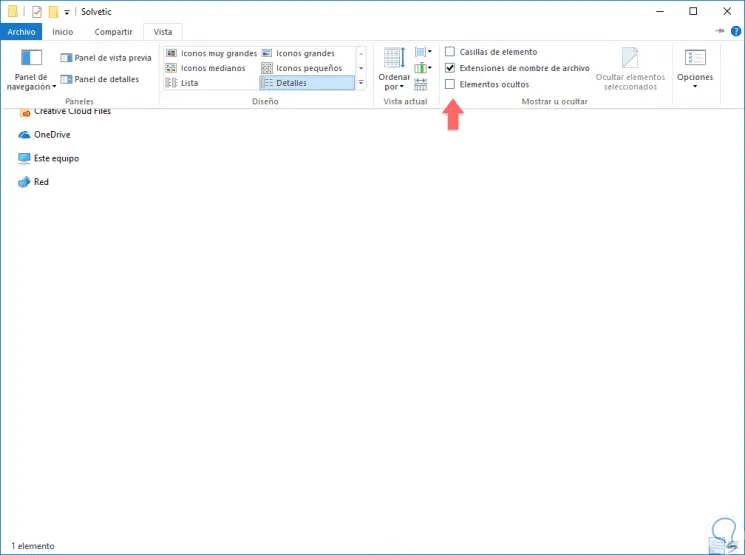
Step 2
Now we open the command terminal by pressing the following combination of commands and typing the cmd command.
+ R
cmd
Step 3
Now we will write the following command line putting our folder path. Even if the View hidden items options are activated, the folder will not appear.
attrib + s + h “folder pathâ€
In our case it would look like this
attrib + s + h "C: \ Users \ TechnoWikis \ Desktop \ TechnoWikis \ Visible folder"
Step 4
To show the folder again we will execute the command in this way
attrib -s -h “folder pathâ€
In our case it would look like this
attrib -s -h "C: \ Users \ TechnoWikis \ Desktop \ TechnoWikis \ Visible folder"
In this simple way we have created the invisible folder in Windows 10.