With the launch of macOS Mojave , several useful features are expected that will be of great help to its millions of users thanks to the new features of Safari, new functions at the level of "System Preferences" and more, but independent of everything new than macOS Mojave offers us, there will always be a vital element for all this to take place and it is nothing more or less security..
Although many times we have heard that macOS is a system that is not vulnerable to threats , this is not 100% true since at present the attackers have developed new techniques to violate macOS security and as users we must take a series of simple measures but that are of great help to improve the levels of privacy in our team.
This is why TechnoWikis brings a series of safety tips that, when implemented, become a large scale to help improve overall safety at Mojave..
1. How to activate FileVault in macOS Mojave
To start the series of tips we have a form of security integrated in macOS Mojave and is FileVault. This is a full-disk level encryption method, FileVault 2 version, which makes use of XTS-AES-128 encryption with a 256-bit key, one of the best currently, whose objective is to prevent unauthorized access to The information on our boot disk and from the moment the system is turned on have a protective measure.
Step 1
To activate FileVault in macOS Mojave we go to "System Preferences" and we will see the following. There we select the category "Security and privacy"
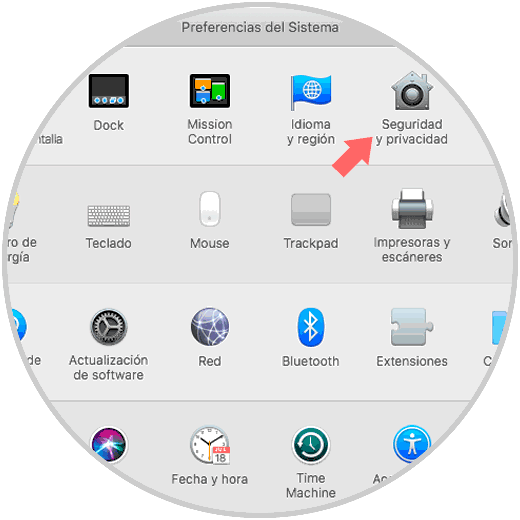
Step 2
We will go to the FileVault tab and we must click on the lock icon to enable the changes and enter our administrator password. Click on "Unlock"
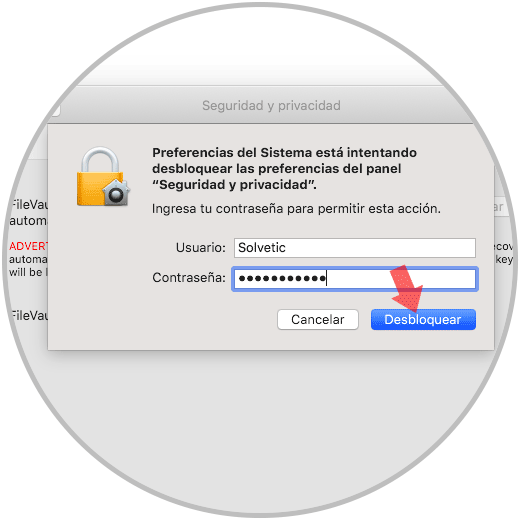
Step 3
Then we click on the "Activate FileVault" button to start the encryption process:
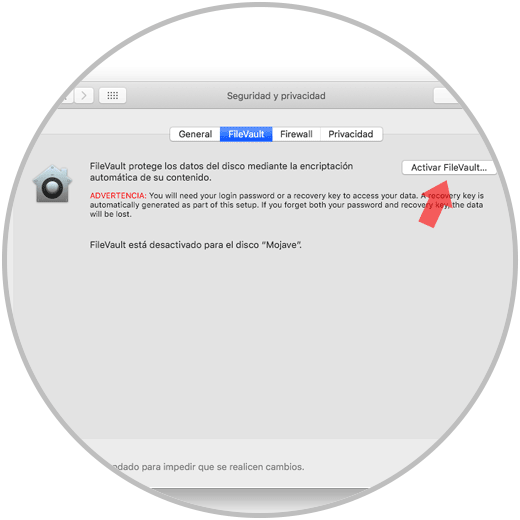
2. Make use of a password manager in macOS Mojave
It is no secret to anyone that today we must use passwords for hundreds of tasks in macOS Mojave, access the system, authorize changes, access our mail, make bank transfers, etc., and this is one of the main causes of security errors We found in macOS Mojave.
We have heard a lot about safe passwords which must meet certain conditions such as
- Make use of symbols, numbers, and capital letters.
- Do not use traditional passwords such as "1234", "password" or "asefg"
- Do not use dictionary words
- Use different passwords for each service
- Change passwords with some frequency
To avoid creating a security loophole with traditional passwords, we have an option that is to use a password manager which is an application developed to store passwords. The application has an encrypted database that is protected by a password called master password and with it we will have [color = # 2a2a2a] access to the rest of passwords. [/color]
By using a password manager we can passwords, usernames, credit card numbers and much more.
For macOS Mojave we have a number of managers from the App Store, some for free and others for payment, just inspect the best option to use..
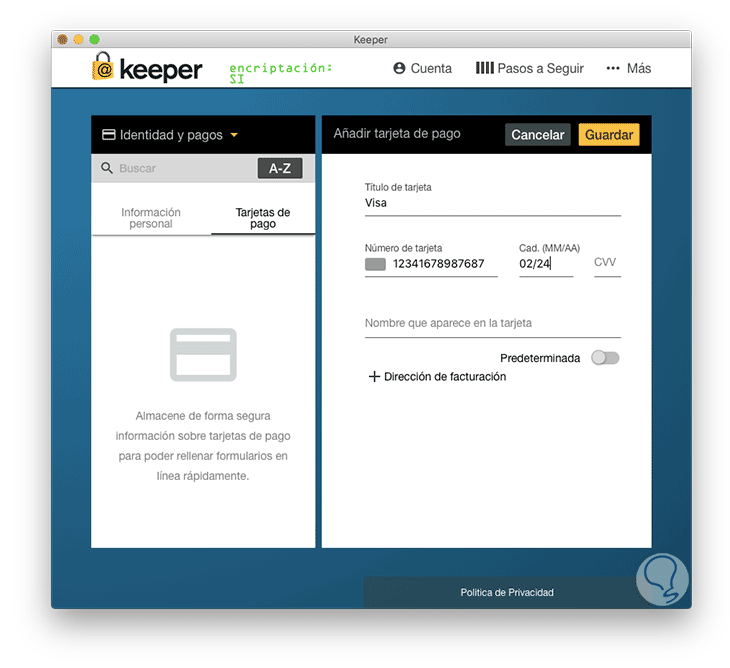
3. Select a complex login password in macOS Mojave
One way to add greater security to our Mac computers, especially laptops, is to request the password that we created as soon as the computer goes to sleep in order to make this a mandatory access requirement. To define the password we must take one of the guidelines that we have indicated above for a secure password in Mojave.
To enable the password to be requested without waiting for time, we must go to the following route:
There, in the "General" tab, we activate the "Request password" box and define the option "Immediately":
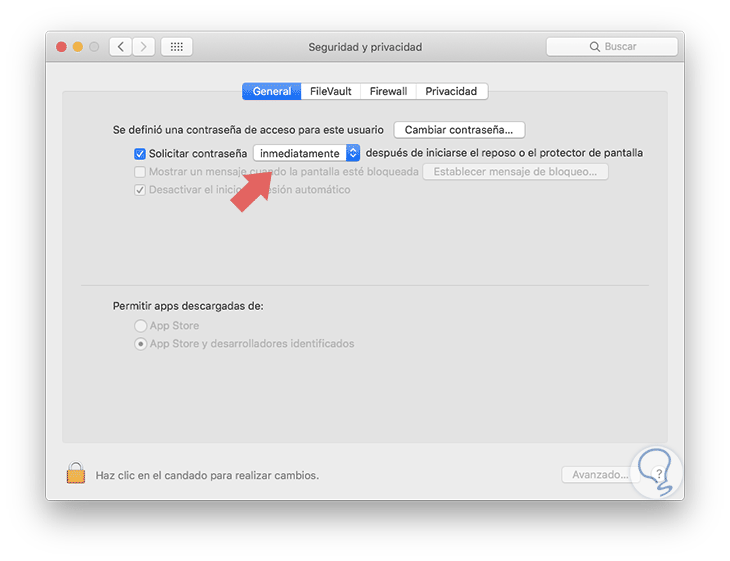
4. Make use of encryption mechanisms in macOS Mojave
The use of information in macOS Mojave is a sensitive matter since many files are considered sensitive and confidential so that if a user without the necessary permissions has access to them, it can be a serious problem.
For macOS Mojave we can make use of various encryption utilities and one of these is Encrypto, which we obtain for free from the App Store. Encrypto allows us to encrypt files with AES-256 encryption before they are managed.
Some of its features are
- Allows sending password suggestions
- It has an AES-25 encryption
- We can share encrypted files through Mail, AirDrop or Messages
- Compatible with macOS Mojave and Windows 10
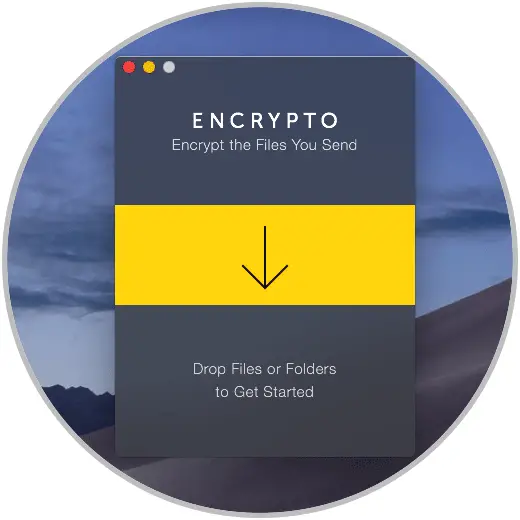
5. Make use of macOS Mojave firewall
The firewall in macOS Mojave is an integrated security utility thanks to which it will be possible to add rules that prevent certain network packets from accessing or leaving the computer and also checking the content of a website to validate its reliability.
Step 1
To activate and edit the firewall in macOS Mojave we must go to the following route:
- There we go to the Firewall tab to check the current status of this:
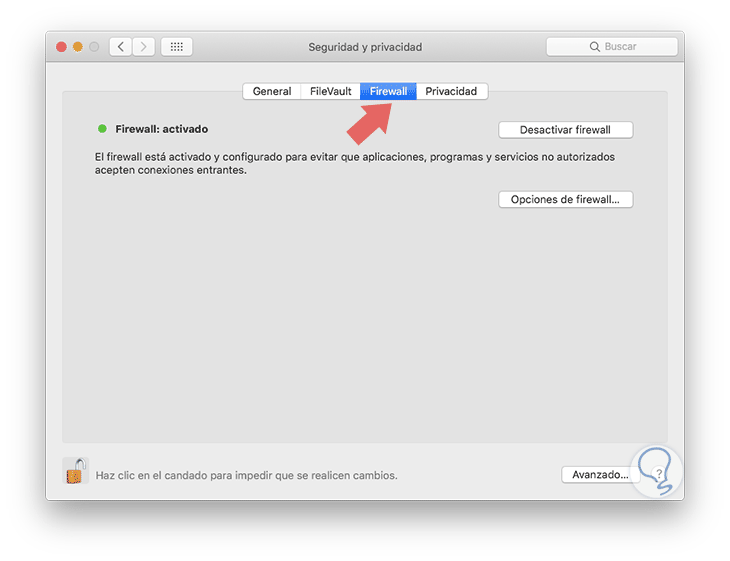
Step 2
If it is active, we can access its configuration from the "Firewall Options" button and in the window displayed perform actions such as:
- Block incoming connections
- Define software parameters
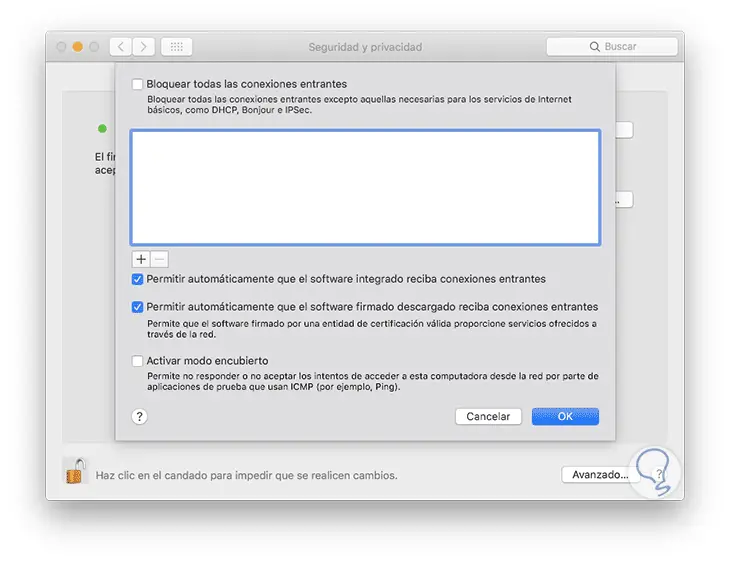
6. Make use of the Find my Mac function in macOS Mojave
This is one of the functions integrated in macOS Mojave ideal to detect and know in real time where our Mac is located. To enable it we must go:
- There we activate the option Use Search My Mac
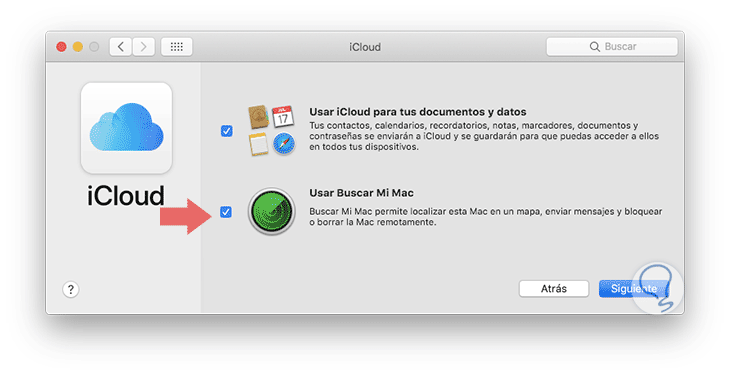
With this function we can issue alerts on the computer, block it or erase all the contents of the hard disk to increase its security:
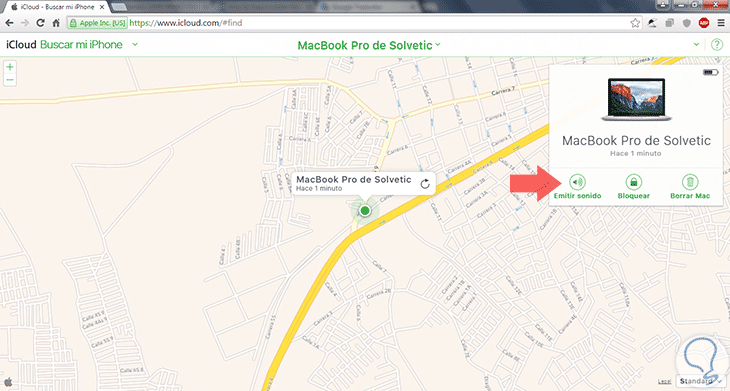
7. Manage the Share function in macOS Mojave
By default, macOS Mojave includes a section for sharing files, printers, Internet, etc., with other computers on the network. Although it is something useful and functional, if we do not need it we can proceed to disable all these options to prevent these ports from being activated whose purpose is to allow remote access.
For this action, we go to the following route:
- There we deactivate all the boxes that are necessary.
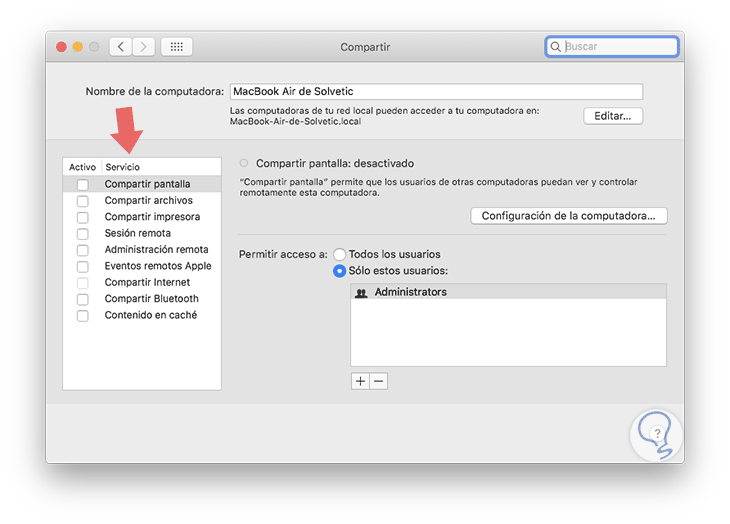
8. Encrypt our backup copies in macOS Mojave
Speaking of encryption, macOS Mojave has an ideal encryption function to protect our backups through Time Machine.
To make use of this option, we access Time Machine, select the Encrypt backups box:
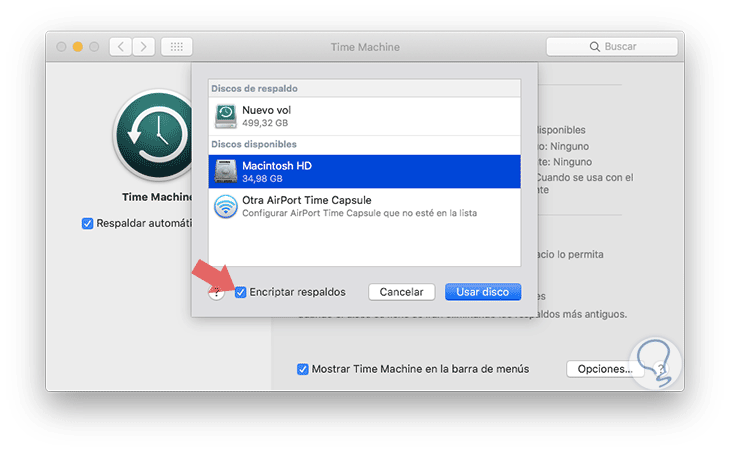
Next, we will give a series of additional tips to improve the security of macOS Mojave
- Constantly update the device with the latest updates available
- Download applications with Gatekeeper which is a function that prevents the installation of malicious software which can cause extremely high damage to the system
- Configure Safari to restrict access to location services and block cookies.
- Make use of the iCloud Keychain to host our passwords
- macOS Mojave has the XD (execute disable) functionality which is integrated in the processor and is responsible for creating a protection barrier between the memory used by the data and the memory used to execute the instructions, thus providing protection against malware
- Make use of a VPN network to protect network browsing
With this series of tips it will be very practical to have macOS Mojave always safe.