Windows 10 automatically has hundreds of processes and services that allow the optimal operability of each application and system element, but sometimes some of these services can create internal conflicts that affect the overall performance of the machine and such is the case of a service called svchost which at specific times can increase the use of our CPU up to 100% affecting all the applications and processes executed..
Today TechnoWikis brings a series of solutions to correct this error correctly and enjoy its maximum benefits.
What is svchost?
Generic host process is created for services that run from dynamic DLL link libraries. "In other words, Service Host (svchost.exe) is a process that we can usually find running within Windows 10 being the system itself the You must run parts of programs, executable files of DLL files.
Naturally, these files do not have the ability to work by themselves, so they require an executable to do so, one of the advantages of DLL files is that it gives us the option to reuse the code that is already written and additional that you can update it immediately without having to modify anything..
Host processes
In Windows environments, there are processes that are necessary within the use and operation of the Windows system to run its normal course such as Windows Backups , DCOM Server Process Initiator, Remote Procedure Call , Auxiliary Application Service of the IIS application host, Network service, Local service, Local service (restricted network) etc.
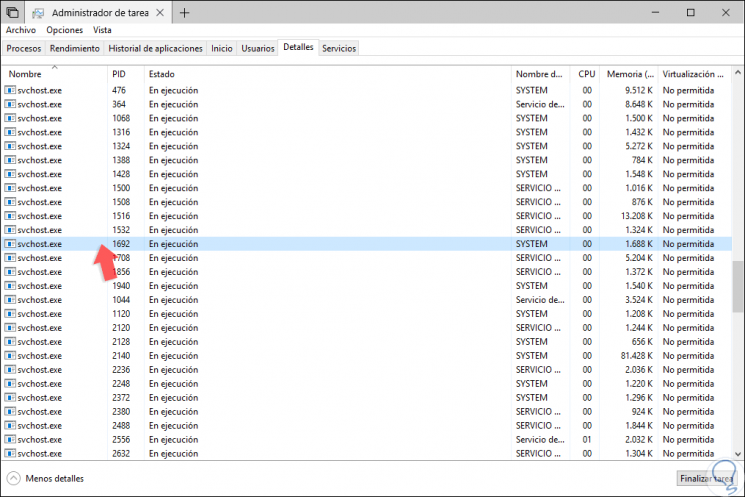
The services are organized by logical groups. Now we will see some solutions to correct the excess CPU usage by this process.
1. Perform a virus scan to fix svchost.exe processes error Windows 10
Although svchost in a process of the operating system, excessive use of the CPU or memory by the services of svchost.exe can be caused by viruses or malicious programs such as malware or similar.
In case of having some antivirus software, we can run it completely and if we are using the antivirus tool integrated in Windows 10, Windows Security, we can go to the section “Anti-virus and threat protection†and there in the Options section Scanning, we select “Full examâ€:
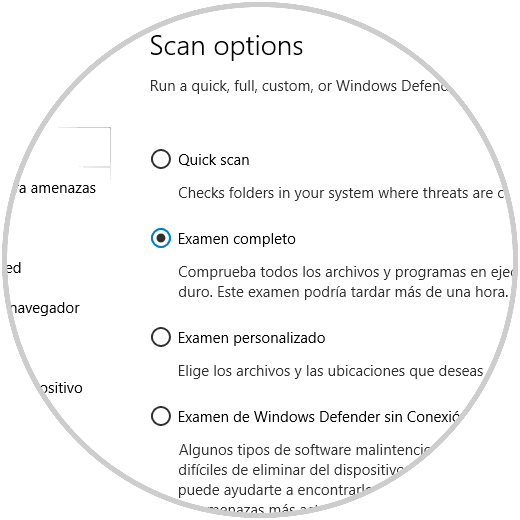
In this way we rule out that some virus is affecting the CPU usage..
2. Disable svchost services to fix svchost.exe processes error Windows 10
As we have indicated, svchost is a set of processes and some of them can have a negative impact on the natural performance of the system. We can temporarily disable any of these services to rule out that they are affecting hardware performance.
Step 1
For this, we will access the Task Manager and there we go to the “Details†tab and there we will right click on the svchost process that is consuming CPU and select the “Go to service or services†line:
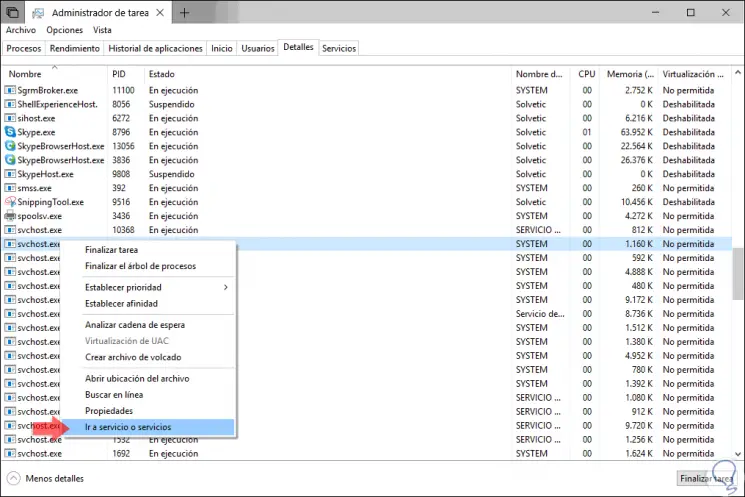
Step 2
The following window will be displayed where we will see the highlighted services that are running under the svchost.exe process:
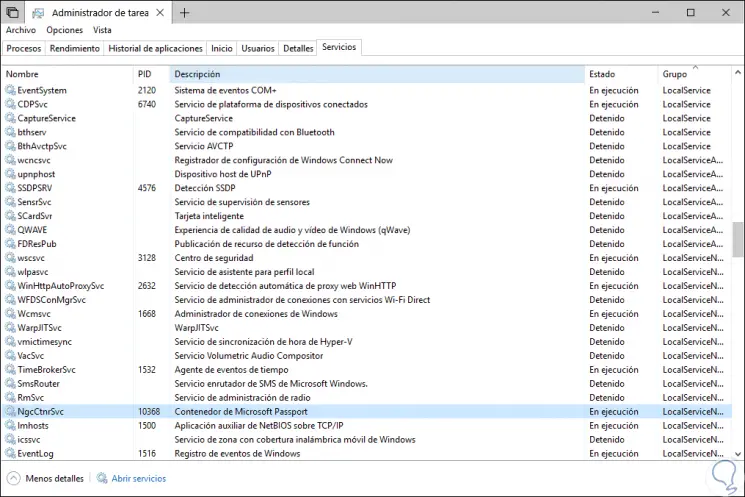
Step 3
There we will right click on the highlighted lines and select the “Stop†option:
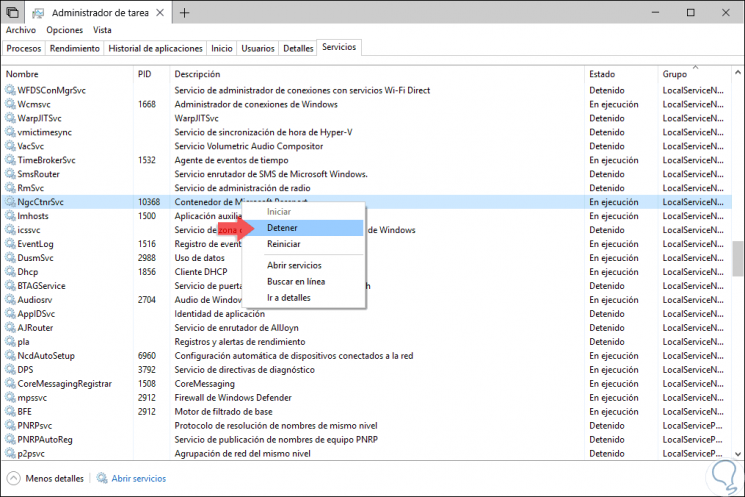
Step 4
We will do this same process with each process in error. Now, we click on the “Open services†line located at the bottom and in the new window we locate the service called “Windows Updateâ€, we will right click on it and select the “Properties†option:
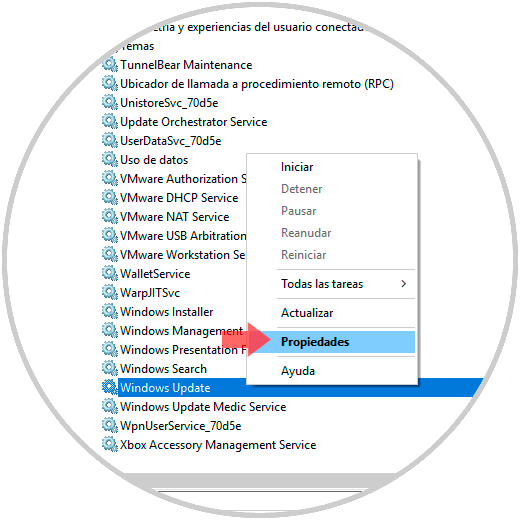
Step 5
In the displayed window we go to the "Startup type" field and there we select "Disabled". Click on Apply and Accept to save the changes.
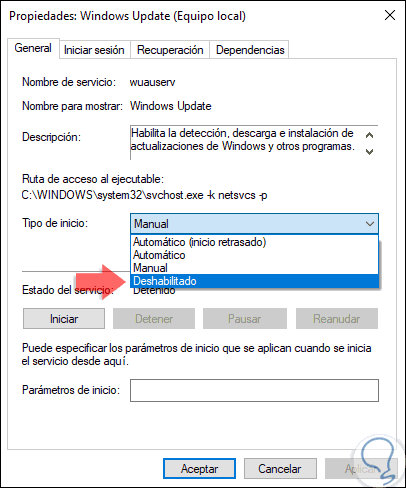
3. Empty the logged events to solve error processes svchost.exe Windows 10
Windows 10 records all actions that are performed on the system through the events for later administration and control, but having large log files in the Windows 10 event viewer can cause excessively high CPU usage or The memory, in this case, the solution is to clear the Event Viewer record.
Step 1
To do this we access the Event Viewer using one of the following ways:
- Using the following keys and execute the “eventvwr†command
+ R
- Right click on the Start menu and there select Event Viewer
Step 2
In the displayed viewer we go to the "Windows Registries" section and select the "Application" line and empty your records using one of the following options:
- Click on the “Empty registration†line located on the right side
- Right click on it and select "Empty record"
- From the menu “Action / Empty recordâ€
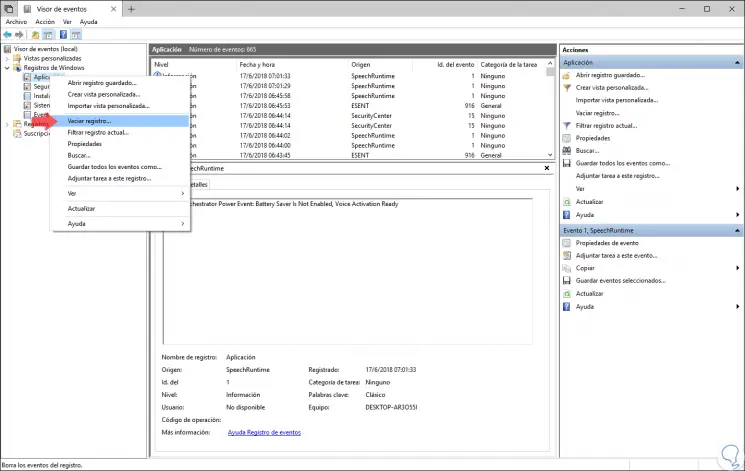
Note
We carry out this same process with the “Security, System and Installation†options.
4. Troubleshoot problems with Windows Update to fix error processes svchost.exe Windows 10
This is an alternative to correct certain problems associated with Windows Update that can trigger CPU or memory failures.
Step 1
To do this, we access the system services using the following keys and execute the services.msc command and press Enter or OK.
services.msc
+ R
Step 2
There, we locate the “Windows Update†service, we will right click on it and select the “Stop†option:
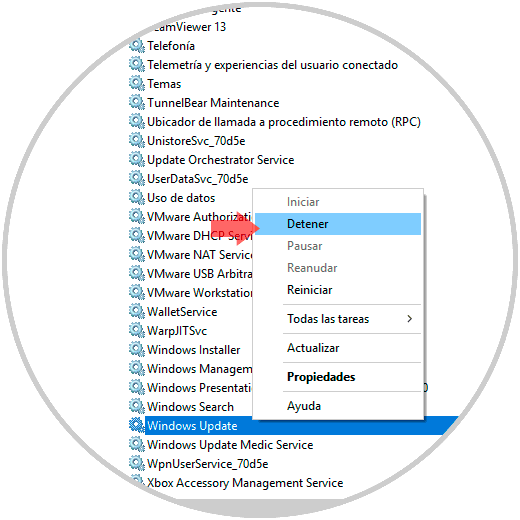
Step 3
Once the service is stopped, we go to the C: \ Windows path and there we delete the SoftwareDistribution folder. This folder is responsible for hosting the updates and once the system is rebooted a new one will be created.
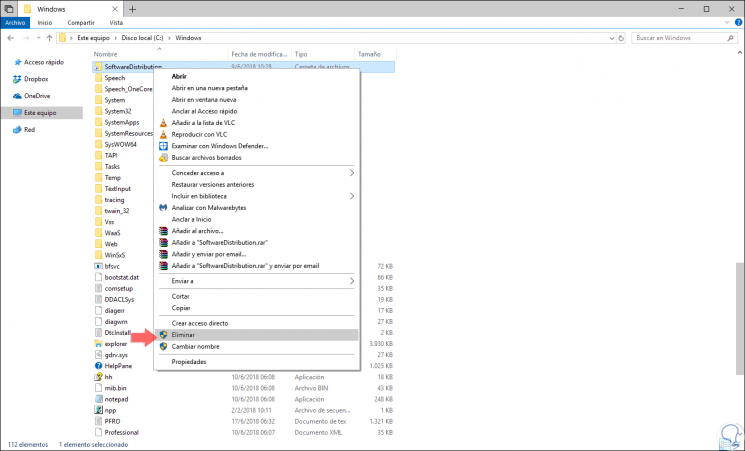
Thus, we have practical options to solve this svchost error in Windows 10.